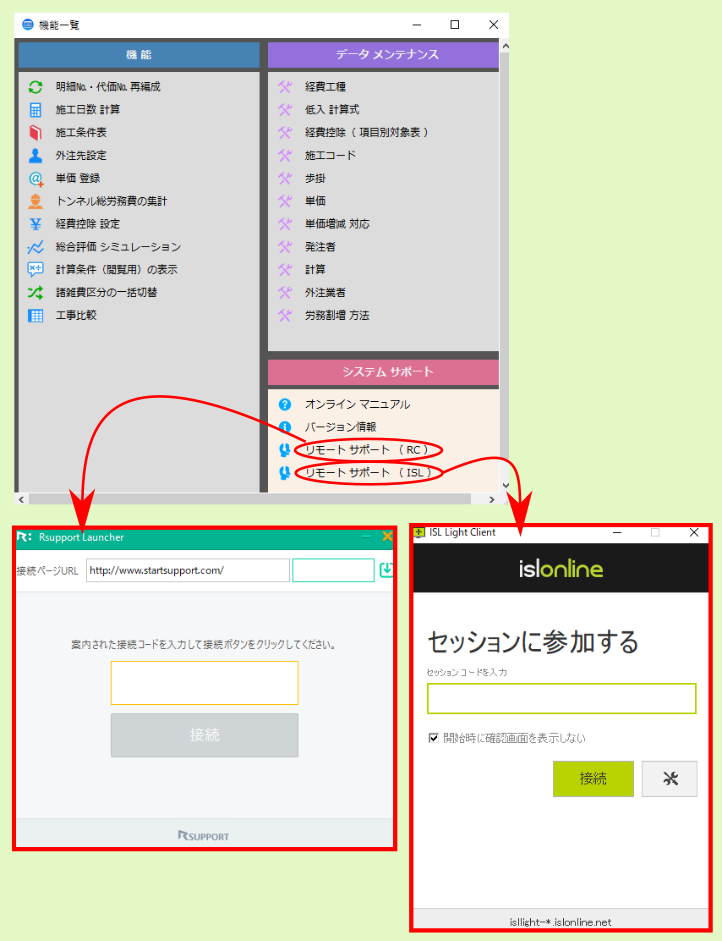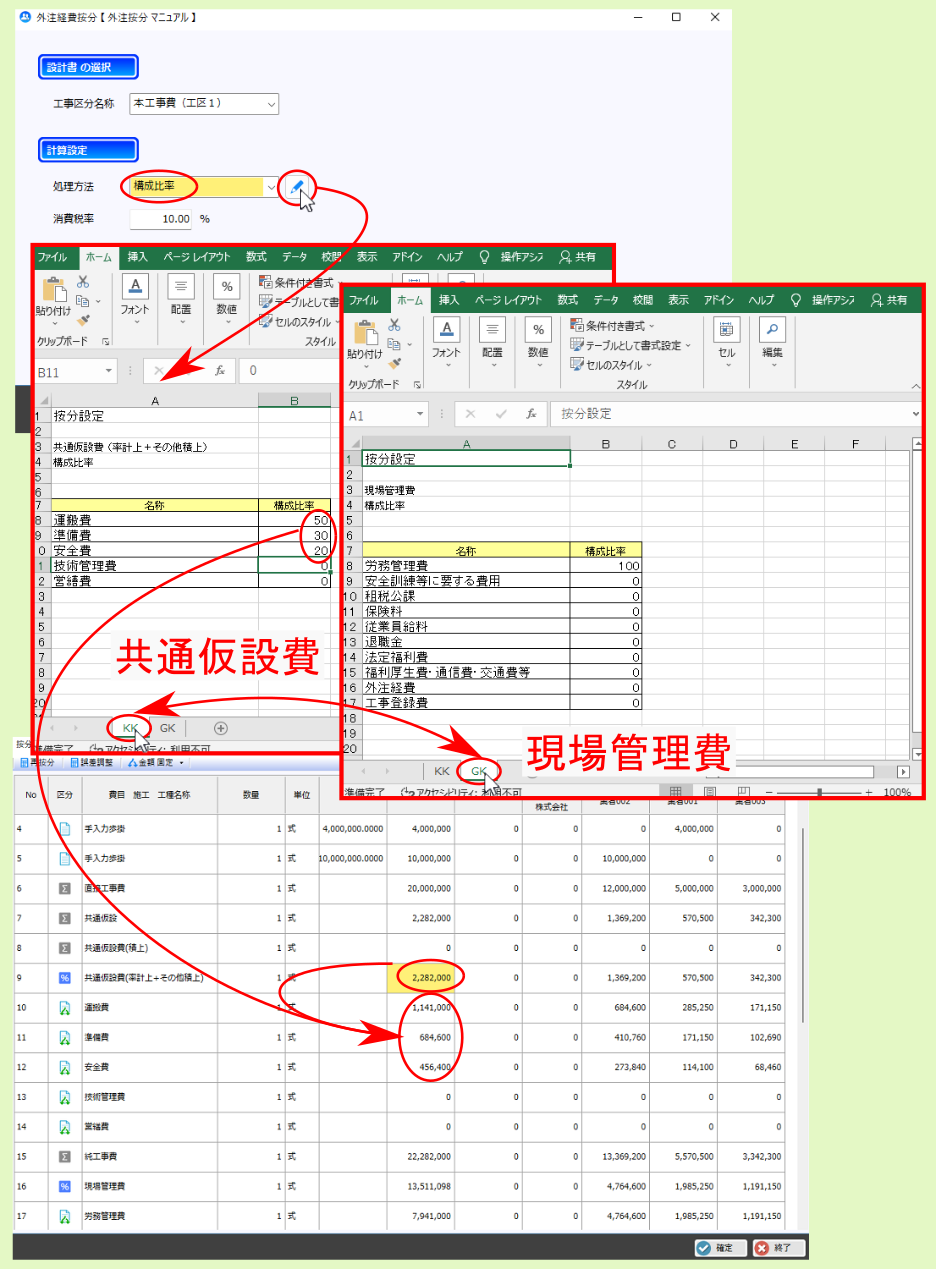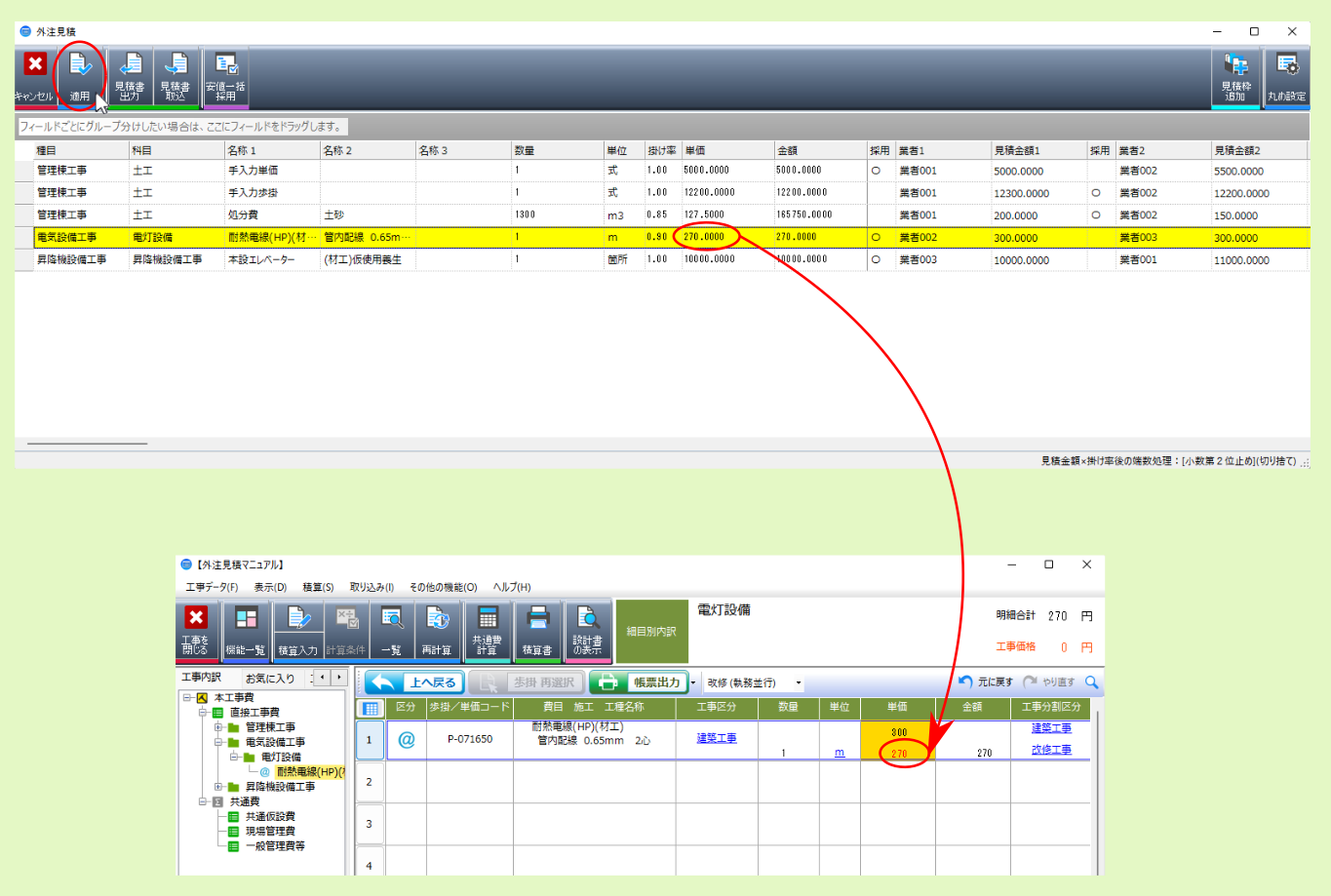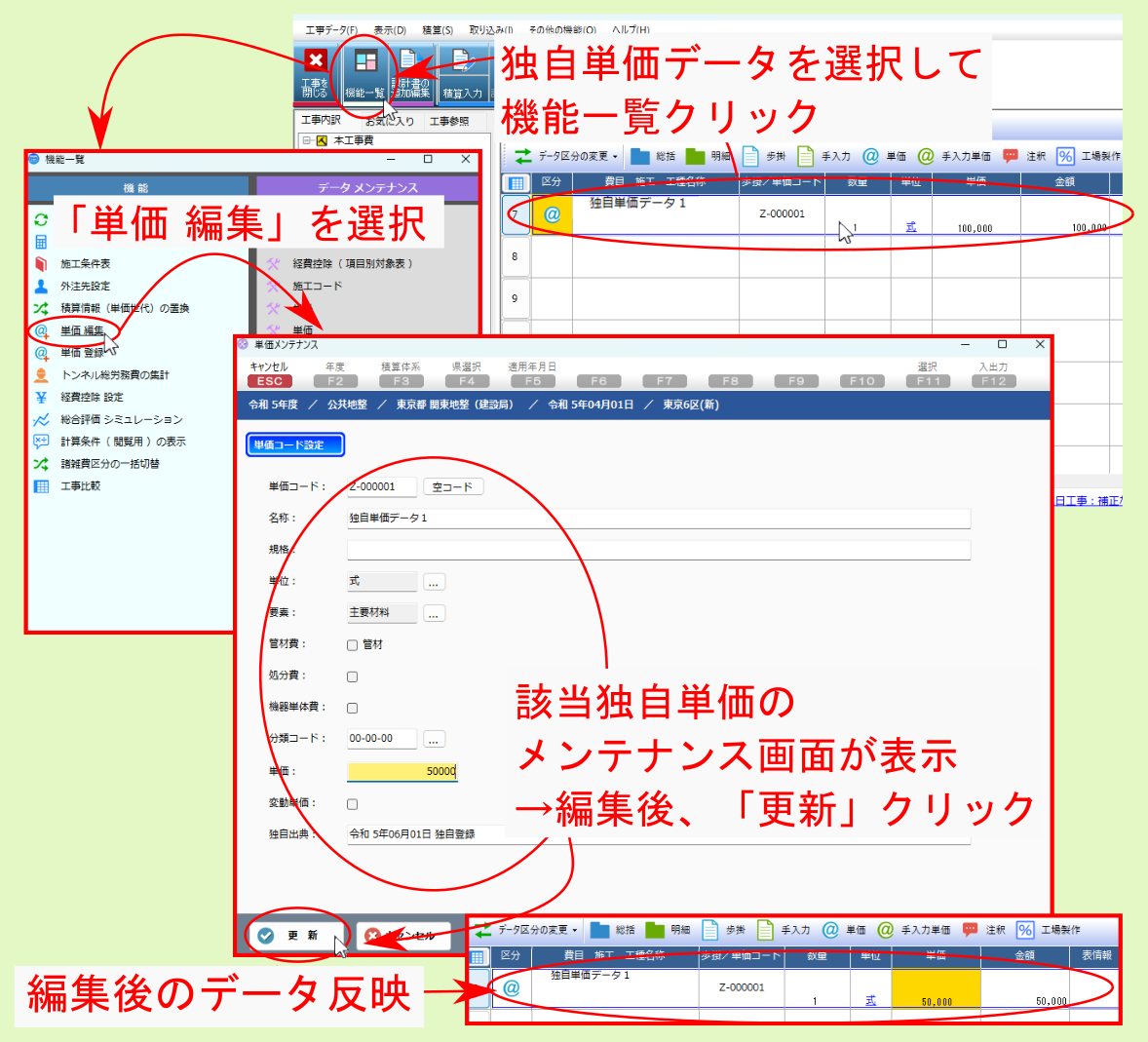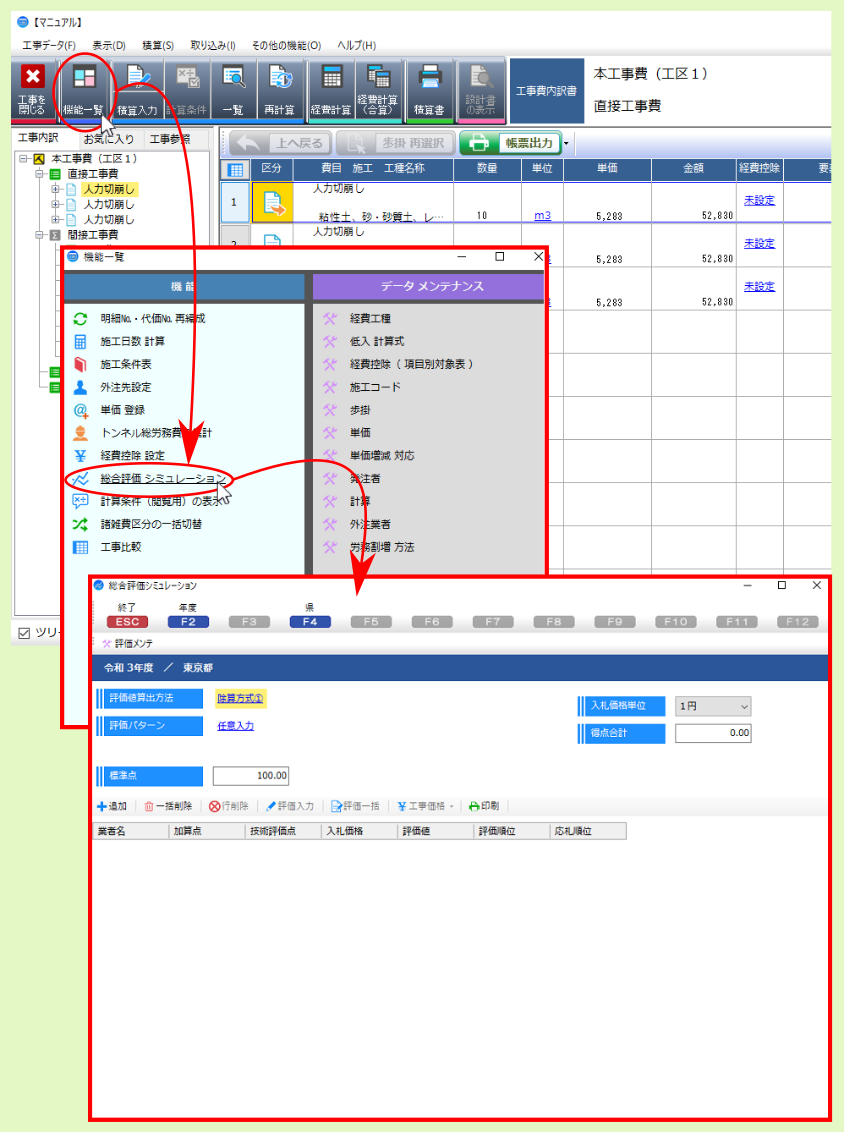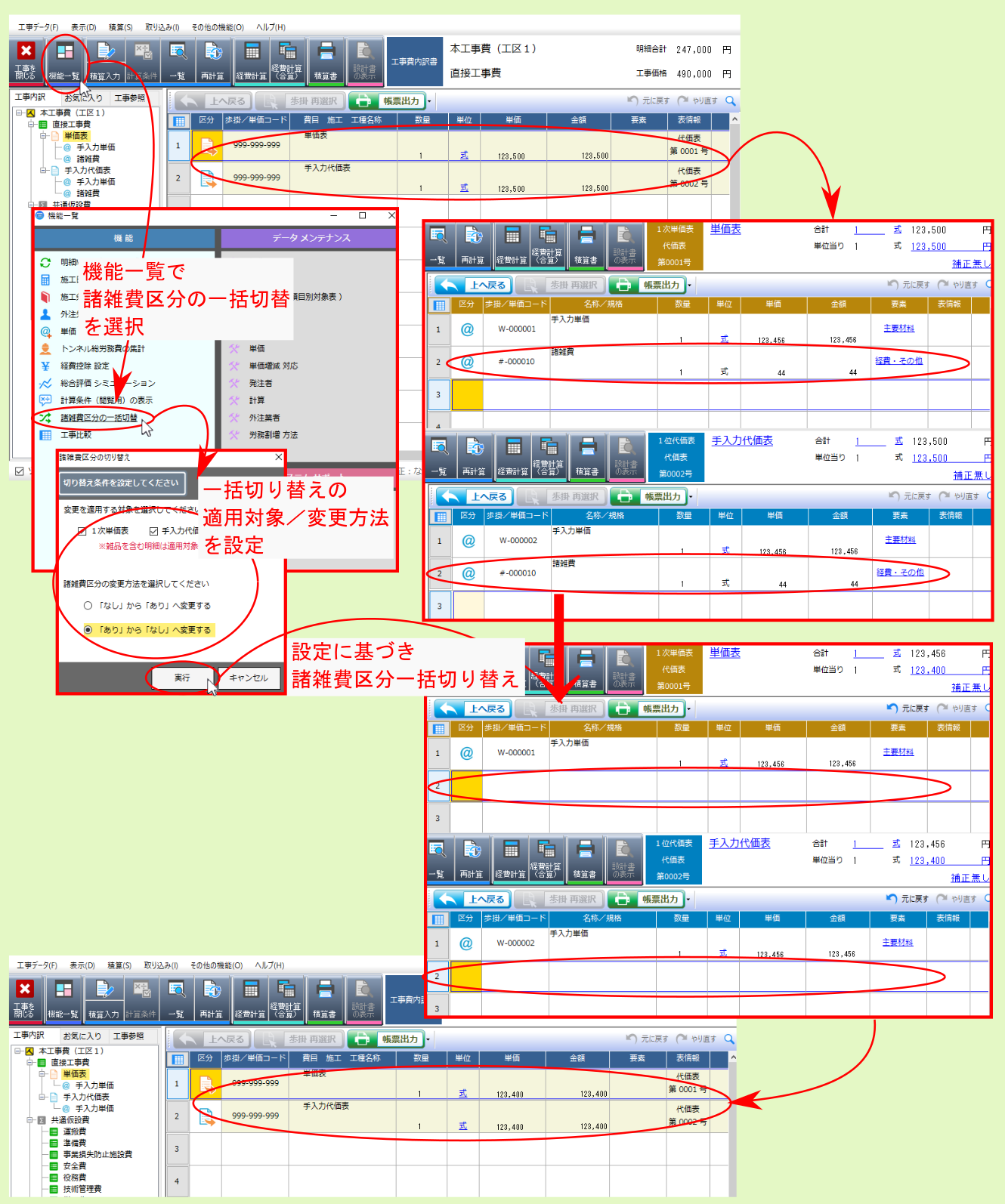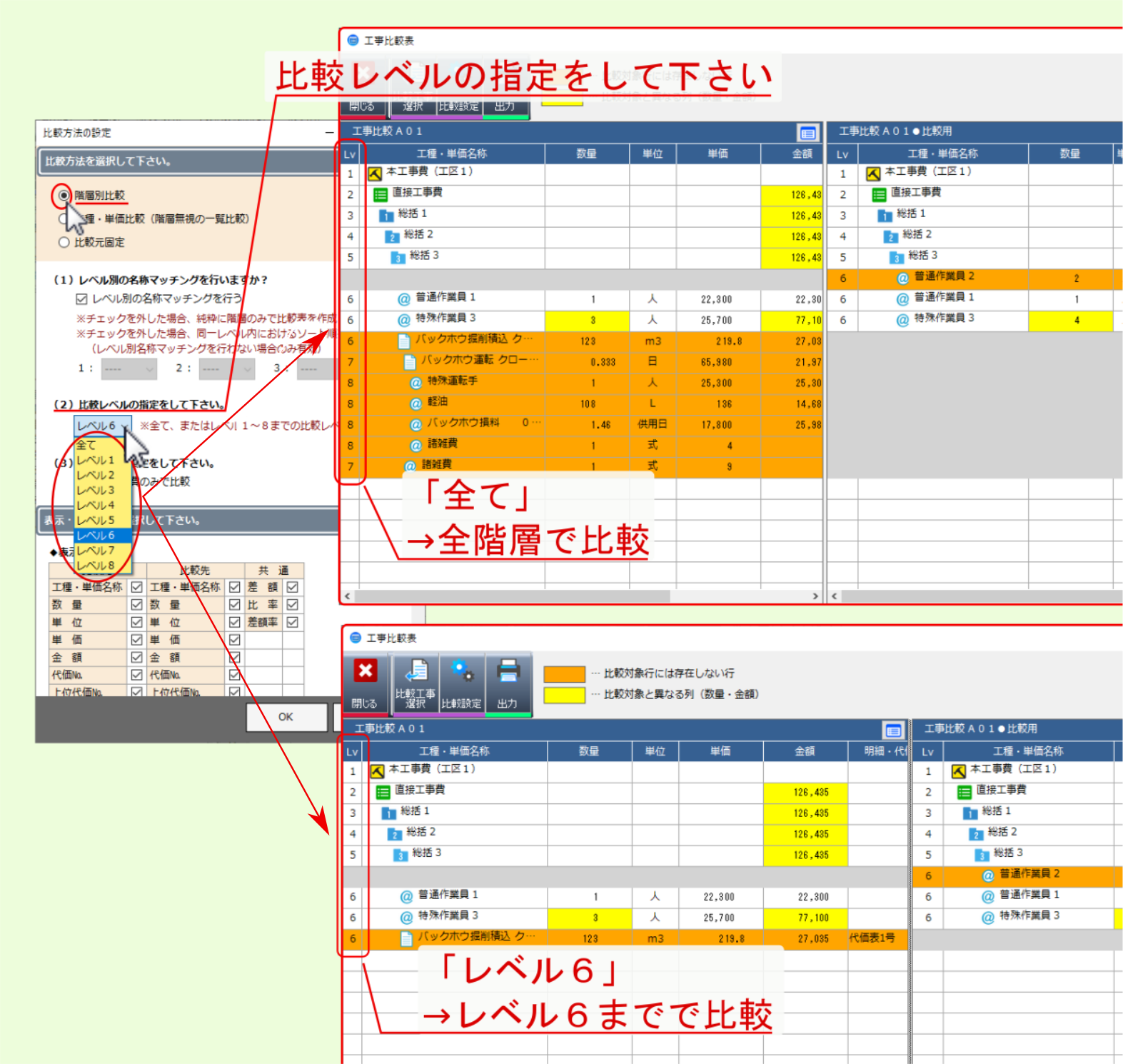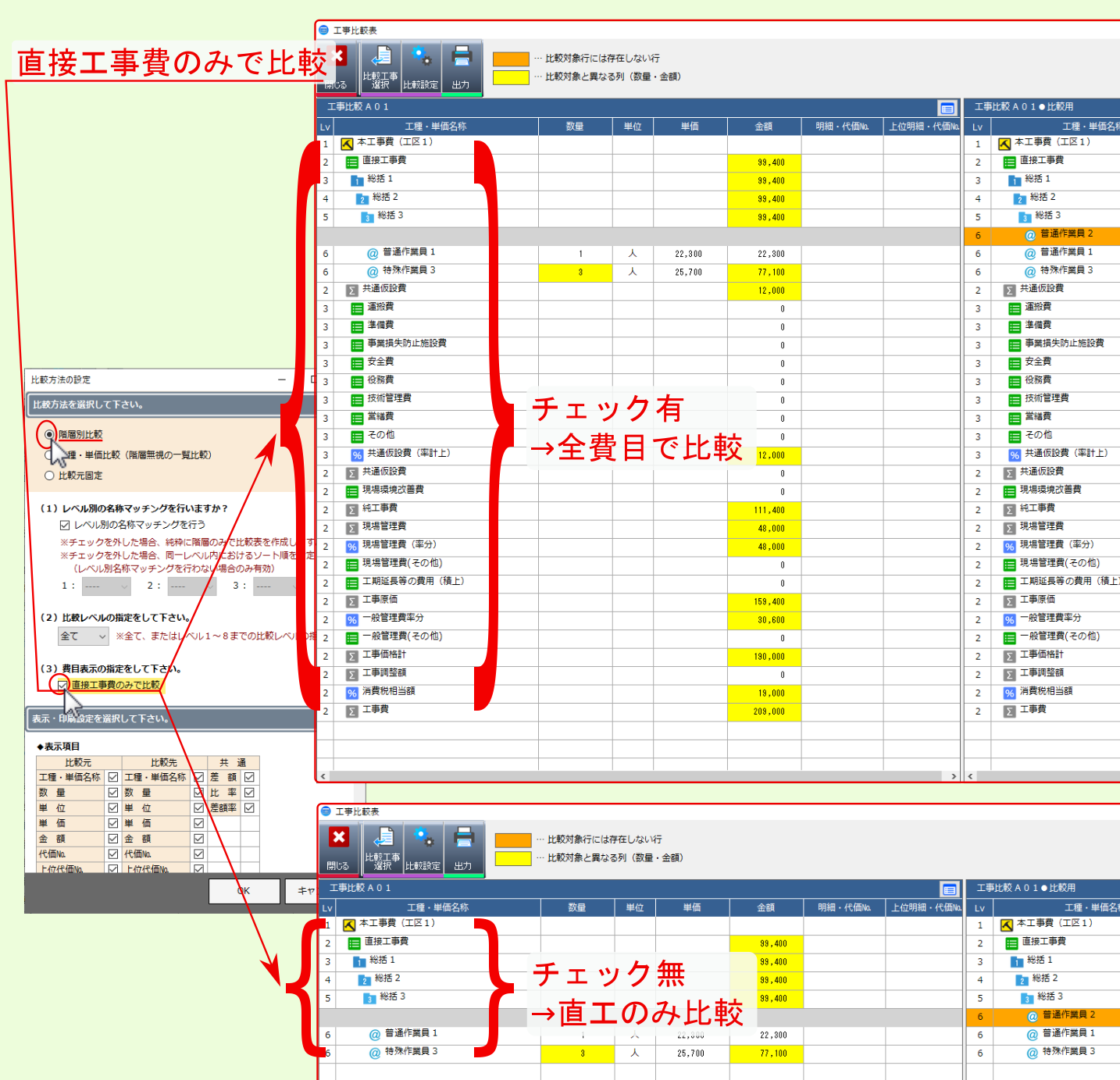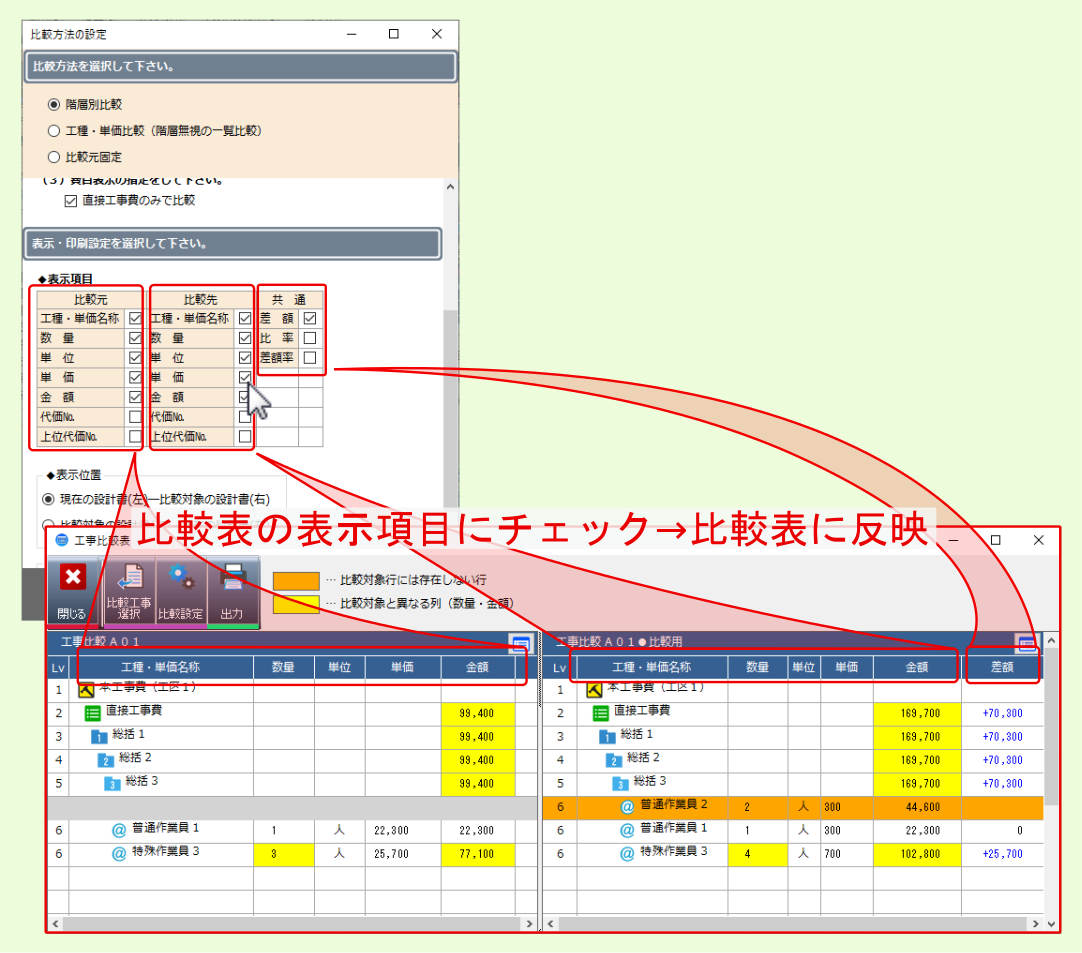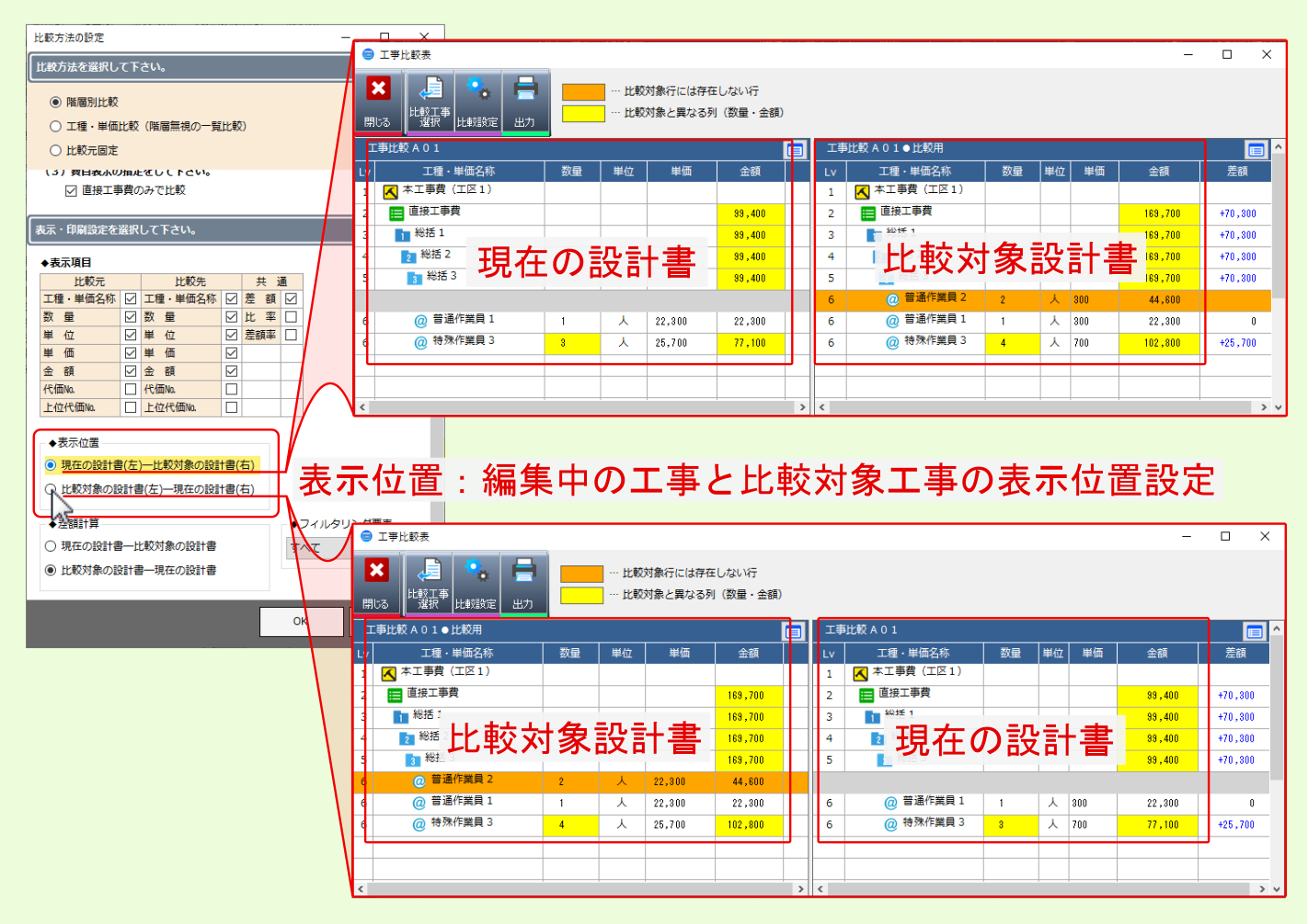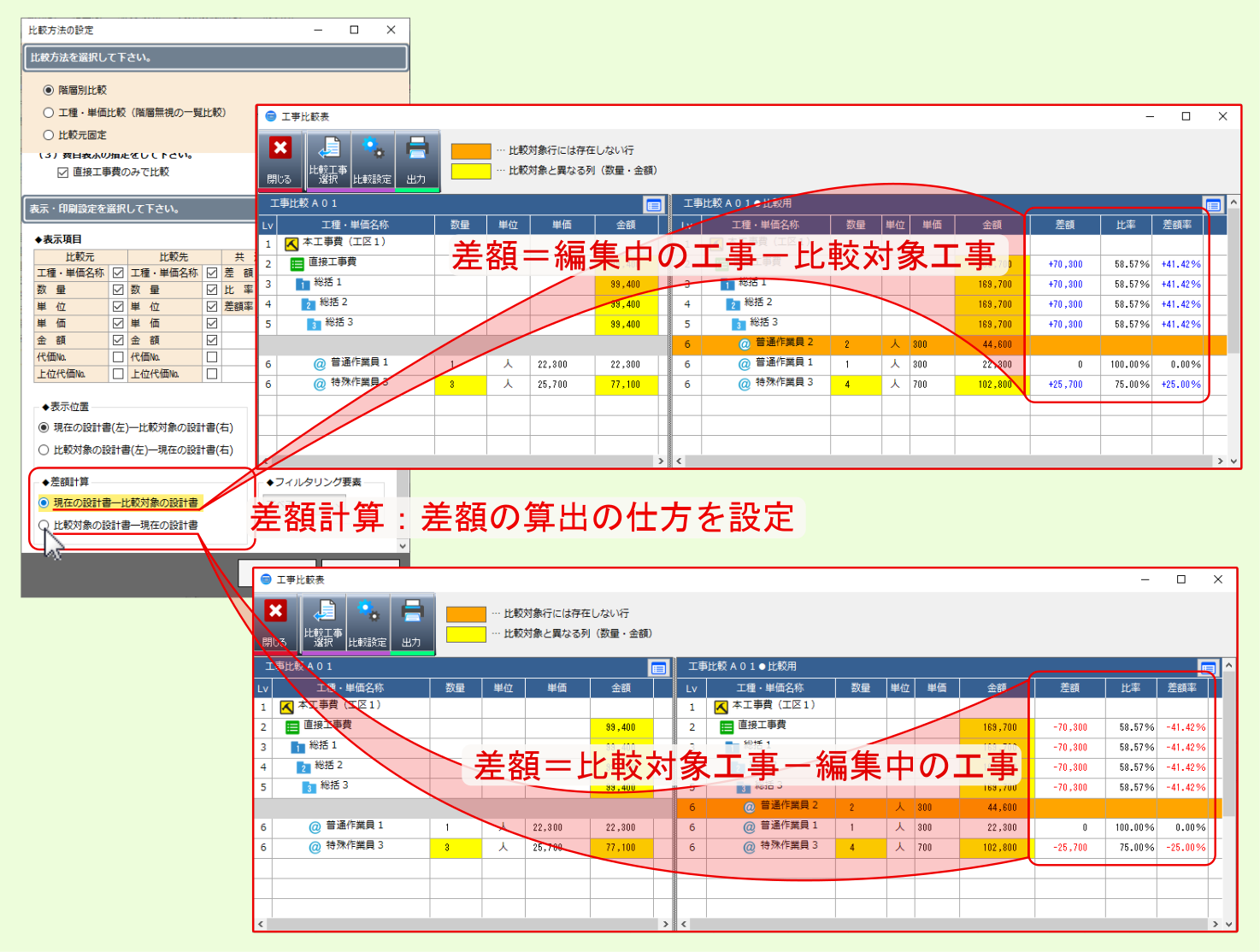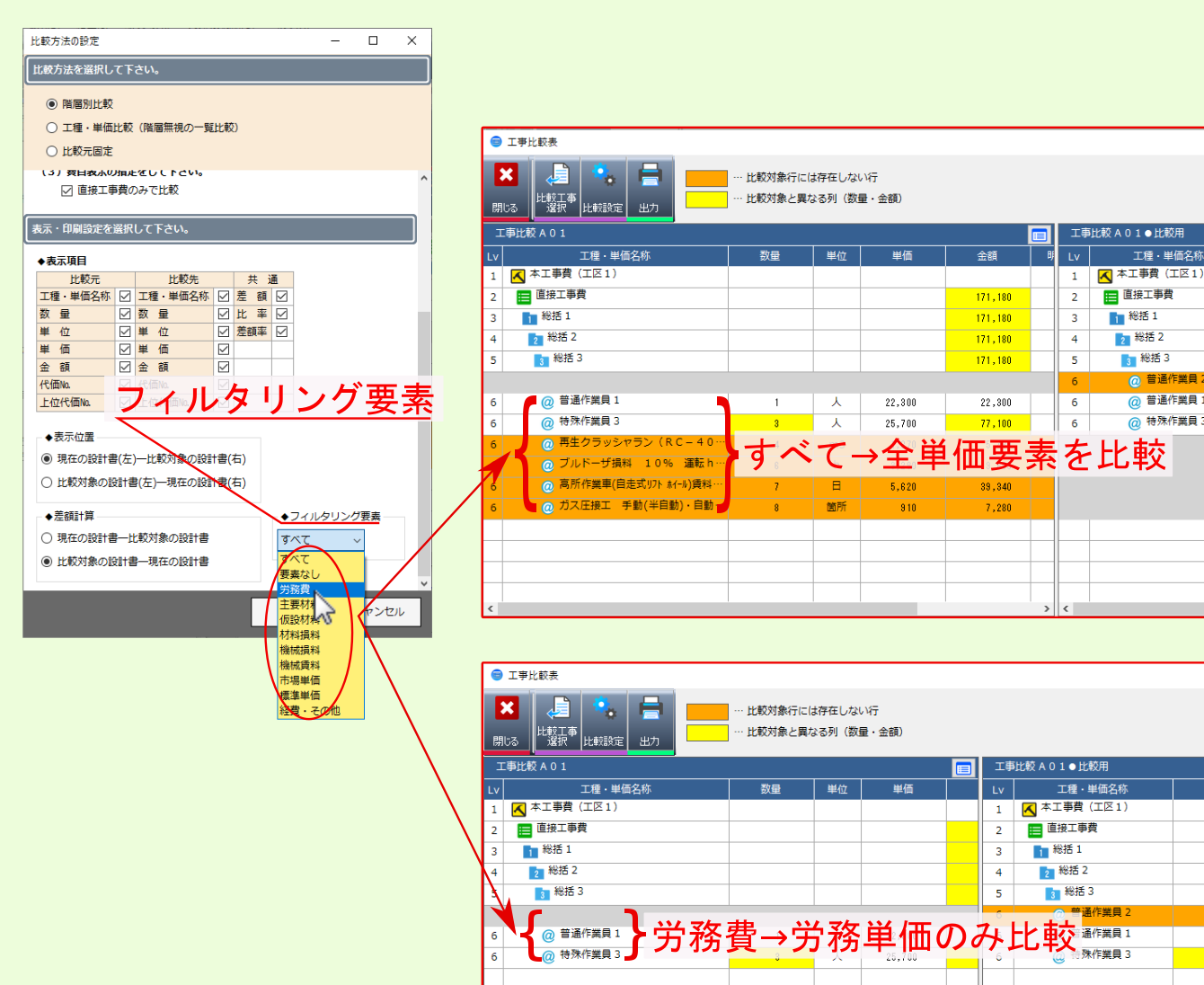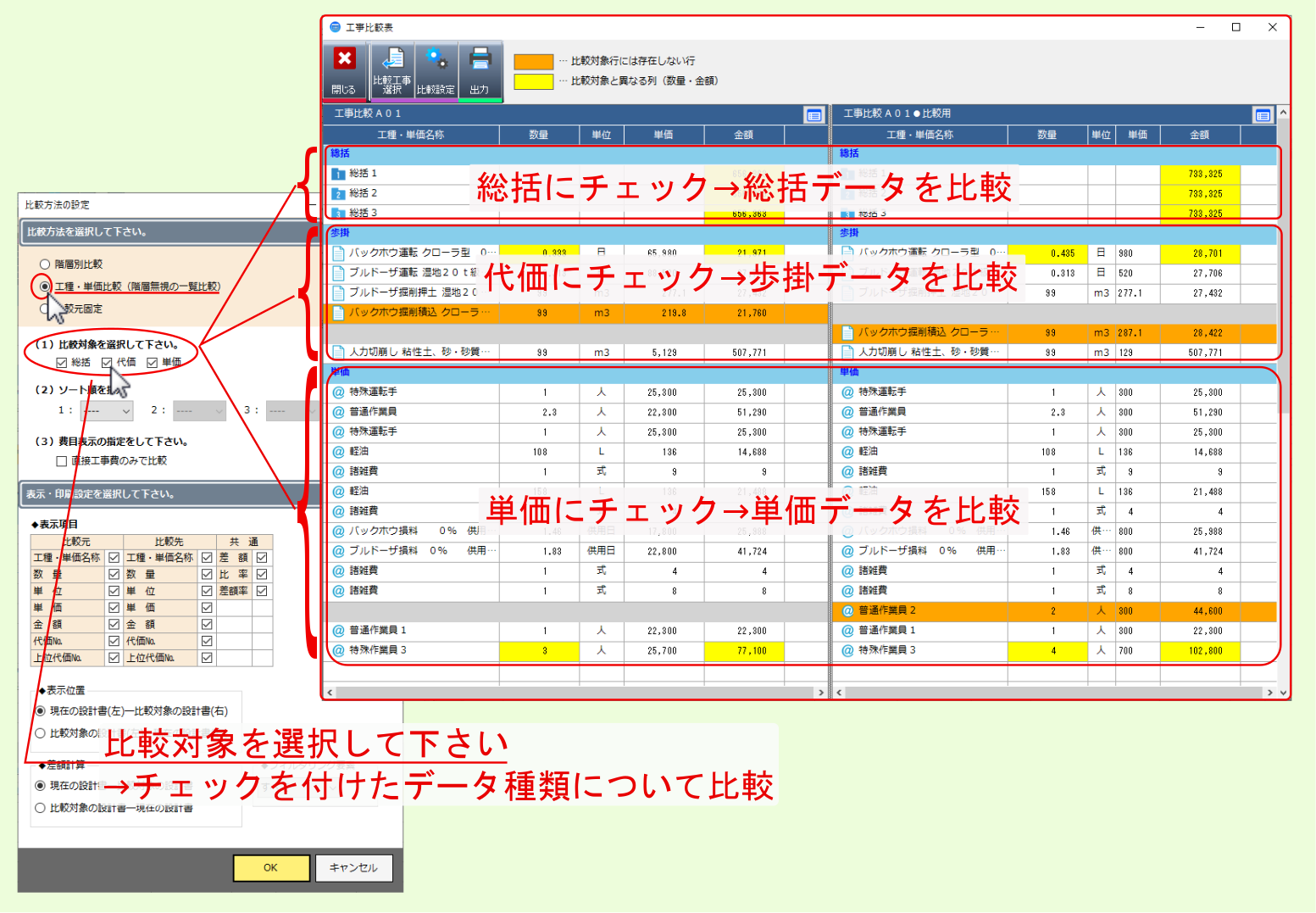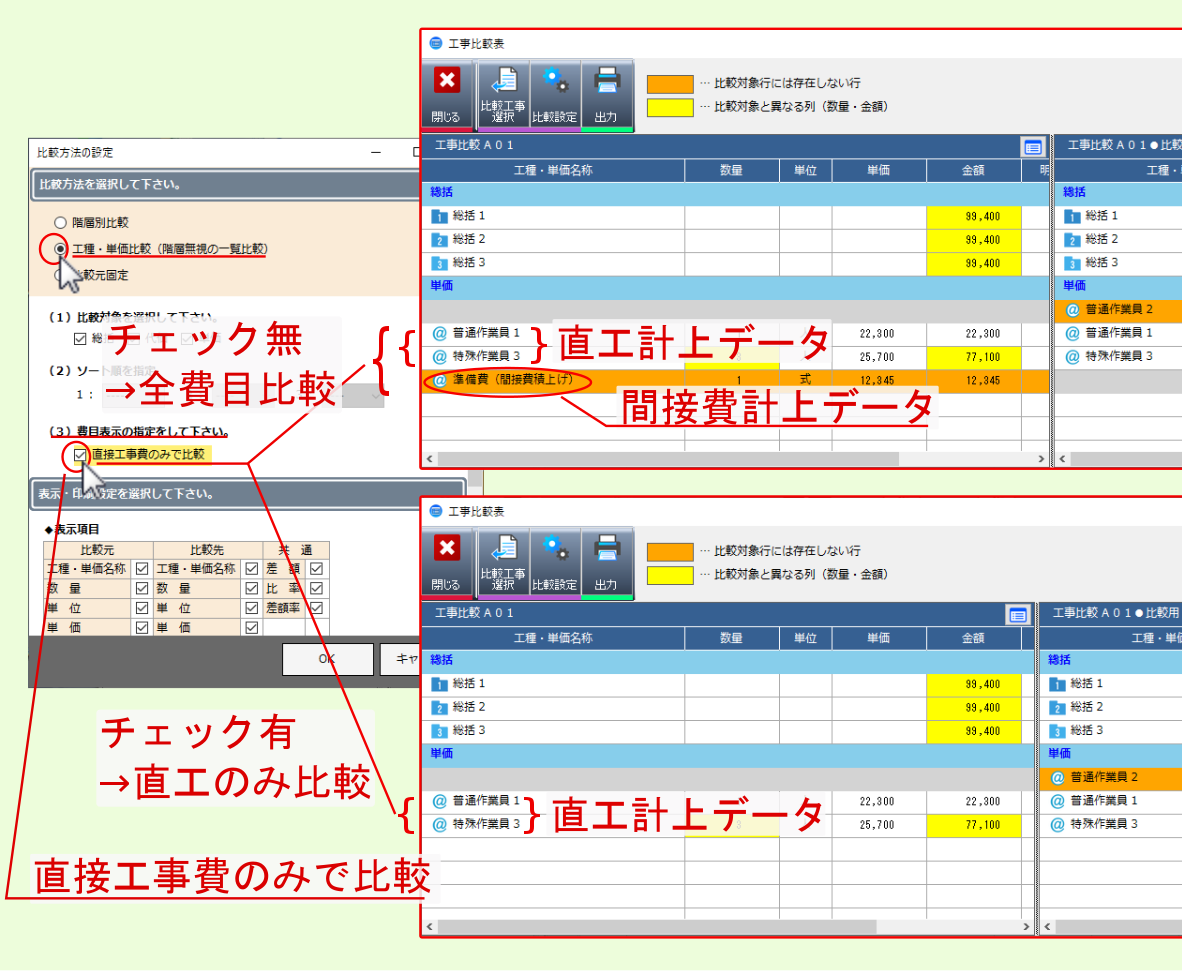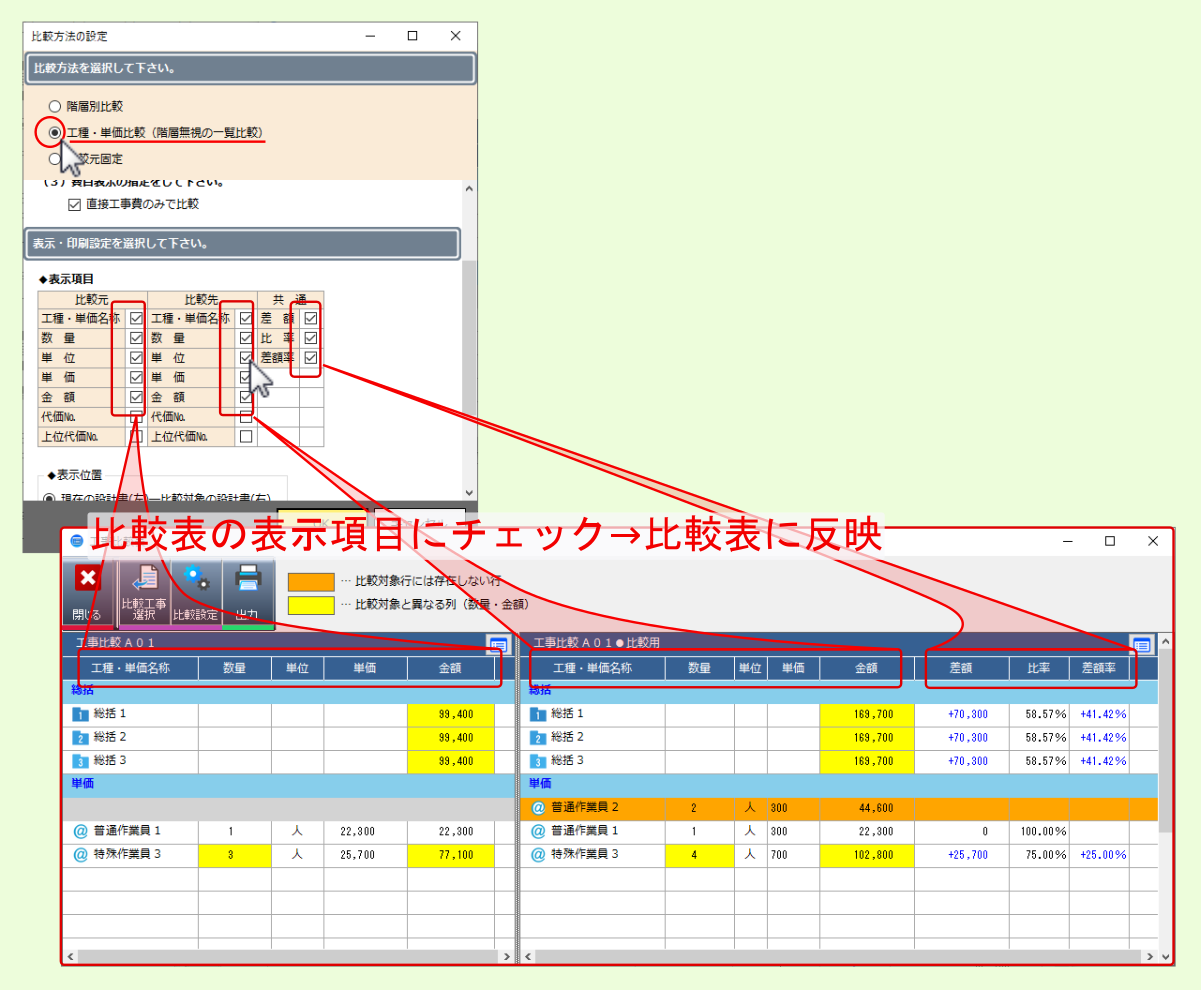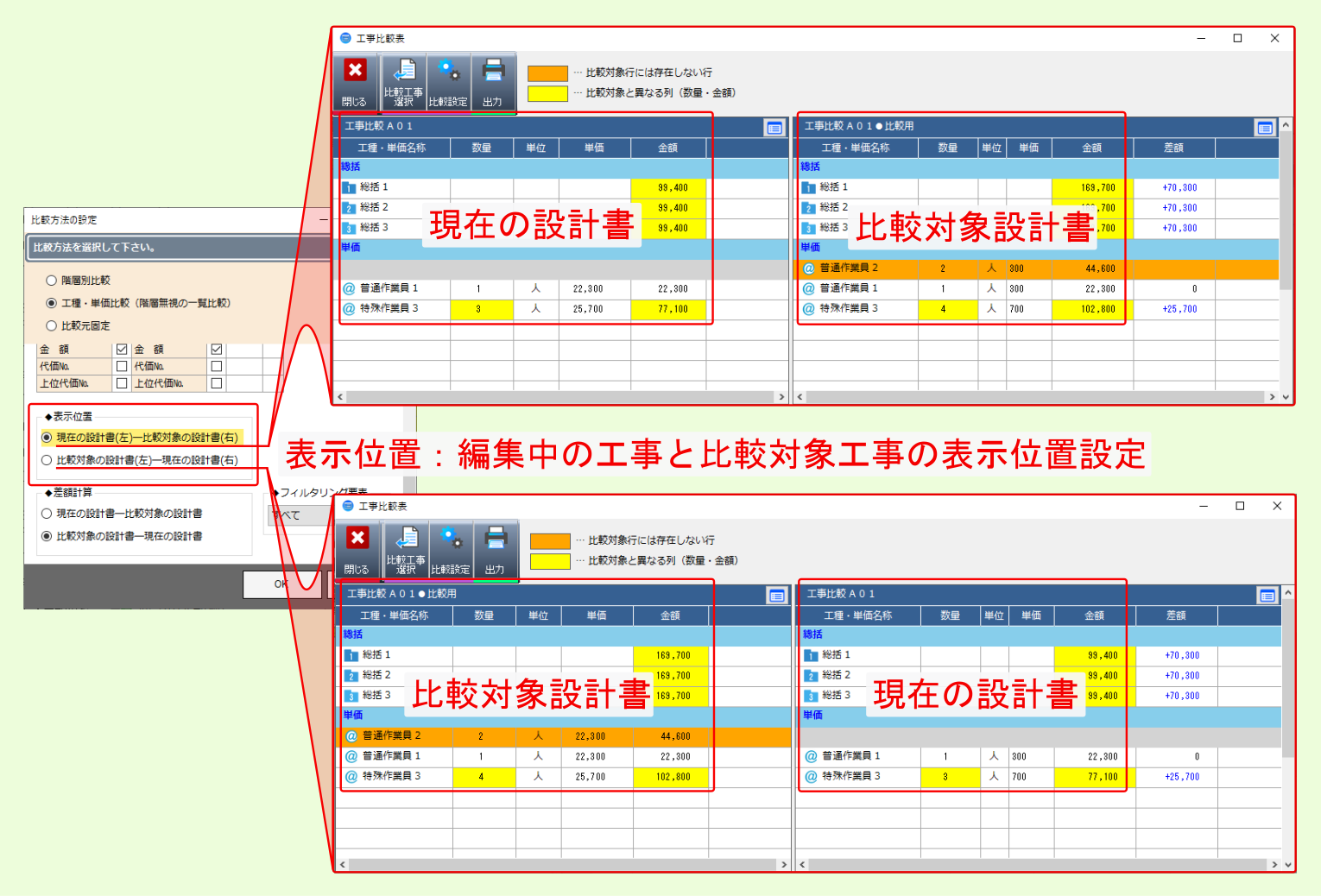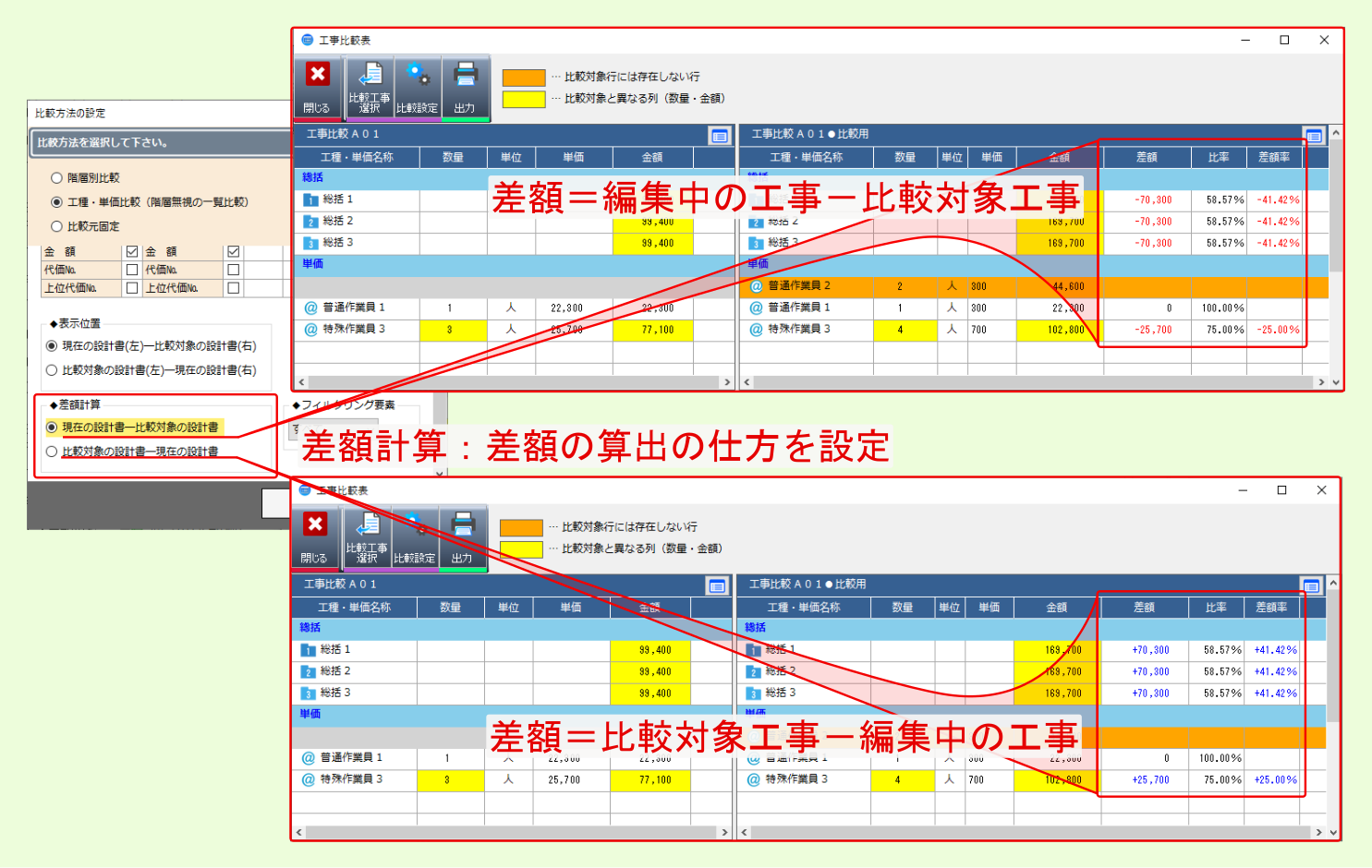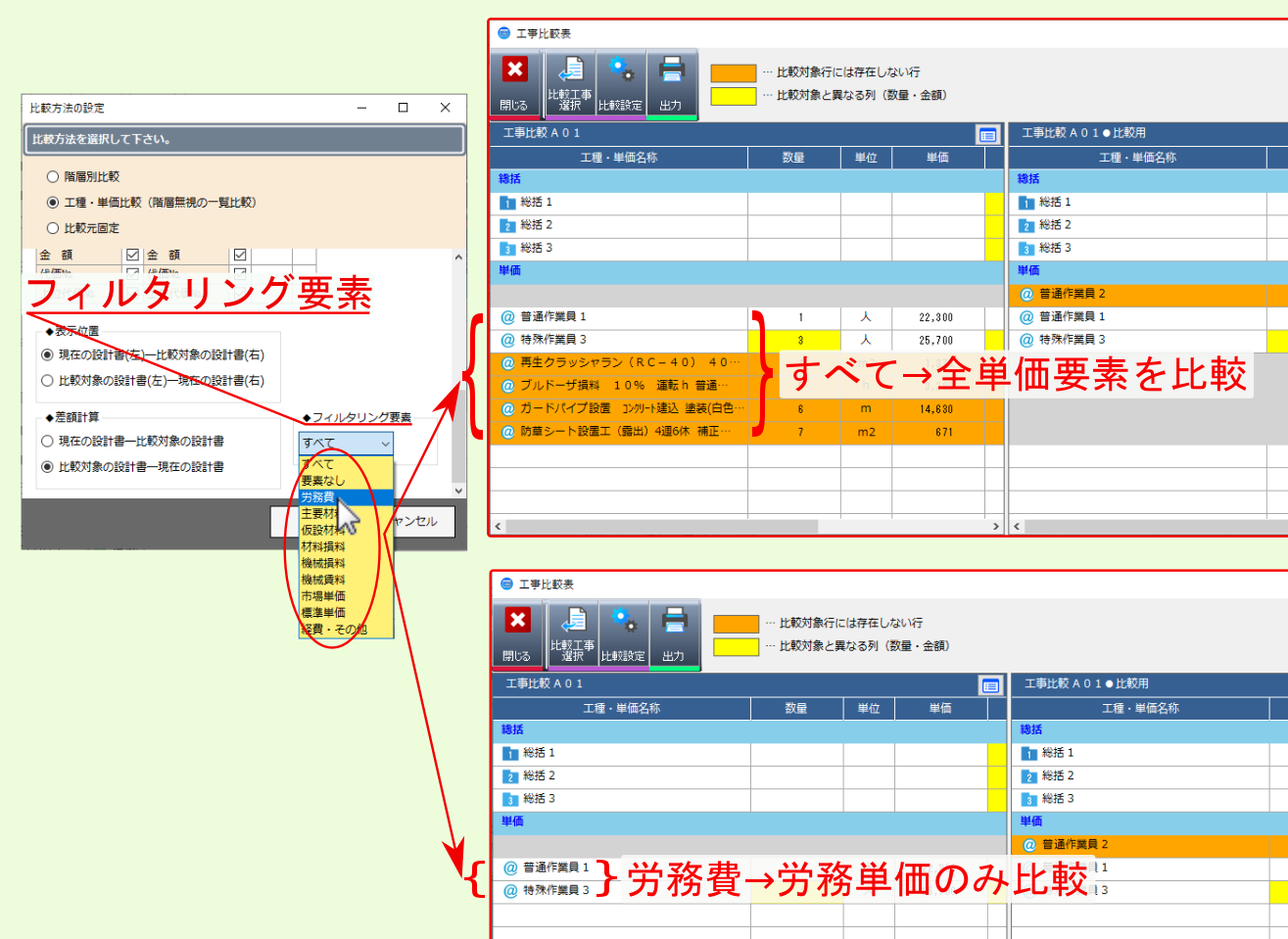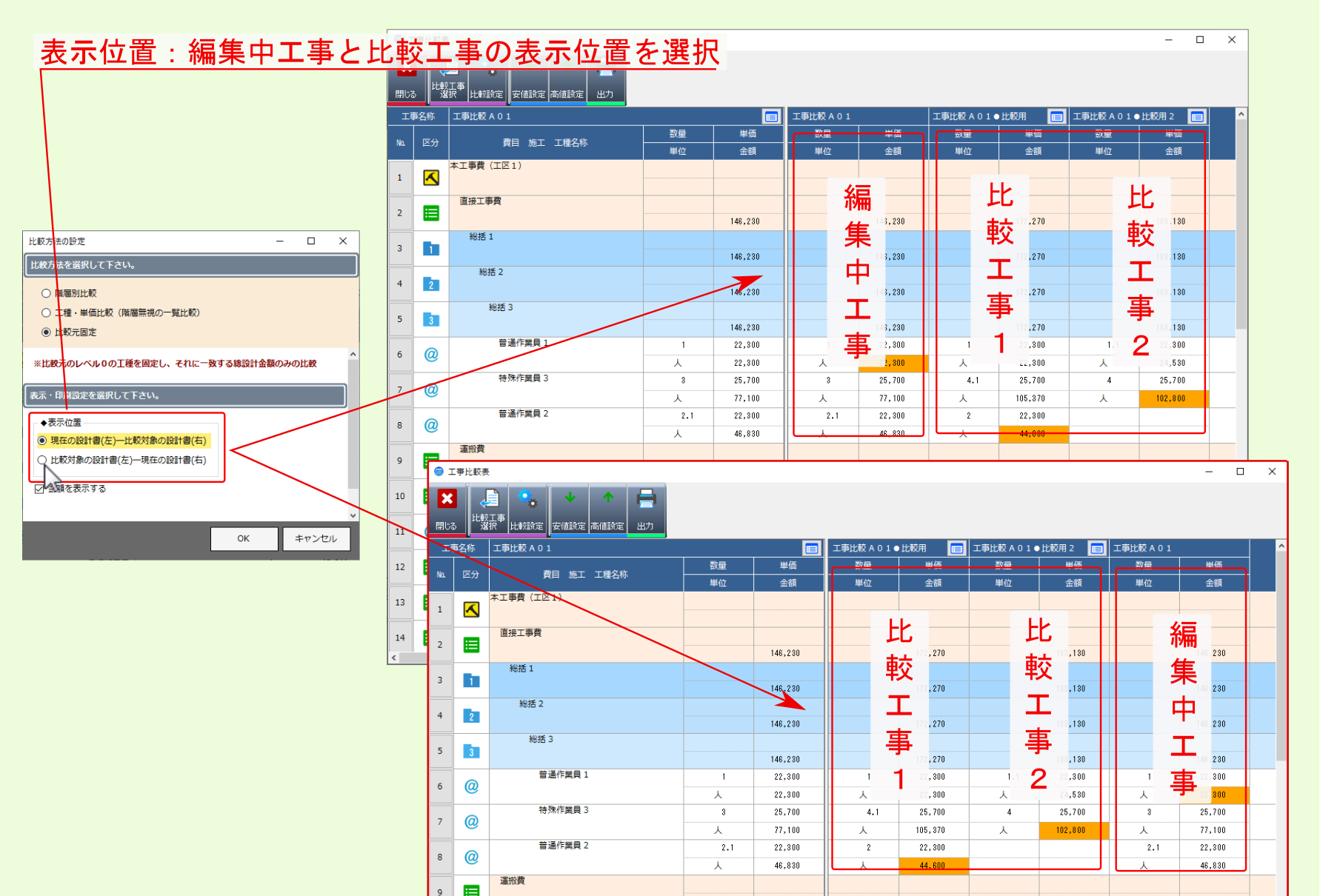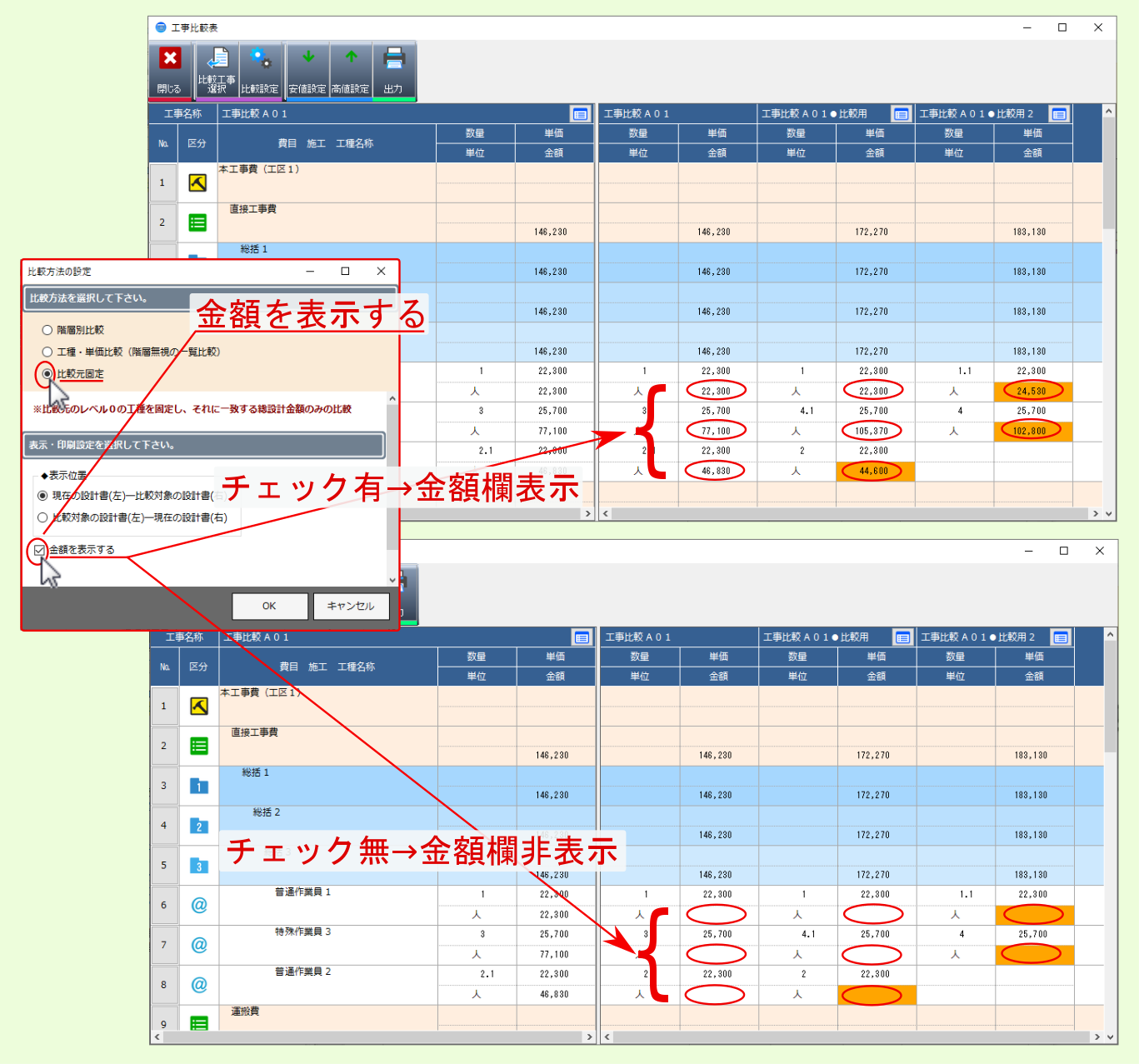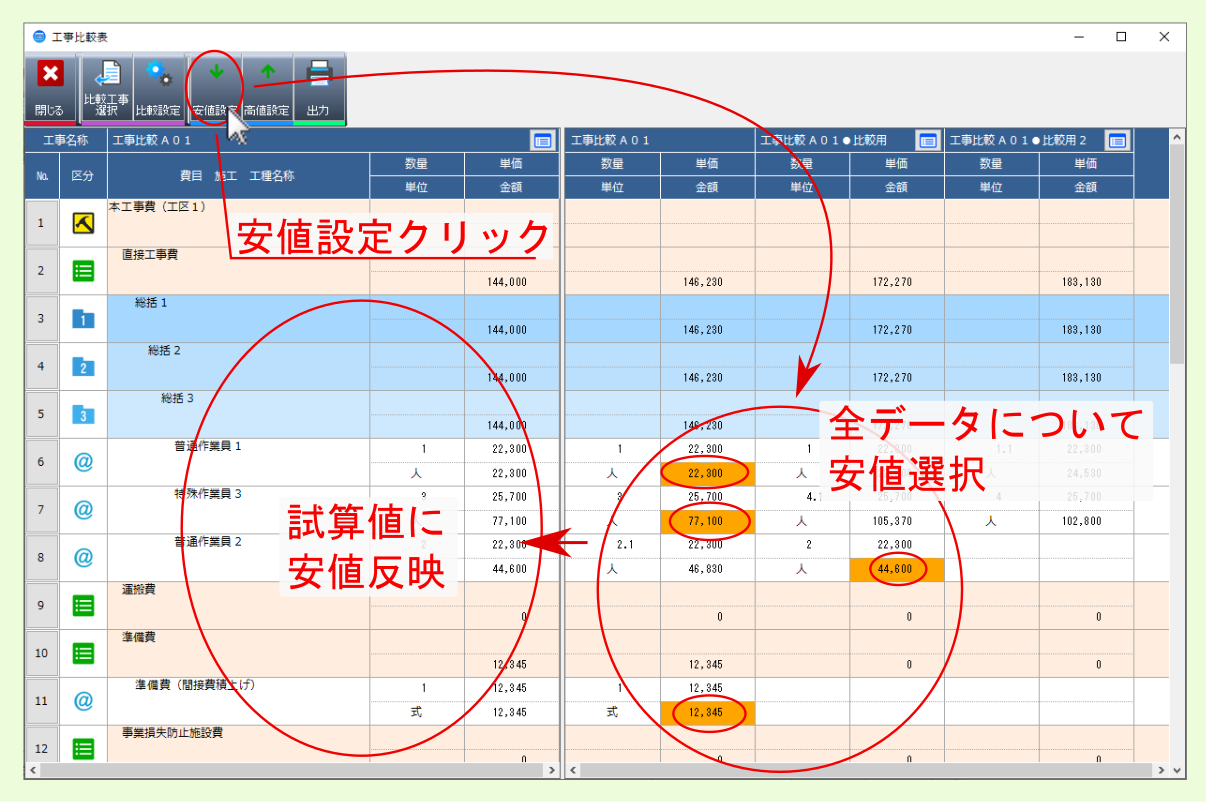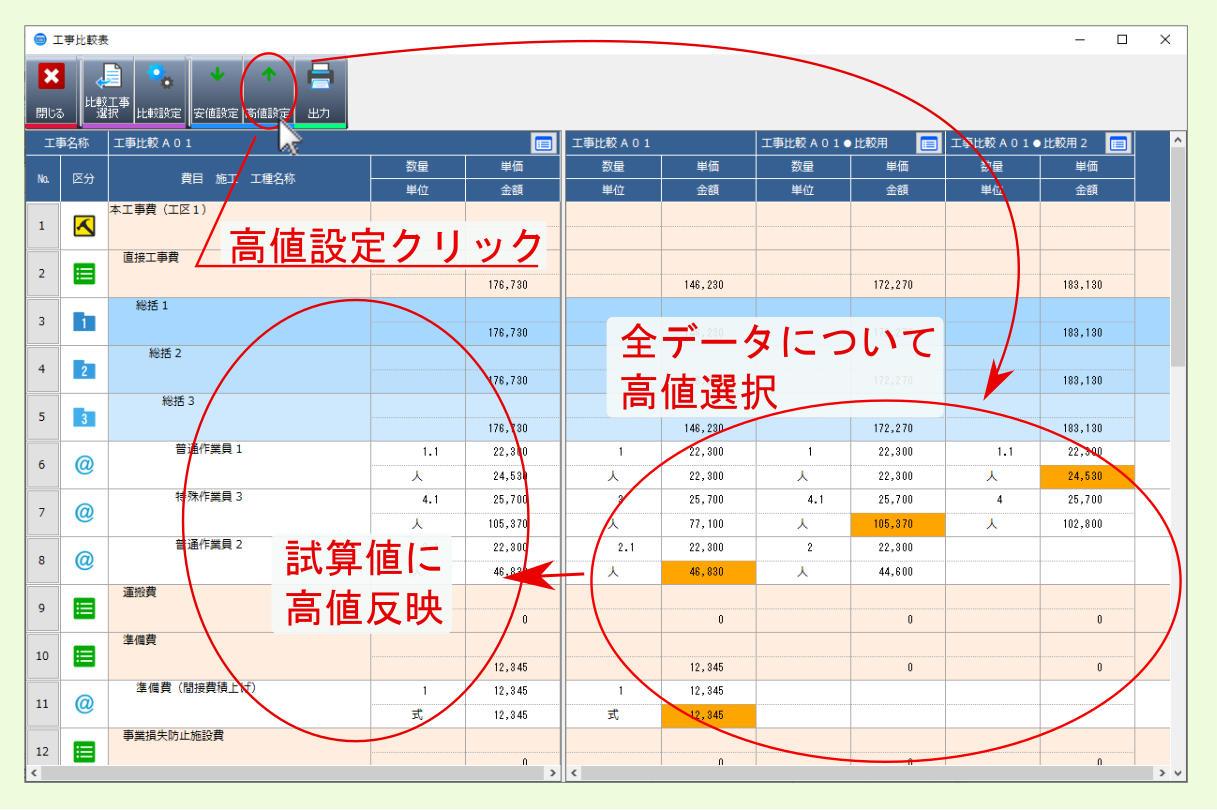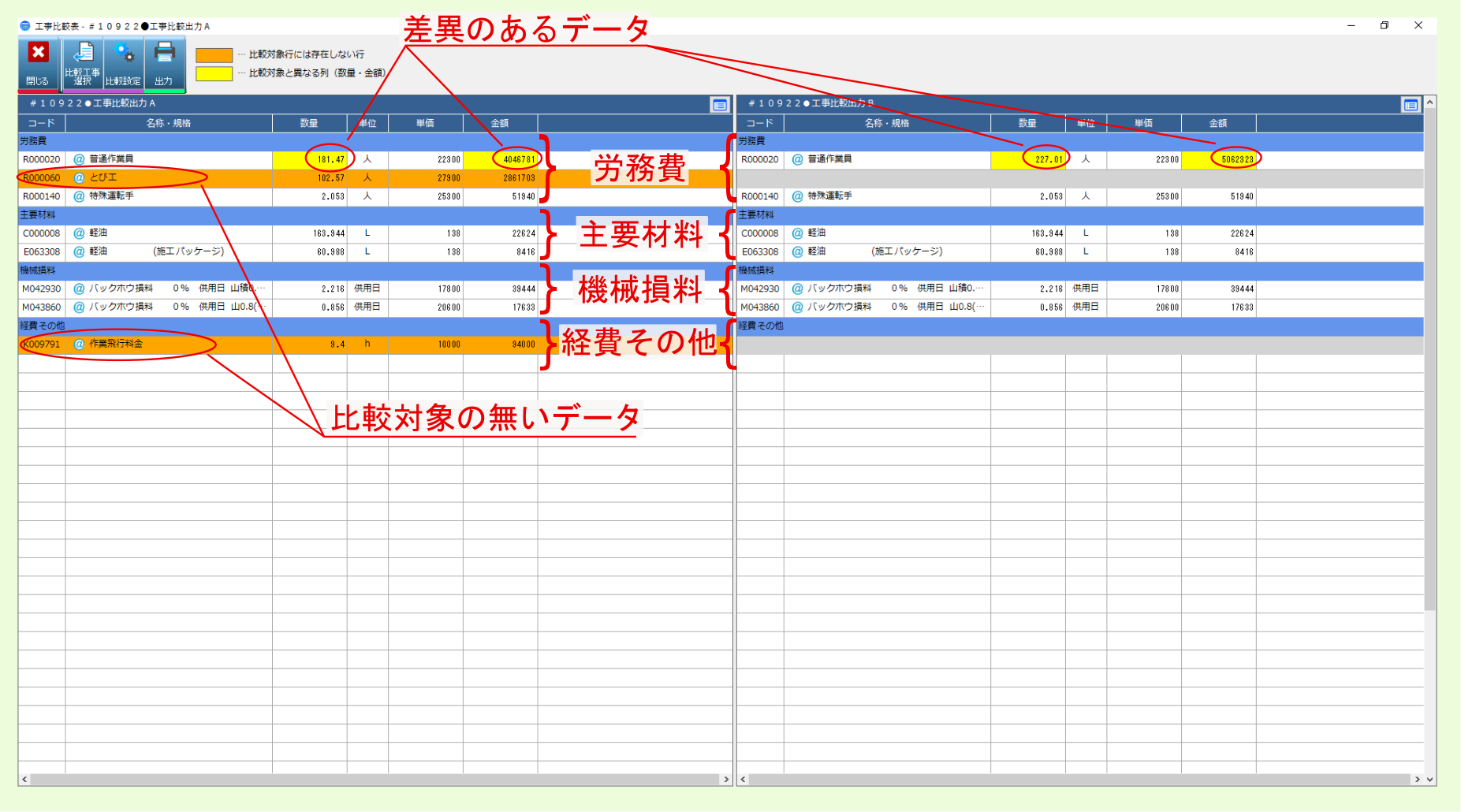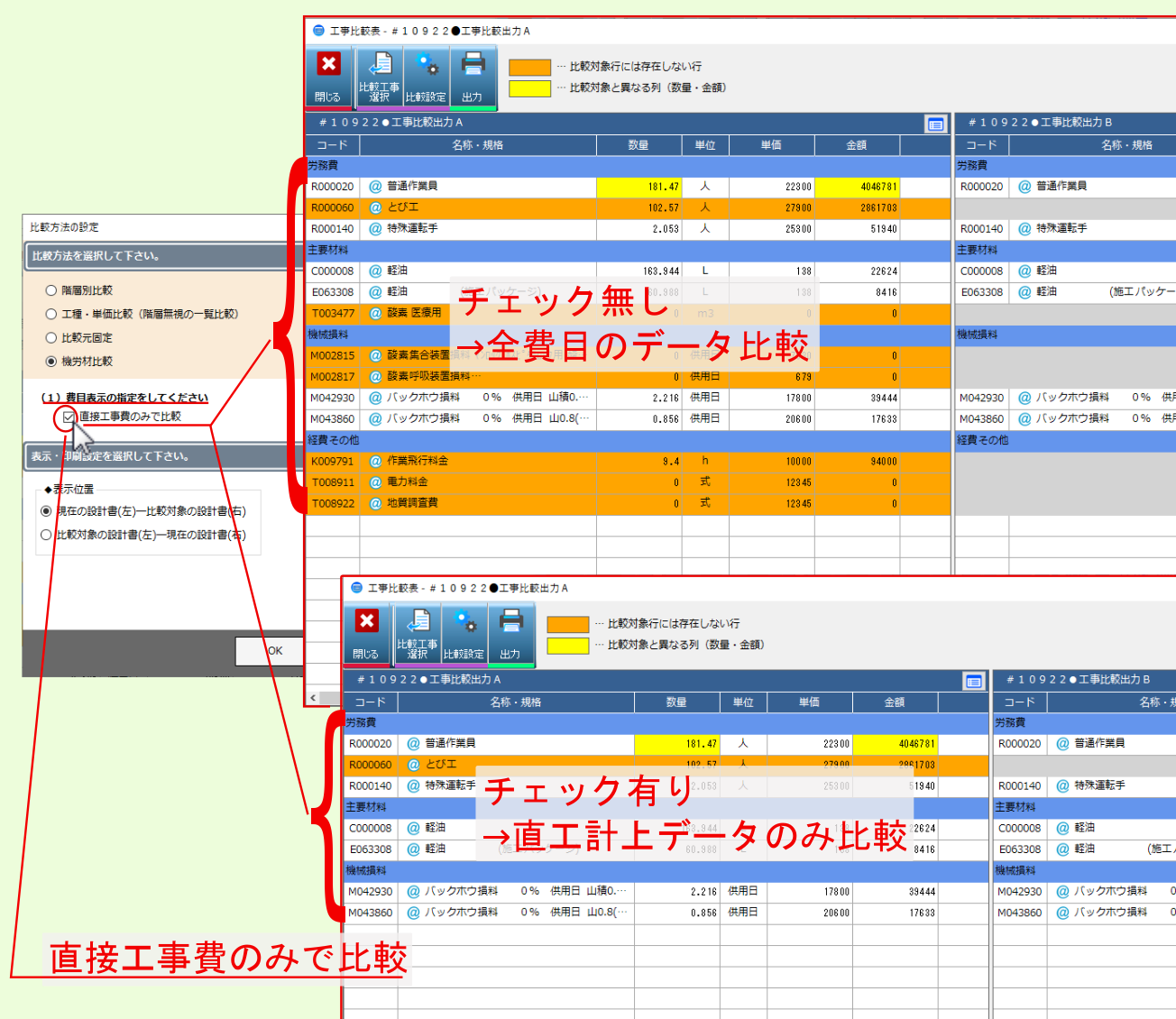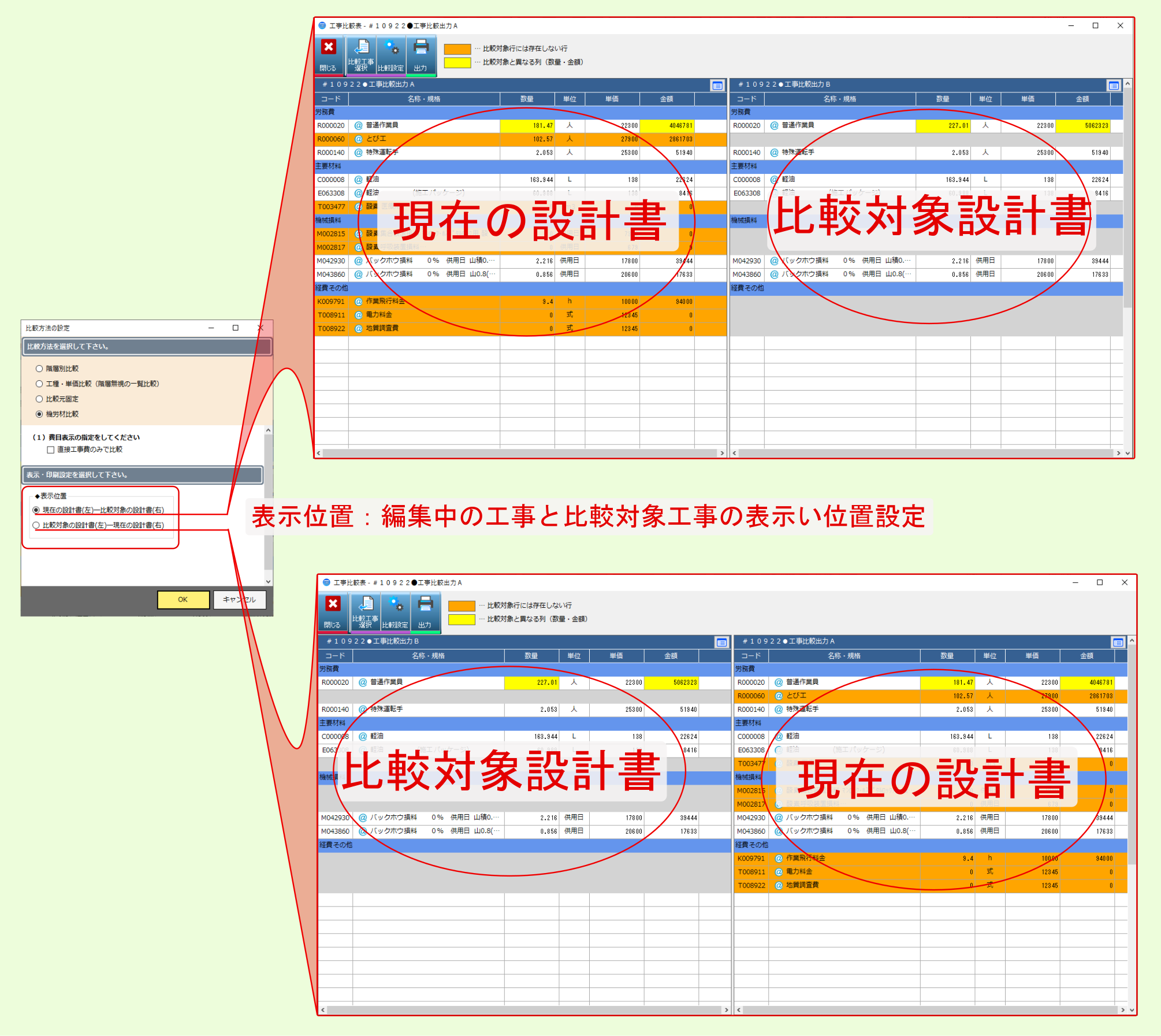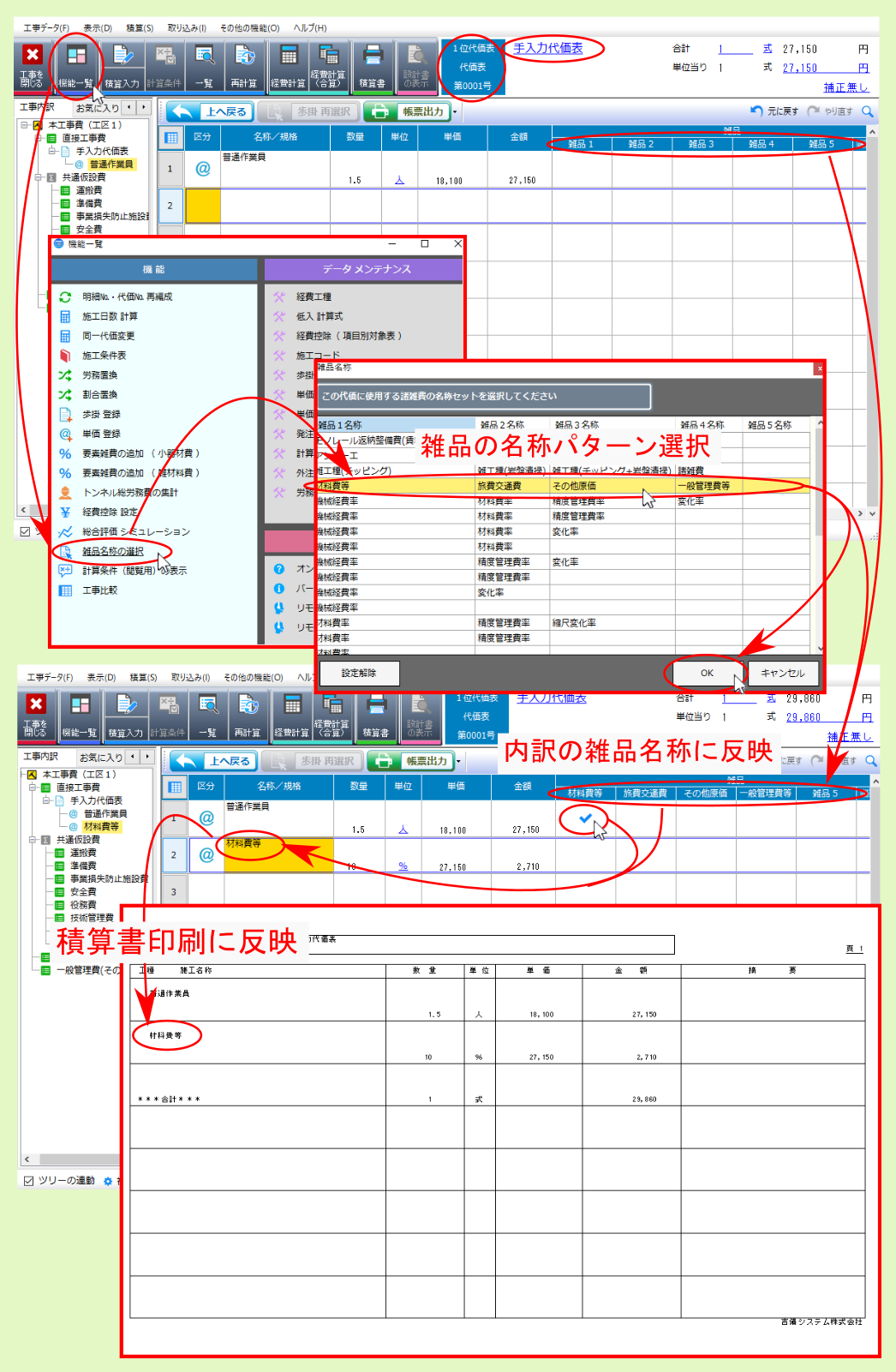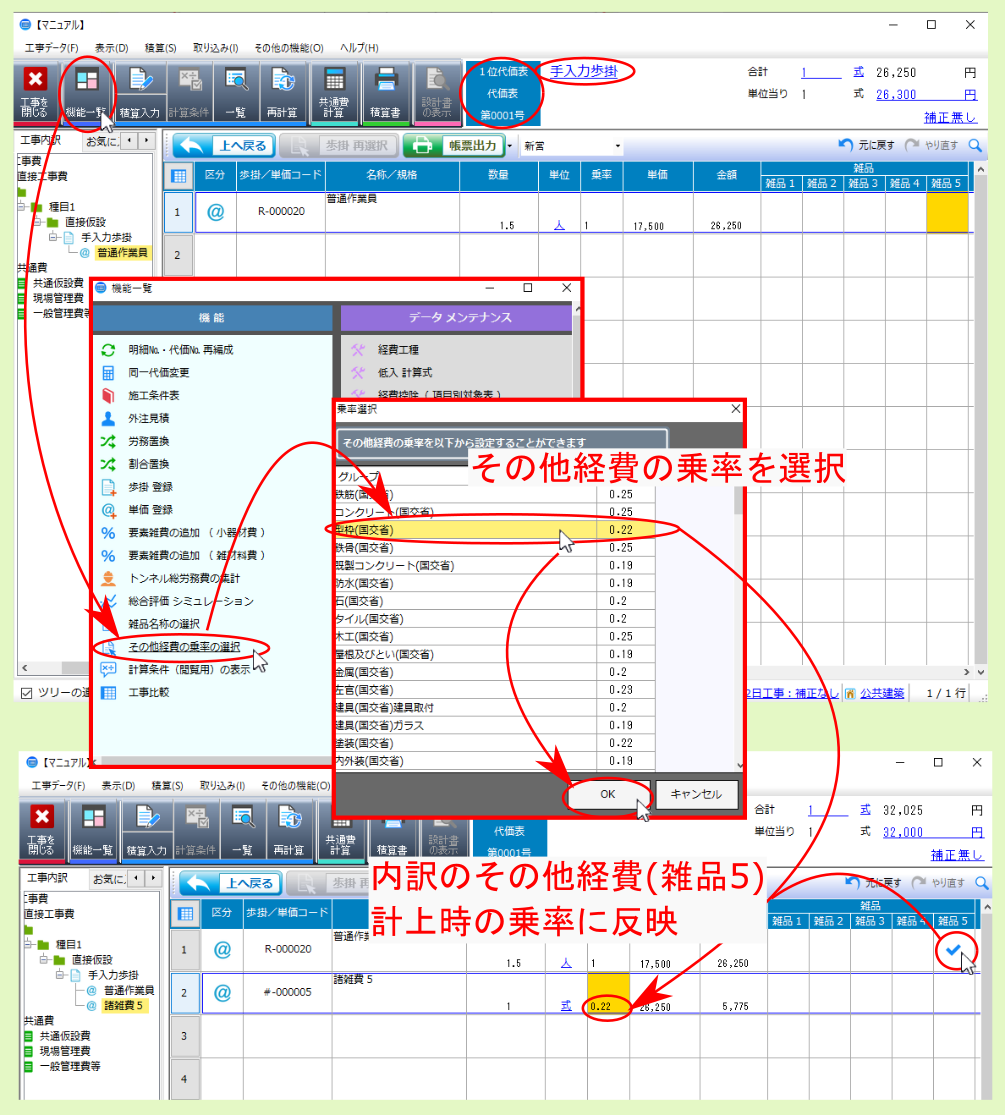7. 機能一覧¶
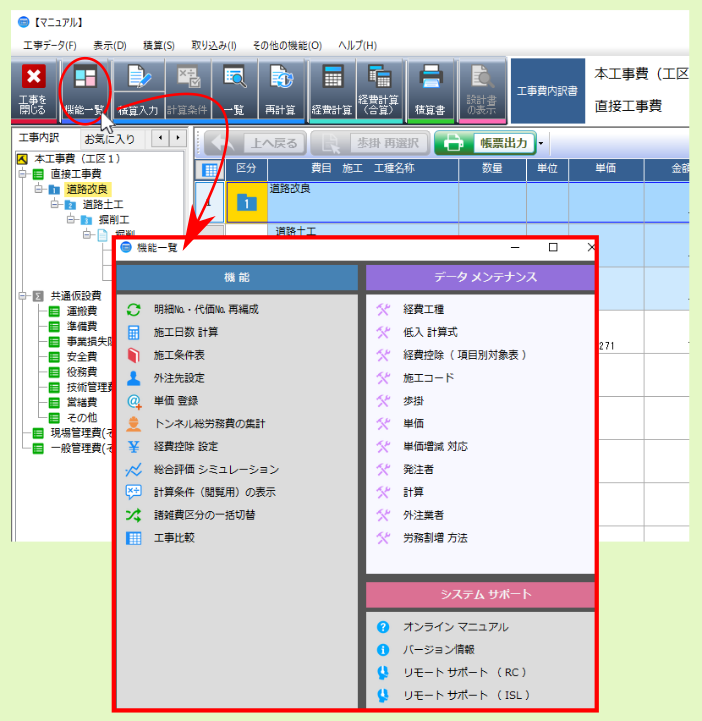
7.1. 機能¶
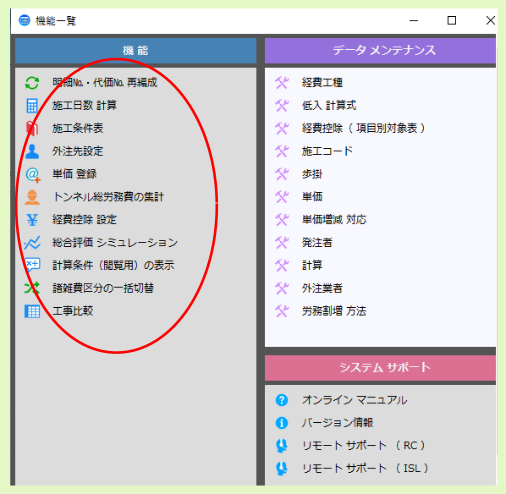
7.1.1. 明細番号・代価番号再編成¶
| 再編成対象 | 設定項目 | 説明 |
|---|---|---|
明細表・代価表
|
標準/階層別
|
採番順序の設定
・標準:上位階層から下位階層へ昇順に並べ替え
・階層別:直接工事費の階層毎、共通仮設費の階層毎と 費目別 に昇順に並べ替え
・階層別(費目を考慮しない):直接工事費、共通仮設費の 費目を考慮せず 、階層毎に昇順に並べ替え
※並べ方の選択肢標準/階層別をクリックすると、画面右側に番号の並べ替え方の模式図が表示されます。
|
明細表・代価表
|
表名称を再セットする
|
| 再編成対象 | 設定項目 | 説明 |
|---|---|---|
明細表(建築)
|
種目毎に管理する(1~連番をふる)
|
種目が異なる同一明細表に異なる番号を採番
※詳しくは 種目毎に管理する の項を参照ください。
|
| 再編成対象 | 設定項目 | 説明 |
|---|---|---|
代価表
|
取込表情報をクリアする
|
設計書取り込み時の表名称を優先しない設定
※取込情報は優先的に採用される場合があるため、データによっては表名称を再セットするの設定が反映されない場合があります。
|
代価表
|
単価表設定
|
代価表の表名称を単価表にする設定
※詳しくは 単価表設定 の項を参照ください。
|
代価表
|
名称が異なれば別代価とする
|
名称が異なる同一構成代価に異なる番号を採番
※詳しくは 同一代価No.の判定で歩掛名称を含める の項を参照ください。
|
代価表
|
計算条件が異なれば別代価とする
|
計算条件が異なる同一代価に異なる番号を採番
※詳しくは 同一代価No.の判定で計算条件を含める の項を参照ください。
|
代価表
|
下位代価数量が異なれば別代価とする
|
下位代価数量が異なる同一代価に異なる番号を採番
※詳しくは 同一代価No.の判定で下位代価の数量を含める の項を参照ください。
|
代価表
|
費目が異なれば別代価とする
|
計上費目が異なる同一代価に異なる番号を採番
※詳しくは 全費目で同一代価No.管理をする の項を参照ください。
|
代価表(建築)
|
種目毎に管理する(1~連番をふる)
|
異なる種目に計上された同一代価(下位構成・金額・歩掛コードが同じ)同士は同一代価管理外とし、同一種目内の代価同士は同一代価管理下とした上で、種目毎に1から順番に採番
※詳しくは 種目毎に1~連番を振る の項を参照ください。
|
代価表
|
工事が異なれば別代価とする
|
計上工事が異なる同一代価に異なる番号を採番
※詳しくは 合算工事で同一代価No.を管理する の項を参照ください。
|
代価表
|
代価表-1次単価表を含める
|
代価表採番管理に1次単価表を含める設定
※詳しくは 1次単価表代価No.管理/1次単価表 名称入力 の項を参照ください。
|
代価表
|
代価表-施工Pを含める
|
代価表採番管理に施工パッケージを含める設定
※詳しくは 施工パッケージ代価No.管理 の項を参照ください。
・表示順に採番…計上順に採番
・施工Pを先に採番…施工Pを先に採番した後、他の代価を採番
・施工Pを後に採番…施工P以外の代価を先に採番した後、施工Pを採番
|
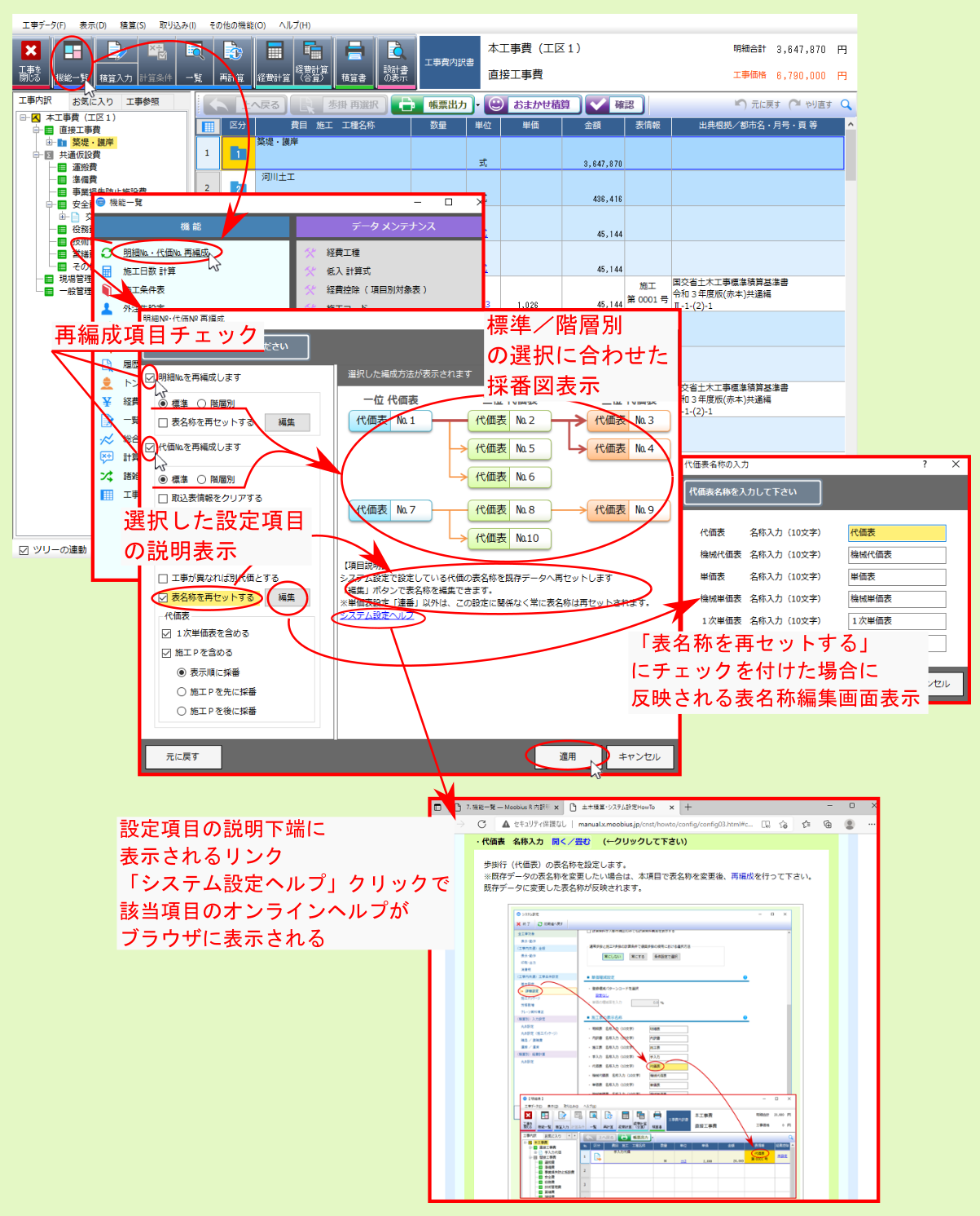
変更設計で追加されたデータのみ対象とする にチェックを付けた場合は、変更設計で新規追加された代価のみを対象として再編成が行われます。
| 再編成対象 | 設定項目 | 説明 |
|---|---|---|
代価表
|
変更設計で追加されたデータのみを対象とする
|
変更設計時に新規追加した代価のみを対象とし、再編成を行う
|
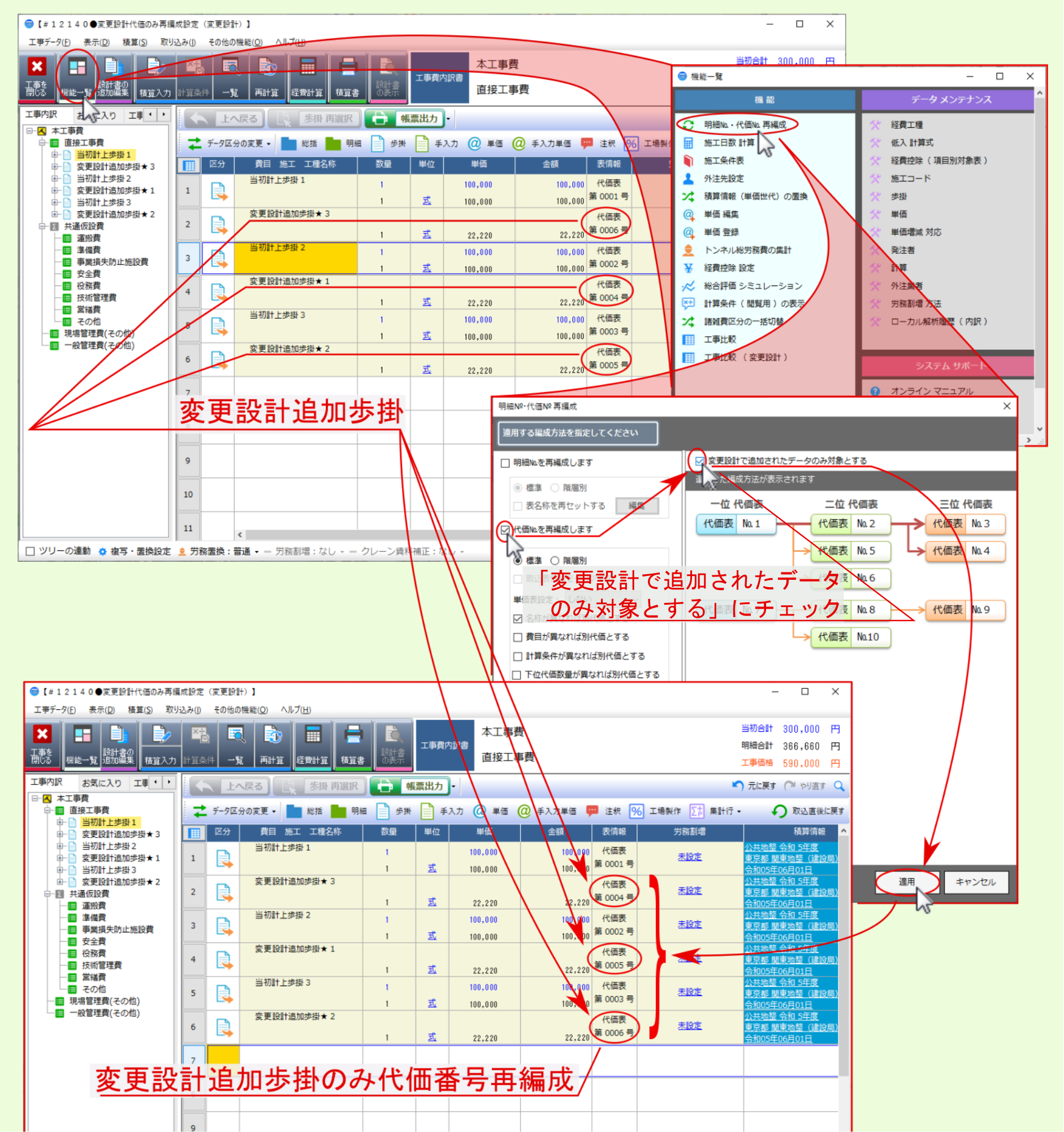
7.1.2. 施工日数計算(土木)¶
注釈
歩掛によって、 施工日数 の算出方法は異なります。詳しくは 施工量/日 を参照ください。
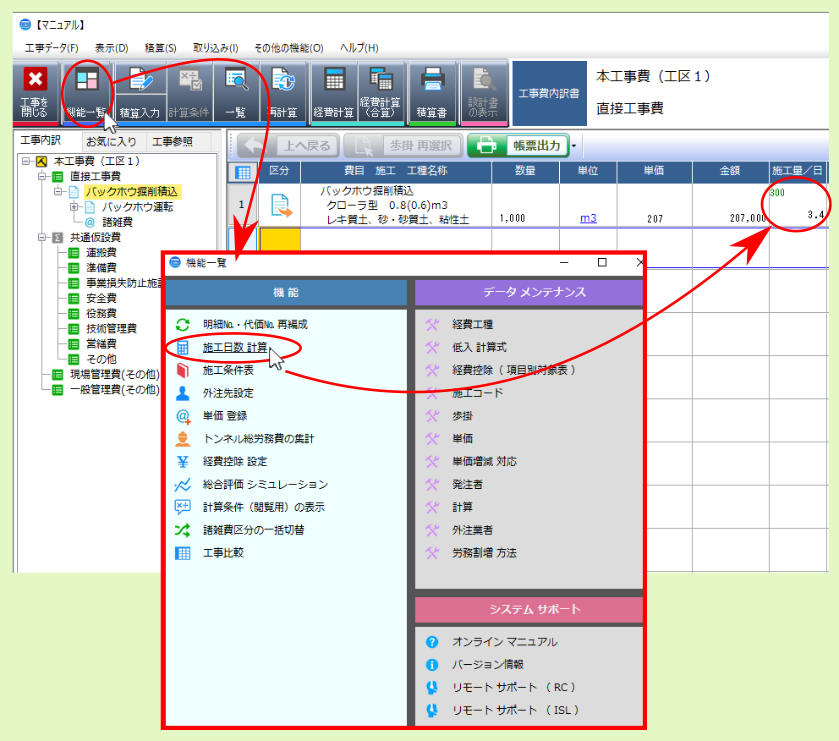
7.1.3. 同一代価変更(代価表・施工P構成)¶
注釈
システム設定の全般-表示動作内の同じ表番号の代価を全て更新する にチェックを付けている場合は、代価表内のデータを変更後、上位明細に移動する際、自動的に他の同一代価への変更の反映を確認するメッセージ画面が表示されます。詳しくはは、土木積算・システム設定内の 同じ表番号の代価を全て更新する を参照ください。
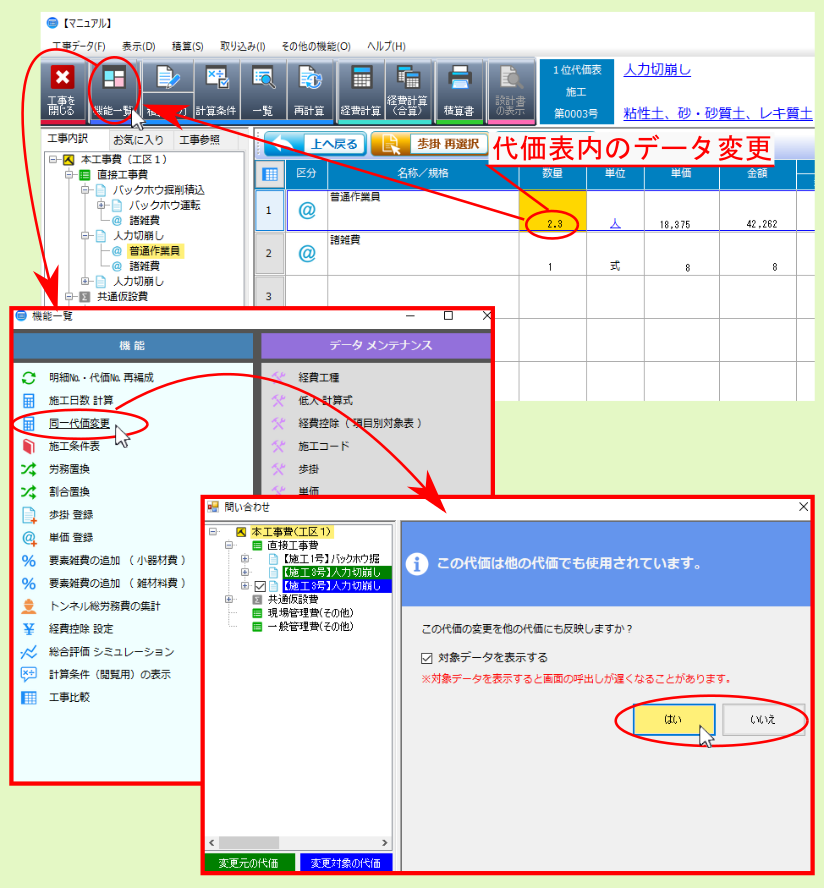
7.1.4. 施工条件表¶
注釈
工事に関連付ける 施工条件表のPDFファイル を変更する場合は、 工事情報 の その他 内にある設定項目 施工条件表 より該当ファイルへのパスを変更してください。
注釈
施工条件表 の連動機能は、 施工コード と 施工条件表 のリンクデータが設定されている場合にのみ機能します。リンクデータの設定については、メンテナンス内の 施工コード を参照ください。
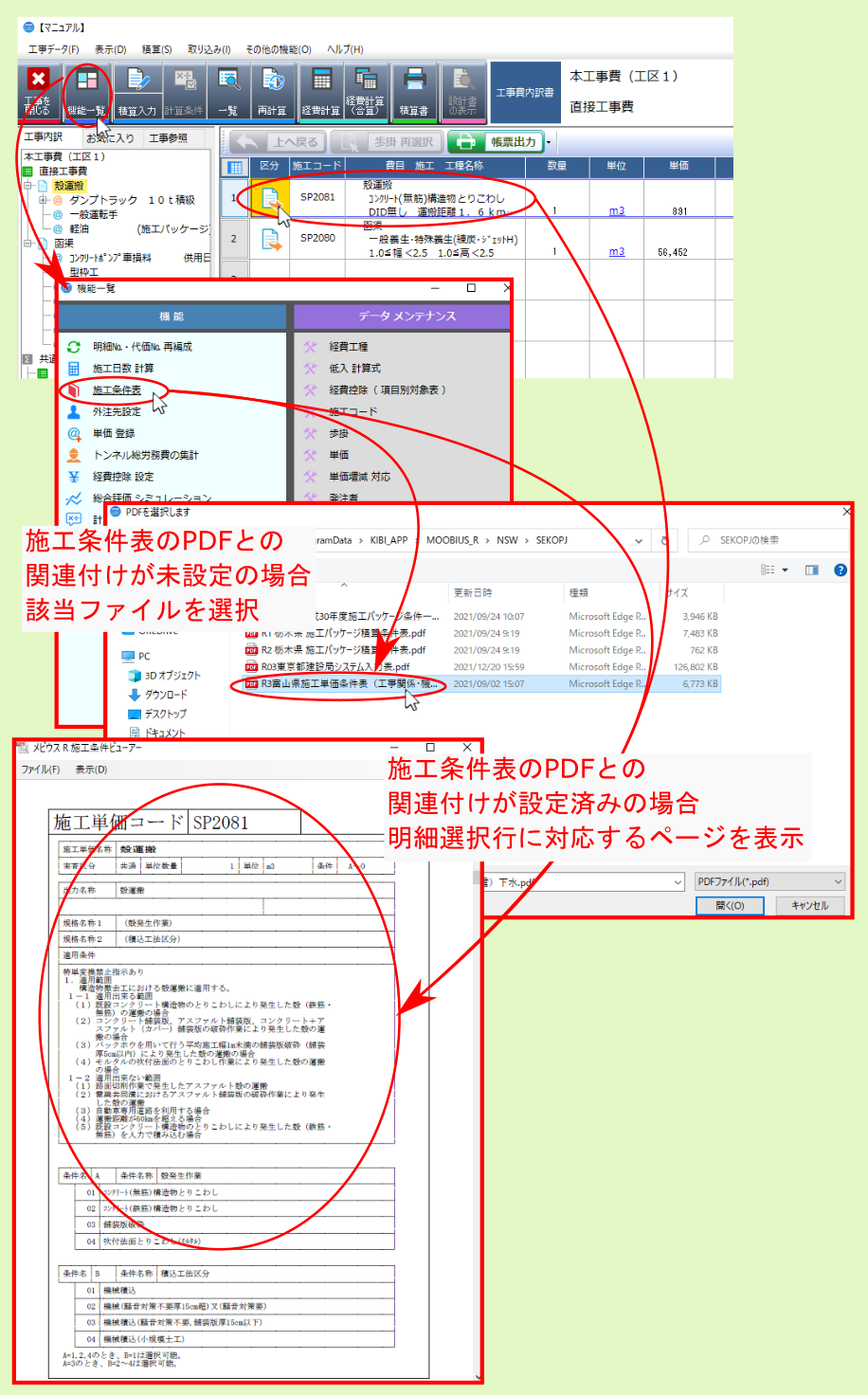
7.1.5. 外注先設定¶
注釈
該当する外注先が登録されていない場合は、 業者選択 画面左下の 新規登録 をクリックして表示される画面より、該当業者を登録してください。
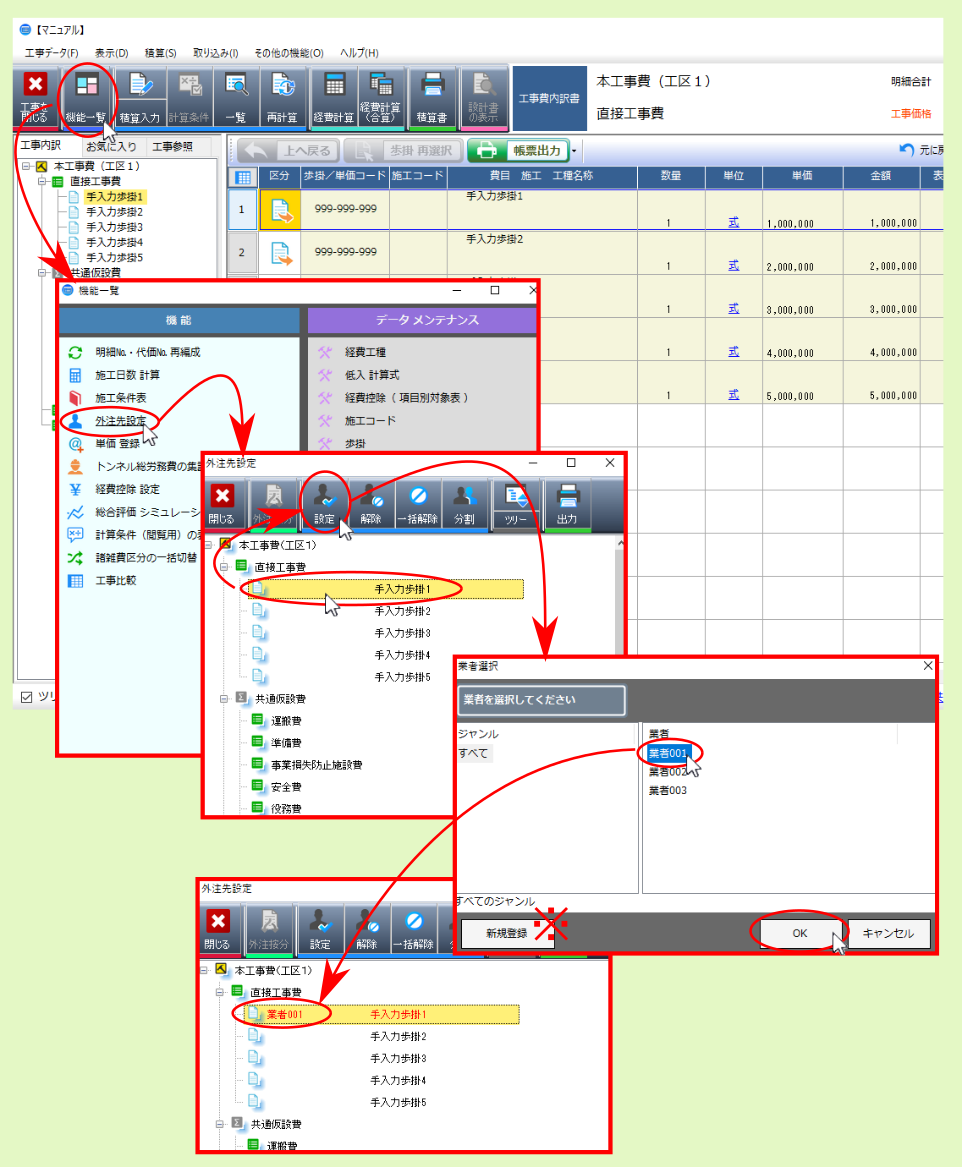
注釈
歩掛データに対して既に外注先設定を行っている場合は、 分割発注 を設定できます。外注先設定済みの歩掛データを選択後、 分割 をクリックして表示される設定画面より、他の外注先を追加指定するとともに、 分割数量 を入力後 OK をクリックしてください。
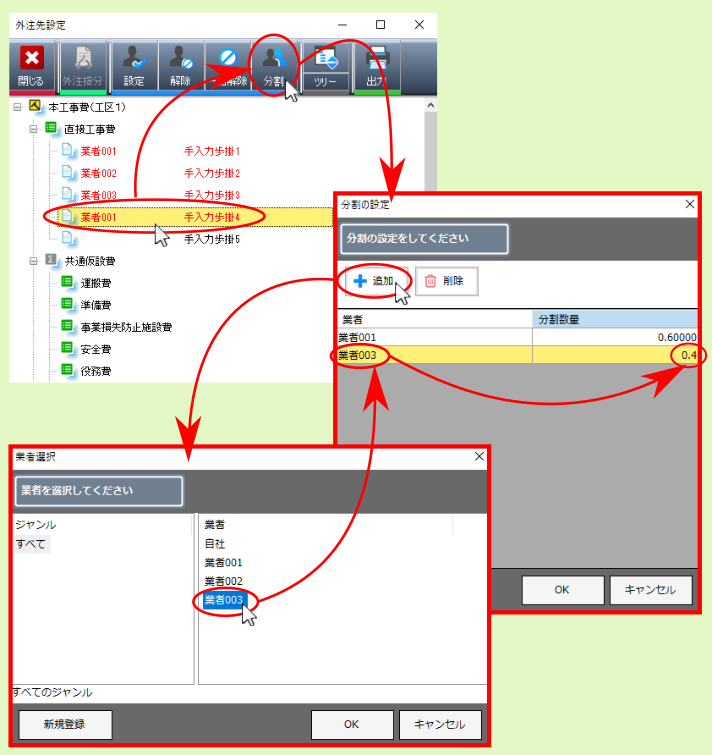
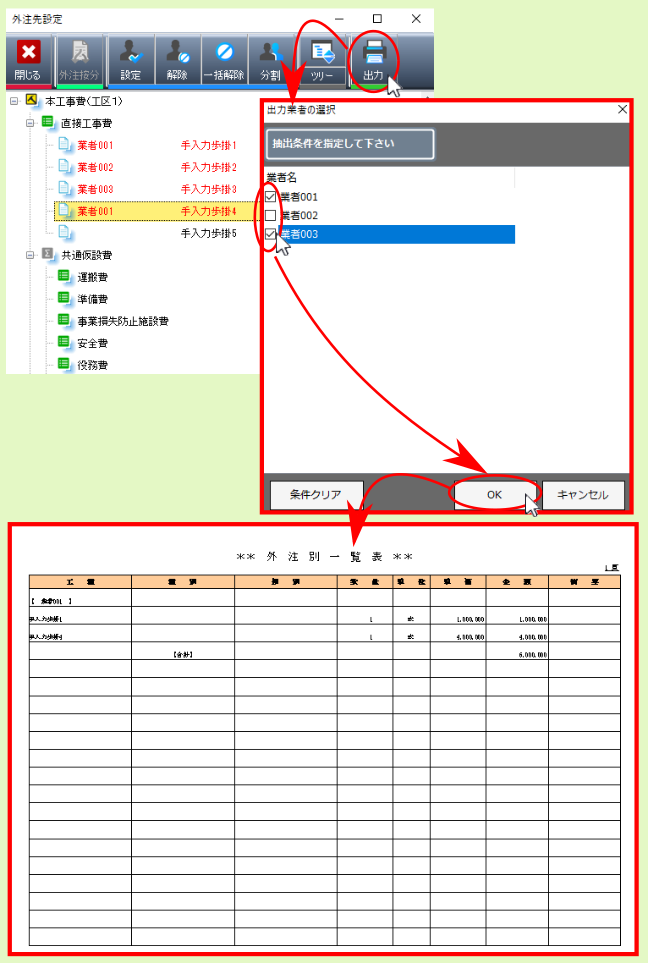
7.1.5.1. 外注按分¶
注釈
外注経費の按分機能については、該当工事の 積算体系/経費工種 によっては利用できません。
注釈
処理方法 を選択後、表示欄右のアイコンをクリックすると、選択した処理方法についての設定を記したExcelシートが起動しますので、確認/変更/保存を行ってください。
注釈
処理方法 の選択肢 構成比率/単価積上 については、下記項目を参照ください。
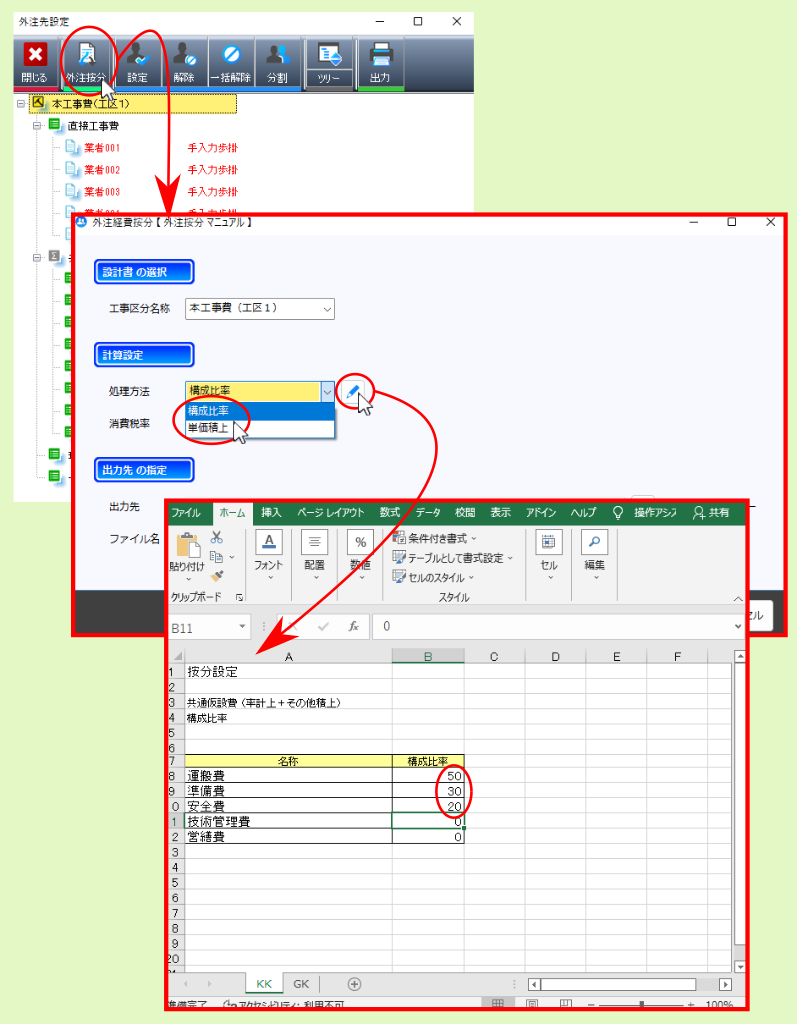
7.1.5.1.2. 単価積上¶
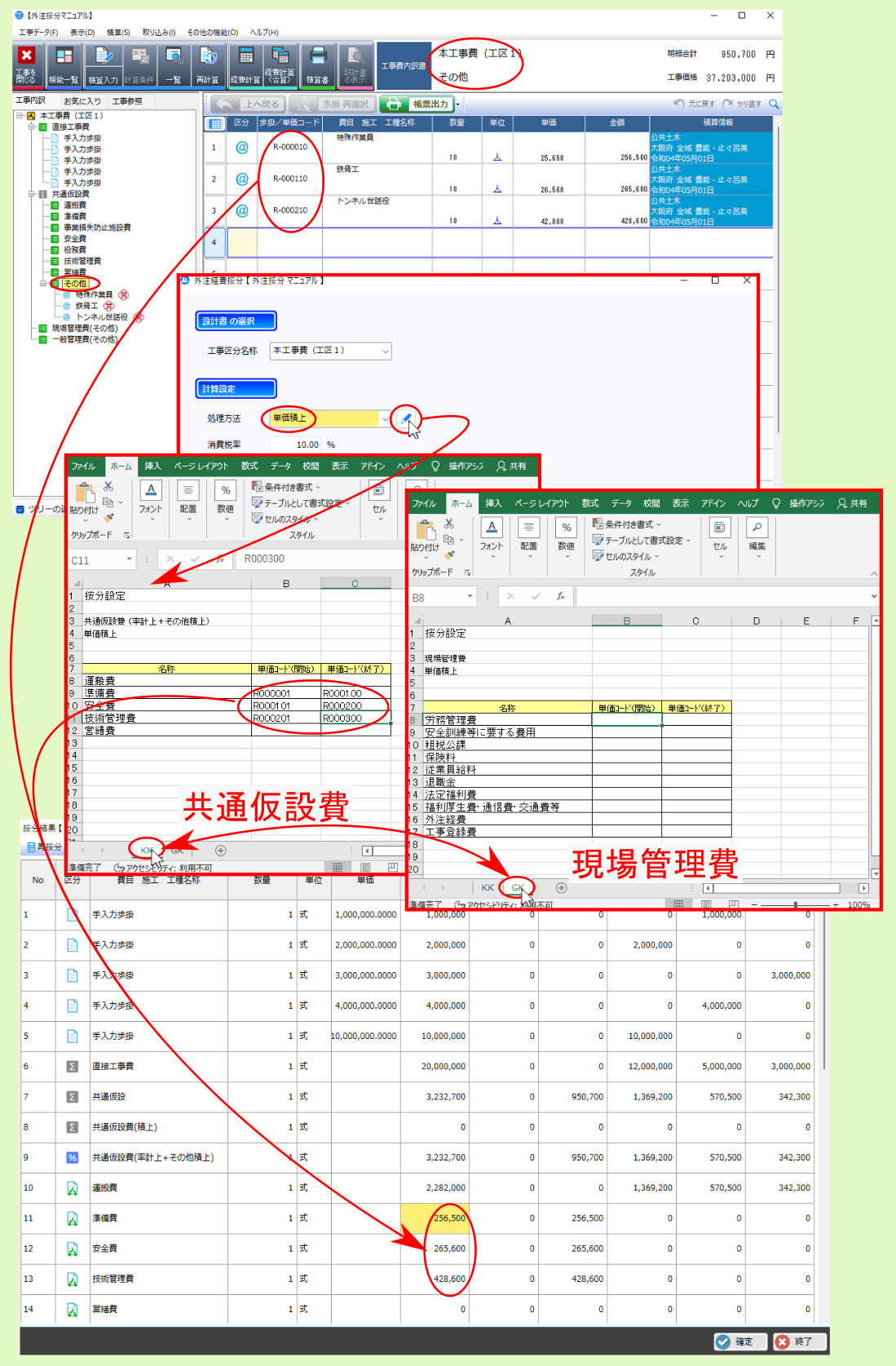
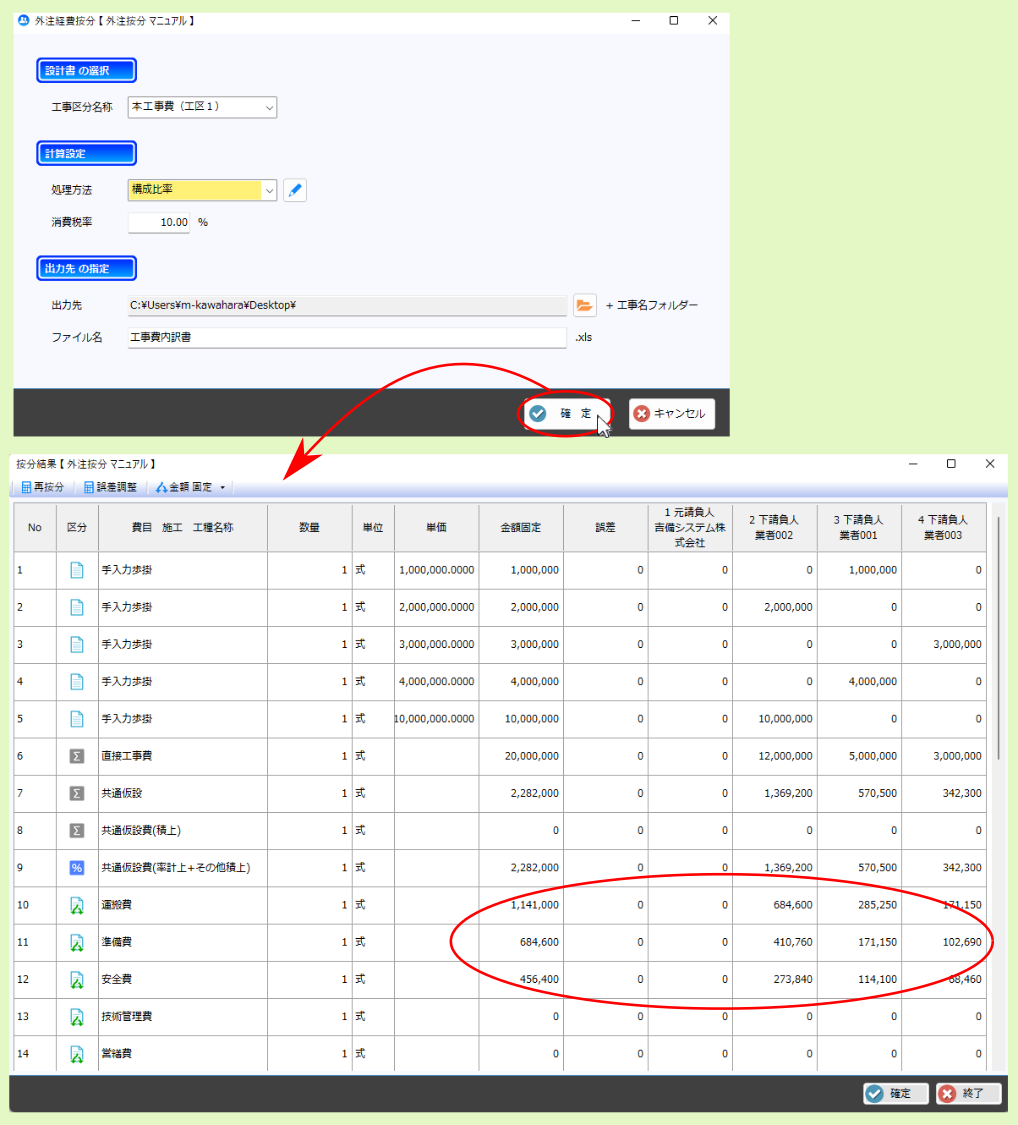
注釈
設定値を修正した場合は、 構成比率 のExcel設定シートに編集内容を反映するか確認画面が表示されますので、 はい/いいえ を選択してください。
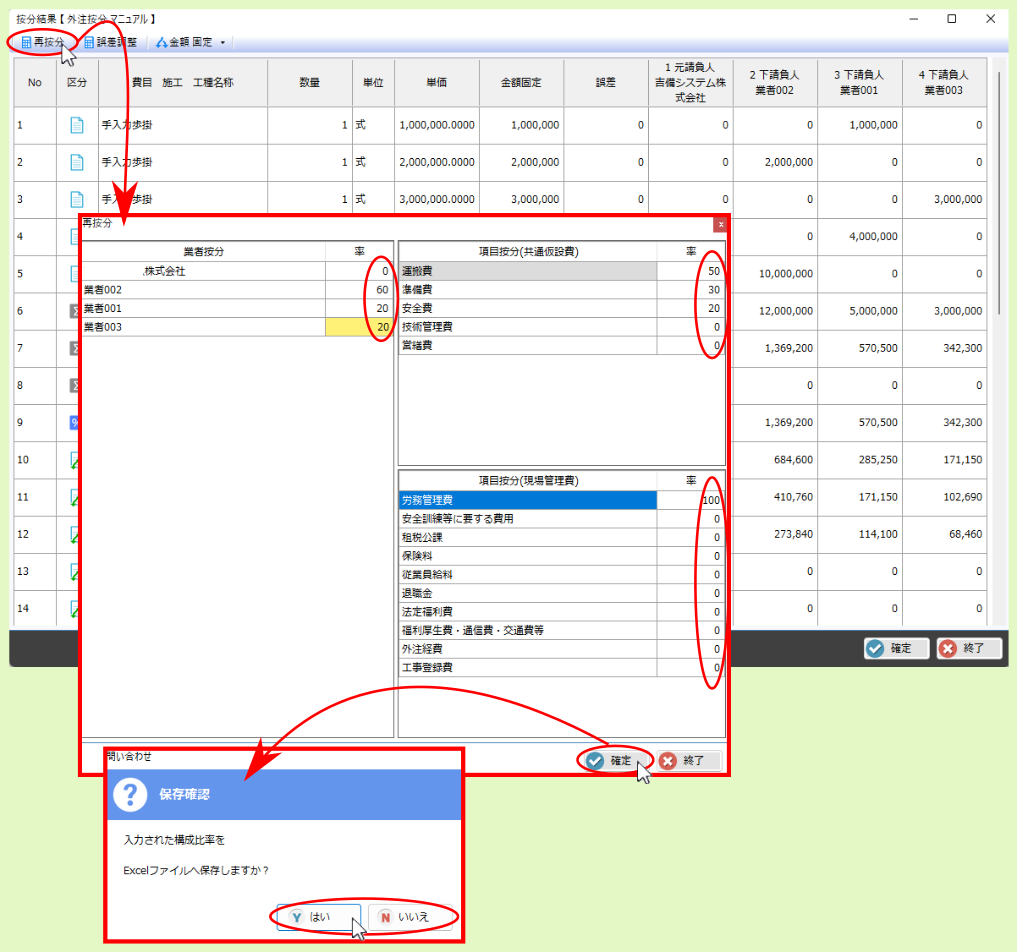
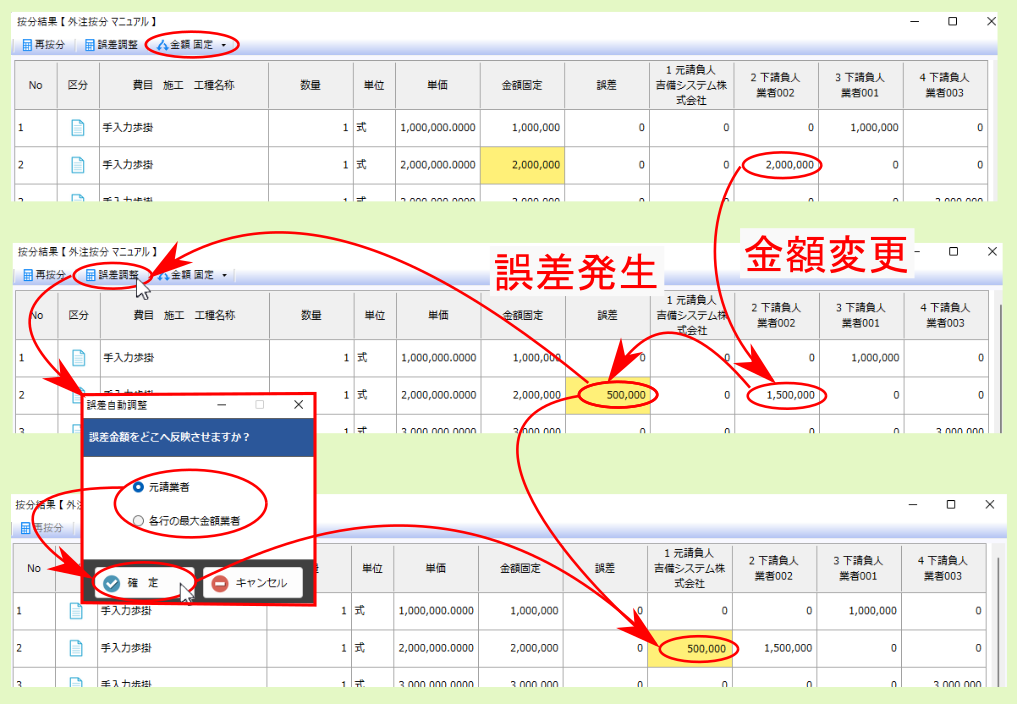
注釈
按分結果 画面の設定を 金額 変動 にしている場合は、金額変更に伴い生じた誤差は、積算金額に上乗せられ 金額変動 欄に反映されます。
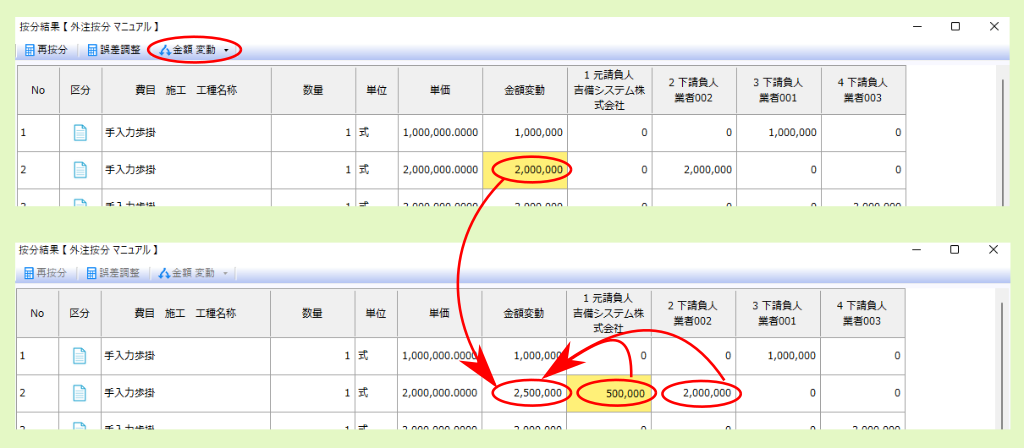
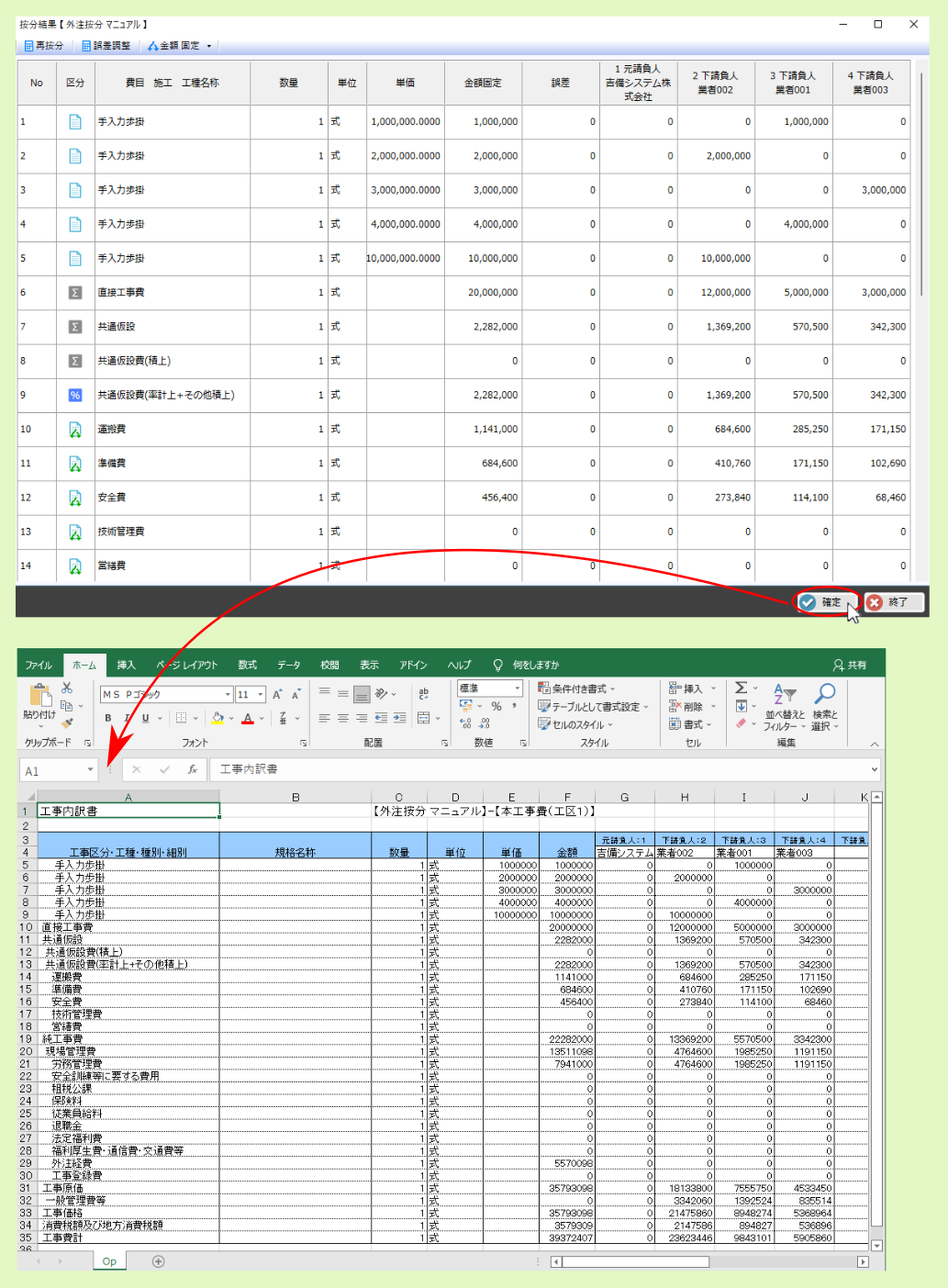
7.1.6. 外注見積(建築)¶
建築積算時に外注先の見積もり金額を設定し、内訳に反映できます。本機能の利用手順は以下のようになります。
- 外注見積書を作成・出力
- 複数の外注先から返却された外注見積書を取り込んで安値比較
- 掛け率(採用後単価)を設定
- 内訳に反映
以下では、外注見積書の作成から、外注業者から返却された見積データの取り込み、内訳への反映までの手順を説明します。
警告
外注見積機能の対象データは 細目別内訳/別紙明細 レベルに計上された 単価 と 下位データの無い歩掛 です。
警告
下位データを含む歩掛や代価表内の単価データは外注見積の 対象外 です。
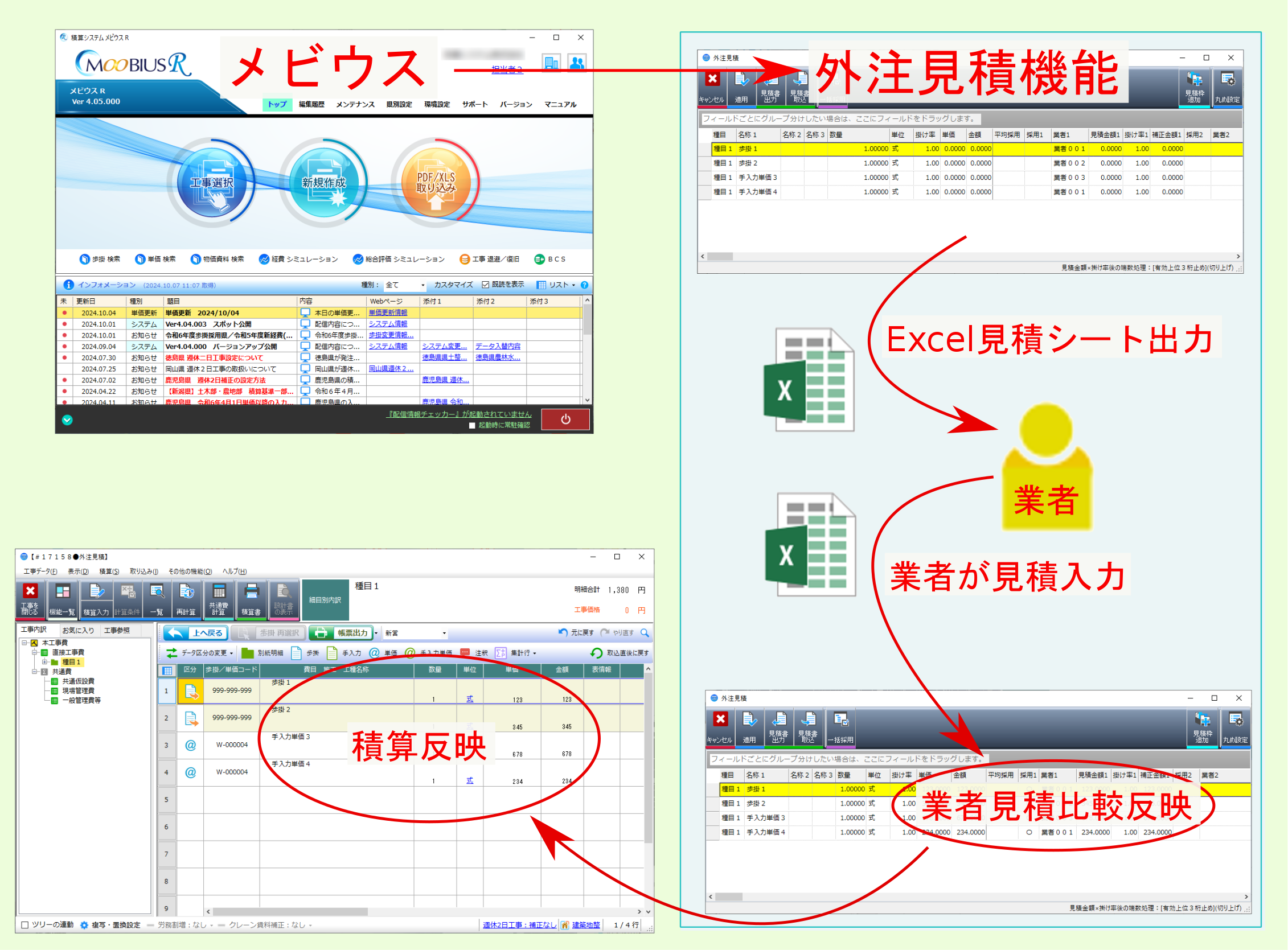
注釈
科目から金額までの項目であれば、絞り込みも可能です。グループ分けしたい場合は、「ここにフィールドをドラッグします。」の場所にドラッグしてください。
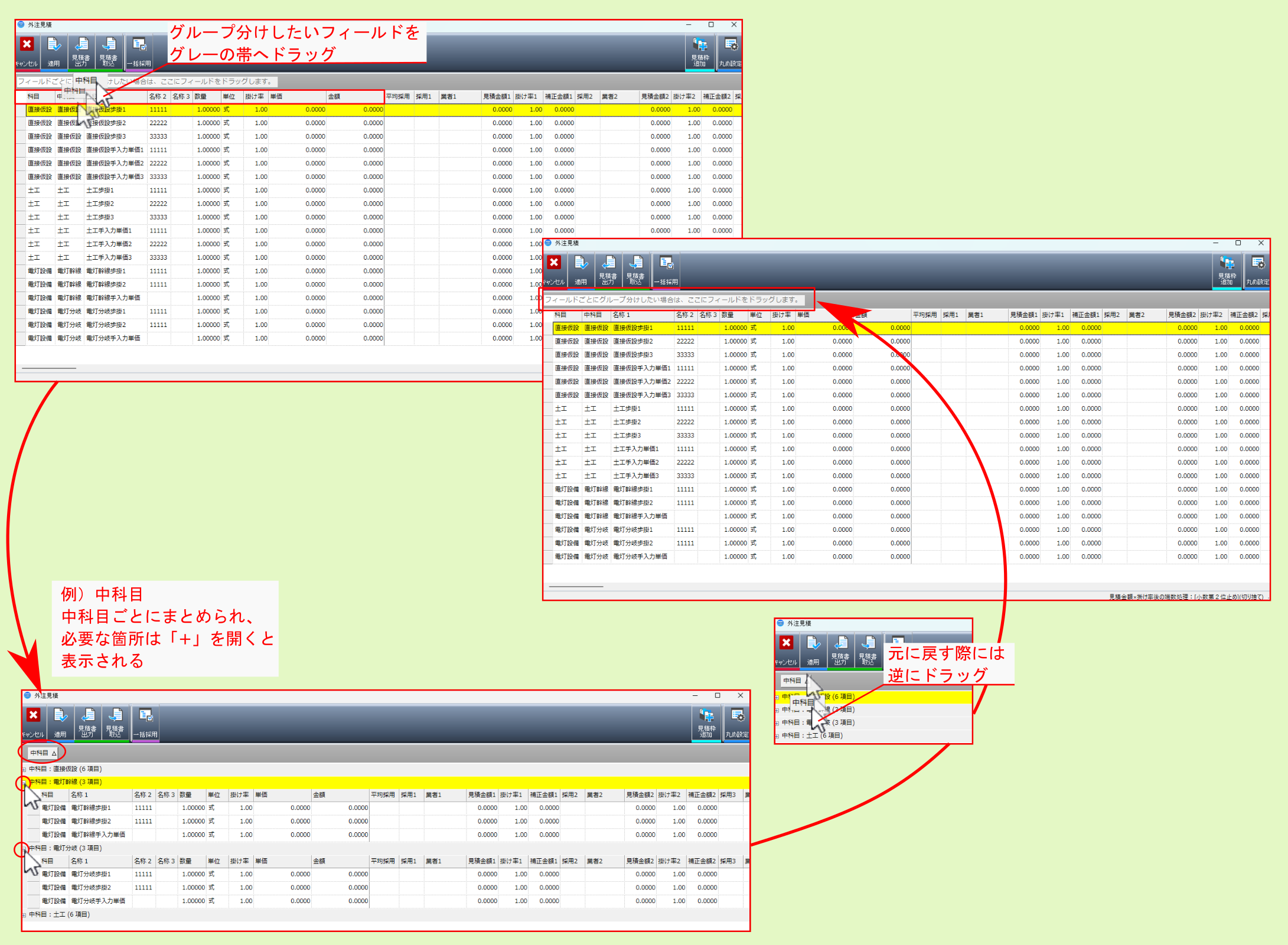
7.1.6.1. 外注見積書を作成・出力¶
機能一覧 内の 外注見積 をクリックすると 外注見積 画面が表示されるので、最初に 丸め設定 を行ってください。設定した丸めは、画面右下に設定中の丸めとして表示されます。
注釈
設定した丸めは、後述する 業者掛け率設定時の補正金額 、 平均採用時の採用後単価算出時 、 採用後単価に対する掛け率設定時の採用後単価算出時 に反映されます。
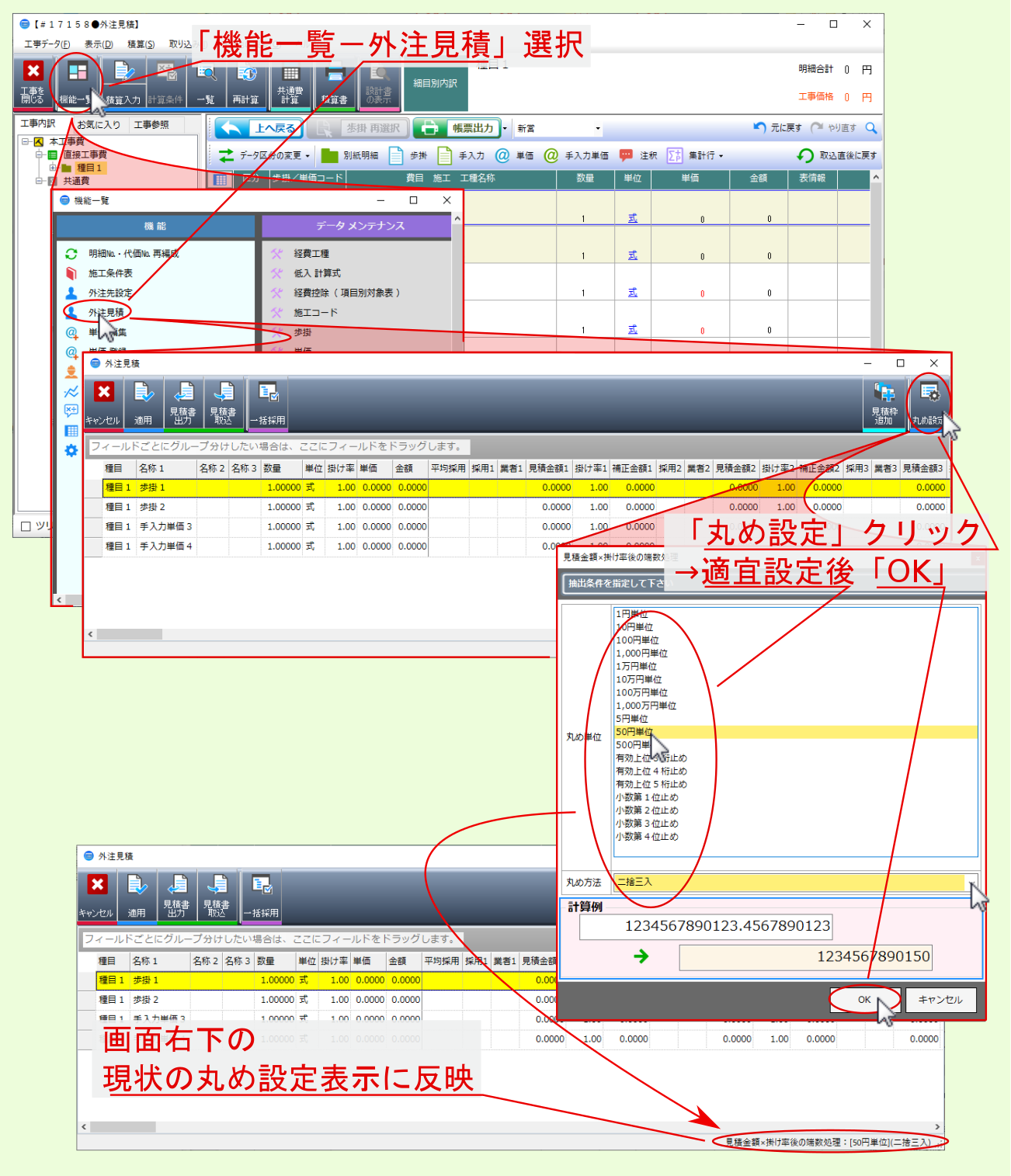
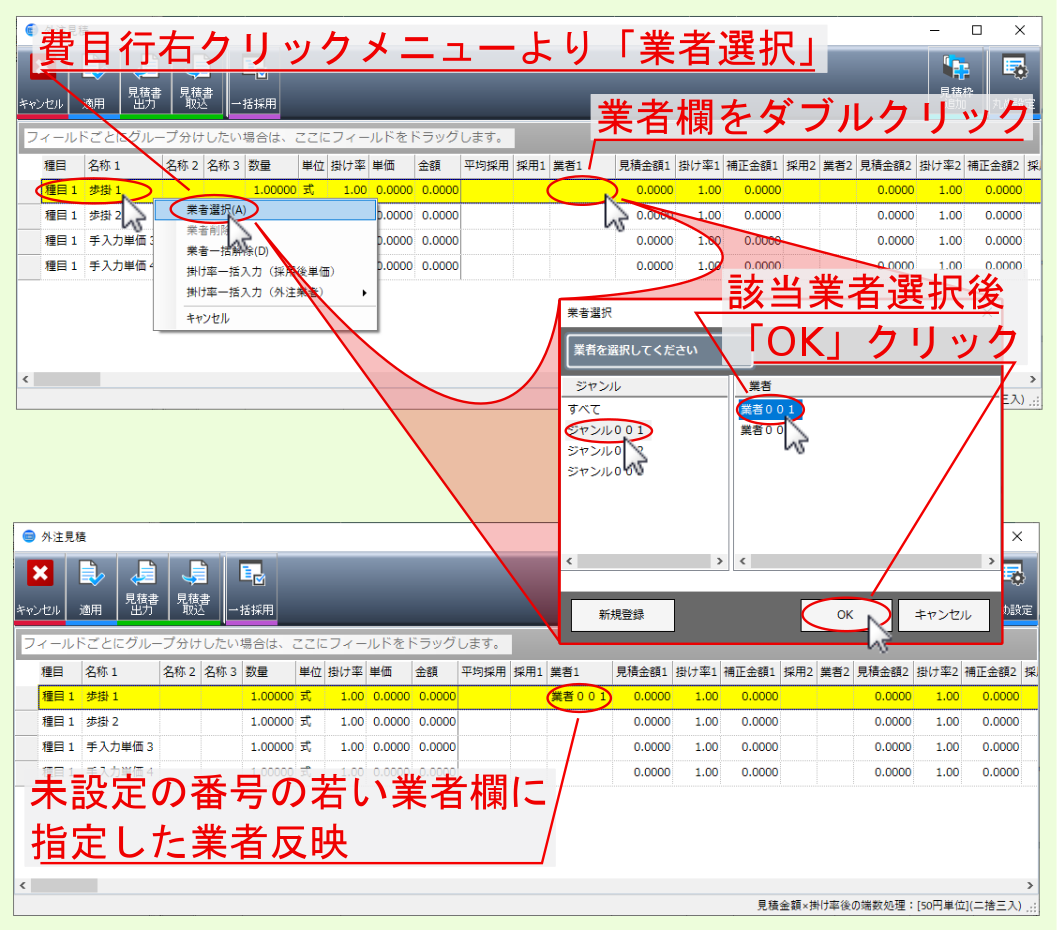
同一工種行に対して、複数業者の見積を行う場合は、同様の手順で業者を追加してください。未設定の番号の若い 業者 欄に選択した業者が追加されます。
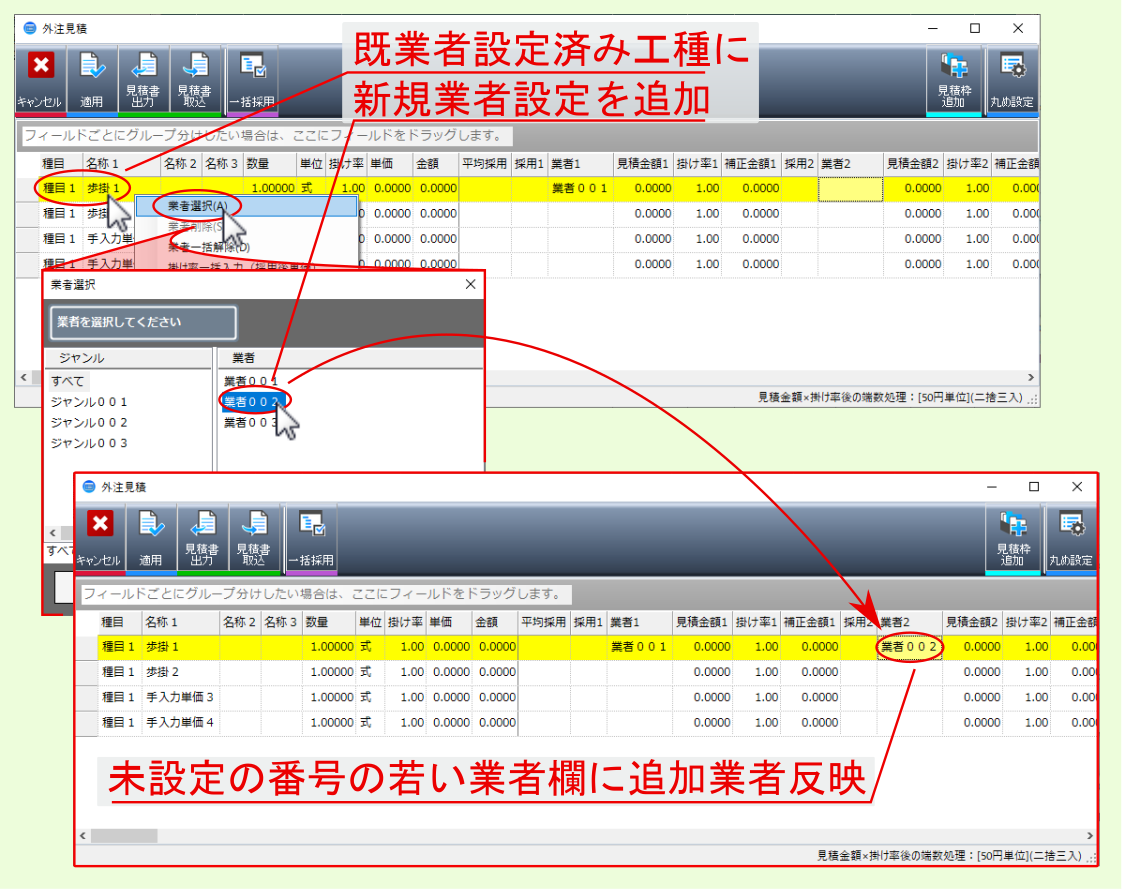
注釈
業者 や ジャンル が未登録の場合は、 業者選択 画面左下の 新規登録 をクリックして表示される 外注業者メンテナンス 画面より、登録を行ってください。 外注業者メンテナンス 画面での 業者/ジャンル の登録/編集については、メンテナンス内の 外注業者 を参照ください。
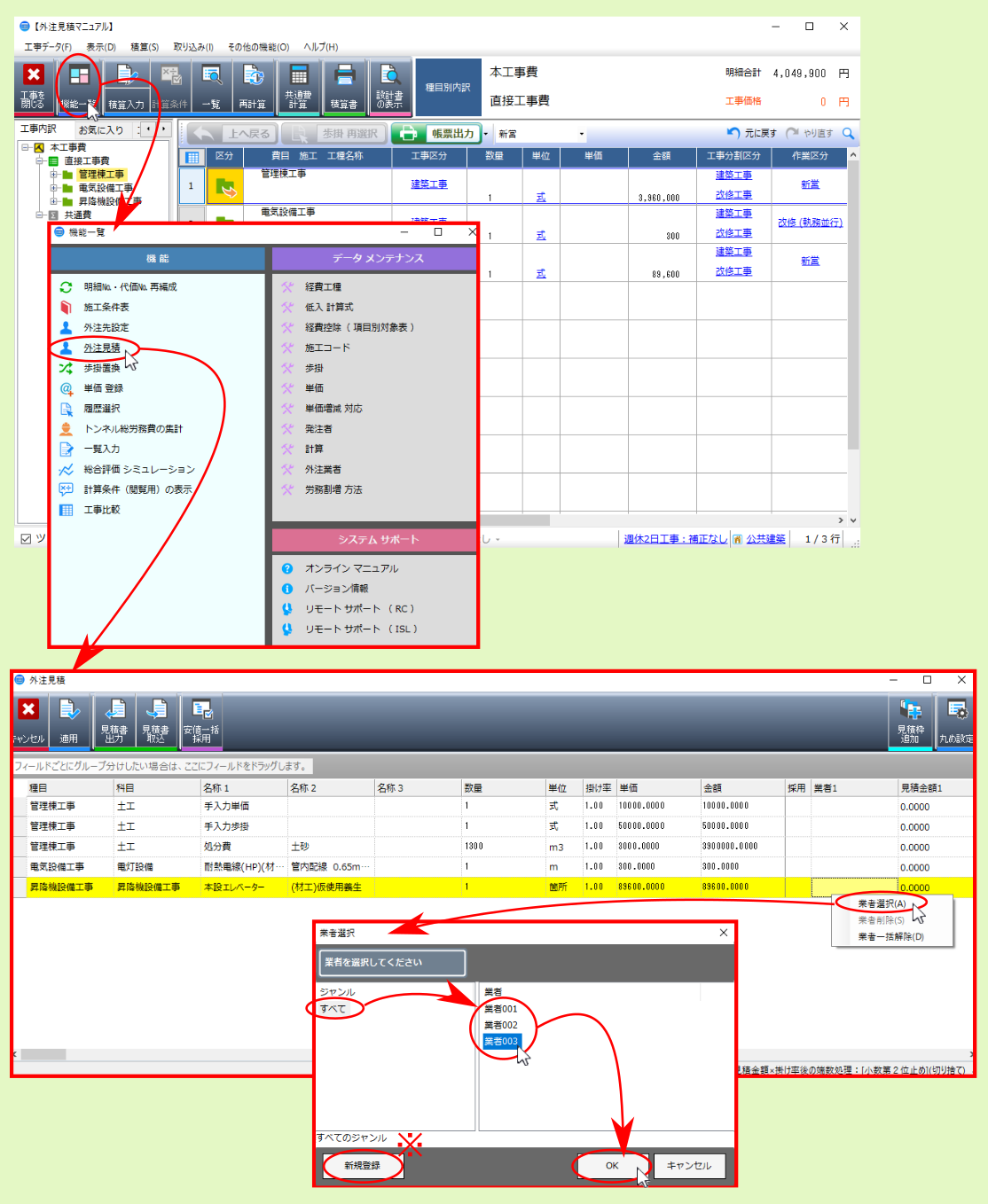
注釈
該当工種に登録した業者を削除する場合は、該当 業者 欄右クリックメニューより、 業者削除 を選んでください。当該 業者 が削除されるとともに、他の登録業者は番号が若い 業者 欄にスライドします。
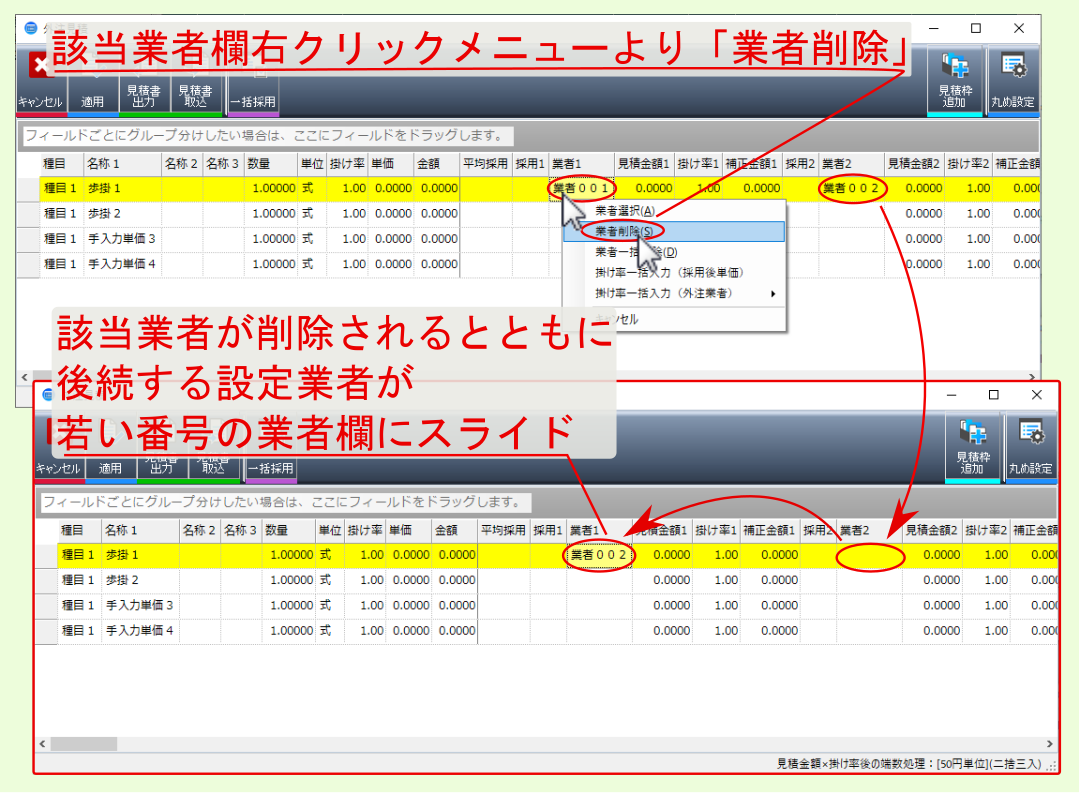
注釈
複数データに対して業者設定/解除を行う場合は、 Ctrlキー+マウス左クリック で複数データを選択後、右クリックメニューより、 業者選択/業者一括解除 を選んでください。複数選択したデータに対して、一括で業者設定/解除を行えます。
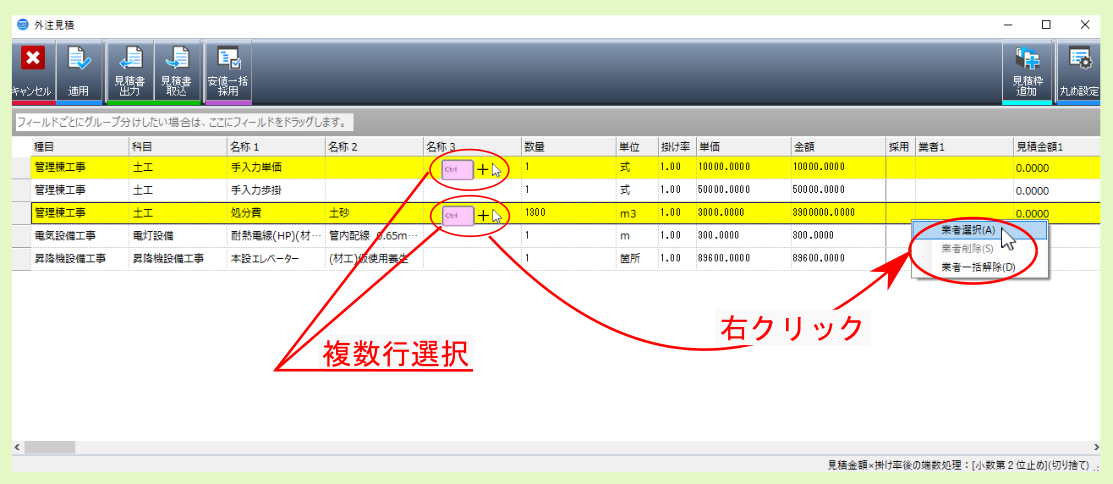
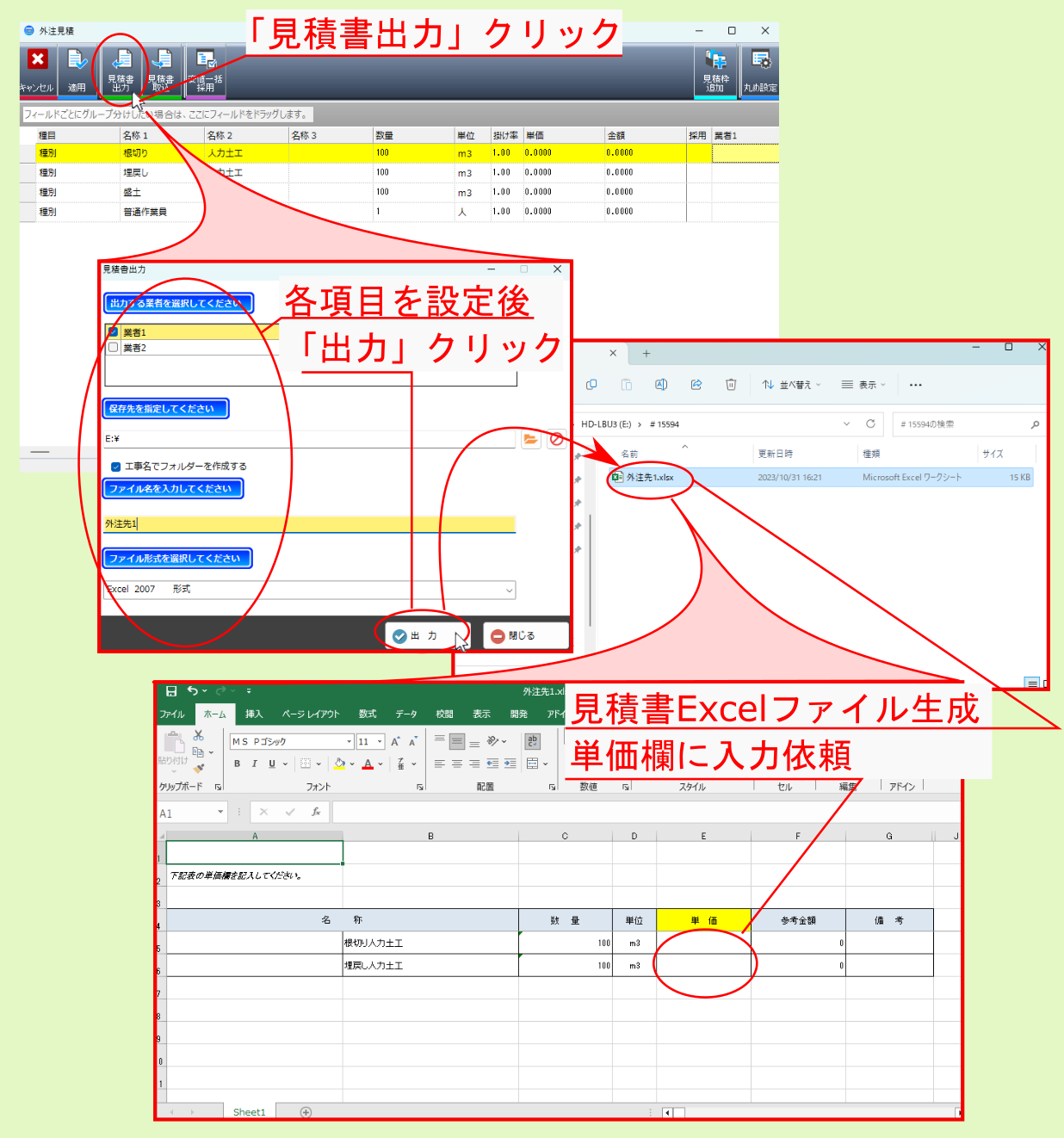
7.1.6.2. 複数の外注先から返却された外注見積書を取り込んで安値比較¶
外注先から 単価 欄に見積金額が入力されたデータを返却されたら、データを取り込むため画面上部の 見積書取込 をクリックして表示される 見積書取込 画面より、取り込み方法やデータの保存先等を指定後、 実行 をクリックしてください。外注見積画面に取り込んだ見積金額が反映されます。
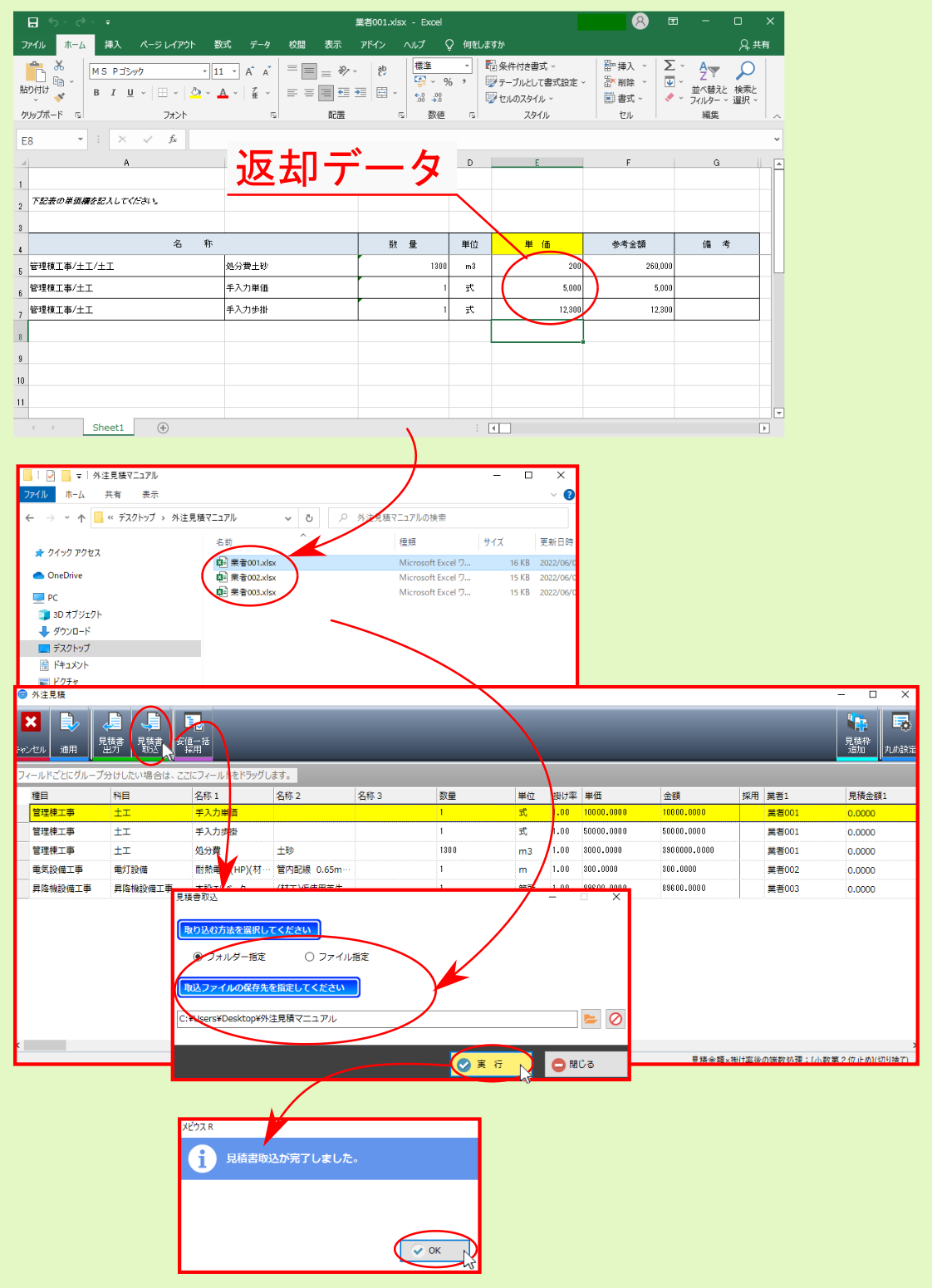
取り込んだ見積金額に対して、外注業者毎に 掛け率 を設定する場合は、該当業者の 掛け率 欄に入力してください。該当業者の 補正金額 欄に掛け率が反映された見積金額が設定されます。
注釈
見積金額 に 掛け率 を乗じた結果が 補正金額 欄に反映される際には、画面右下部に表示されている 設定中の丸め設定 が反映されます( 掛け率 が 1 の場合は丸め設定は反映されません)。
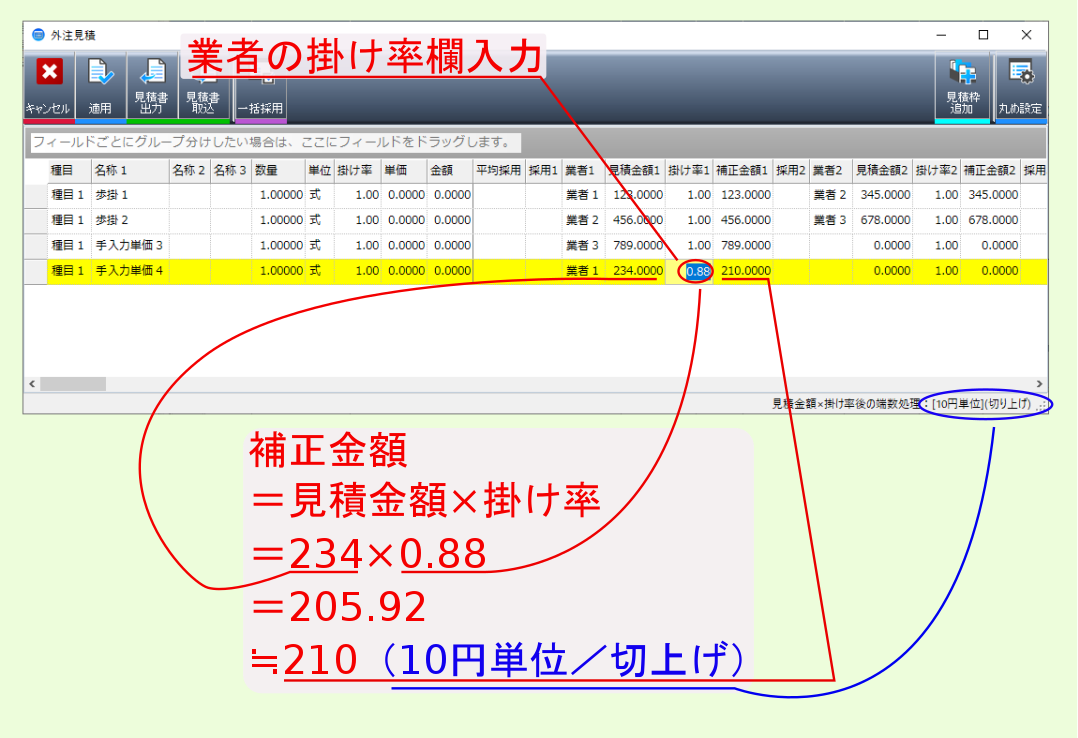
注釈
各業者の 掛け率 欄を設定した際には、入力した掛け率を同一業者の全ての掛け率欄に反映するか確認画面が表示されるので、適宜選択してください。
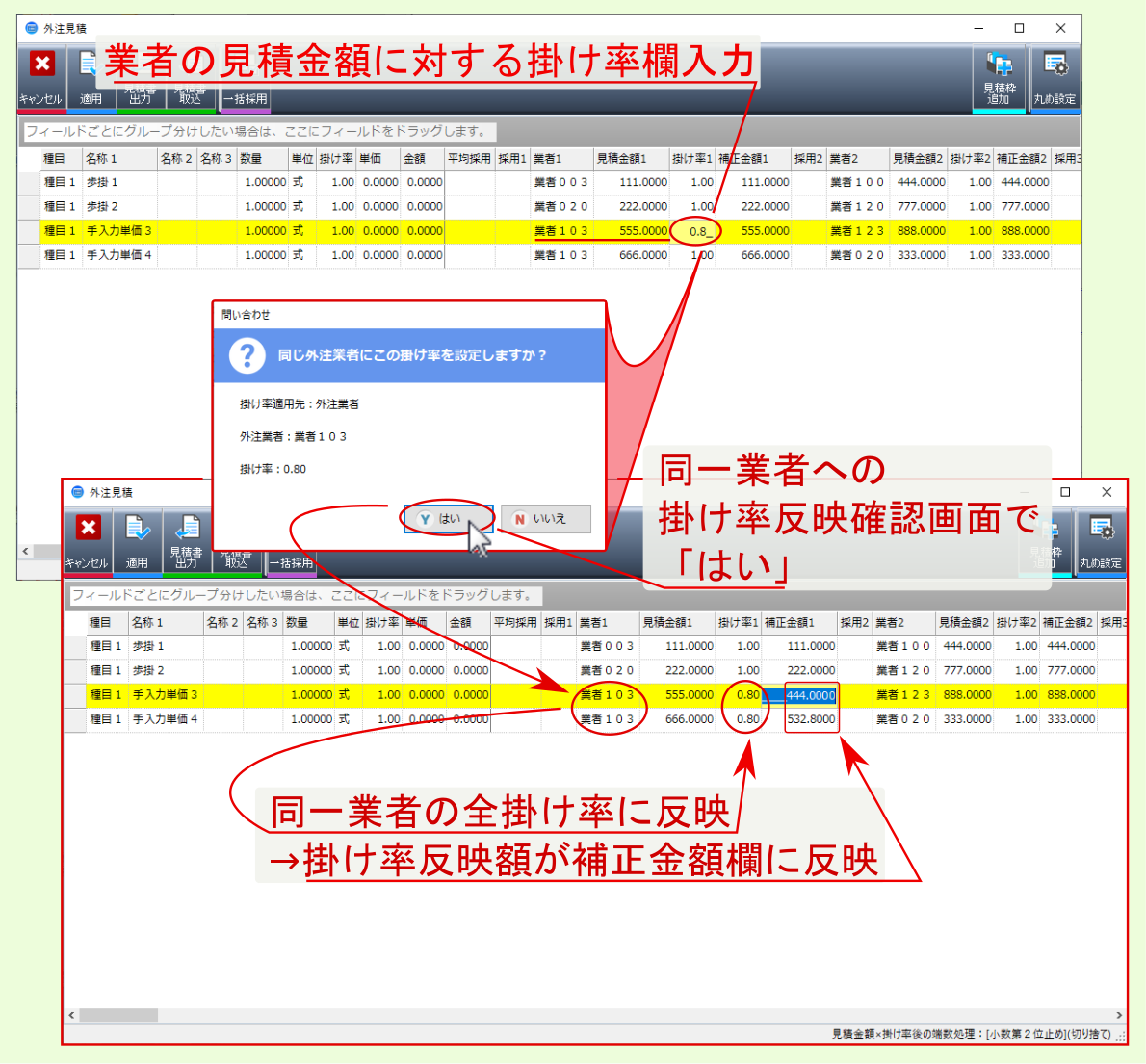
注釈
該当工種選択後、右クリックメニューより 掛け率一括入力(外注業者) からは、 選択している工種 について、同一業者の 掛け率 を一括変更できます。
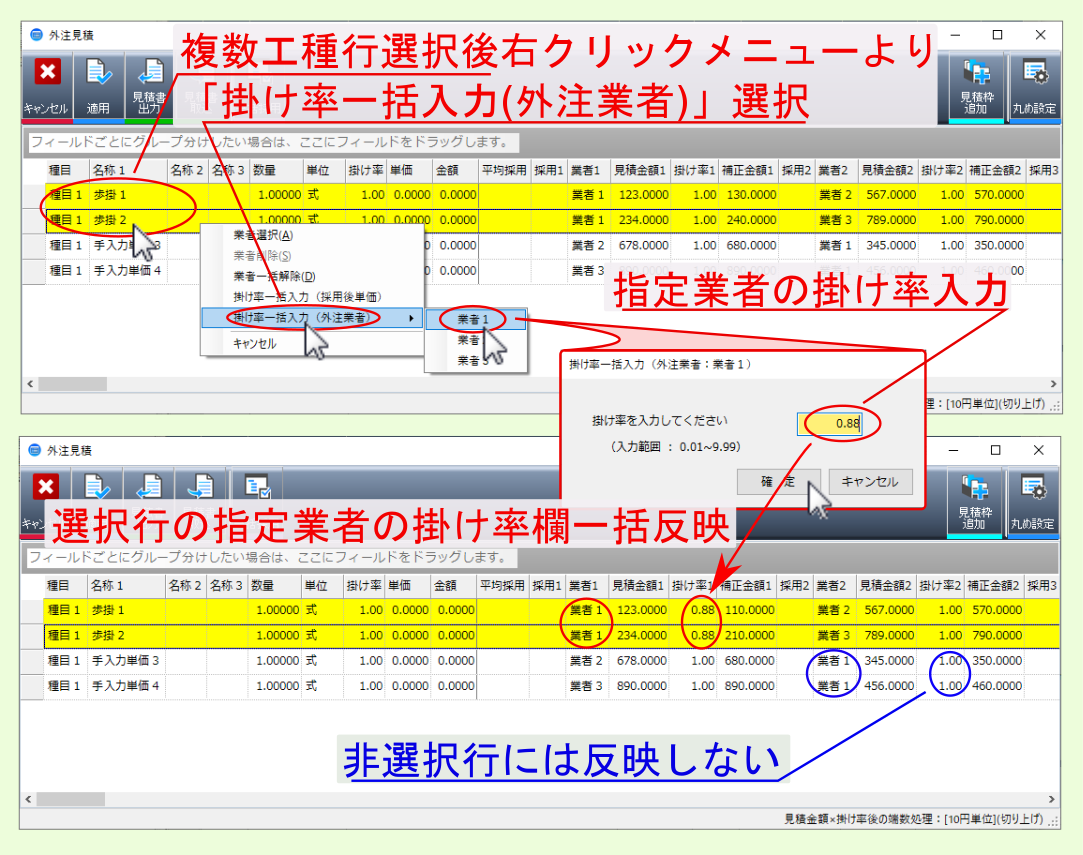
該当工種について各業者の金額を比較後、採用する業者の 採用 欄をダブルクリックして採用を示す丸印を付けてください。該当工種の 単価 欄に採用した業者の 補正金額 欄の値が反映されます。
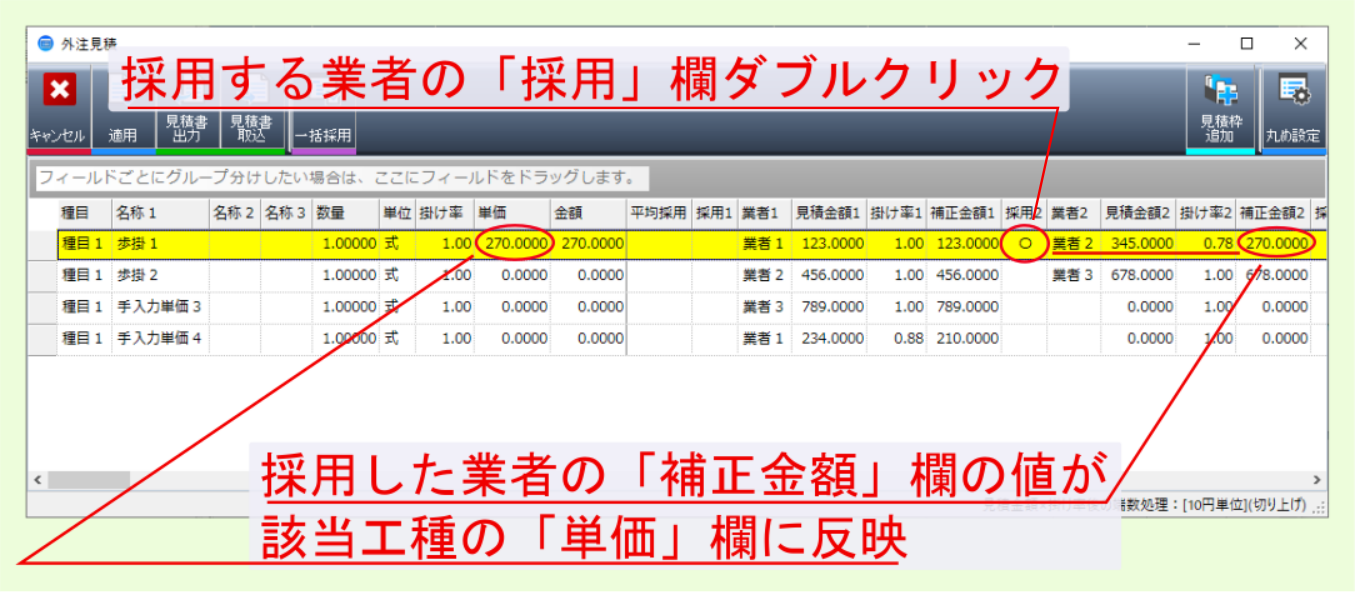
該当工種について 平均採用 欄をダブルクリックした場合は、各業者の 補正金額 欄の平均値が採用され、 単価 欄に反映されます。
注釈
平均採用単価算出時には、画面右下に表示されている現状の 丸め設定 が反映されます。
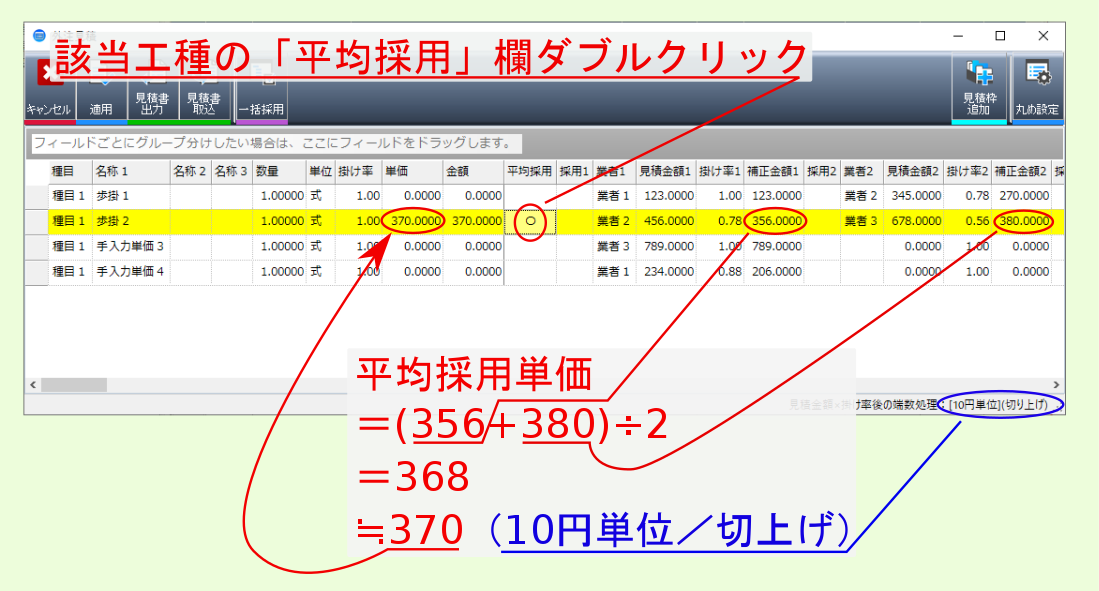
画面上部の 一括採用 からは、各工種について、 安値の業者 または 業者平均 を一括採用できます。
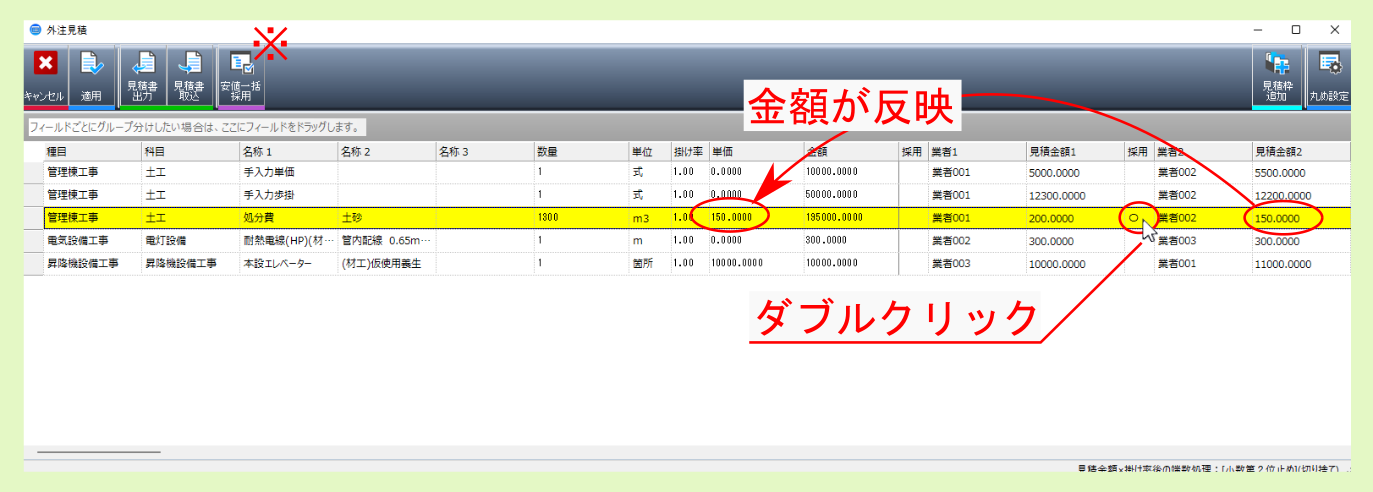
7.1.6.3. 掛け率(採用後単価)を設定¶
採用した単価に対して 掛け率 を設定する場合は、該当工種を選び 単価 欄左の採用後単価に対する 掛け率 欄を入力してください。該当工種の 単価 欄に 掛け率 が反映されます。
注釈
採用後単価に対する 掛け率 欄を入力した際は、画面右下に表示されている現状の 丸め設定 が反映されます。
注釈
採用後単価に対する 掛け率 欄を入力した際には、同じ業者を採用している全ての工種の採用後単価に対する 掛け率 欄に反映するか確認画面が表示されるので、適宜選択してください。
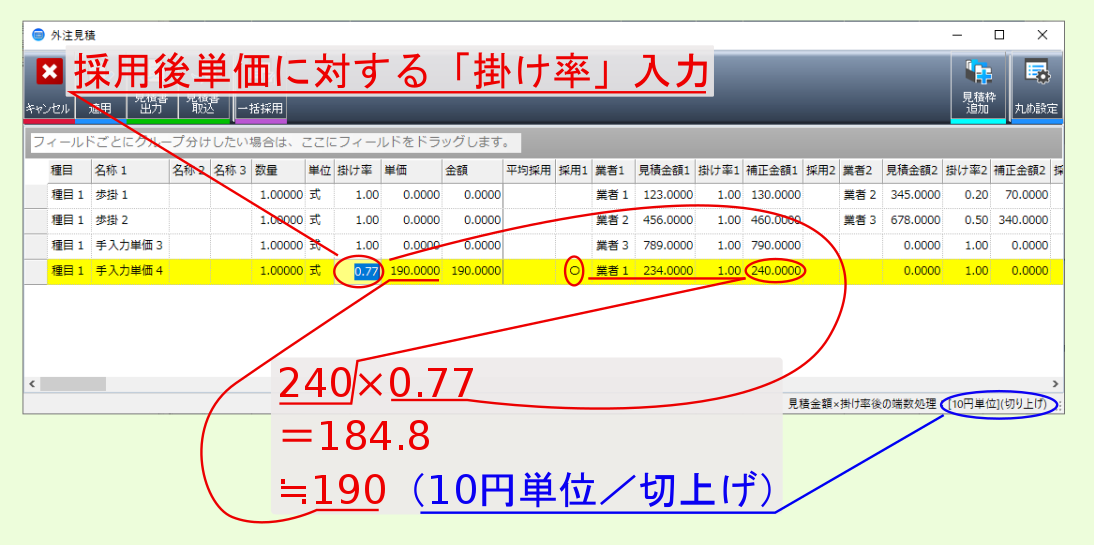
注釈
該当工種選択後、右クリックメニューより 掛け率一括入力(採用後単価) からは、選択している工種について、採用後単価に対する 掛け率 欄を一括変更できます。
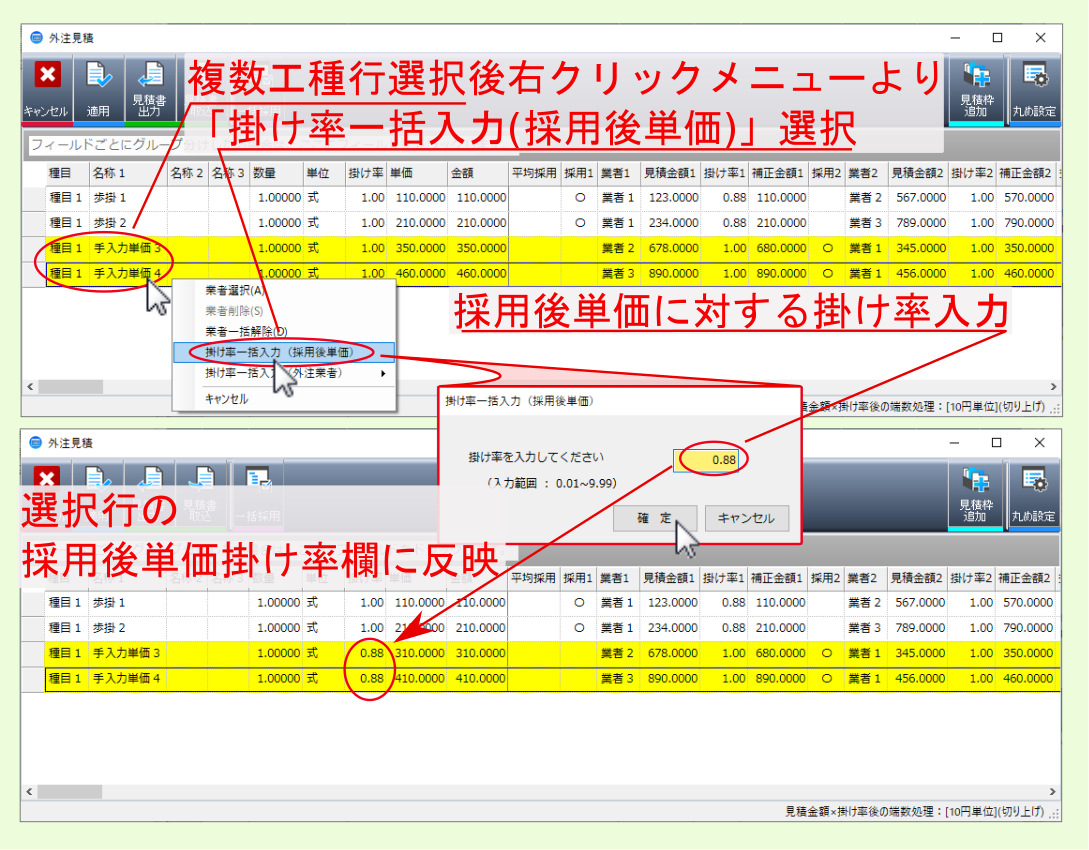
7.1.7. 歩掛置換(取り込み)¶
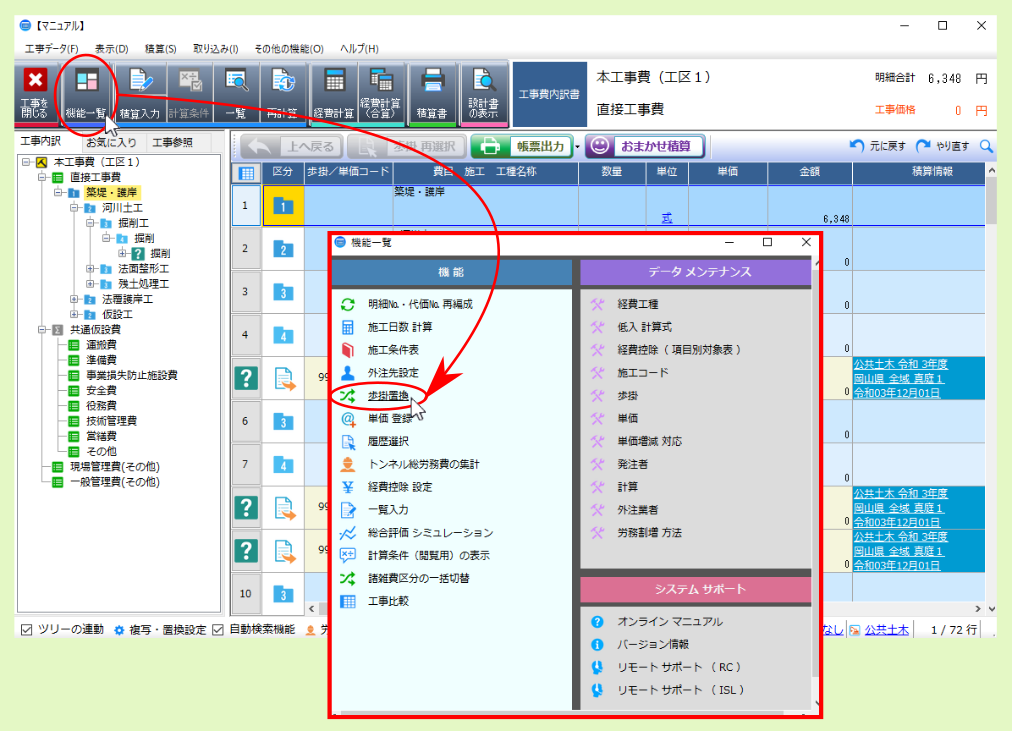
注釈
参照する工事の条件の設定については、下表を参照ください。
積算体系
|
同一:編集中の工事の積算体系と同一の工事を参照
全部:全積算体系の工事を参照
|
経費工種
|
同一:編集中の工事の経費工種と同一の工事を参照
全部:全経費工種の工事を参照
|
選択県
|
同一:編集中の工事の県と同一の工事を参照
全部:全県の工事を参照
|
発注者
|
同一:編集中の工事の発注者と同一の工事を参照
全部:全発注者の工事を参照
|
| 工事登録日 | 参照元の工事の登録日を設定 |
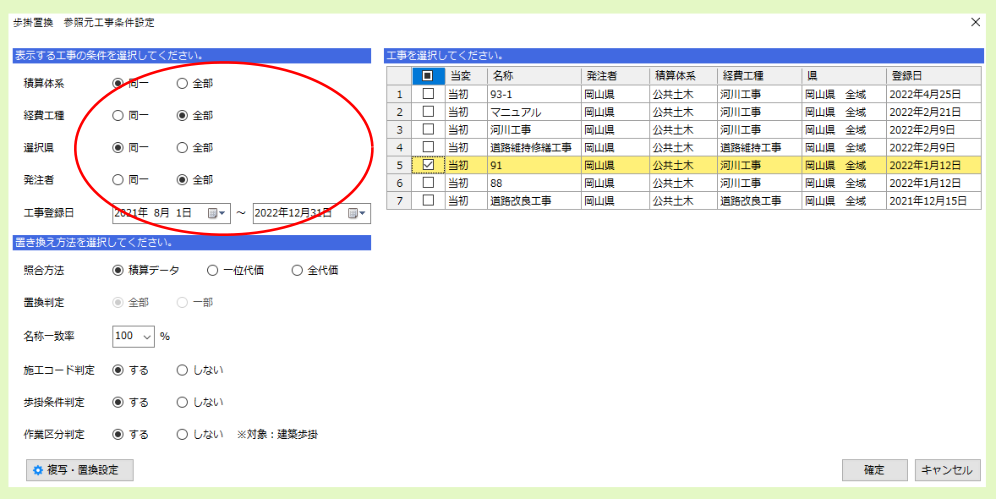
注釈
データ置換方法の設定については、下表を参照ください。
| 設定項目 | 選択肢 | 説明 |
|---|---|---|
照合方法
|
積算データ
|
歩掛行の名称が一致した場合に置換
|
照合方法
|
一位代価
|
歩掛行の名称と、一位代価内のデータの名称が一致した場合に置換
|
照合方法
|
全代価
|
歩掛行の名称と、全代価内のデータの名称が一致した場合に置換
|
置換判定
|
全部
|
照合方法 を 一位代価/全代価 に設定している場合で、代価内の全データ名称が一致した場合に置換
|
置換判定
|
一部
|
照合方法 を 一位代価/全代価 に設定している場合で、代価内の一部のデータ名称が一致した場合に置換
|
名称一致率
|
一致率を選択/入力
|
データ名称照合時において 一致 と見做す率を設定
|
施工コード判定
|
する/しない
|
施工コードを取り込んだ場合に、履歴情報中の施工コードとの一致を照合
|
歩掛条件判定
|
する/しない
|
計算条件を取り込んだ場合に、履歴情報中の計算条件との一致を照合
|
作業区分判定
|
する/しない
|
建築積算時において作業区分を取り込んだ場合に、履歴情報中の作業区分との一致を照合
|
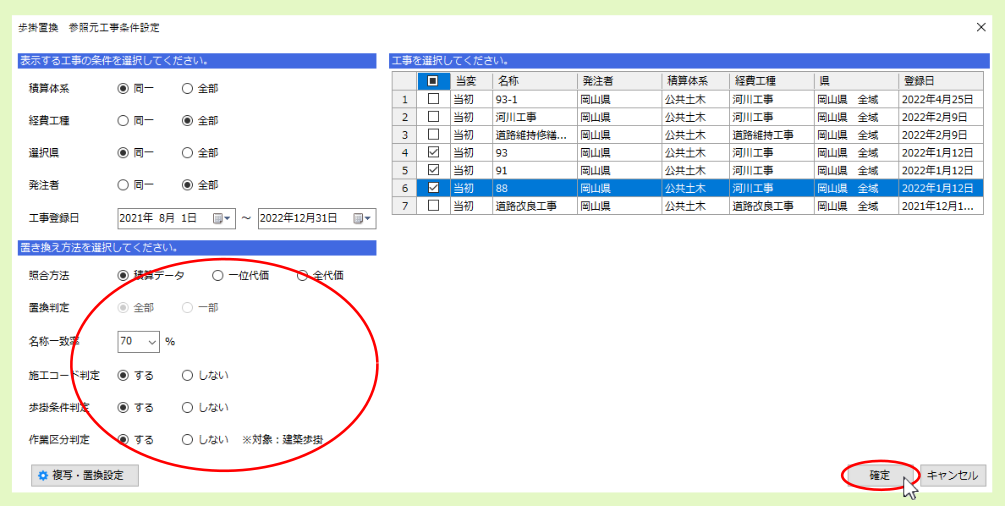
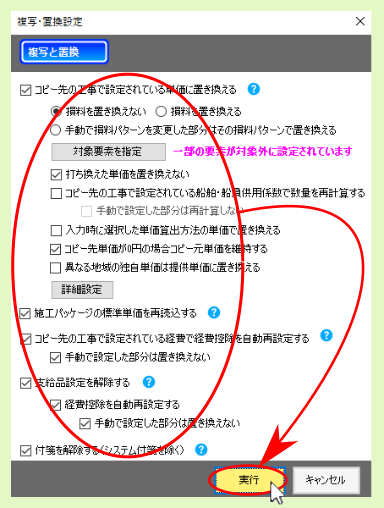
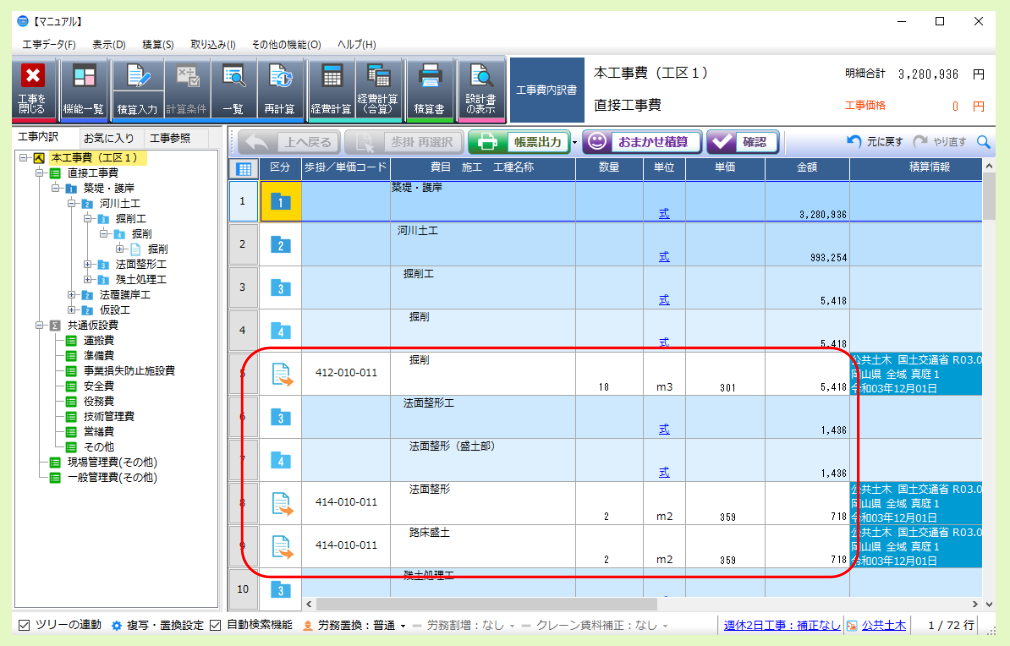
7.1.8. 労務置換(代価表・施工P構成)¶
のいずれかを選択後、 適用 をクリックしてください。設定に基づき、編集中の代価表/施工P構成内の該当単価が置き換わります。
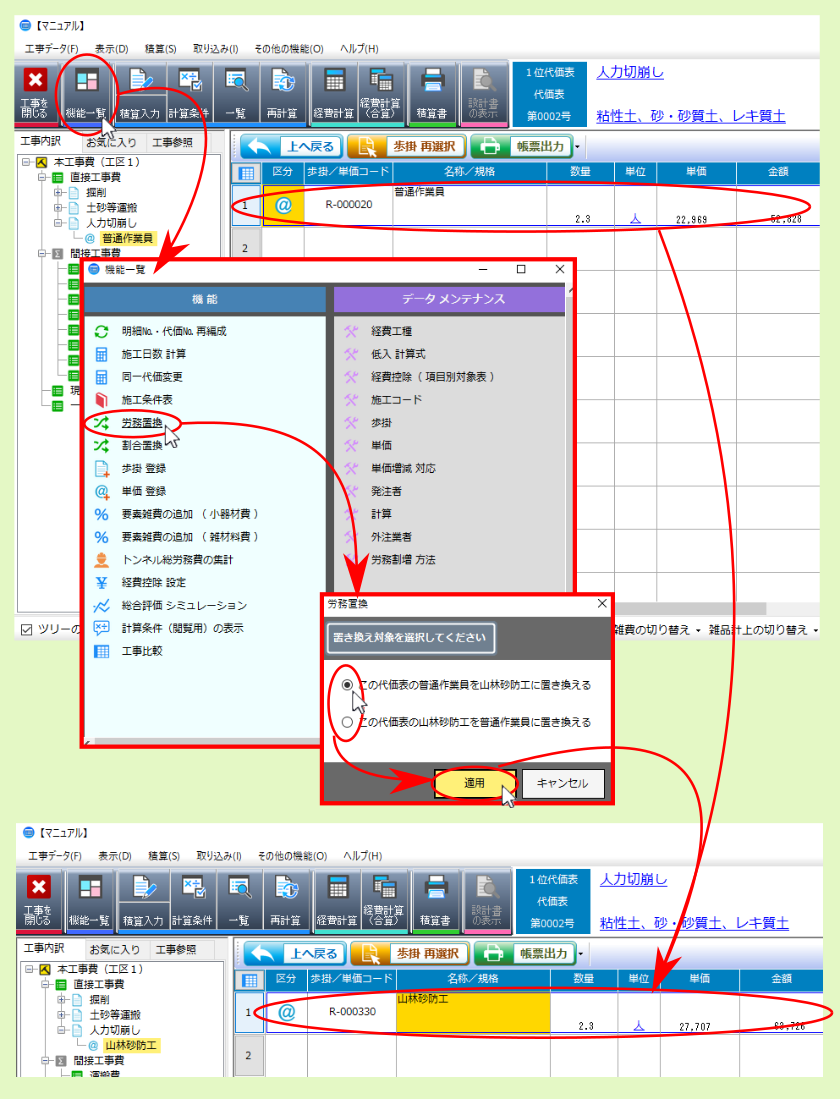
7.1.9. 割合置換(代価表)¶
注釈
2.対象とする項目を選択してください の選択肢については、下表を参照ください。
| 数量 | 現在設定されている数量に対し、指定した割合を乗じて置換します。 |
| 単価(歩掛は除く) | 単価データについて、現在設定されている単価金額(積算単価)に対し、指定した割合を乗じて置換します。 |
| マスター単価(歩掛は除く) | 単価データについて、マスターデータの単価金額(元単価)に対し、指定した割合を乗じて置換します。 |
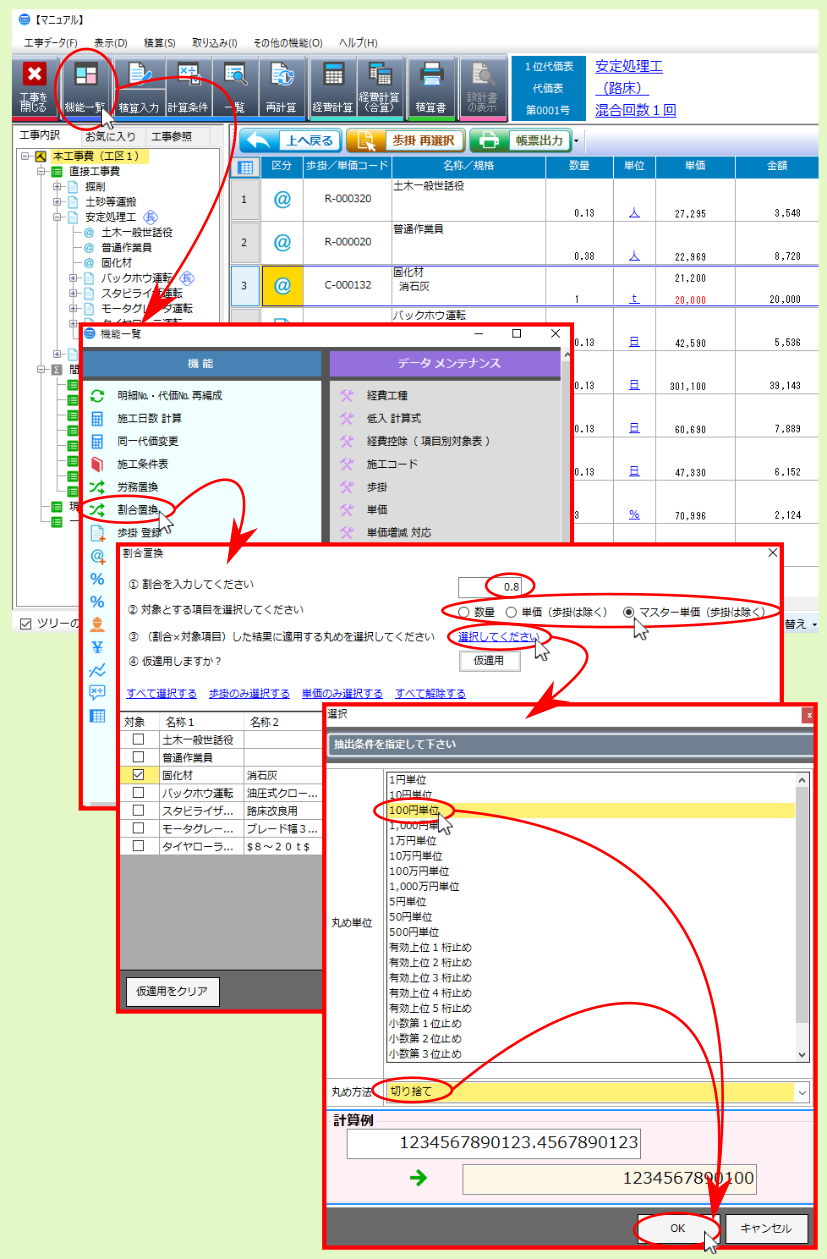
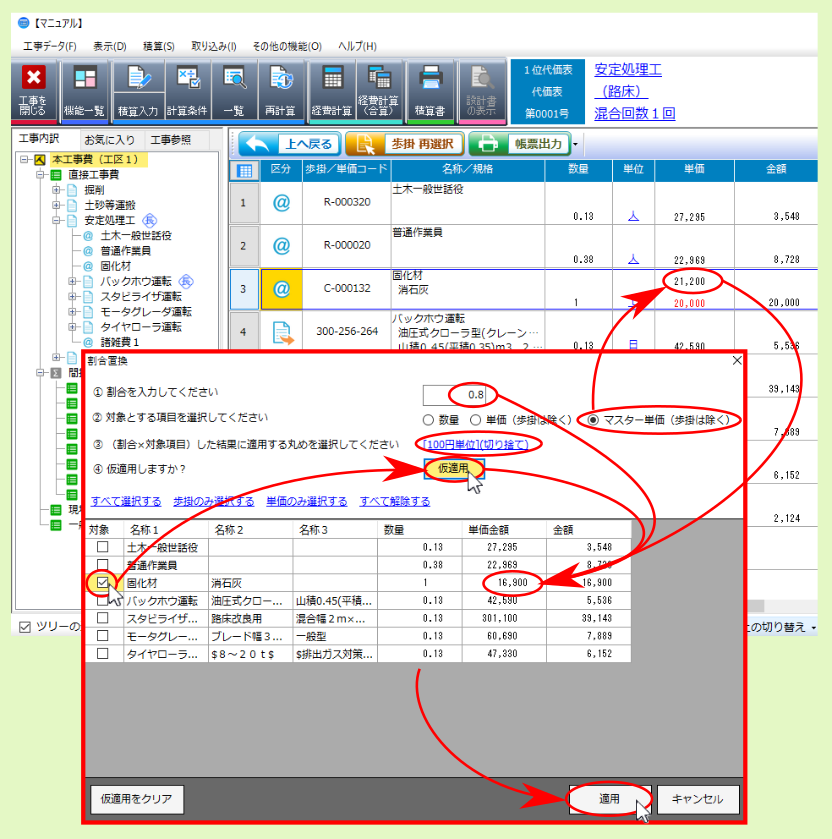
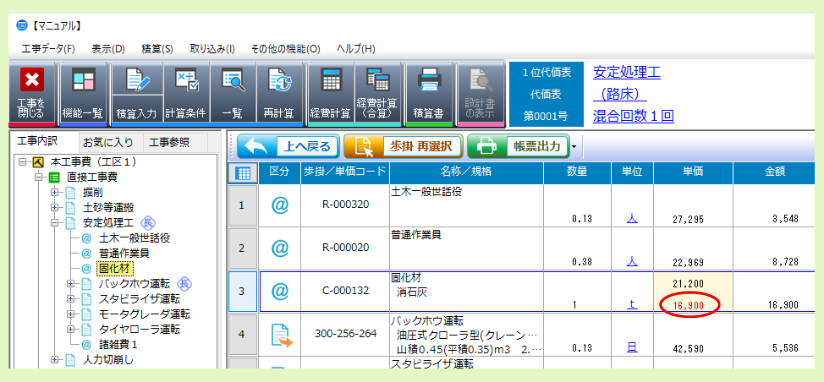
7.1.10. 歩掛登録(代価表)¶
注釈
歩掛登録 からは、編集中の工事情報に基づく 年度/積算体系/県 に独自歩掛を登録できます。 歩掛登録 画面からは登録する歩掛の 年度/積算体系/県 は変更できません。
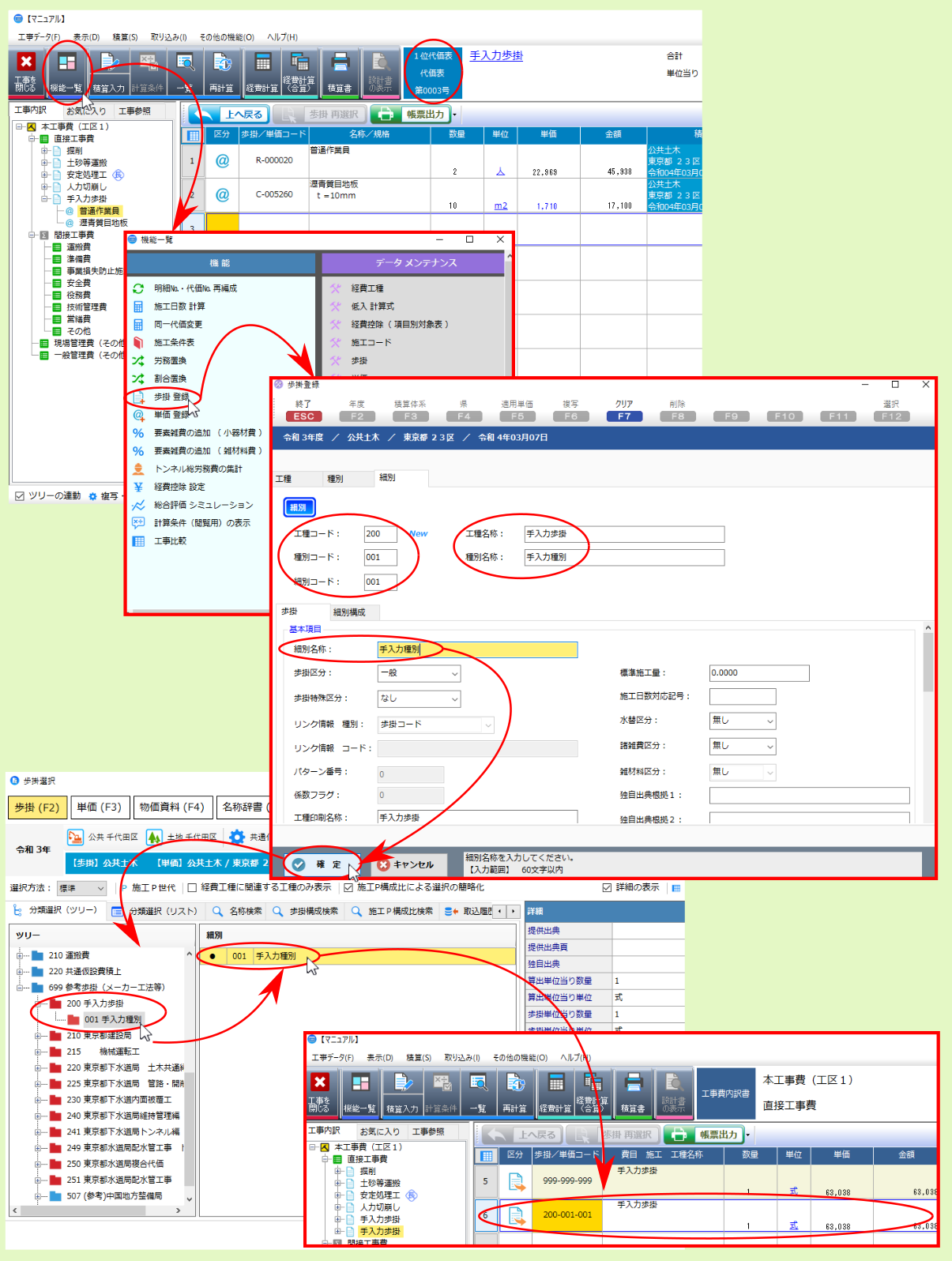
7.1.11. 積算情報(単価世代)の置換¶
既存計上している同一積算情報(単価世代)のデータ を 共通化設定している同一積算体系の積算情報(単価世代)のデータ に一括変更できます。
注釈
最上位階層編集中の場合のみ選択できます。
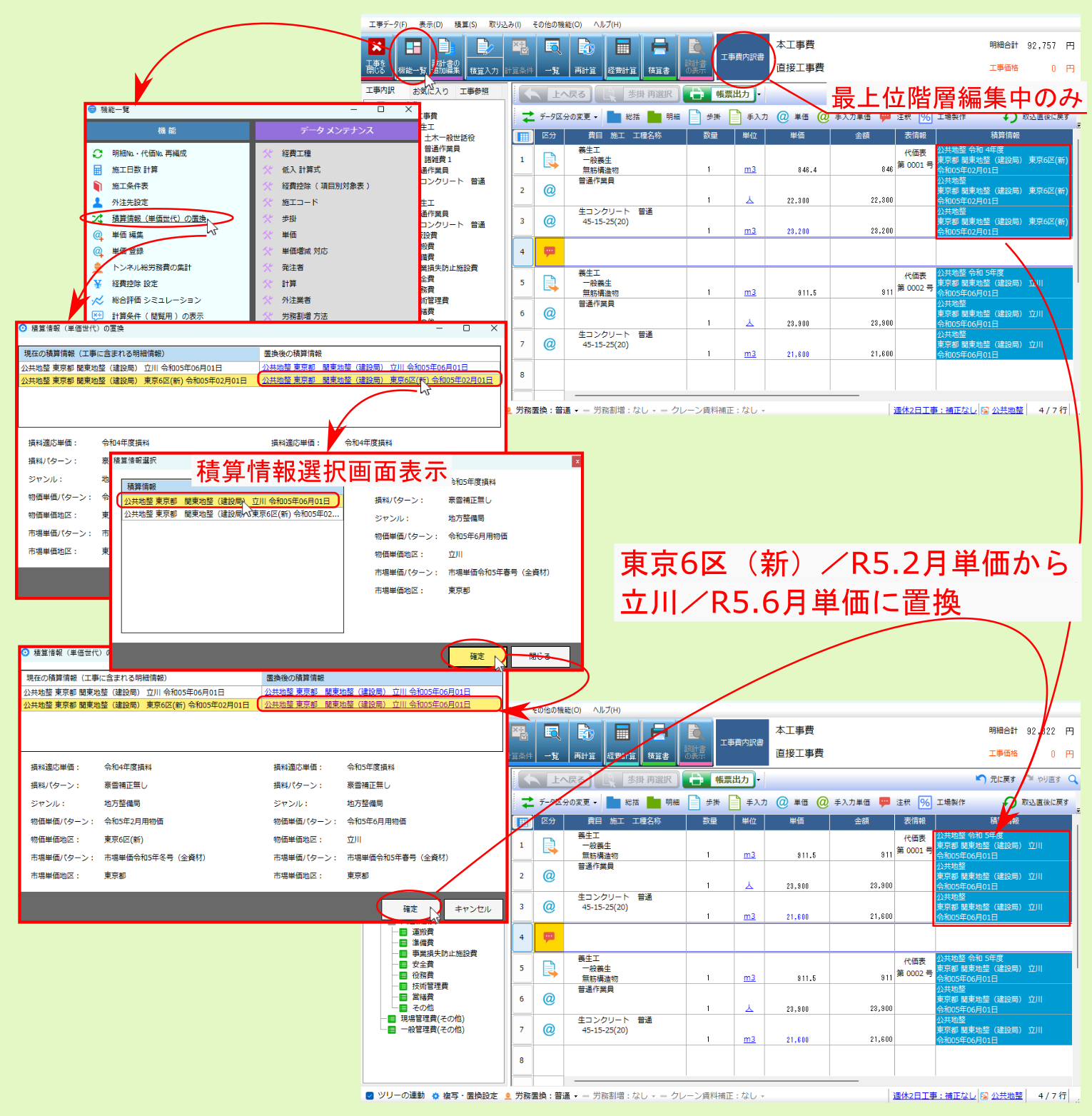
7.1.13. 単価登録¶
注釈
単価登録 からは、編集中の工事情報に基づく 年度/積算体系/県/適用年月日 に独自単価を登録できます。 単価メンテナンス 画面からは登録する単価の 年度/積算体系/県/適用年月日 は変更できません。
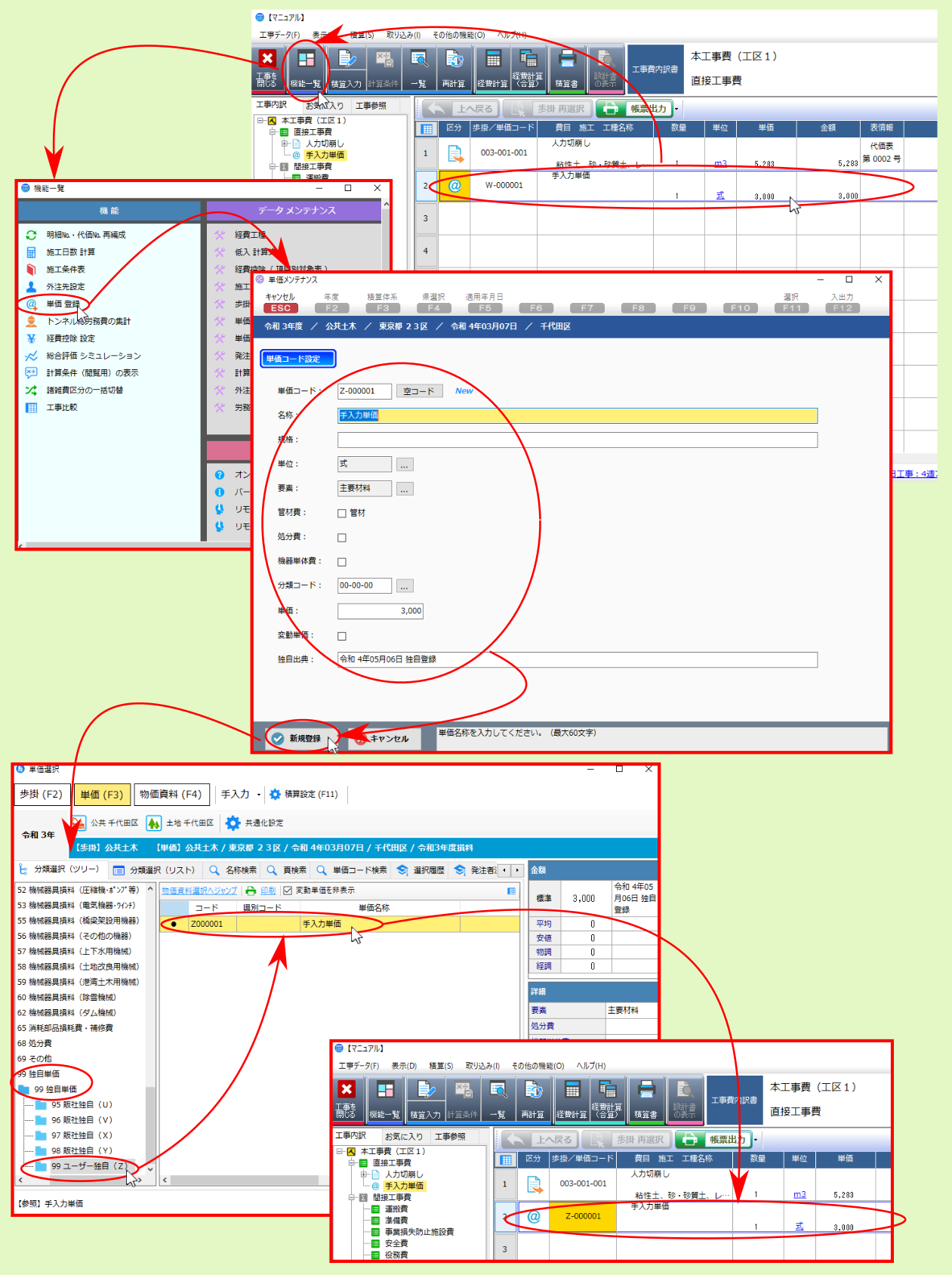
7.1.14. 履歴選択(取り込み)¶
7.1.14.1. 歩掛/施工パッケージの場合(機能一覧 履歴選択)¶
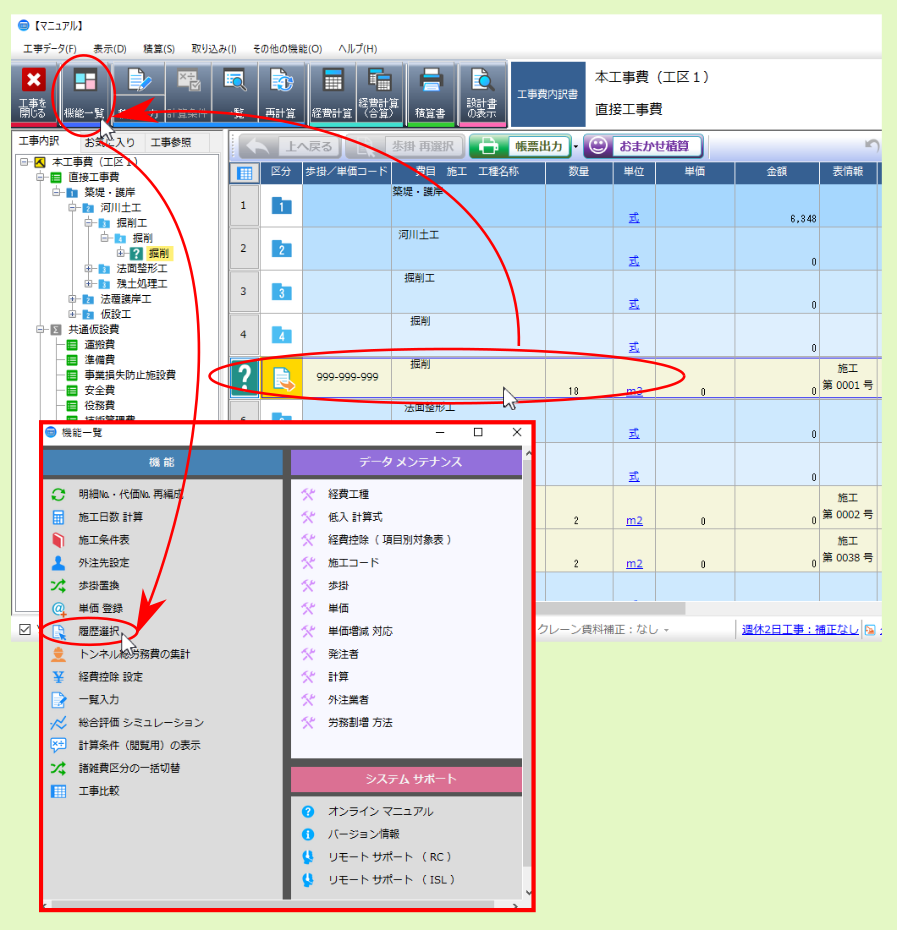
注釈
履歴選択 画面上部の 取込履歴から削除 をクリックすることで、不要な履歴情報を削除できます。
注釈
画面右下の 歩掛選択を表示 をクリックすると、歩掛選択画面に切り替わります。
注釈
取り込んだ「?」マークの未確定代価アイコンをダブルクリックした際の自動参照時の挙動として、履歴データを置換候補として表示させる場合については、システム設定内の 外部取込み工事の参照機能実行時に歩掛取込履歴を参照する を参照ください(建築積算時については、建築積算・システム設定内の 同項目 を参照ください)。
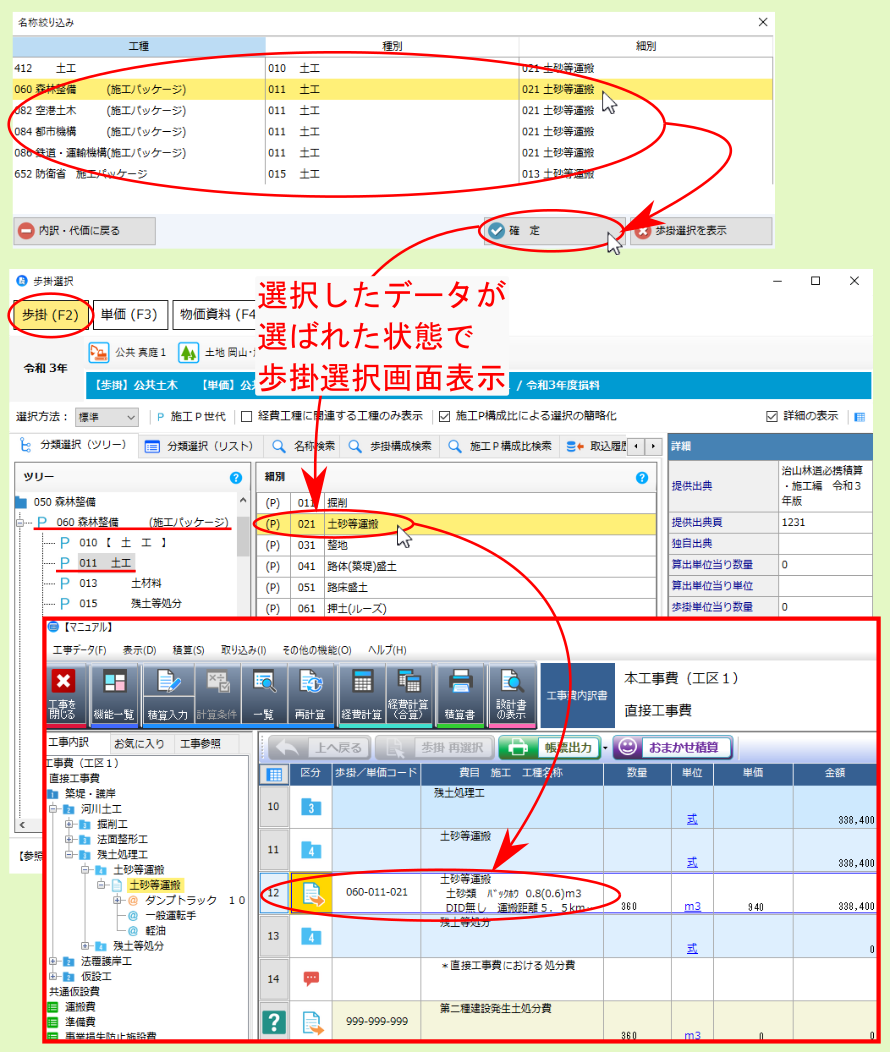
7.1.14.2. 単価の場合(機能一覧 履歴選択)¶
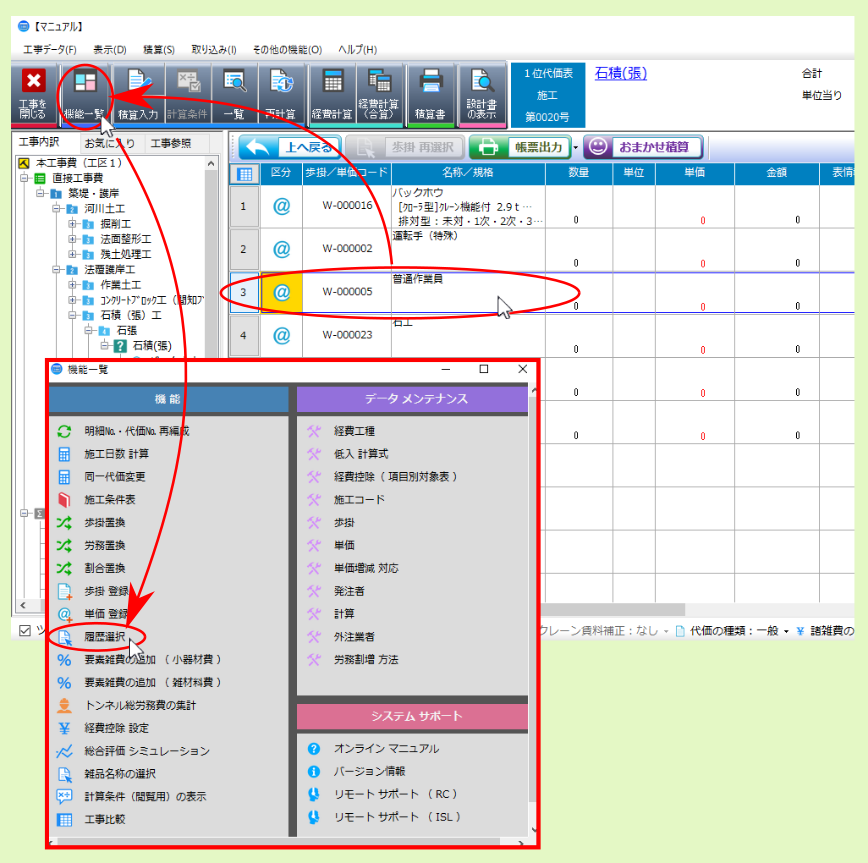
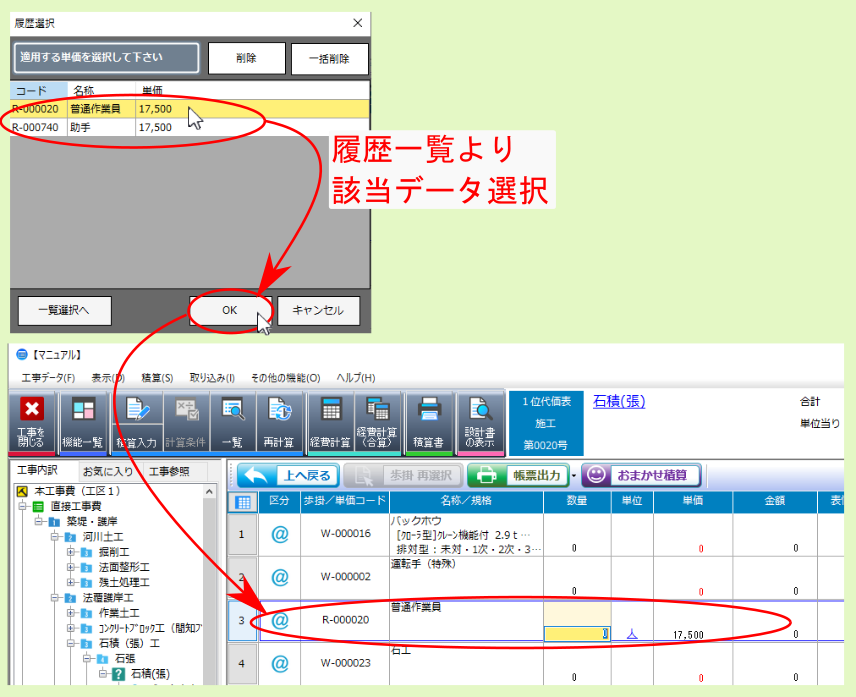
7.1.15. 要素雑費の追加(小器材費)(代価表)¶
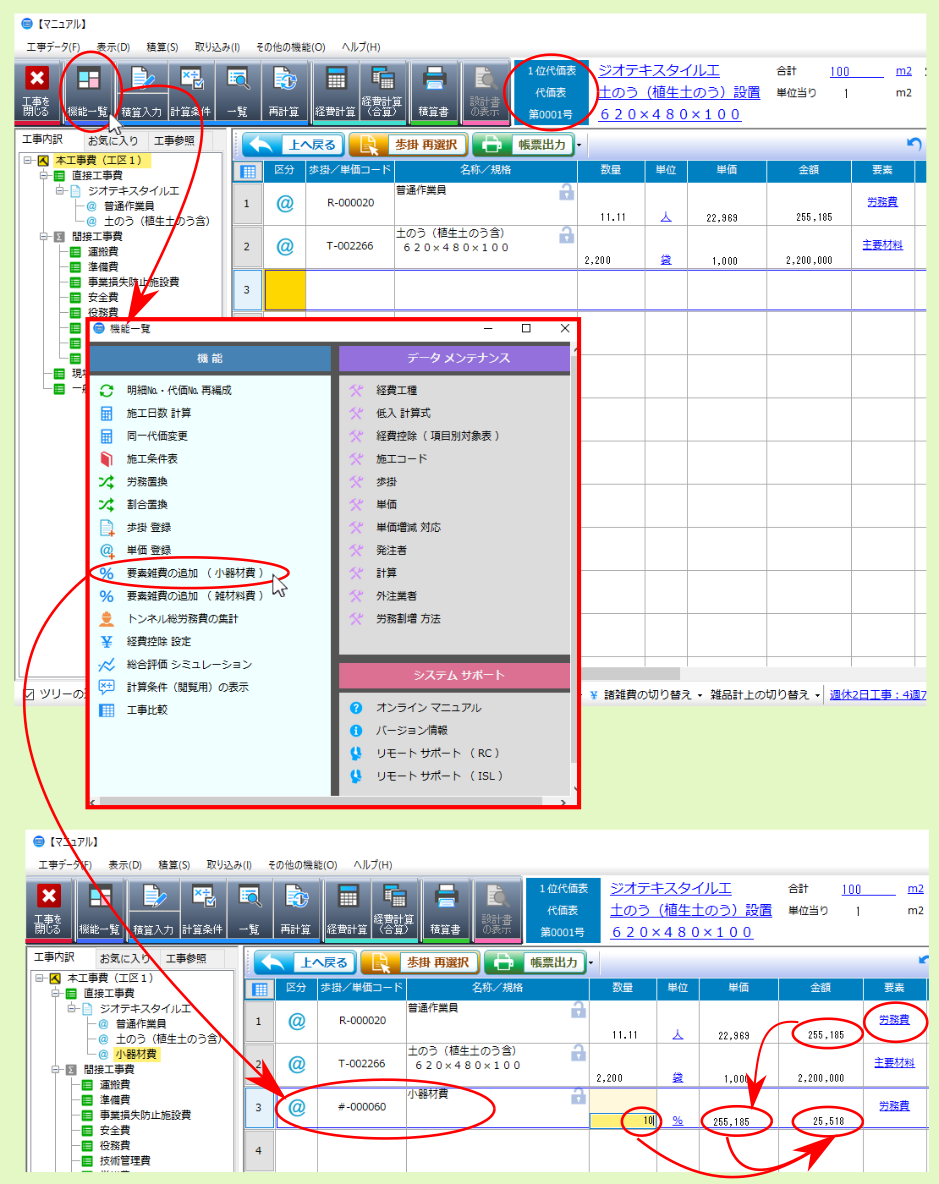
7.1.16. 要素雑費の追加(雑材料費)(代価表)¶
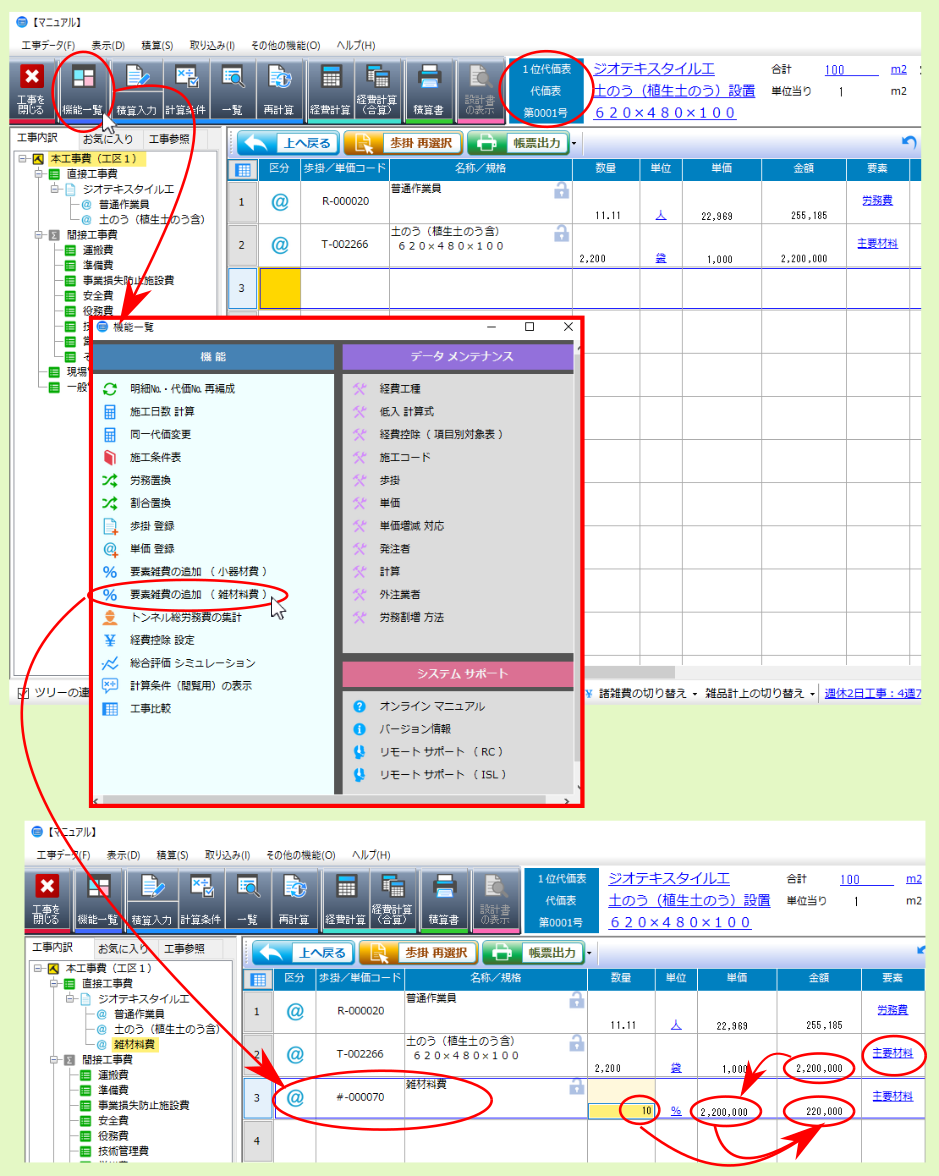
7.1.17. 施工P基準変更(施工P構成)¶
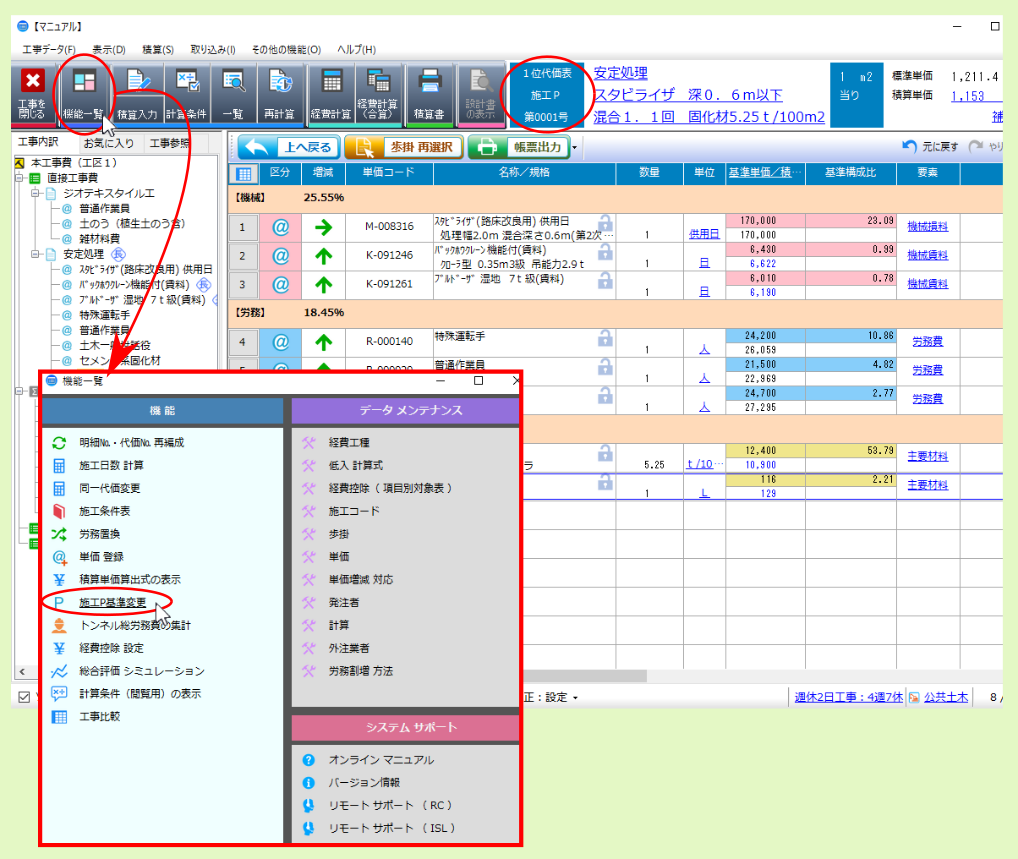
注釈
初期値に戻す場合は、画面左下の 作成時に戻す をクリックしてください。
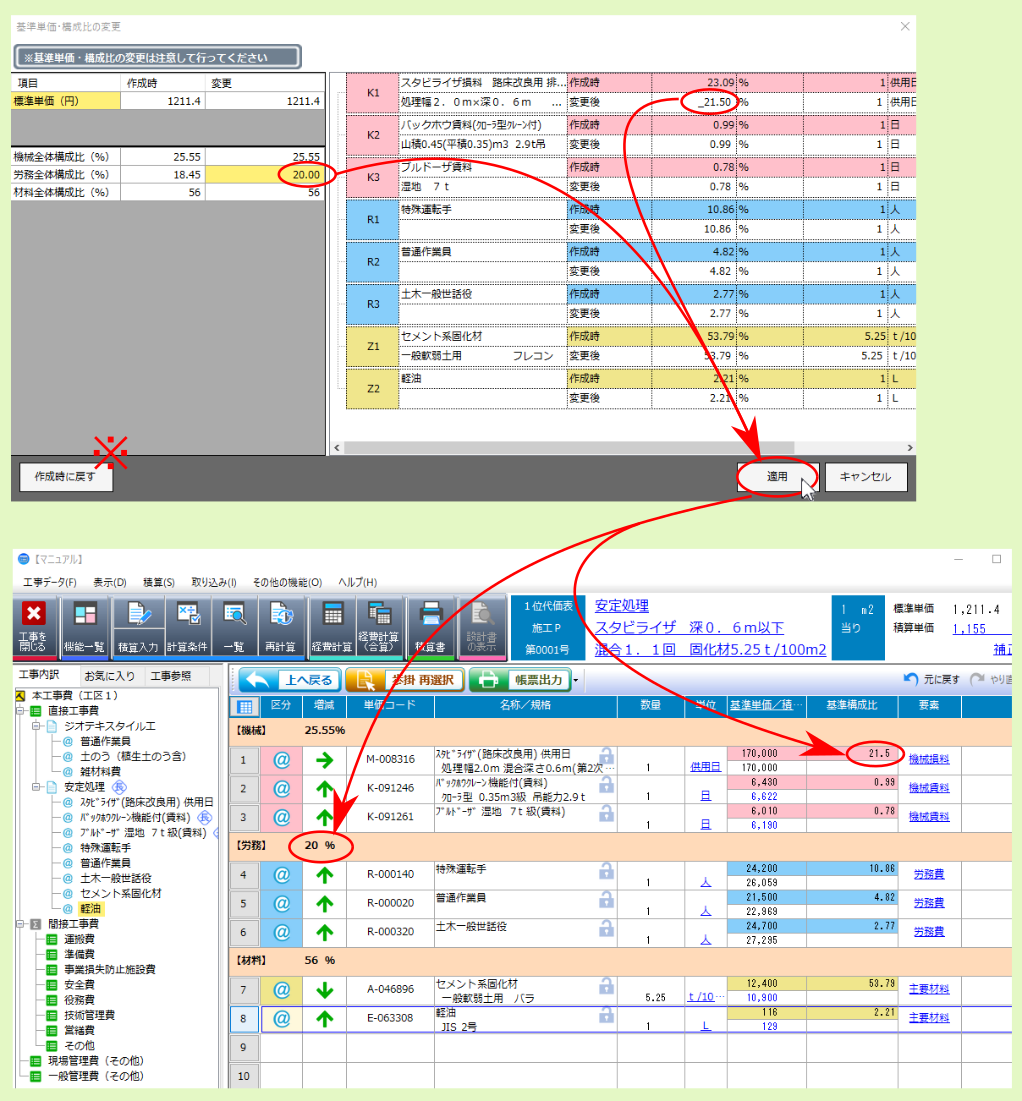
注釈
施工パッケージ構成内の 合成単価 の基準単価を変更する場合は、同様に 基準単価・構成比の変更 画面より行います。
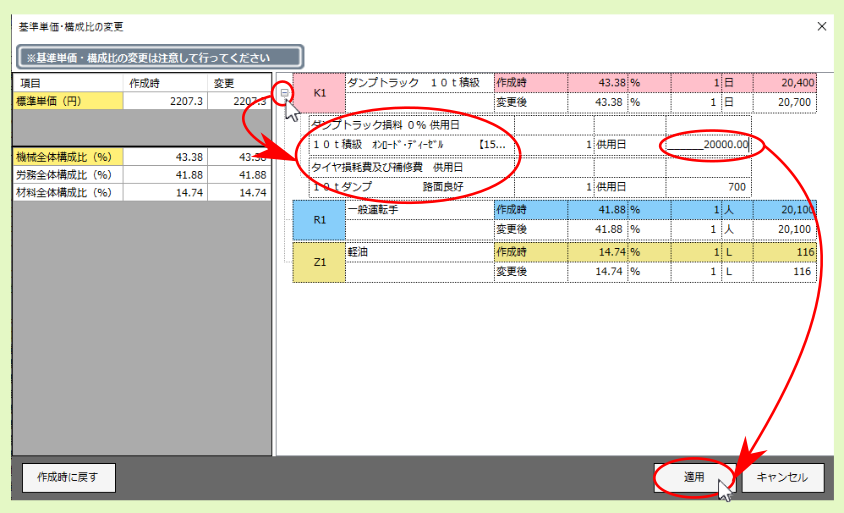
7.1.18. 積算単価算出式の表示(施工P構成)¶
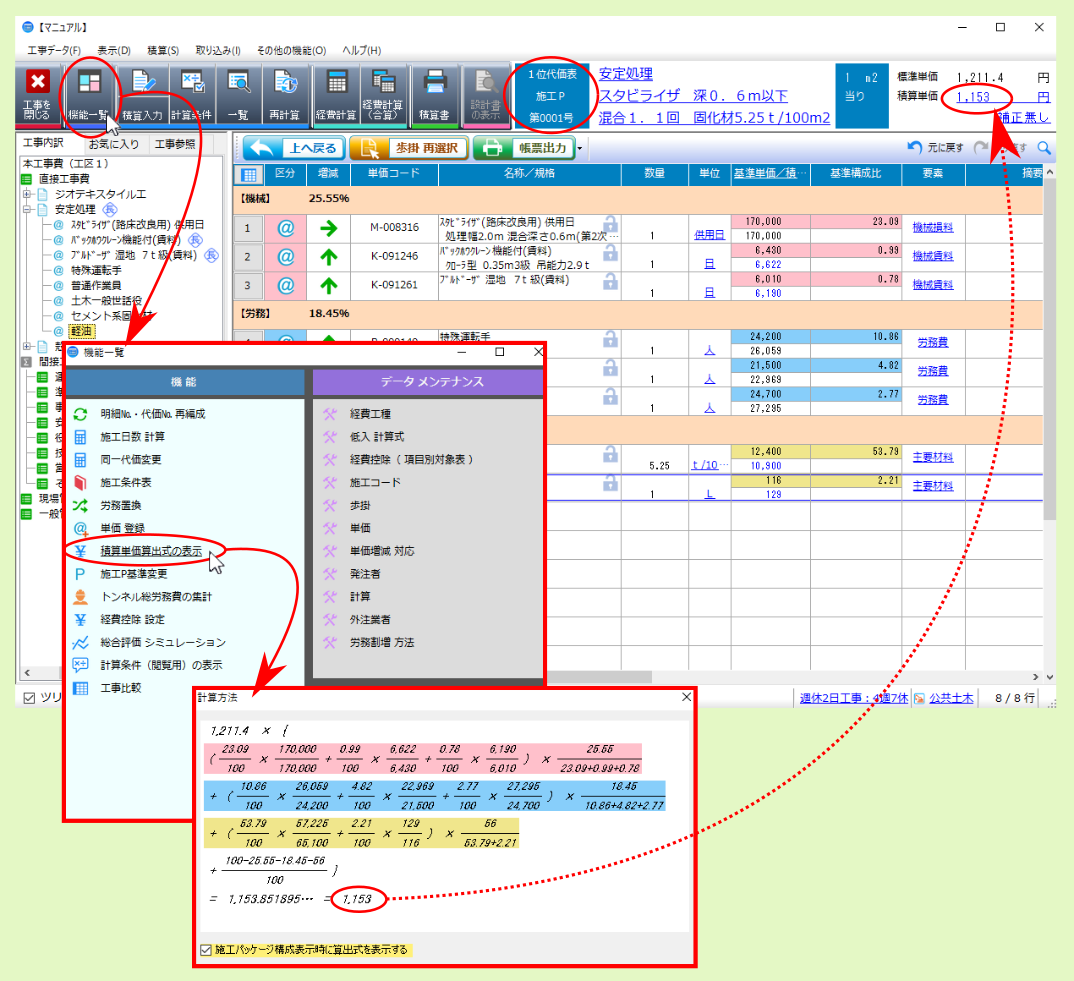
7.1.19. トンネル総労務費の集計(トンネル工事)¶
注釈
トンネル総労務費の集計対象の設定については、列の設定-機能一覧-機能内の トンネル総労務費(トンネル工事) を参照ください。
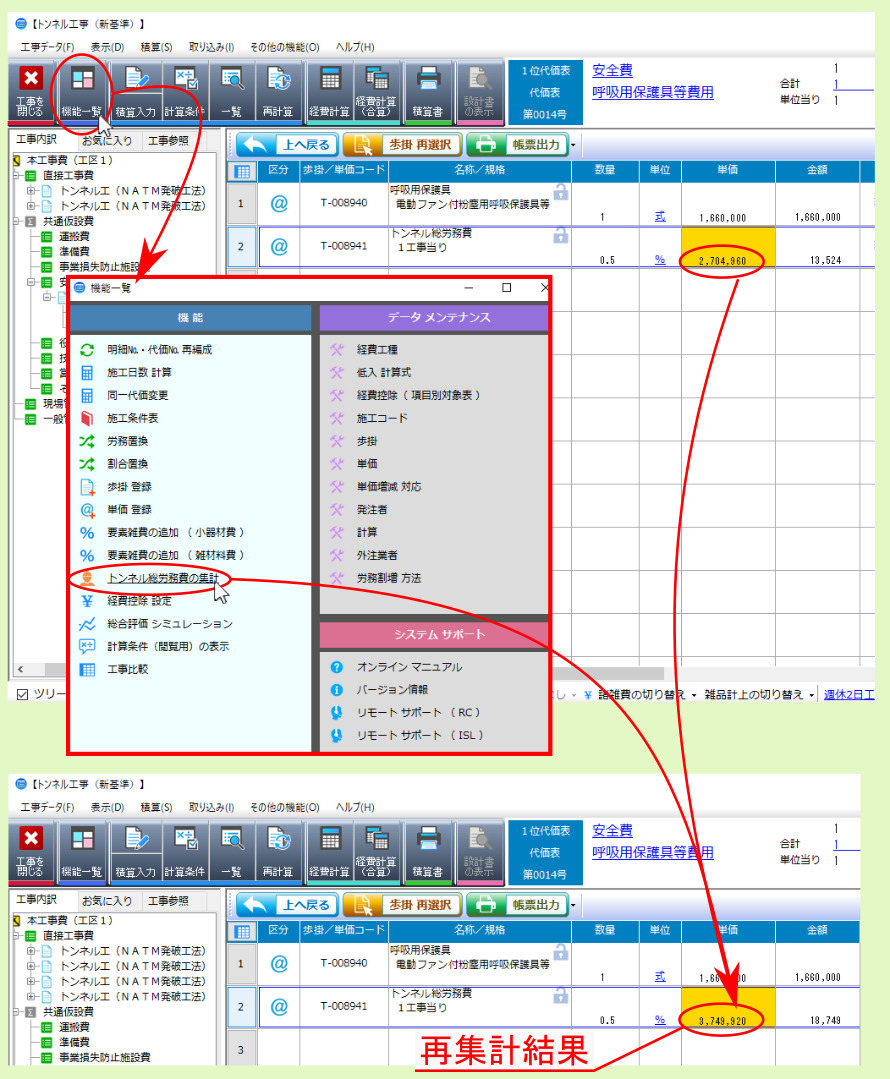
7.1.20. 補正市場単価の算出(建築・補正市場単価歩掛)¶
建築積算 時において、単価基準の掲載条件が一部異なるため 基準となる市場単価 を補正して算出する 補正市場単価 は、 基準となる市場単価 に計上しようとする 補正市場単価 と 基準となる市場単価 それぞれに対応する 参考歩掛 の比として求められる 算出式の値 を乗じて求められますが、その 算出過程で使用される単価 を変更して試算値を算出反映させることができます。
注釈
建築積算 時の 歩掛選択 画面において、 市場単価歩掛 は背景が 赤 、 補正市場単価歩掛 は背景 緑 で表示されます。
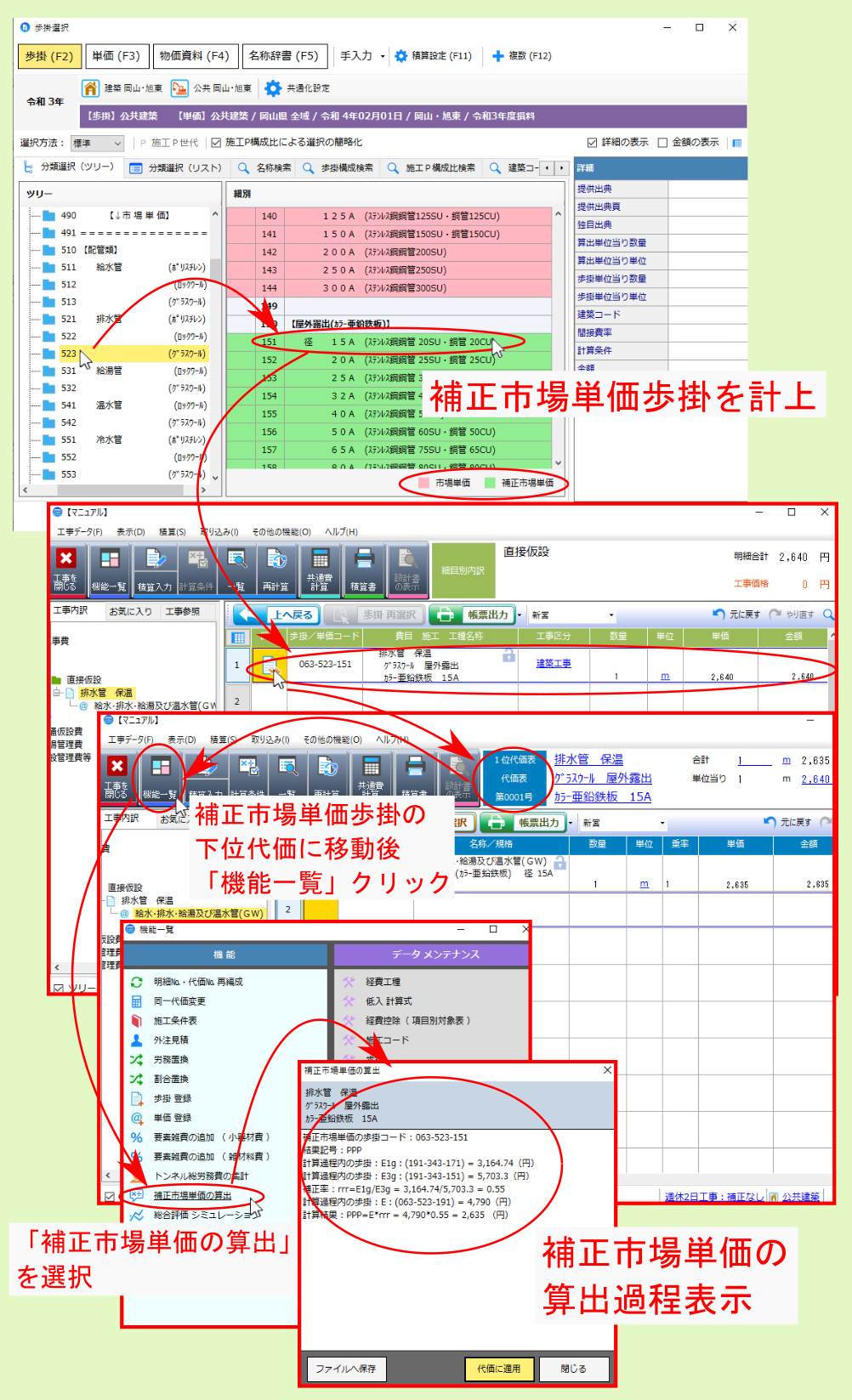
補正市場単価 の 算出過程で使用される単価 の確認/変更画面が表示された場合は適宜確認/修正を行ってください。確認/変更した単価を基に試算値が算出されるので、試算値を内訳に反映させる場合は、 代価に適用 をクリックしてください。
注釈
補正市場単価の算出過程で使用される単価の対象範囲については、システム設定の全般-表示・動作内の設定項目 【建築】補正市場単価の計算に使用する単価の入力確認 を参照ください。
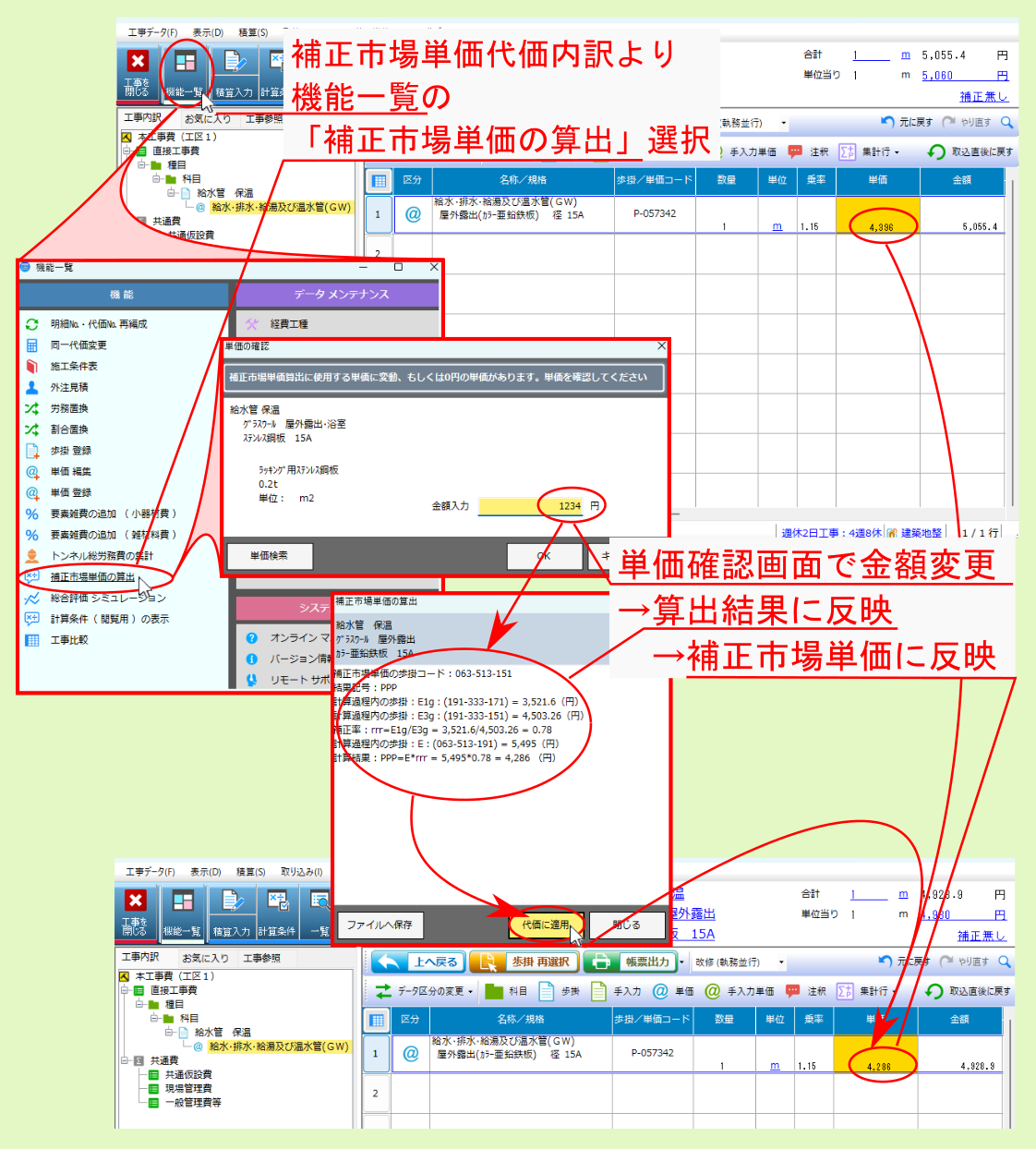
- 算出事例
基準となる市場単価歩掛 に対応する 基準参考歩掛
|
(191-373-131)冷水管保温_ステンレス鋼板15A( 基準参考歩掛 )
= 6,770
|
計上する補正市場単価歩掛 に対応する 補正参考歩掛
|
(191-373-171)冷水管保温_溶融AL亜鉛鉄板15A( 補正参考歩掛 )
= 5,710
|
基準となる市場単価歩掛
|
(063-553-171)冷水管保温_ステンレス鋼板15A( 基準となる市場単価歩掛 )
= ¥6,080
|
計上する補正市場単価歩掛
|
(063-553-151)冷水管保温_溶融AL亜鉛鉄板15A(計上する補正市場単価歩掛)
= 基準となる市場単価歩掛 ×( 補正参考歩掛 / 基準参考歩掛 )
= 6,080 ×( 5,710 / 6,770 )
≒ 6,080 ×0.84
≒ 5,107
|
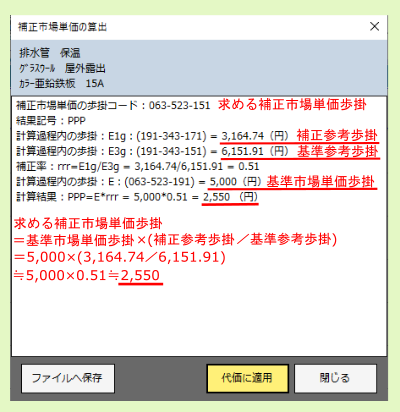
7.1.21. 経費控除設定¶
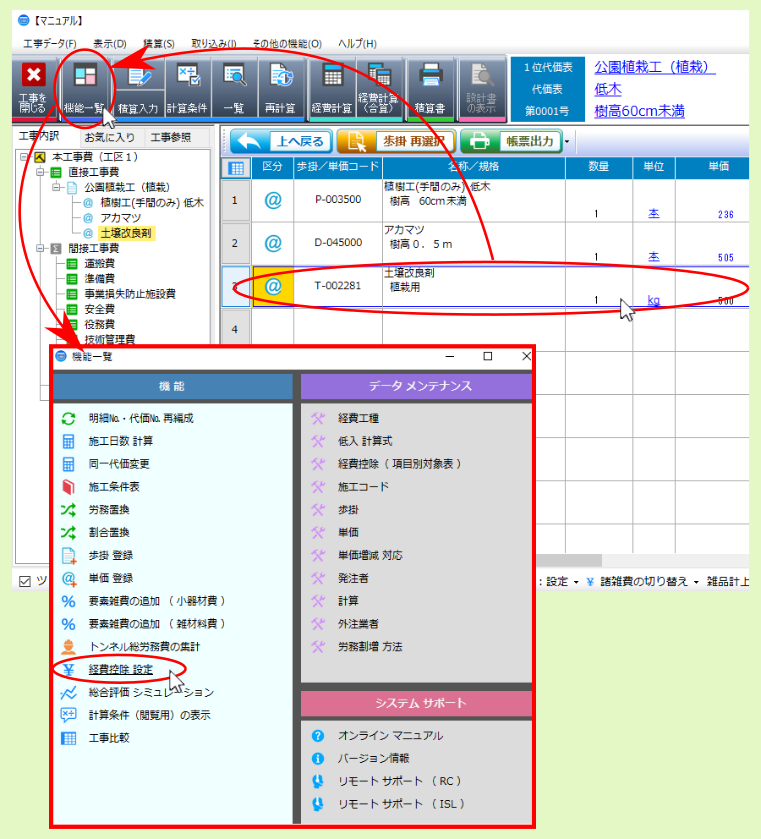
注釈
画面左下の 手動設定を解除する をクリックすると、データ追加時の設定に戻ります。
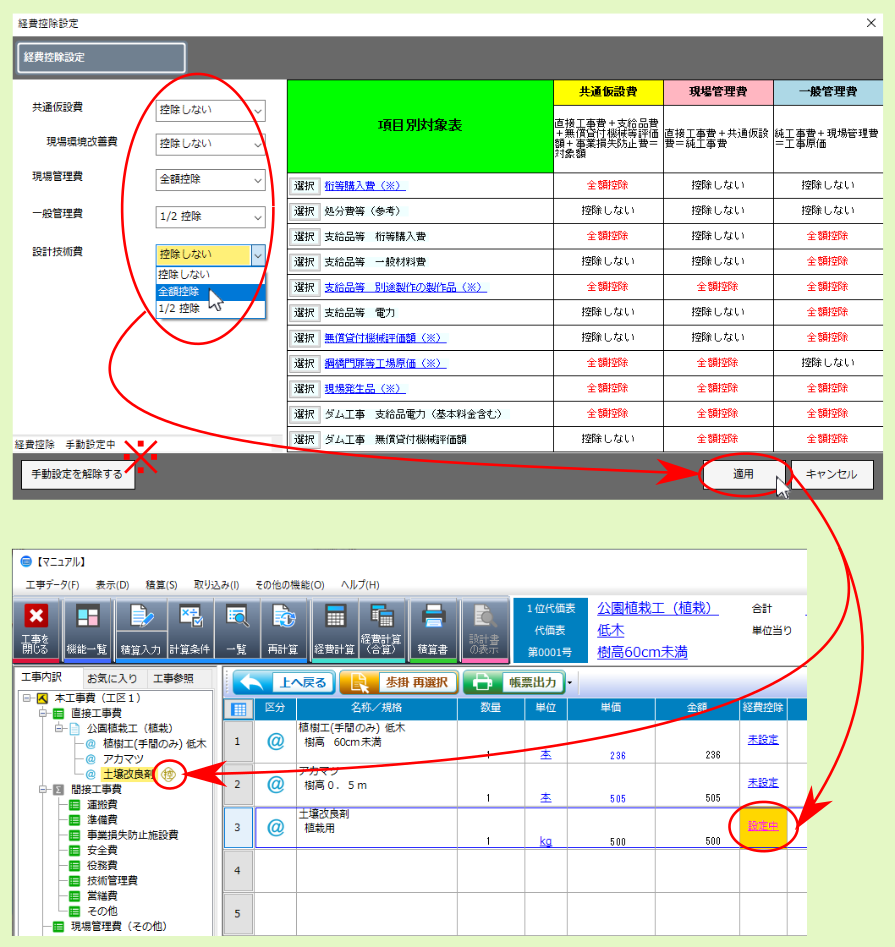
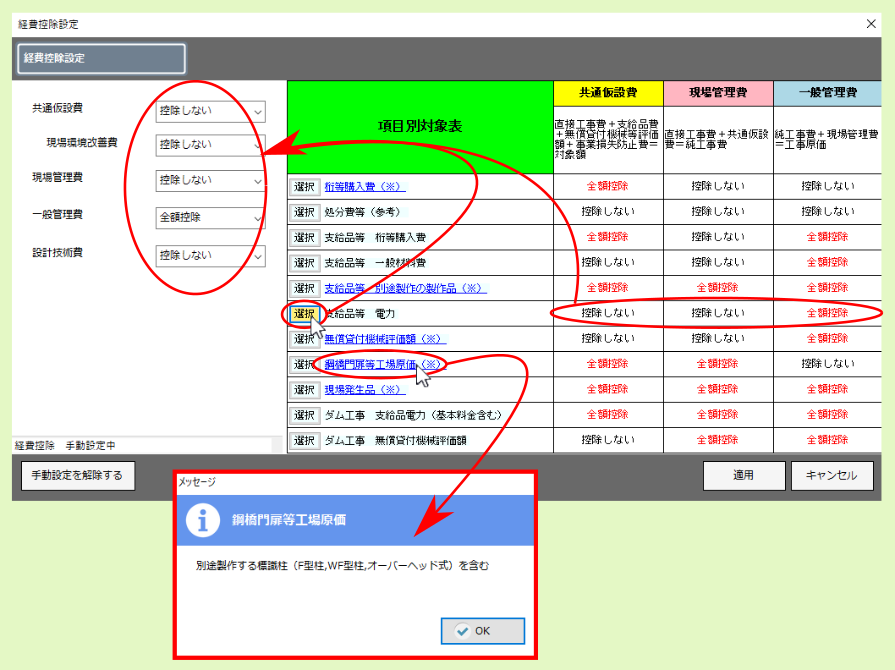
7.1.22. 一覧入力(取り込み)¶
注釈
合成代価等の場合で、内訳では上位・下位ともに未確定代価として取り込んでいる場合でも、一覧入力では、置換対象となる下位の未確定代価データのみ置換候補として表示します。
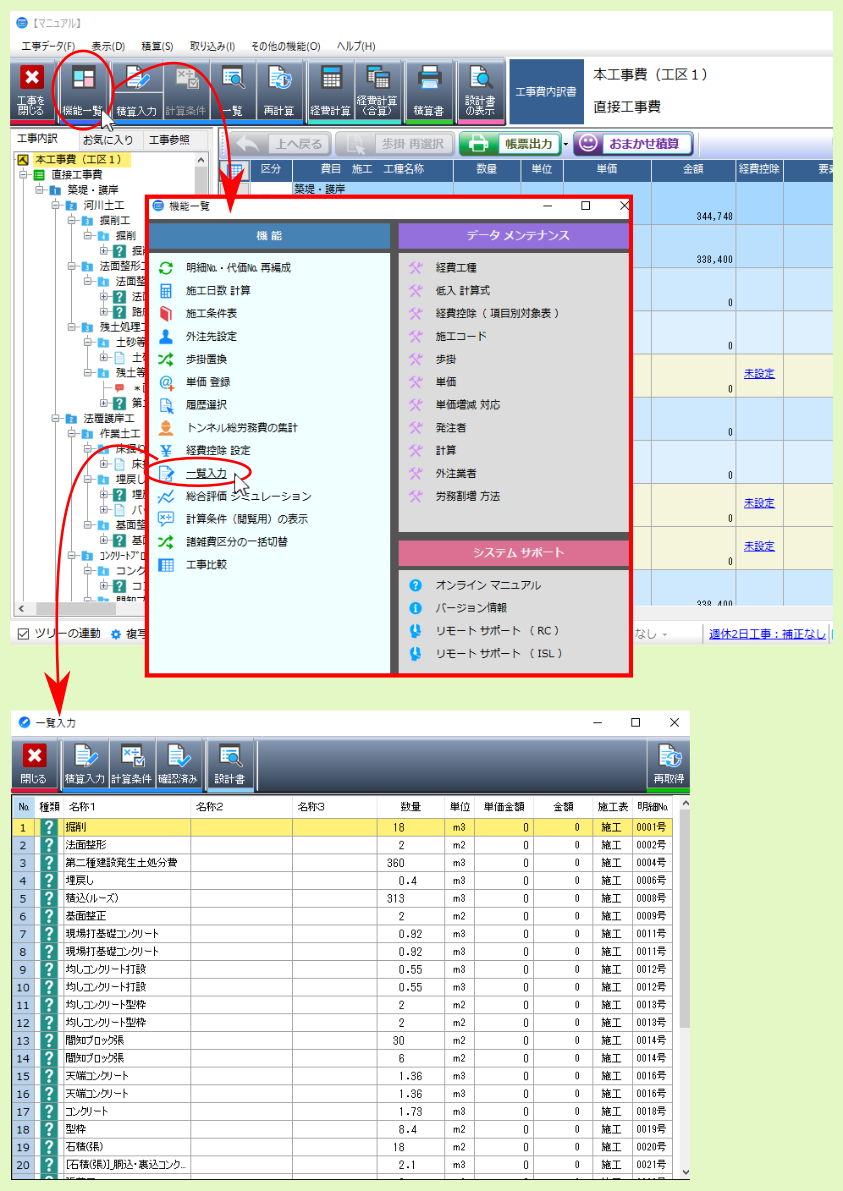
注釈
未確定代価をダブルクリックしたときの挙動については、システム設定や置換元の未確定代価により異なる動きとなります。
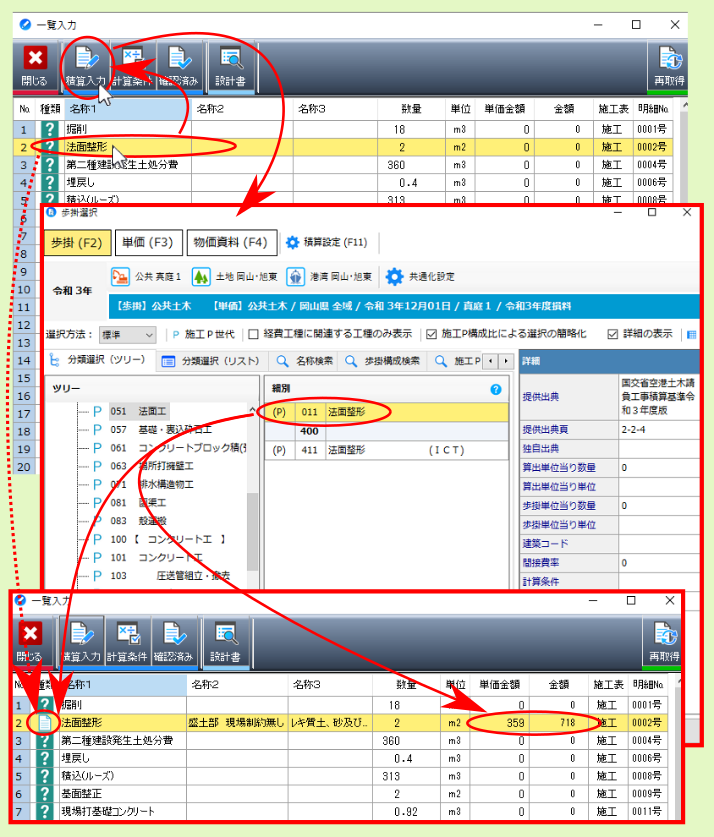
注釈
一覧入力 画面で 名称 欄の文字列を選択した状態で、右クリックメニューより 検索 をクリックすると、選択した文字列をキーワードとした検索結果が表示されます。
注釈
置換した単価を修正する場合は、 単価金額 欄をダブルクリックすると編集可能になりますので、該当金額に修正してください。
注釈
置換したデータを選択後、 計算条件 をクリックすると、置換したデータの計算条件を確認/変更できます。
注釈
置換したデータを選択後、 設計書 をクリックすると、一覧でのデータ選択と連動する設計書が表示されます。
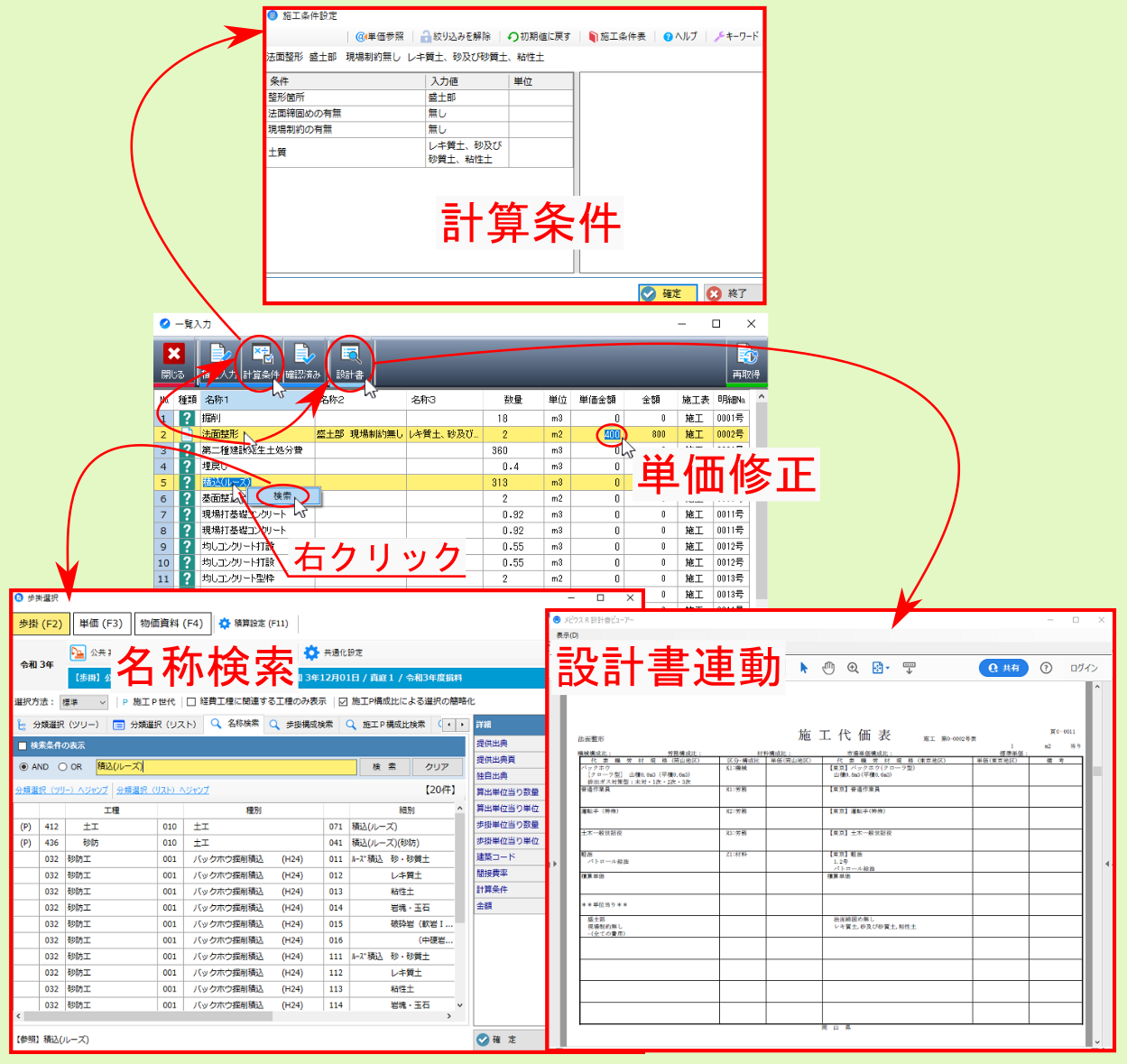
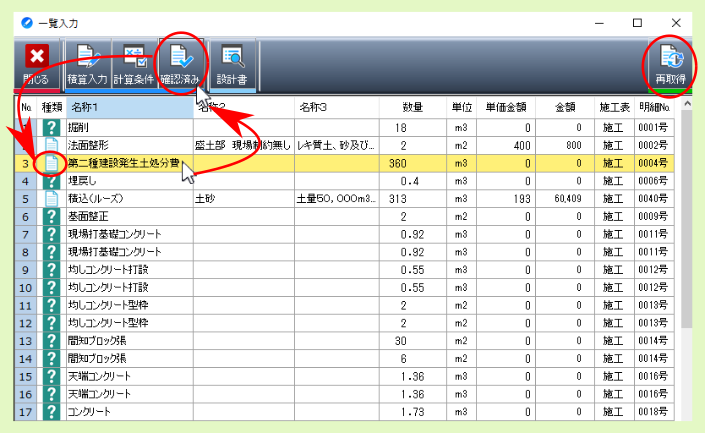
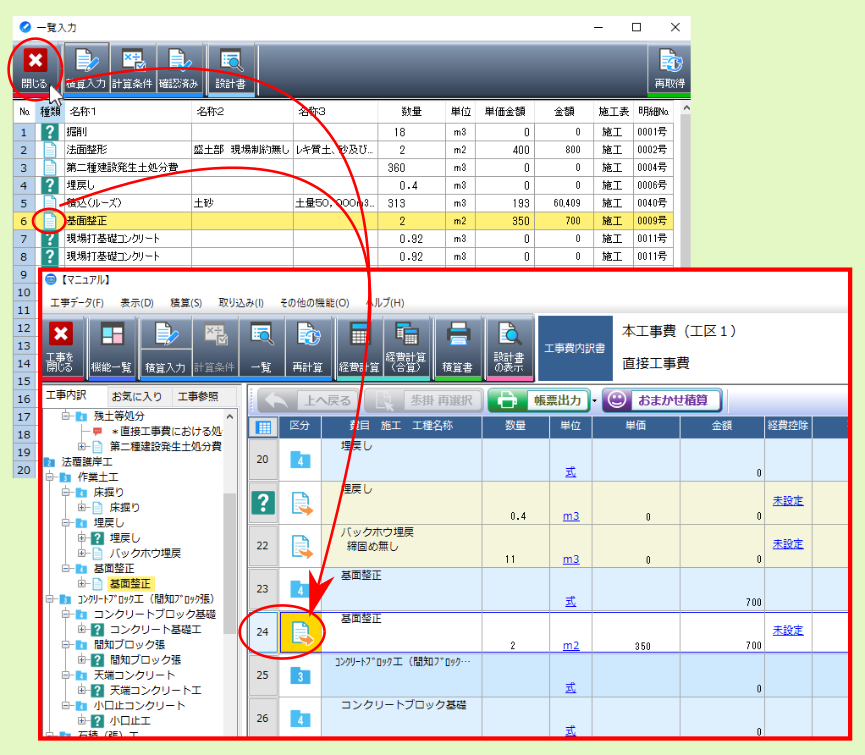
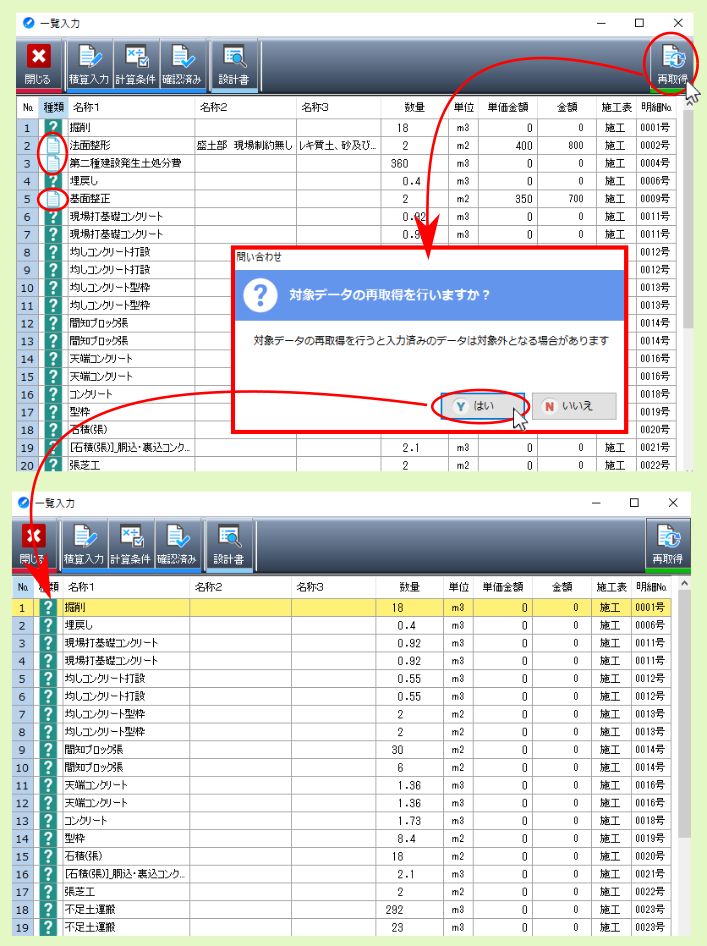
7.1.24. 計算条件(閲覧用)の表示¶
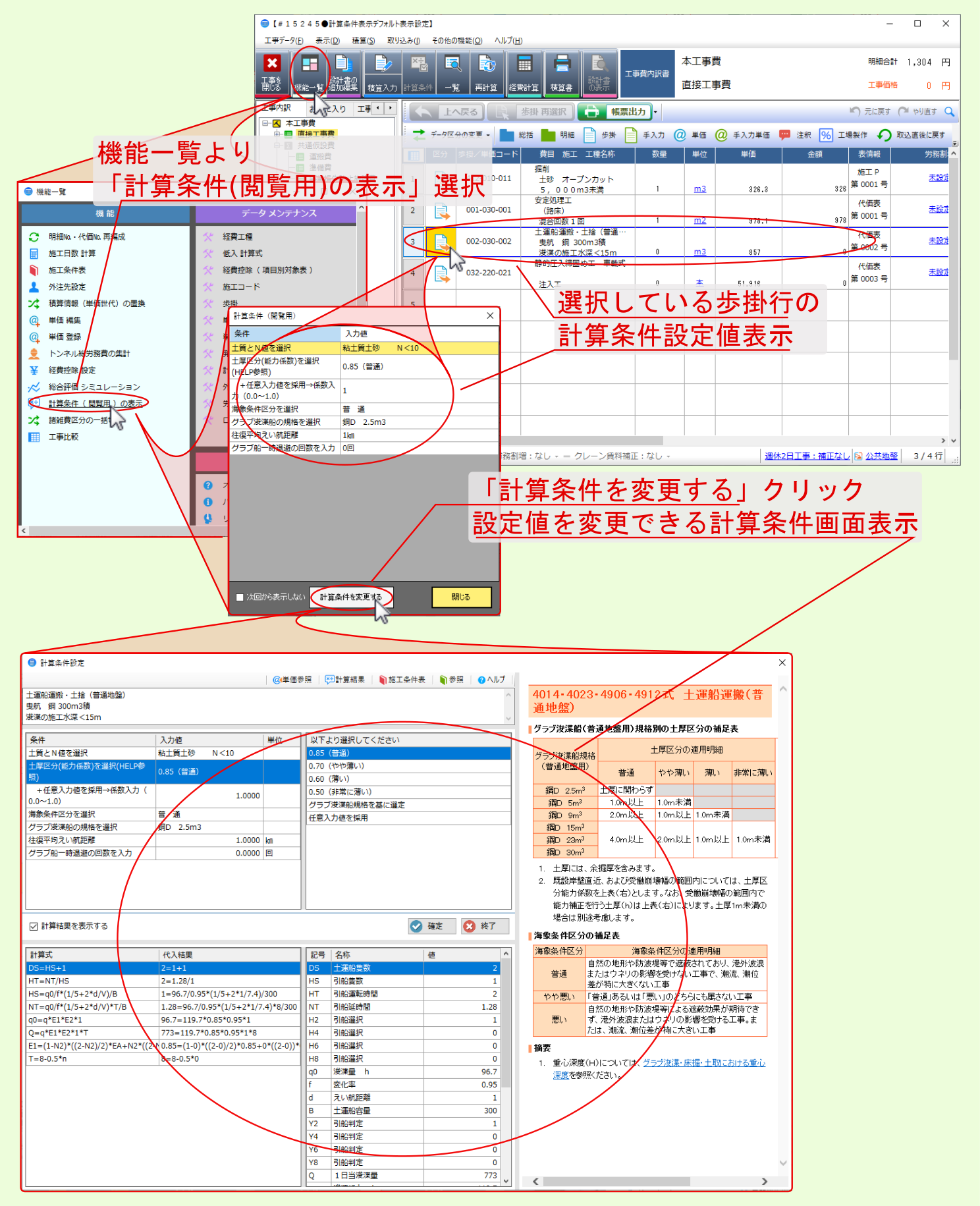
7.1.26. 工事比較¶
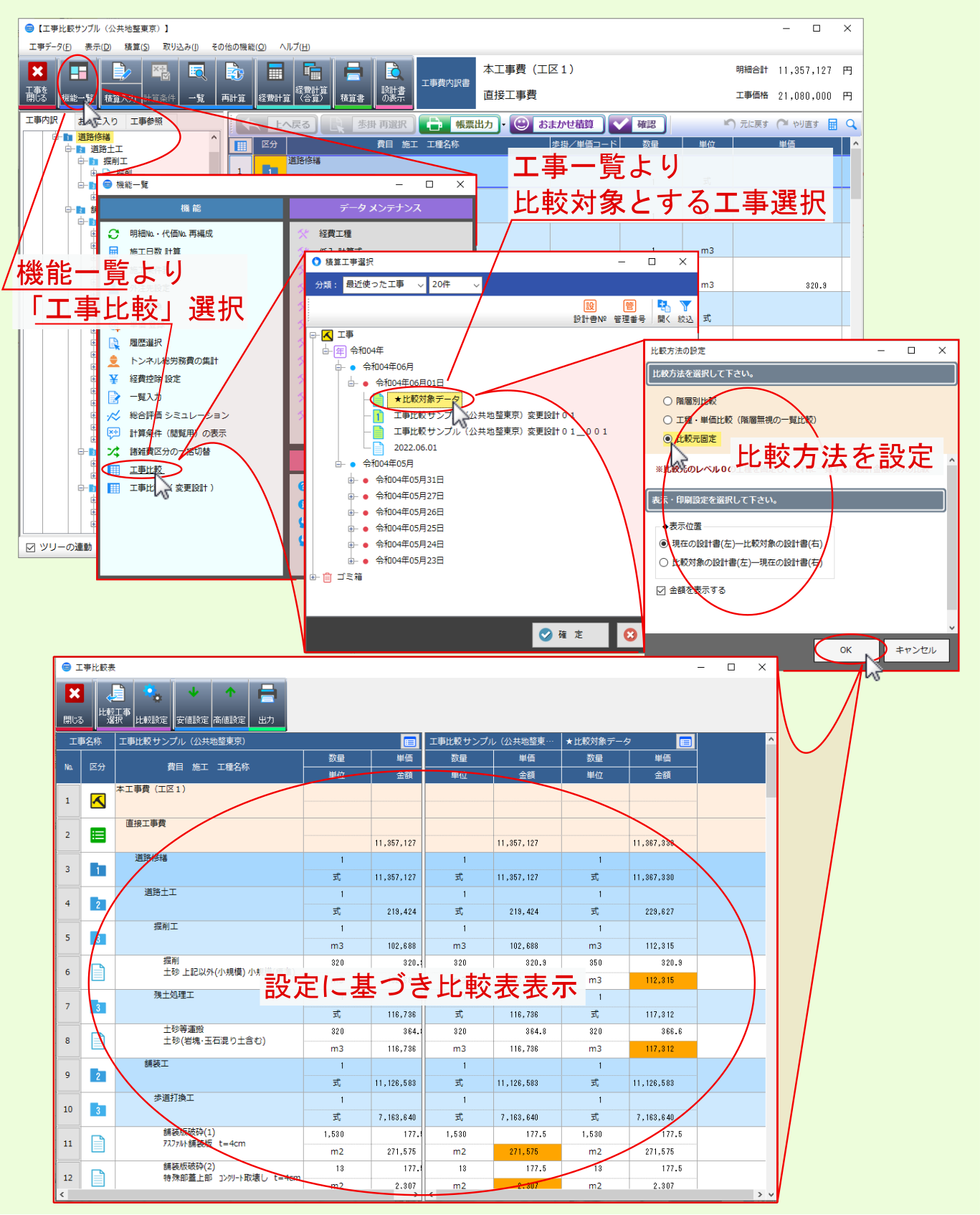
注釈
比較した各工事の経費計算条件については、比較表の各工事右上のボタンより確認できます。
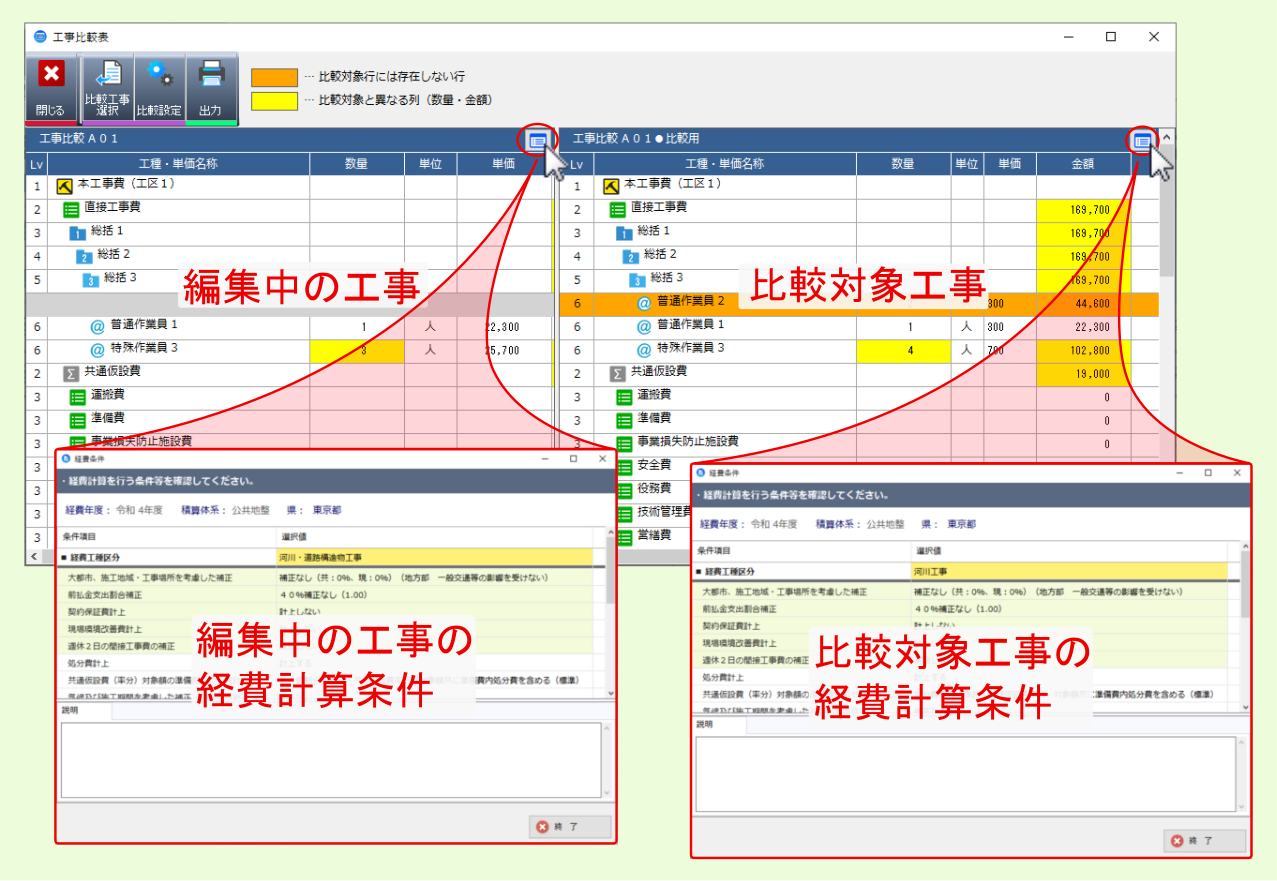
7.1.26.1. 比較工事選択¶
工事比較表画面上部の 比較工事選択 をクリックすると工事選択画面が表示され、比較対象とする工事を設定できます。
注釈
比較方法が 階層別比較 または 工種・単価比較 の場合は比較対象を変更できます。
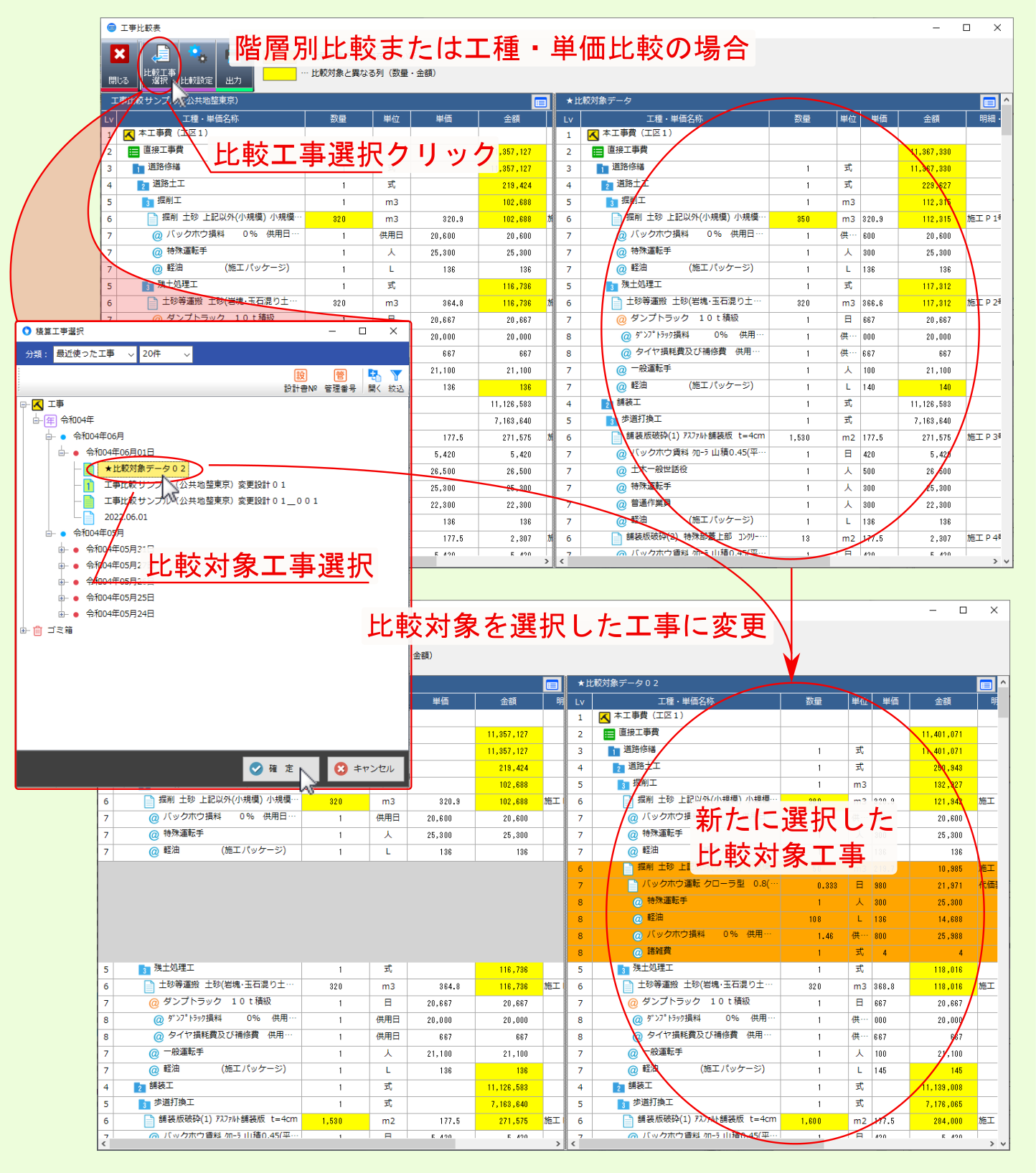
注釈
比較方法が 比較元固定 の場合は比較対象を追加できます。
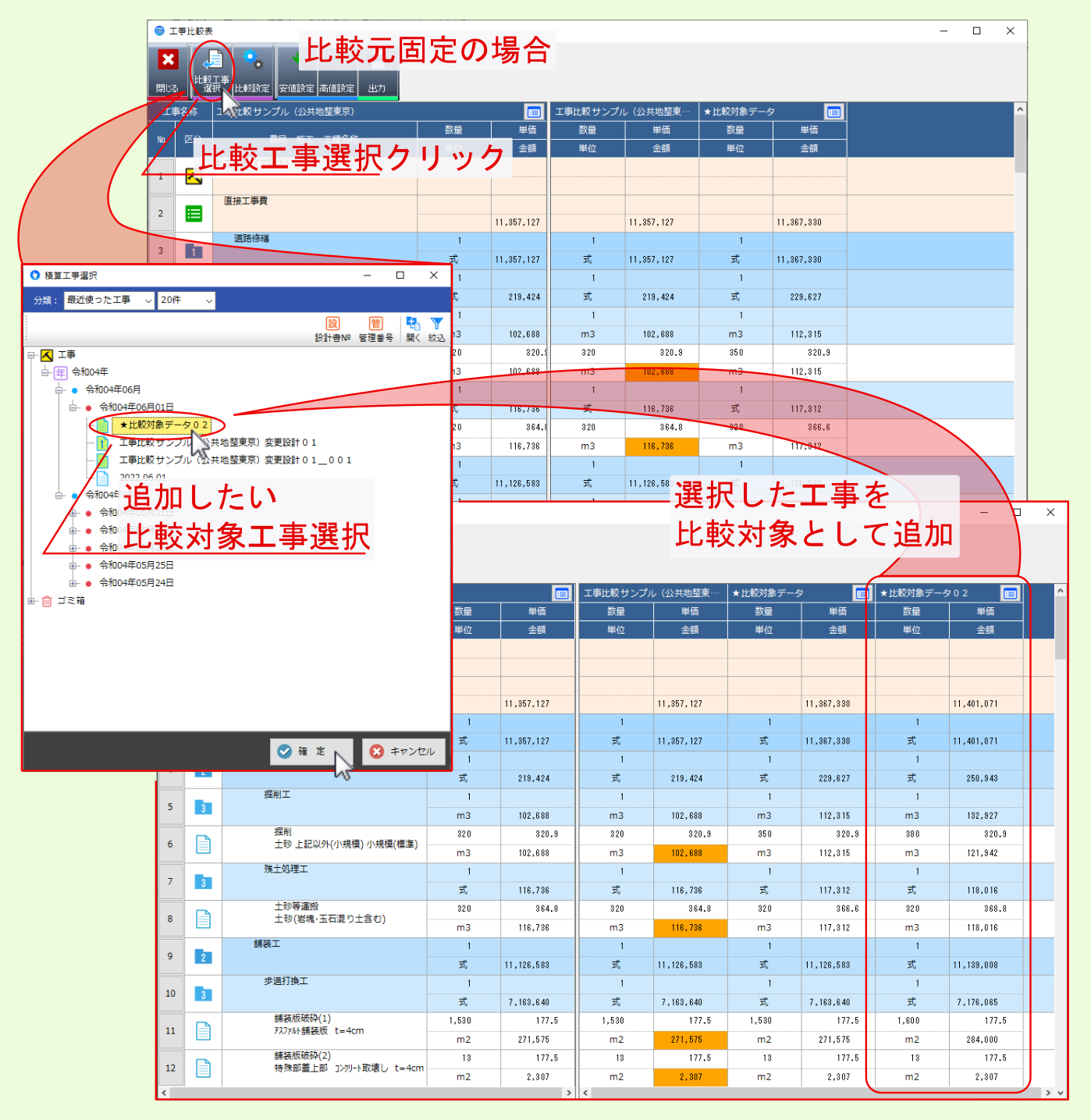
7.1.26.2. 比較設定¶
工事比較表画面上部の 比較設定 をクリックすると比較方法を設定・変更できます。
| 比較方法 | 説明 |
|---|---|
| 階層別比較 | 総括レベルにより比較 |
| 工種・単価比較(階層無視の一覧比較) | 階層を無視し、工種、単価で比較 |
| 比較元固定 | レベル0(工事内訳書レベル)での総設計金額のみで比較 |
| 機労材比較 | 機労材別で比較 |
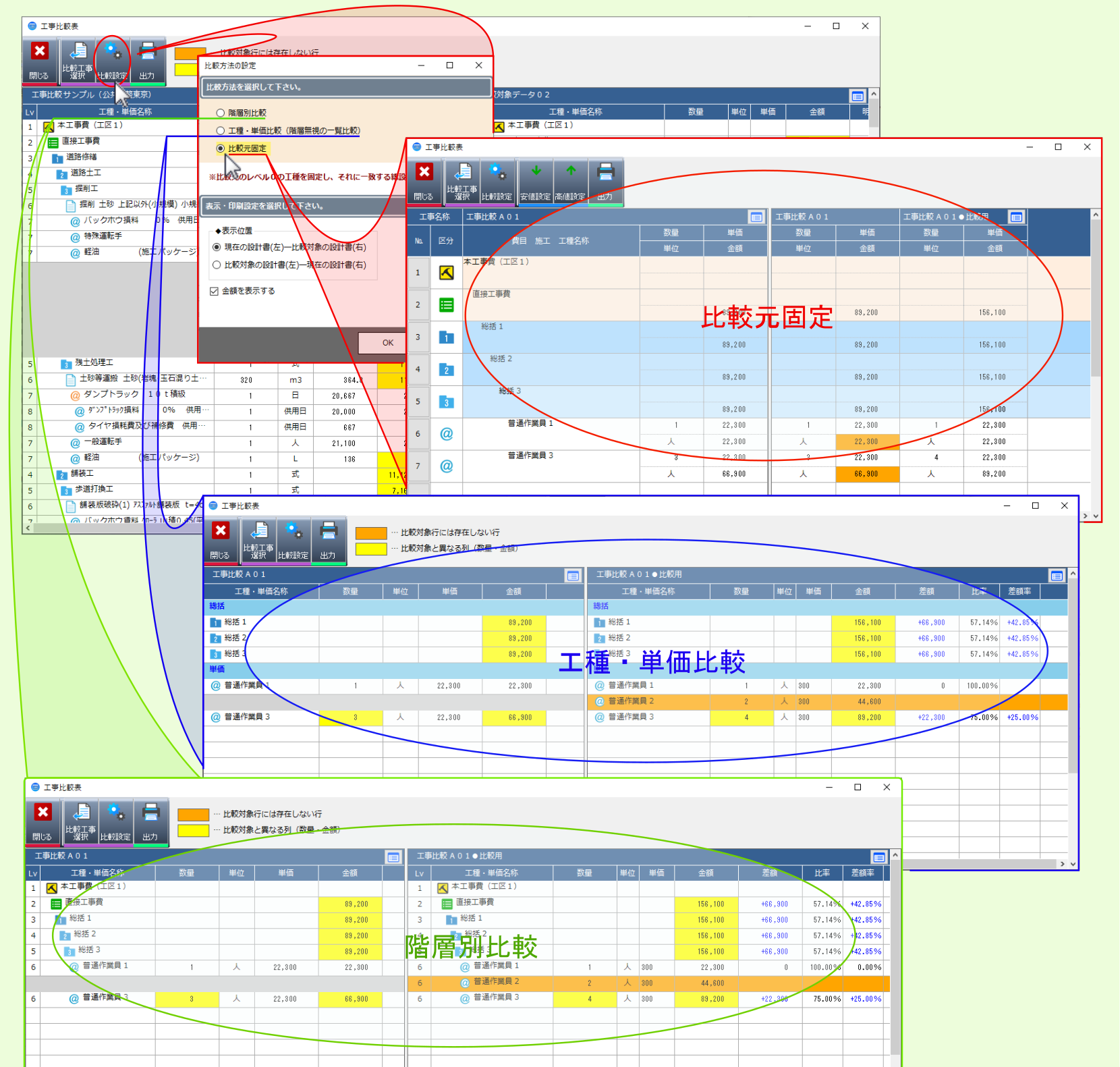
7.1.26.2.1. 階層別比較¶
データの階層構造を基に比較対象を特定します。
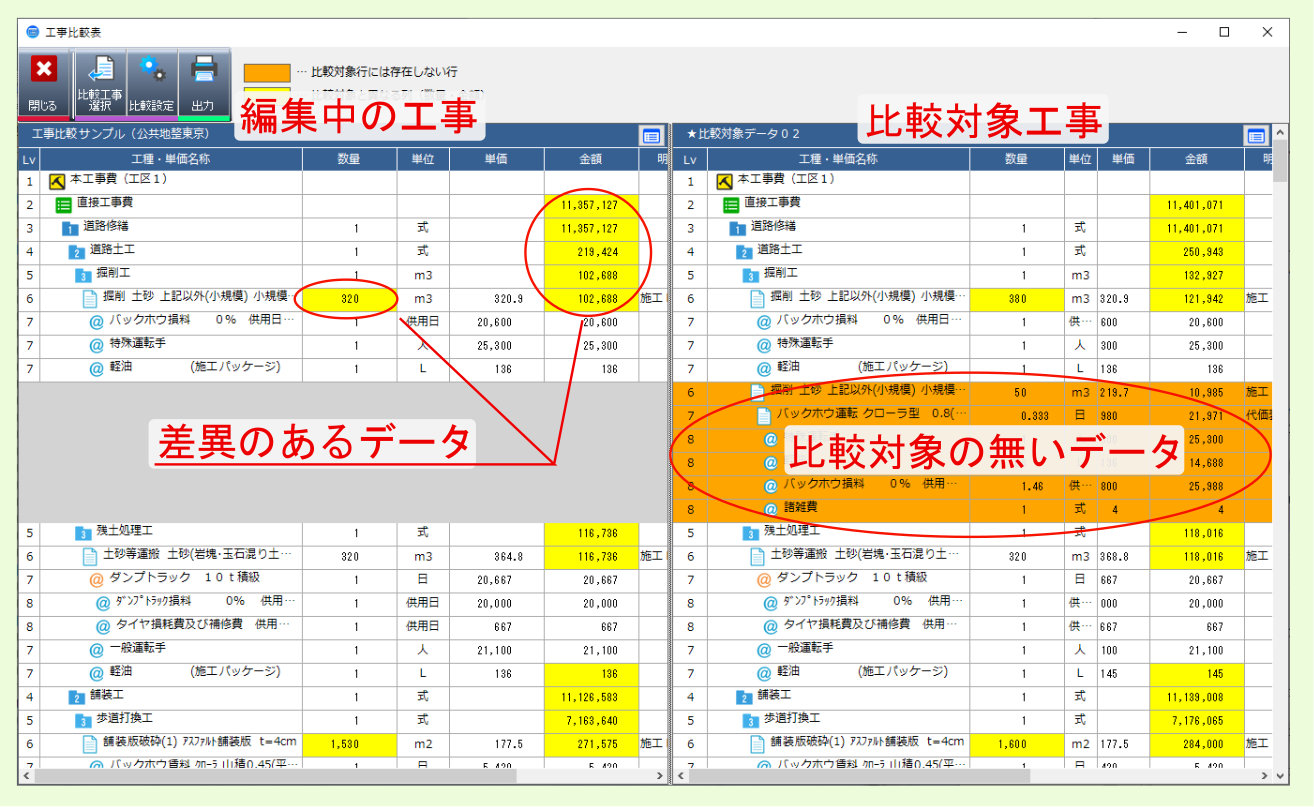
各データの比較結果として 差額 / 比率 / 差額率 が算出されます。
注釈
差額の取り方は、設定項目 差額計算(階層別比較) によって変更できます。
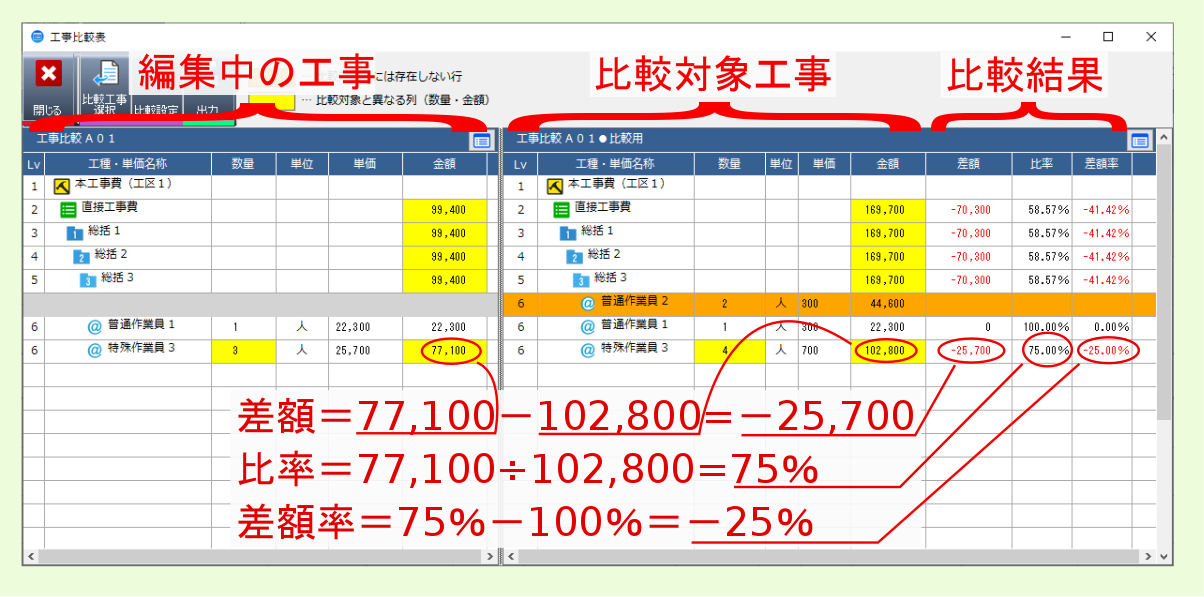
7.1.26.2.1.1. レベル別の名称マッチングを行いますか?(階層別比較)¶
レベル別の名称マッチングを行う にチェックを付けた場合、特定された同一階層内のデータについて、データ名称を照合してデータ比較します。 レベル別の名称マッチングを行う のチェックを外した場合、特定された同一階層内のデータについて、並び順でデータ比較します。
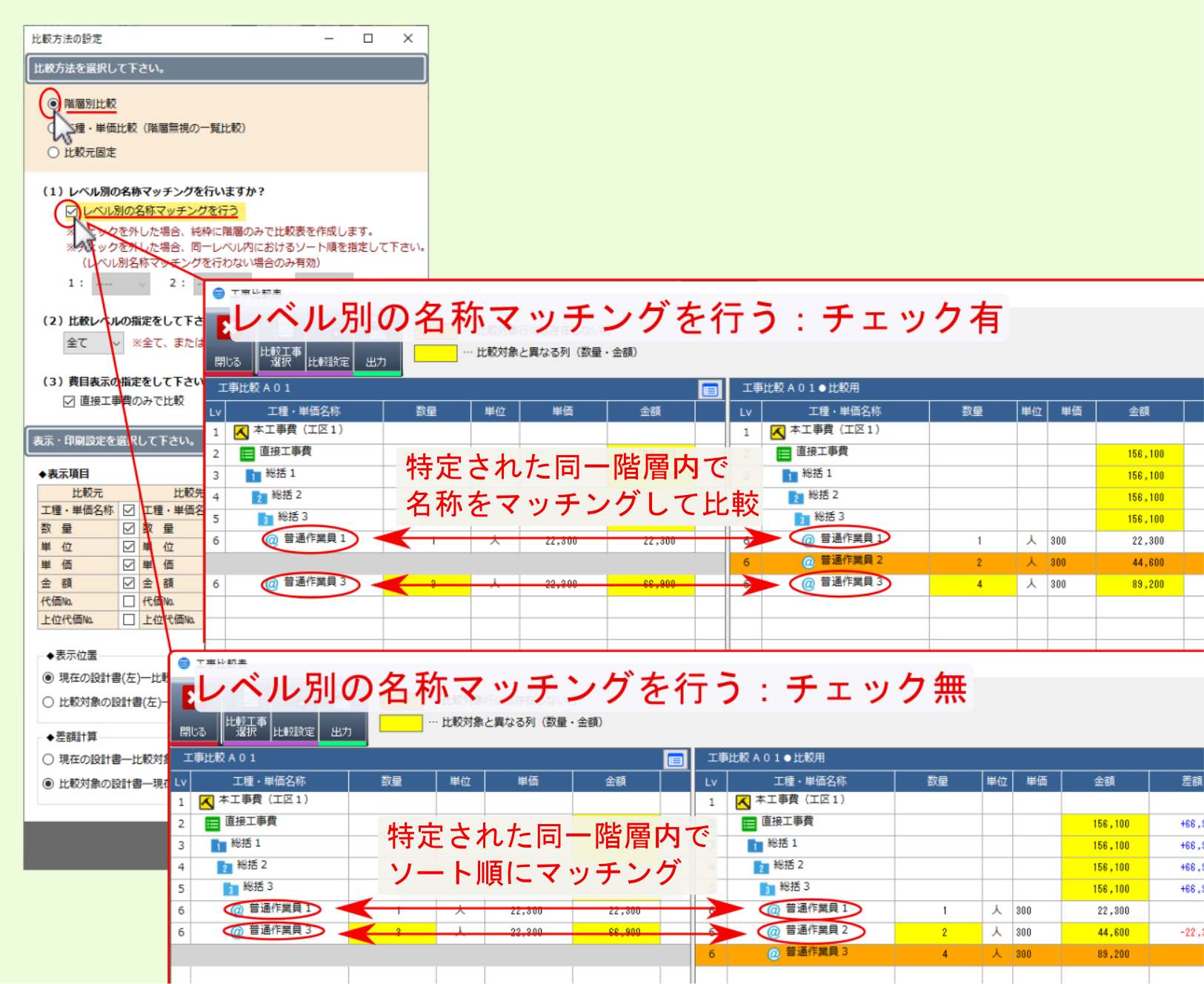
レベル別の名称マッチングを行う のチェックを外した場合の、特定同一階層内の並び順については、 名称 / 行No. / コード について、優先順位の組合せを変更して並び直すことができます。
注釈
コード は単価や歩掛等のデータのコードの順になります。
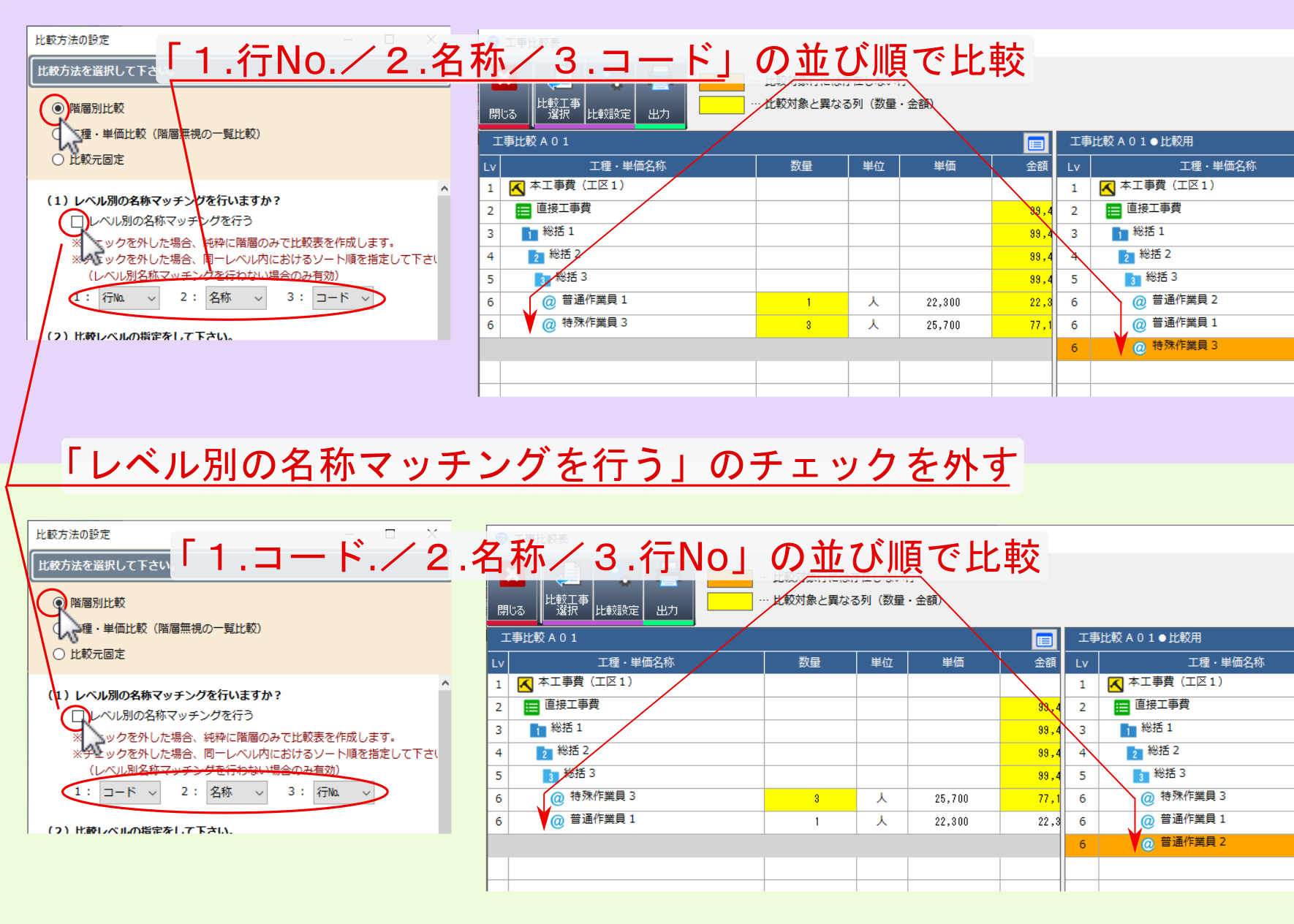
7.1.26.2.2. 工種・単価比較(階層無視の一覧比較)¶
データの階層構造は捨象し、データ種類( 総括 / 代価 / 単価 )をもとに比較します。
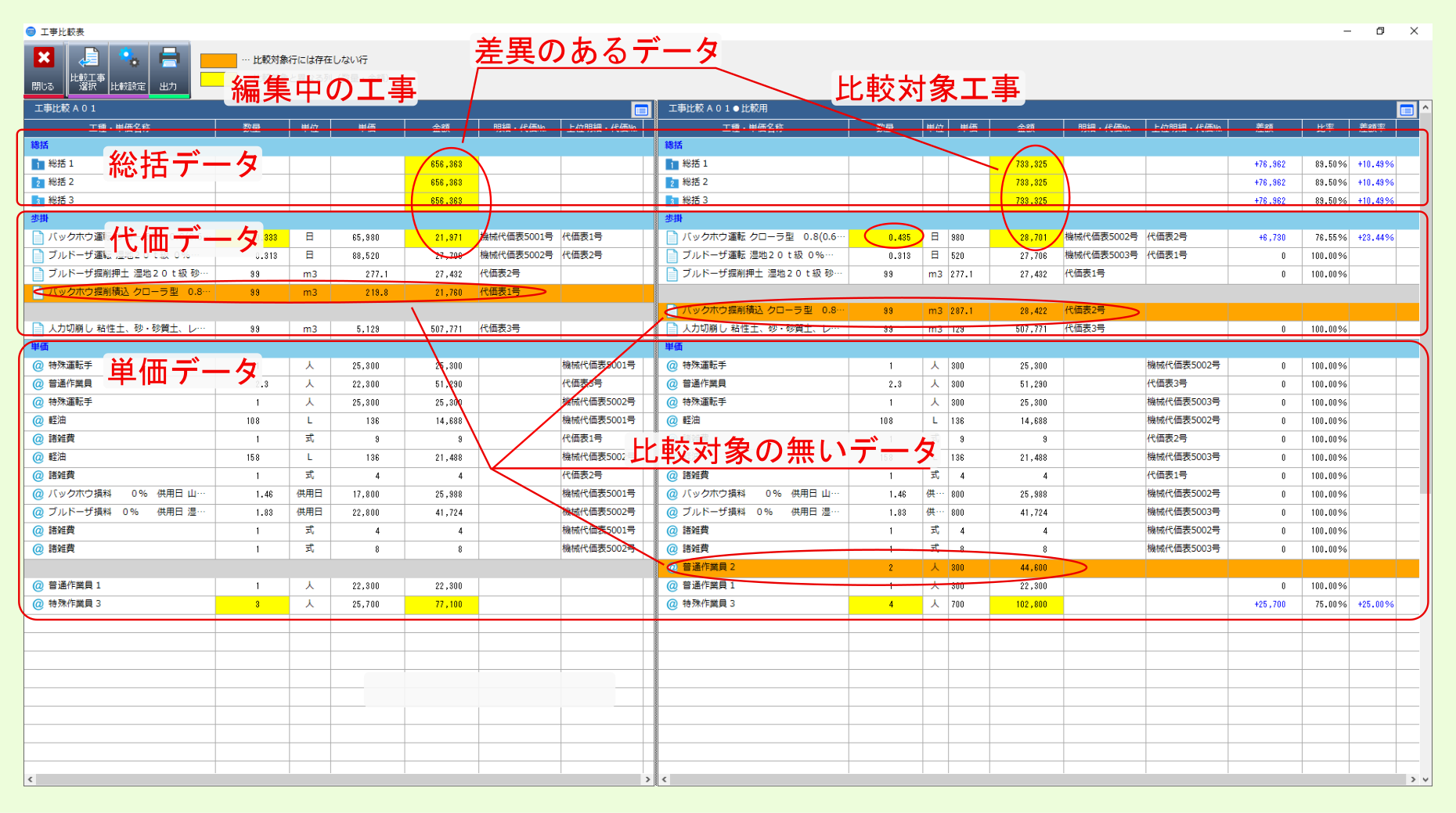
各データの比較結果として 差額 / 比率 / 差額率 が算出されます。
注釈
差額の取り方は、設定項目 差額計算(工種・単価比較) によって変更できます。
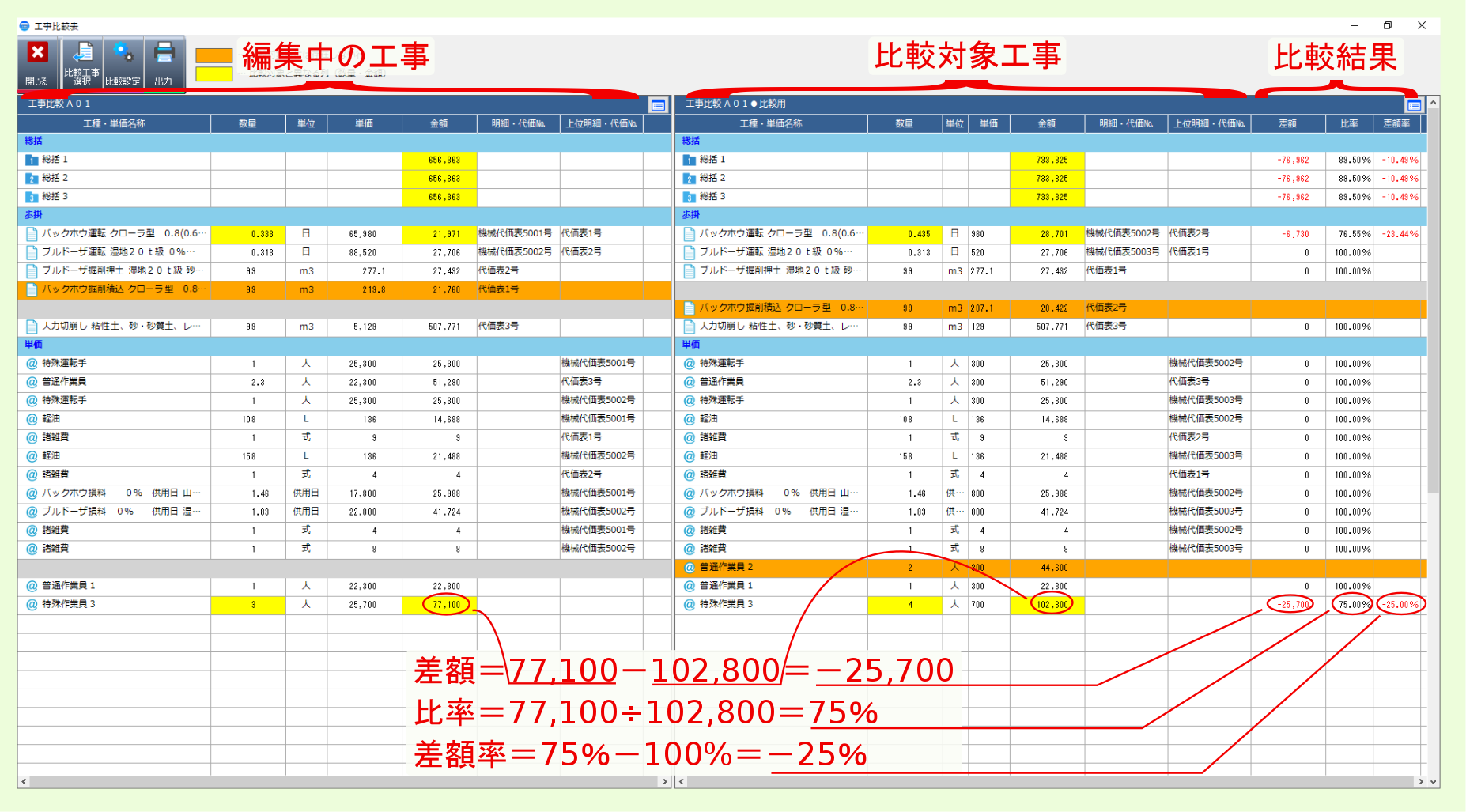
7.1.26.2.2.2. ソート順を指定(工種・単価比較)¶
ソート順を指定 では、各データ種類ごとに 名称 / 行No. / コード について、優先順位の組合せを変更して並び直すことができます。
注釈
コード は単価や歩掛等のデータのコードの順になります。
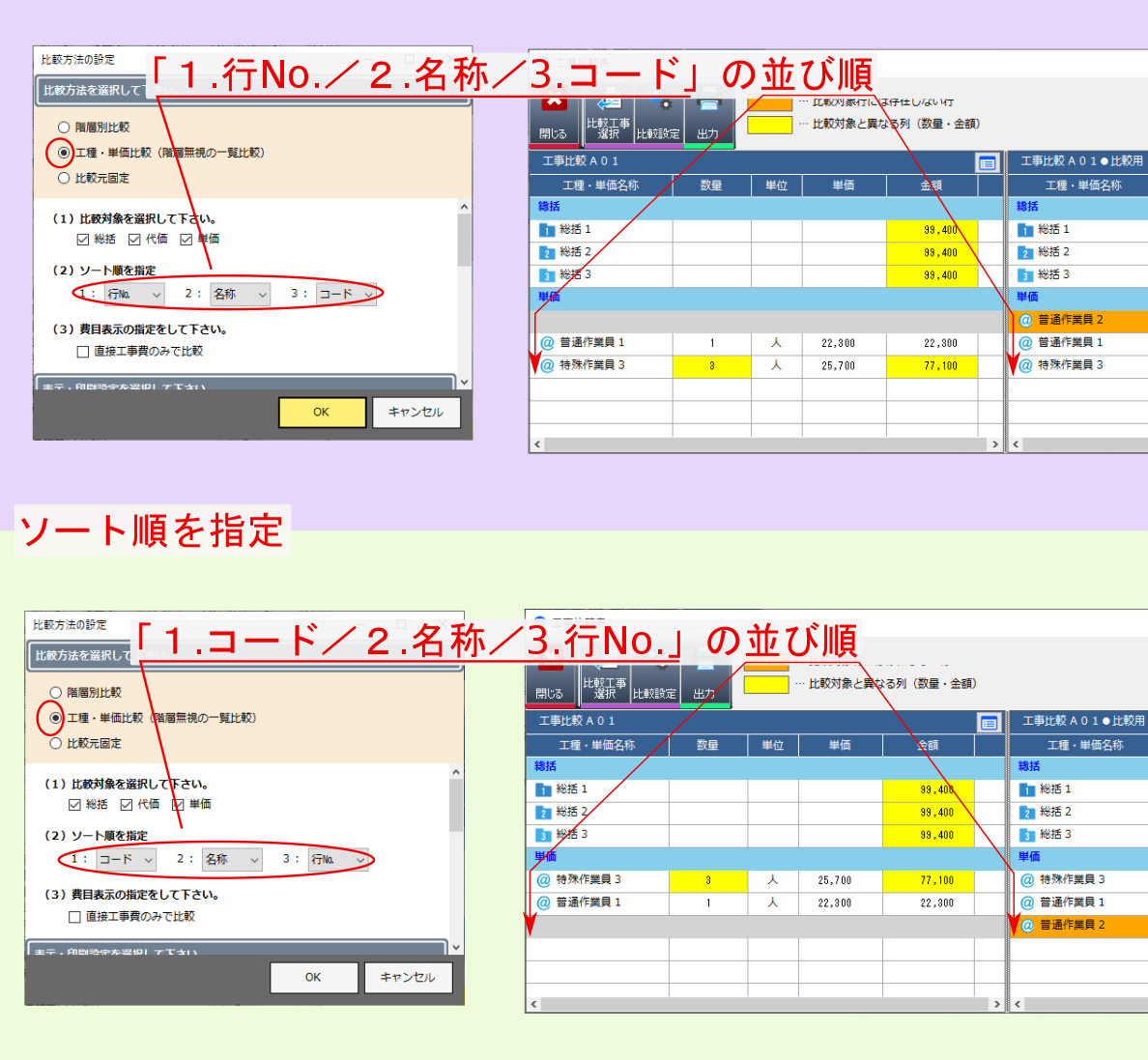
7.1.26.2.3. 比較元固定¶
注釈
比較対象工事 を複数設定できます。
警告
編集中の工事 に含まれておらず、 比較対象工事 にのみ含まれているデータについては比較対象として考慮しません。
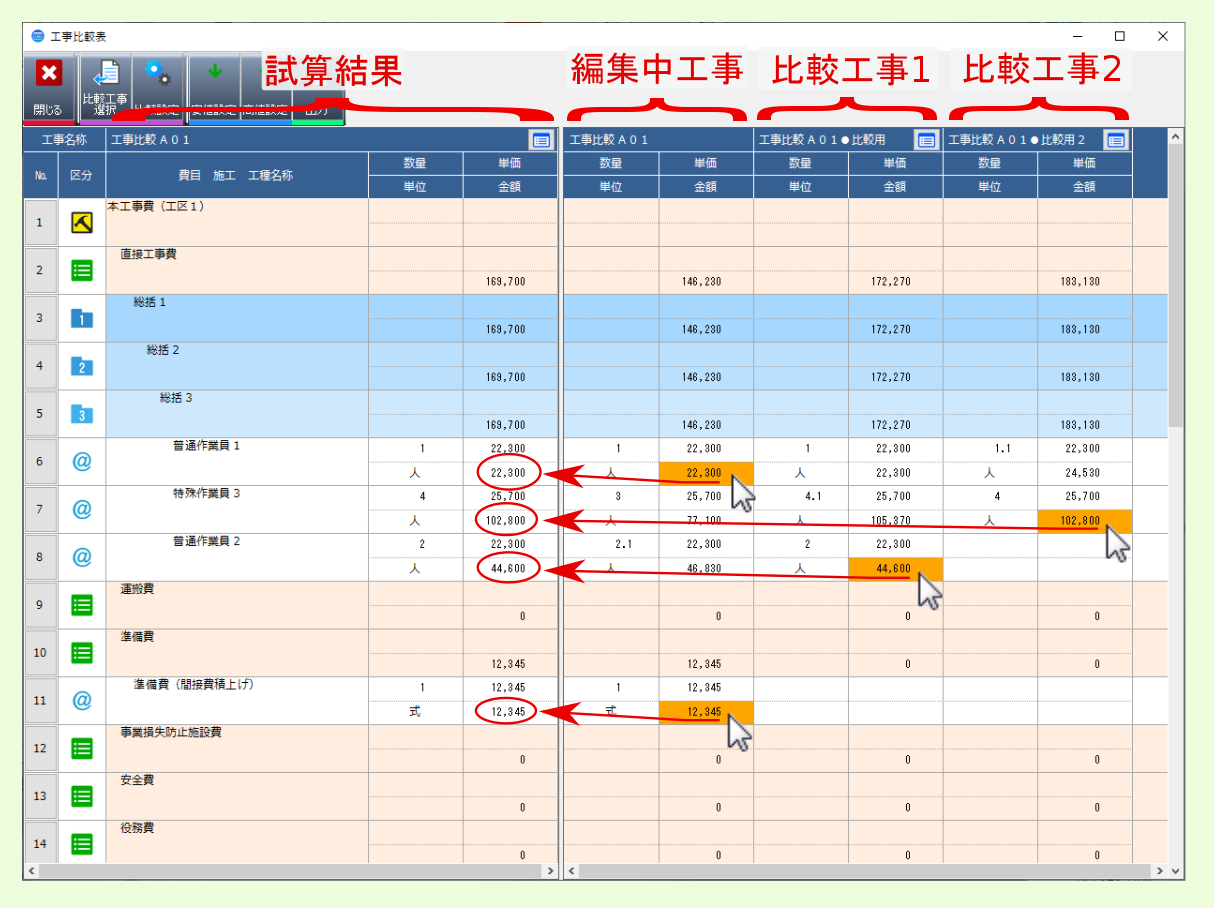
7.1.26.3. 出力¶
画面上部の 出力 ボタンをクリックすると、比較表を出力できます。
注釈
出力 クリック後のサブメニューで Excel を選ぶとプレビュー画面が表示されます。プレビュー画面より 印刷 / ファイル出力 を行えます。
注釈
出力 クリック後のサブメニューで CSV を選ぶと CSVファイル を出力できます。
注釈
出力形式は比較設定内容によって変わります。
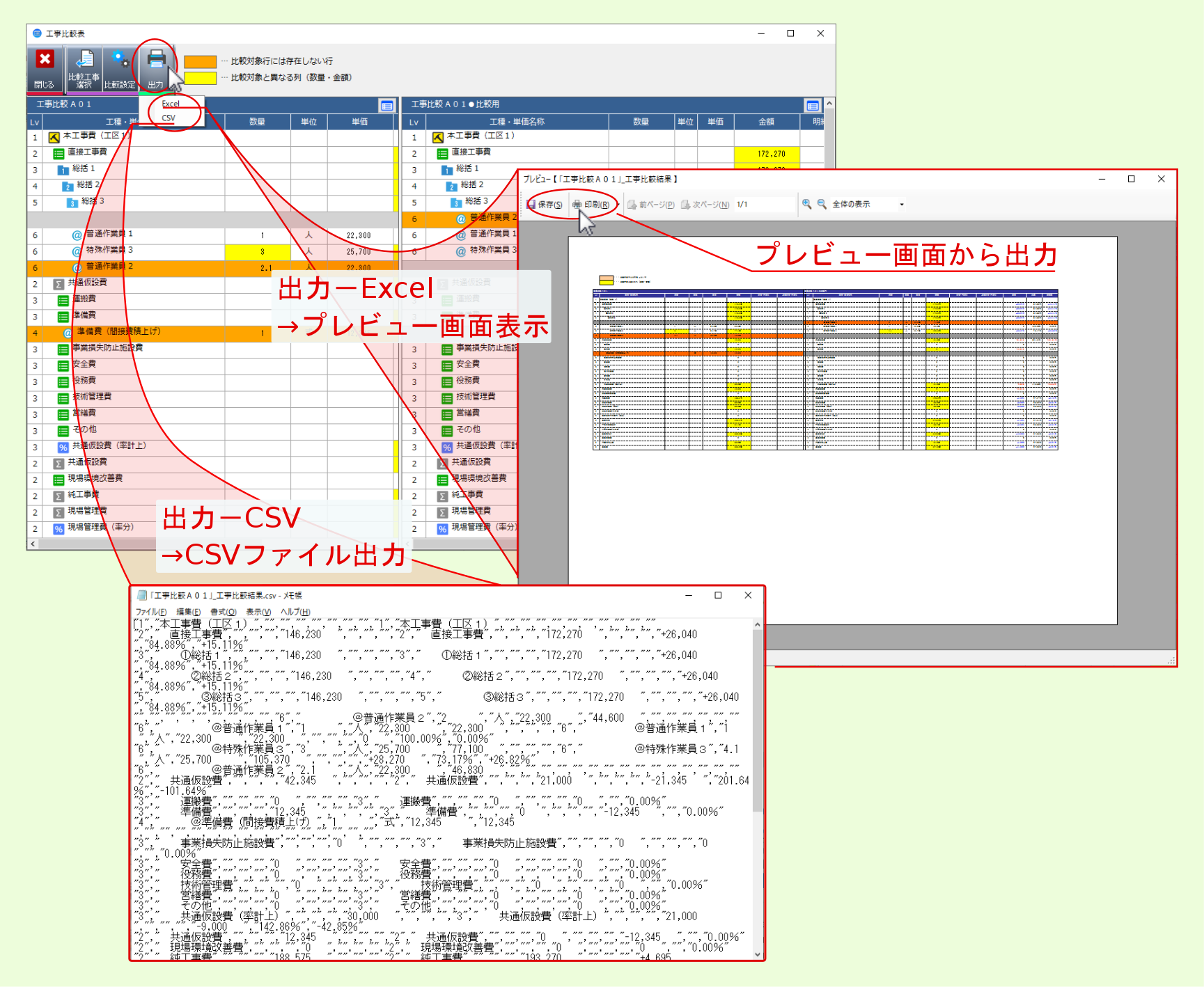
7.1.27. 工事比較(変更設計)¶
変更設計工事データの場合、 機能一覧 より 工事比較(変更設計) を選ぶと、自動的に 比較元固定 の状態で、累積変更設計データが比較対象となって比較表が表示されます。
警告
比較方法を変更した場合は、最新変更設計と当初設計との比較表になります。
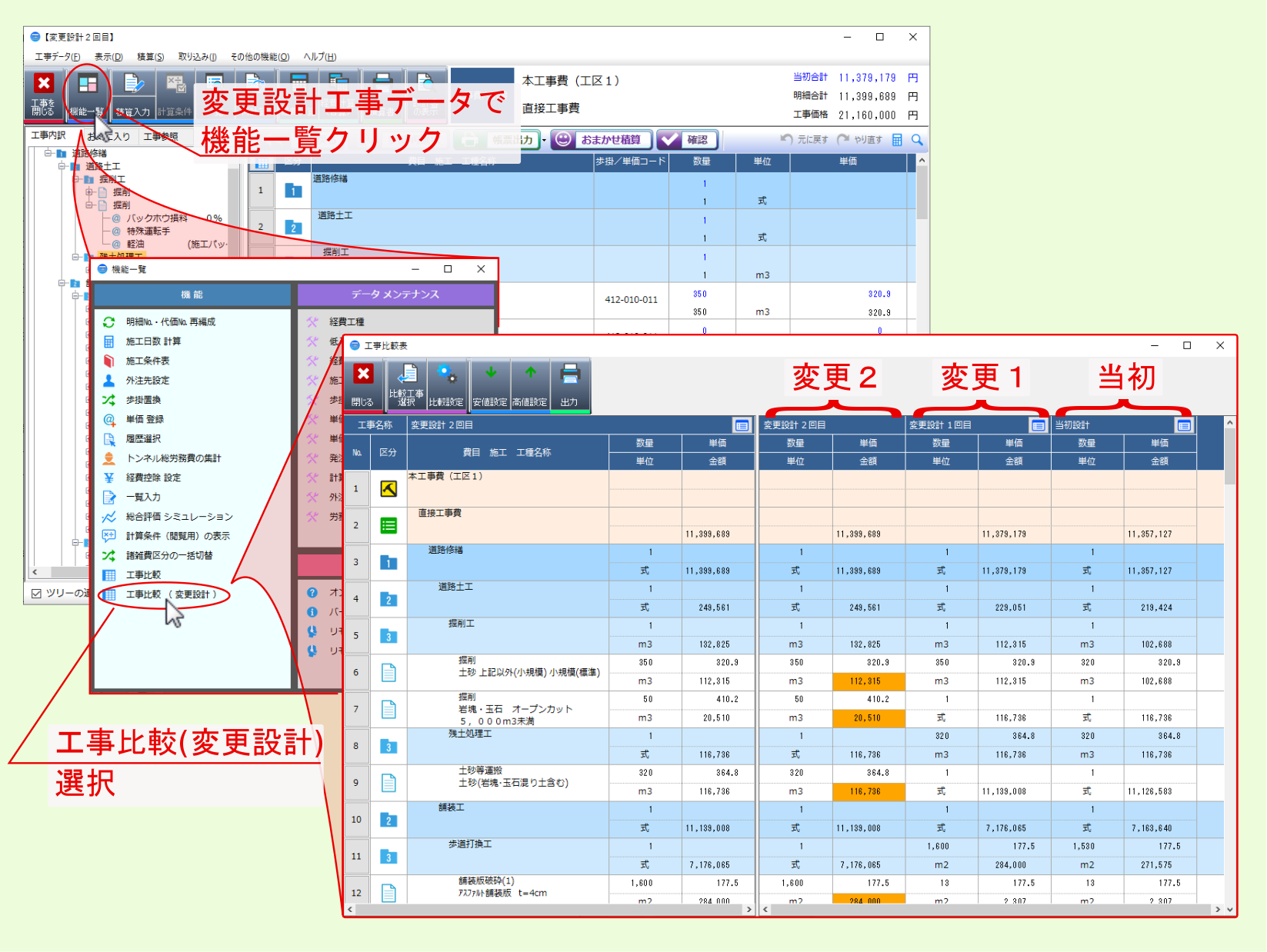
7.2. データメンテナンス¶
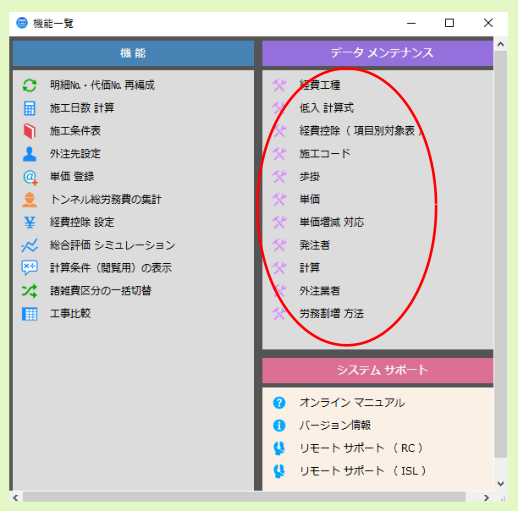
7.3. システムサポート¶
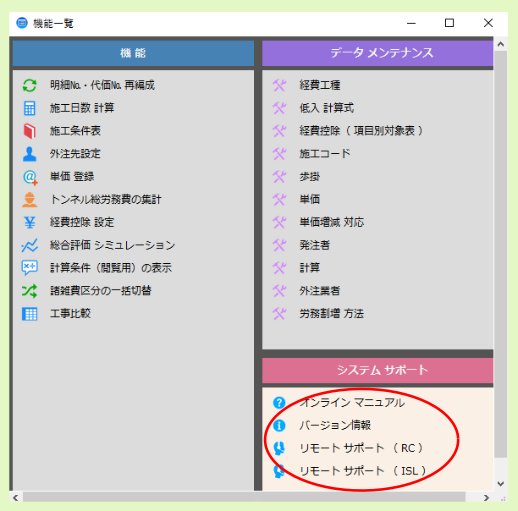
7.3.1. オンラインマニュアル¶
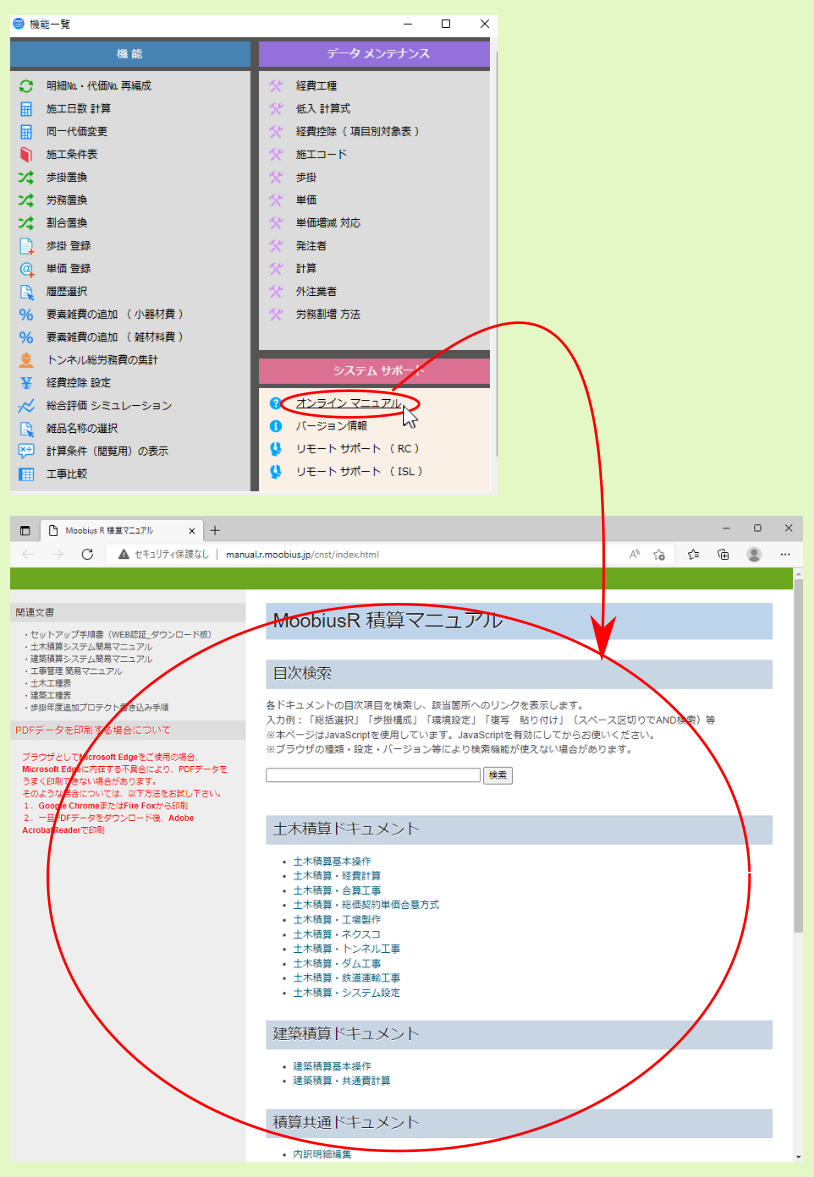
7.3.2. バージョン情報¶
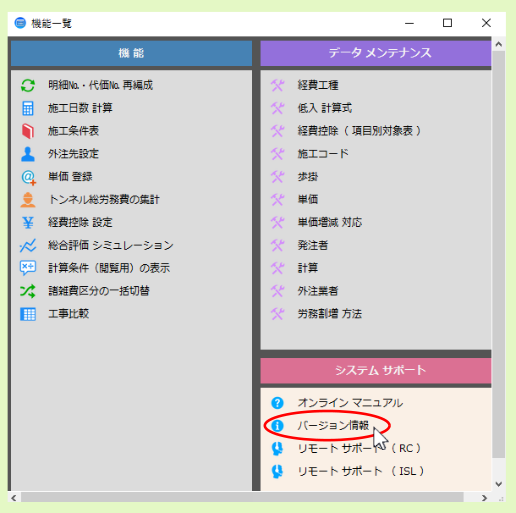
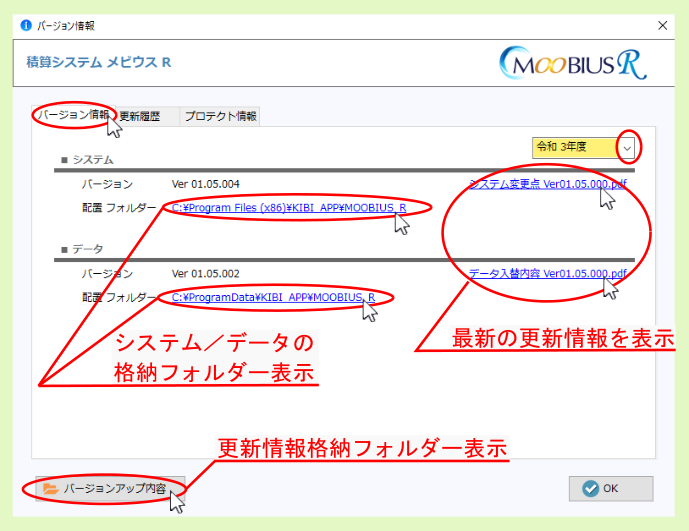
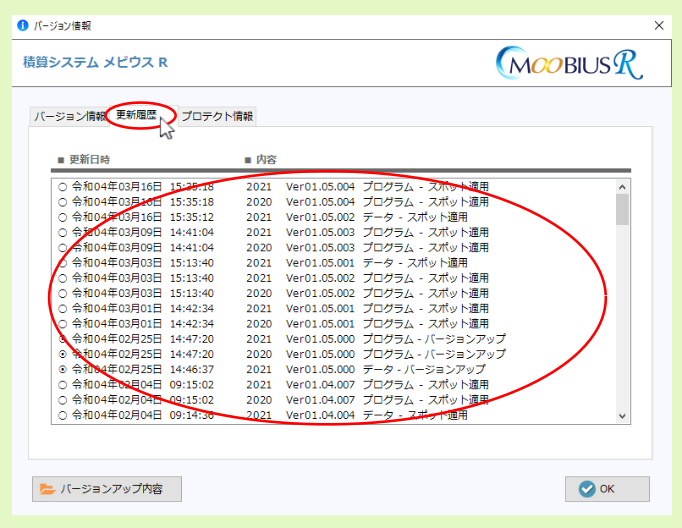
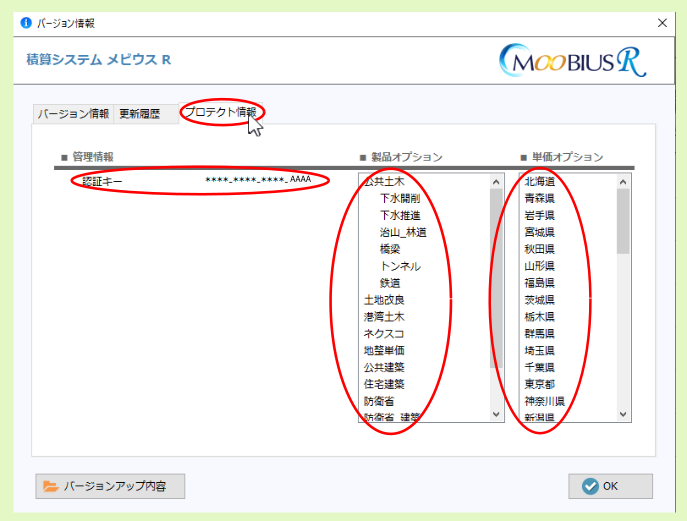
7.3.3. リモートサポート¶