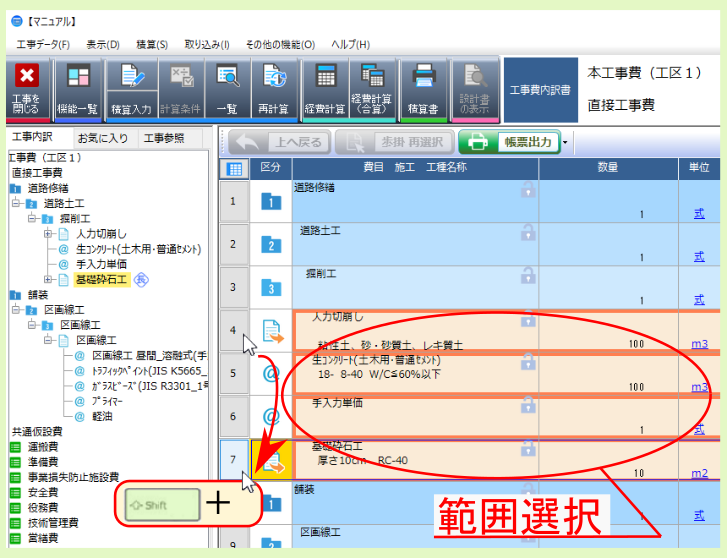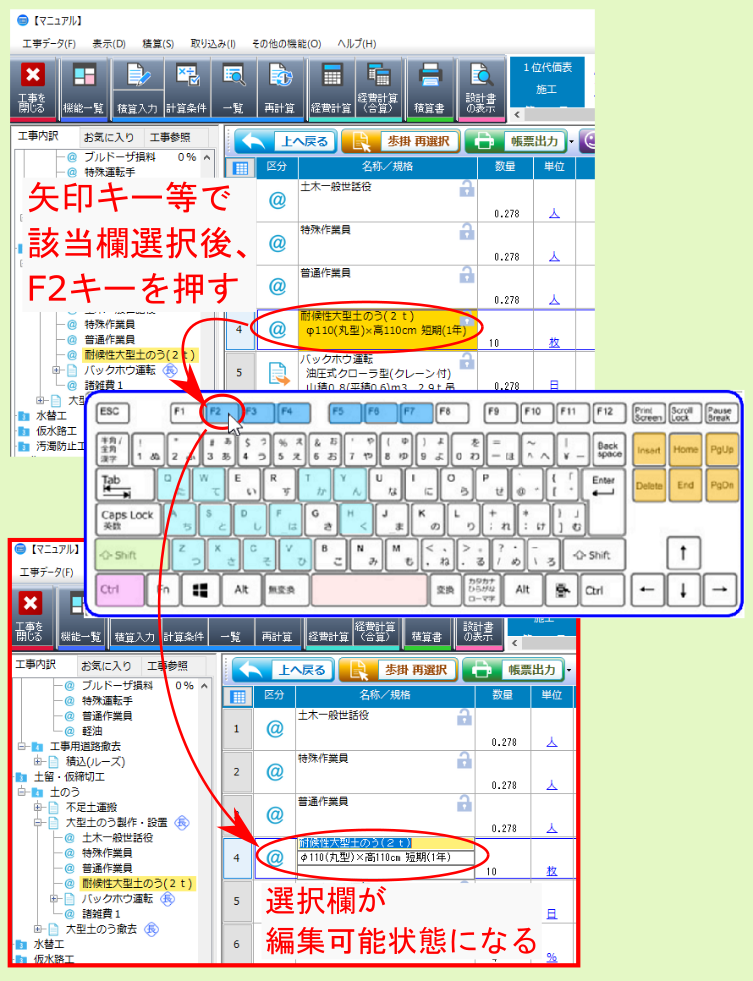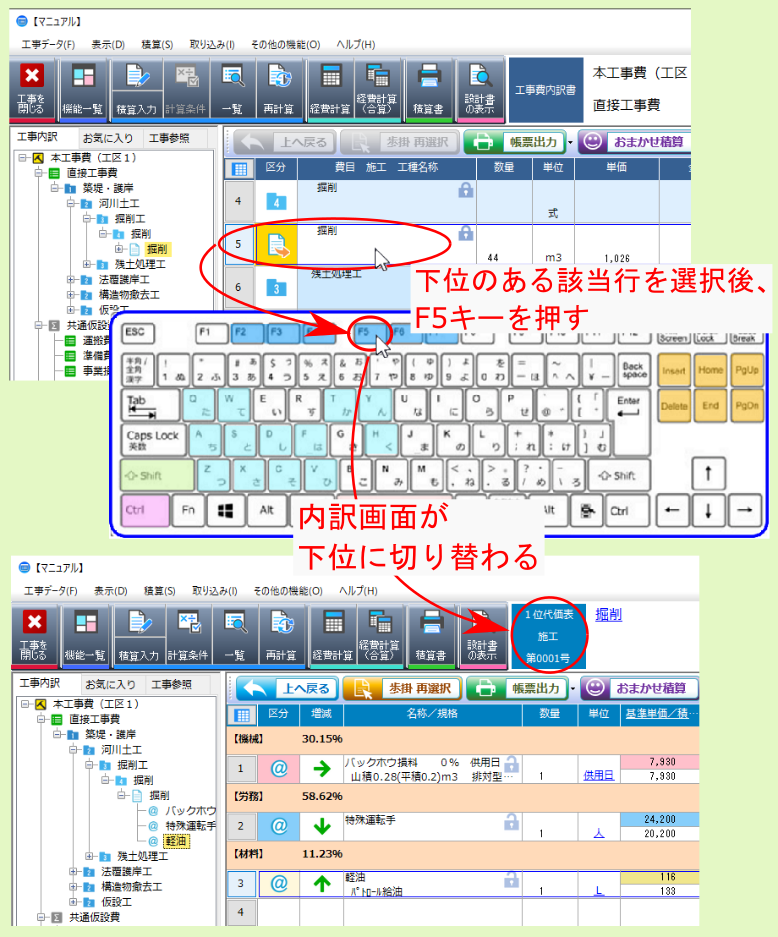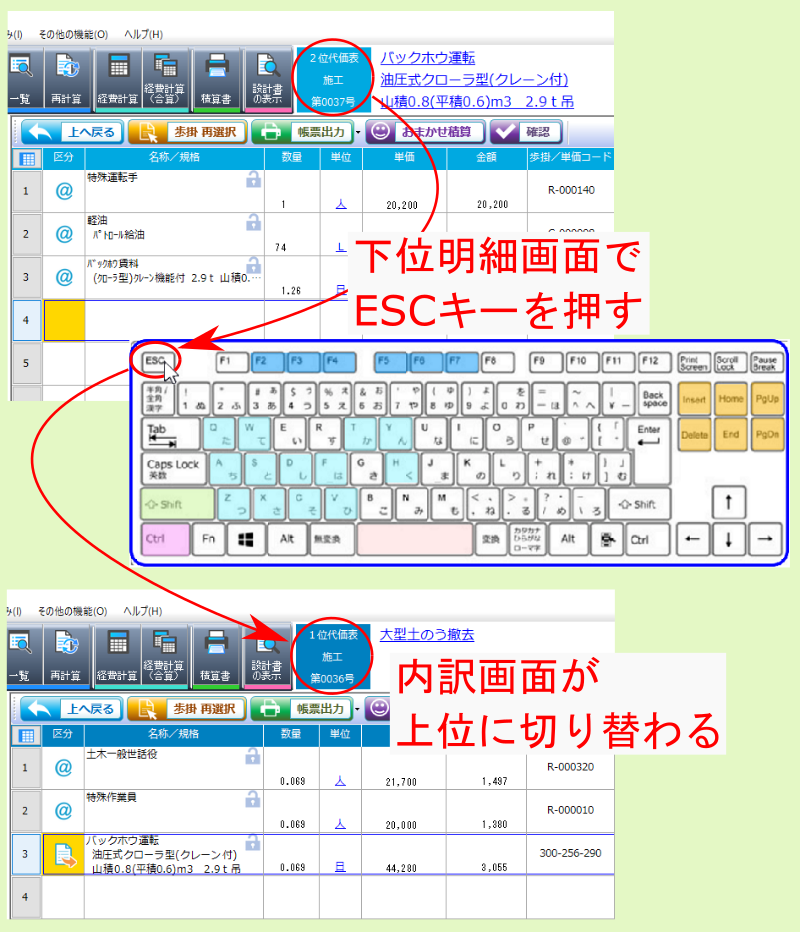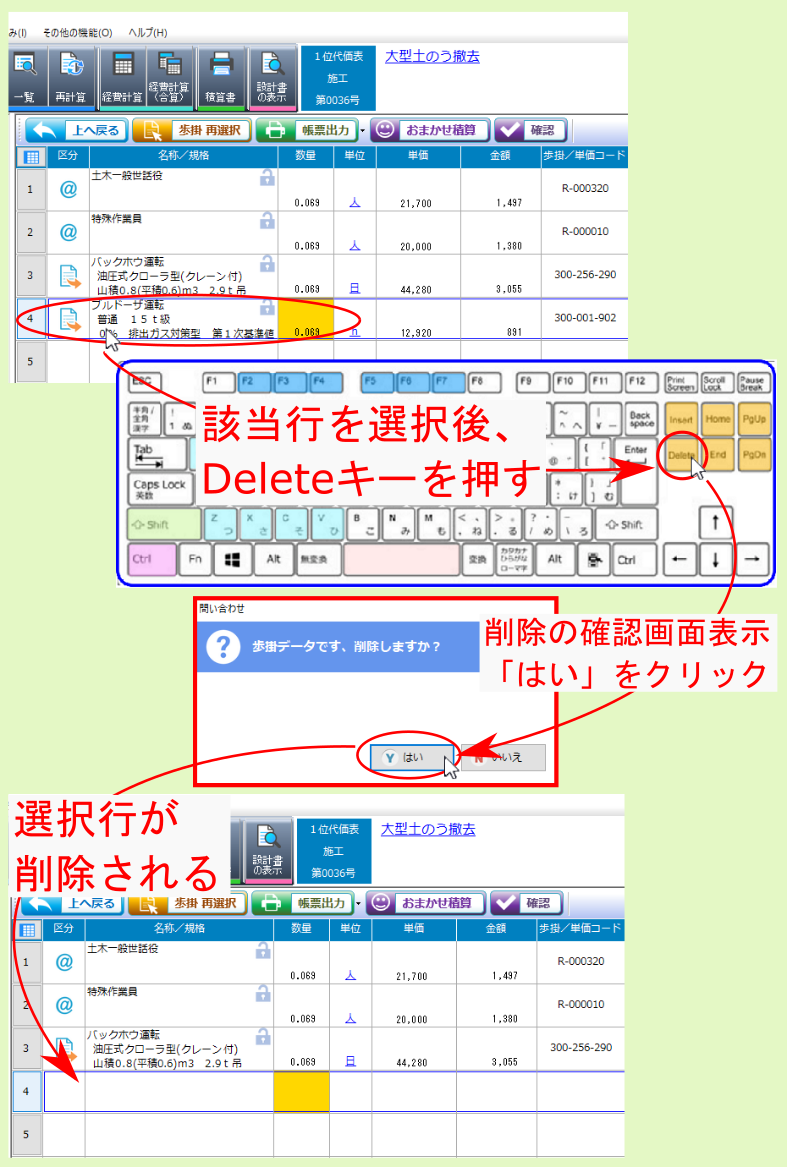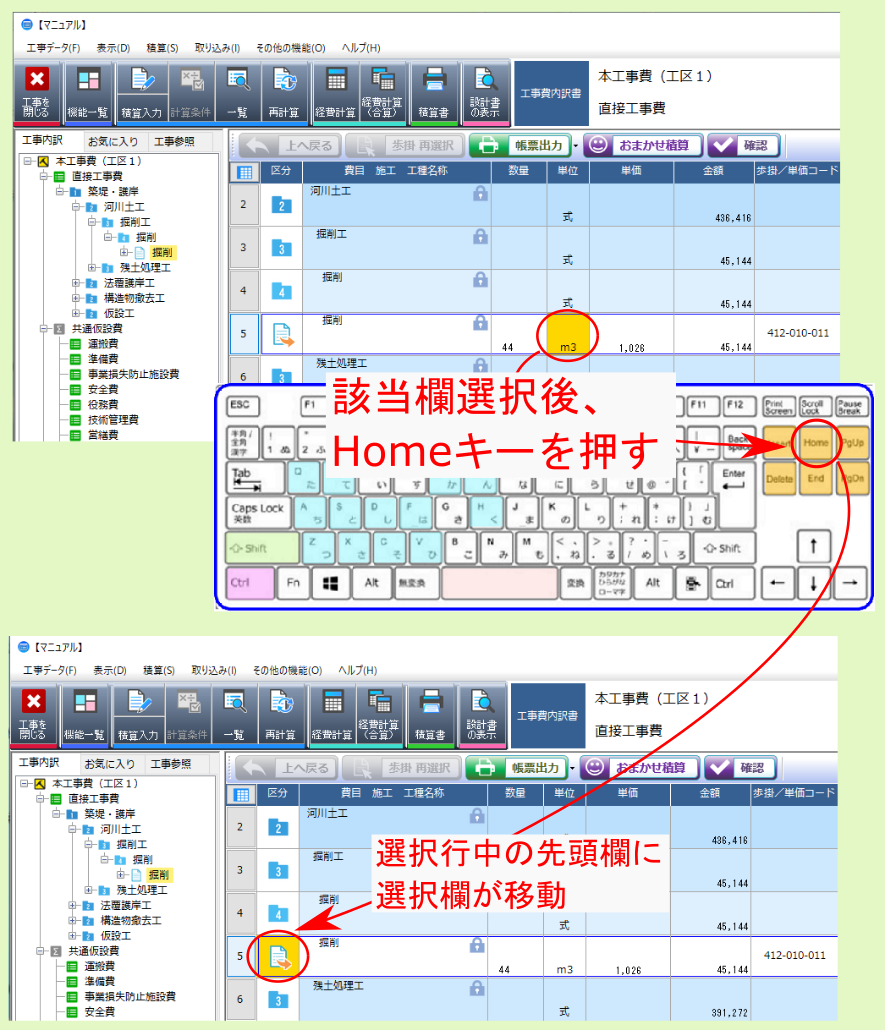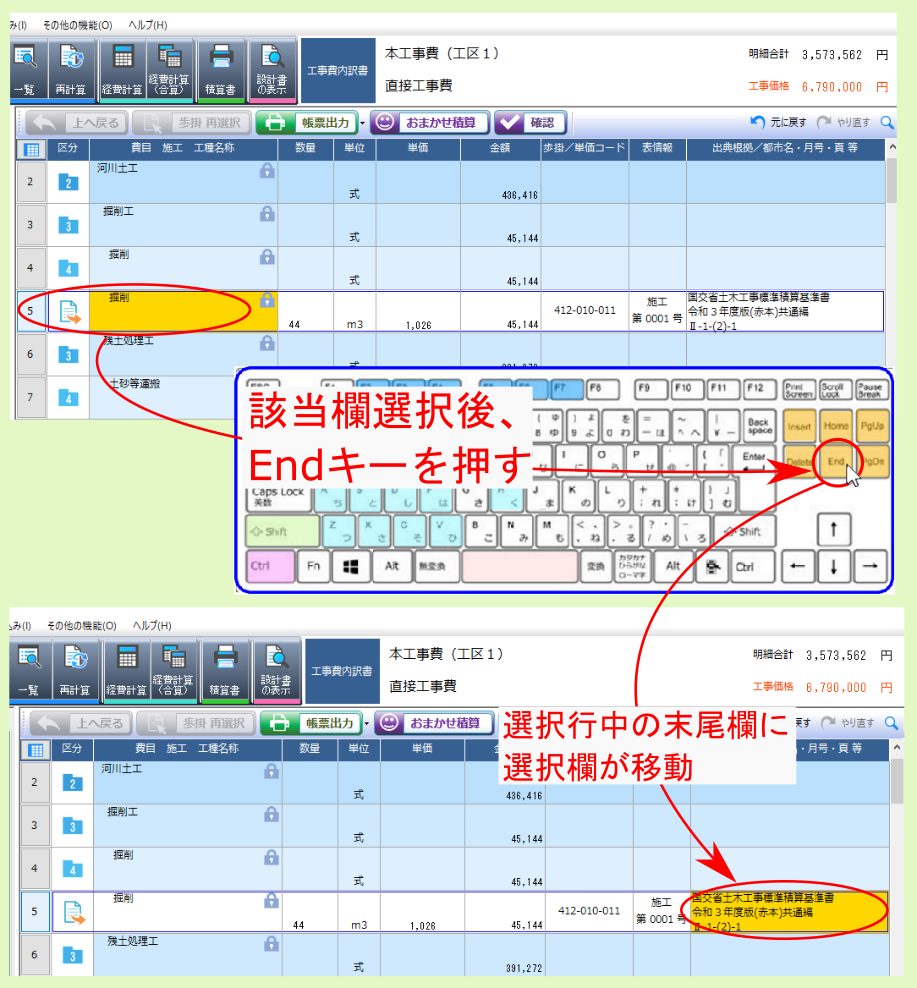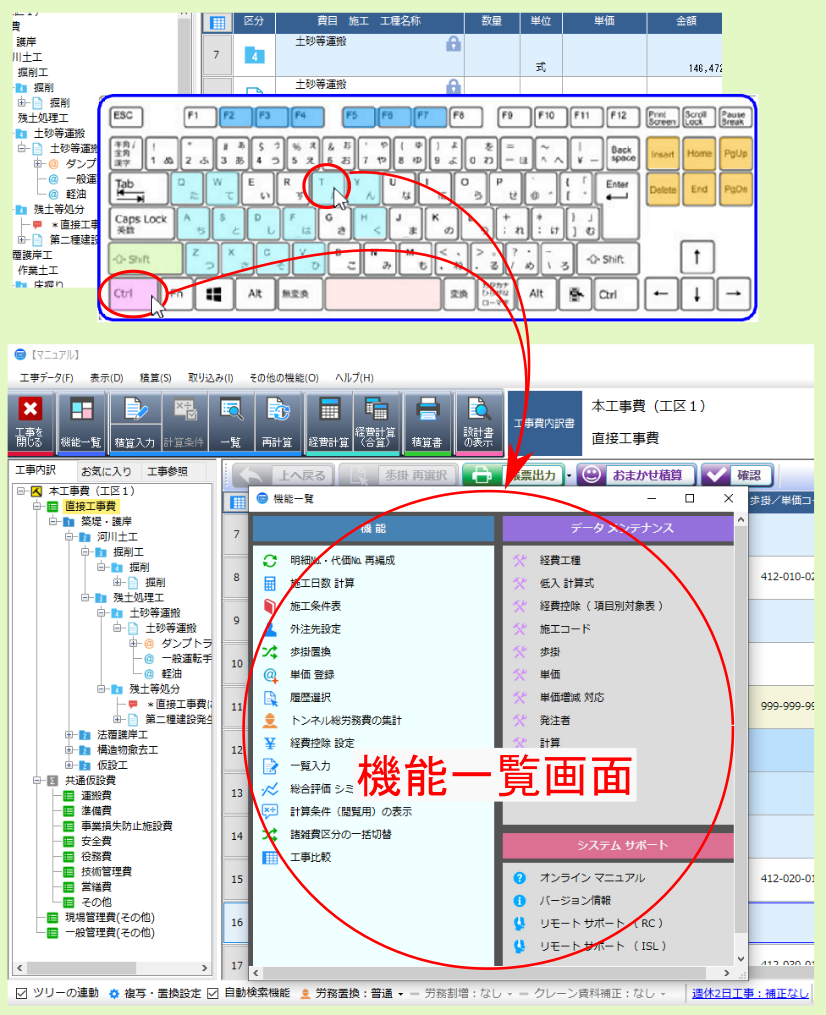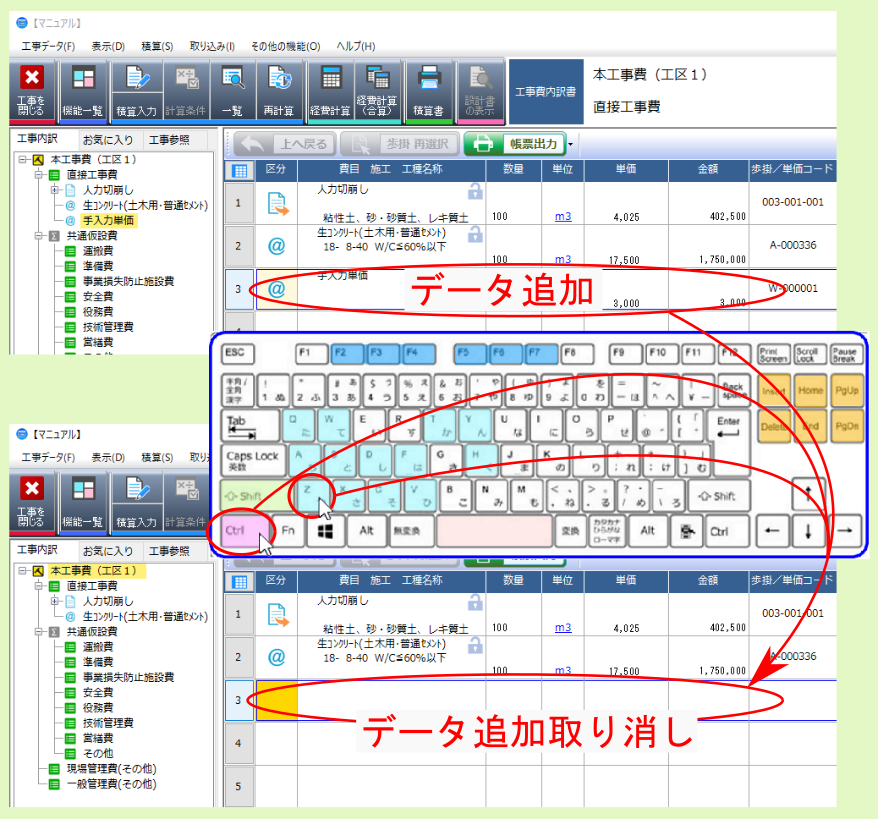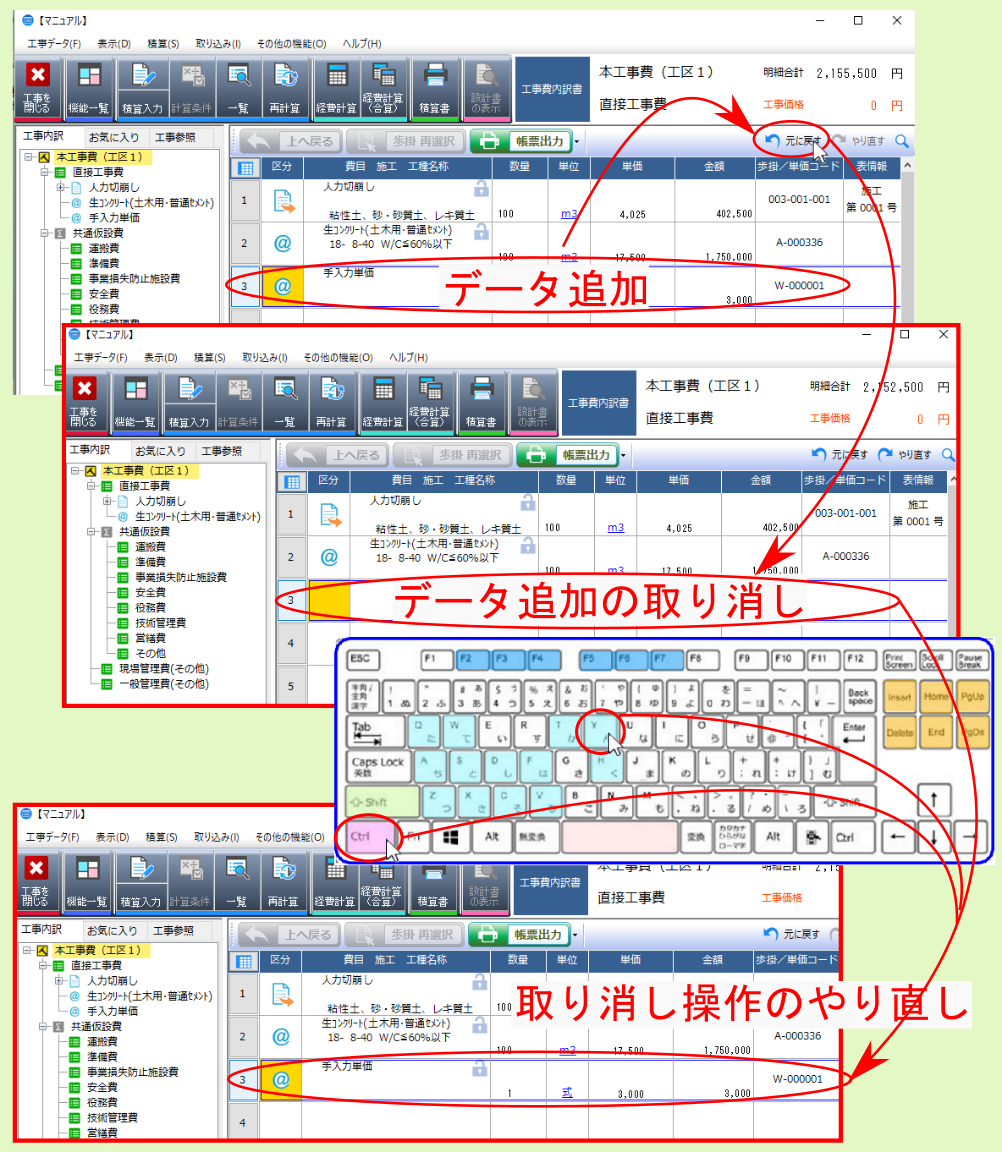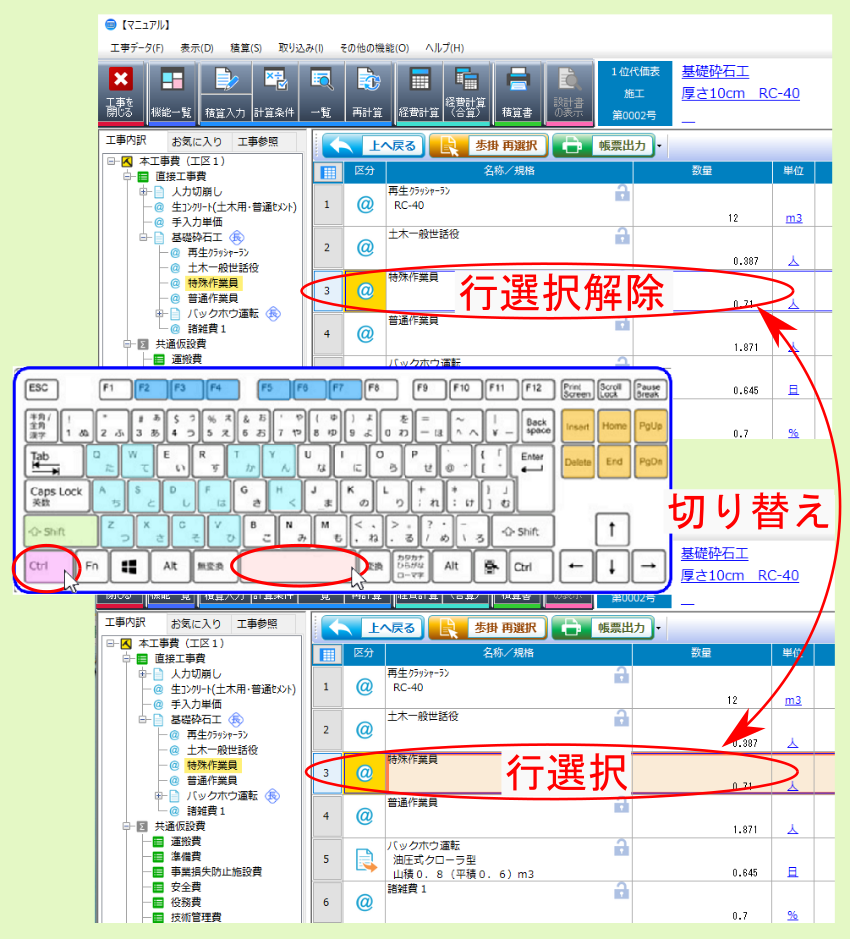4. 内訳ショートカットキー¶
ショートカットキーを使うことで、内訳画面を効率良く編集することができます。
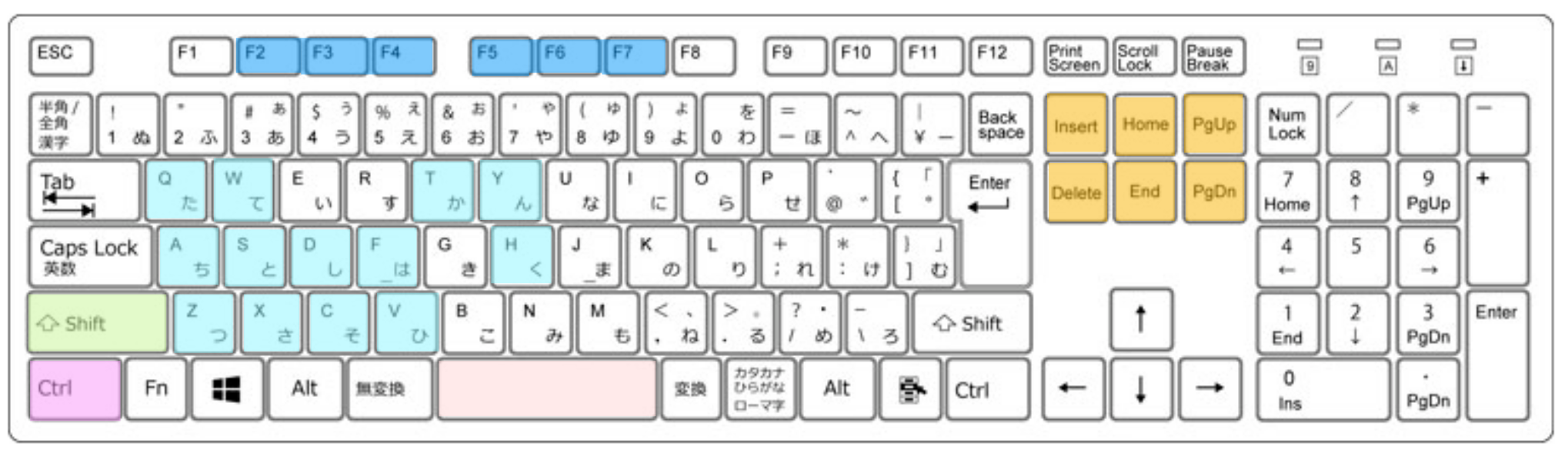
以下では、内訳画面で使用できるショートカットキー毎に説明していきます。
4.1. [Insert]...挿入¶
内訳画面より、該当行を選択後、キーボード上の Insert(Ins) キーを押すと、選択画面が表示されます。
表示された選択画面より、歩掛/単価/物価資料等のモードを選択後、該当項目を選ぶと、先に選択していた行に選んだ項目が追加挿入されます。
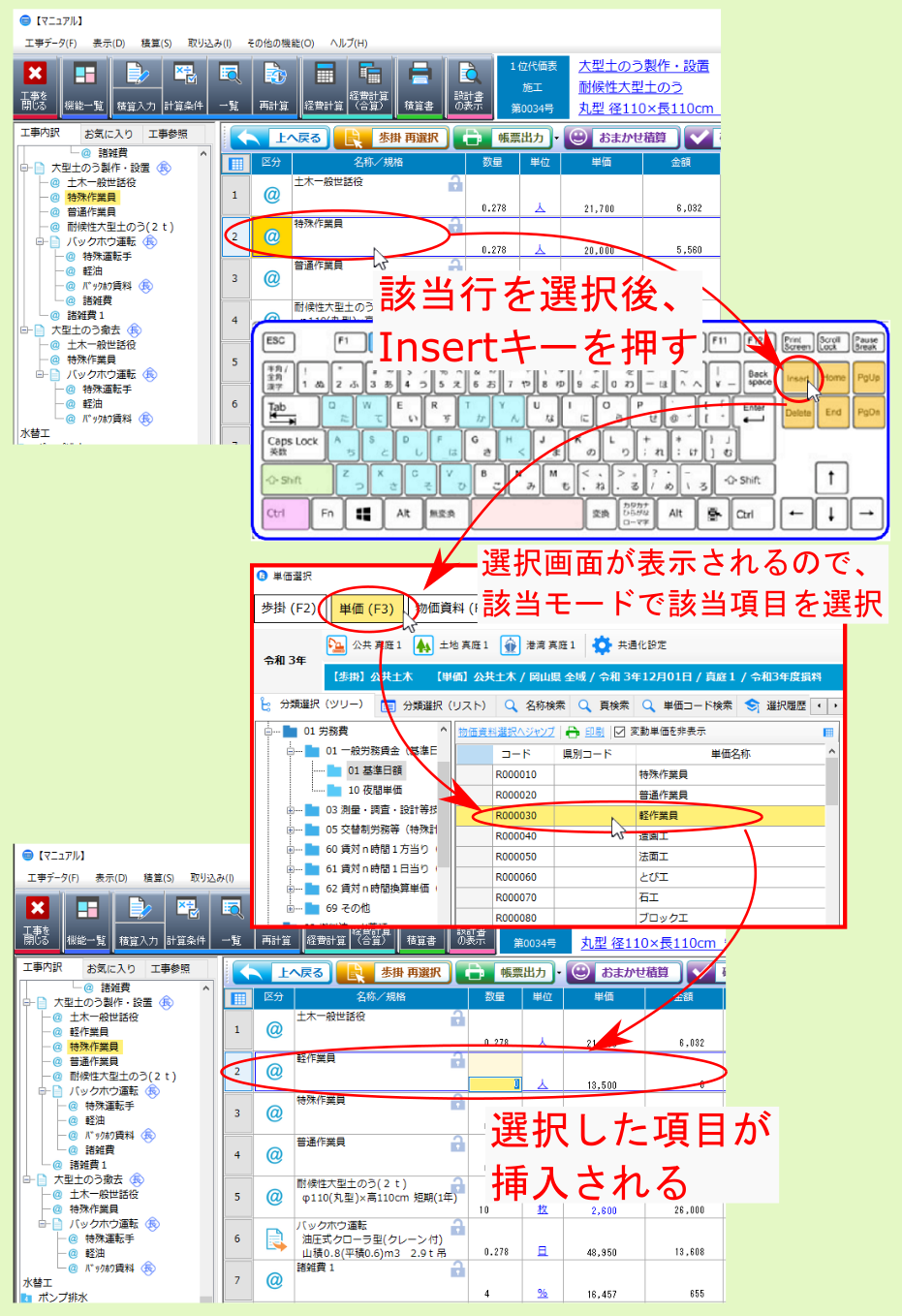
4.3. [F3]...スライド移動(前へ)¶
代価表や明細表等の下位明細画面で、キーボード上の F3 キーを押すと、上位内訳に戻らずに、同種の前番号の下位明細に画面を切り替えることができます。
注釈
画面遷移は、同種の下位明細番号を降順で切り替えていきますが、最終番号まできたら、異種の下位明細の最終番号が表示されます。
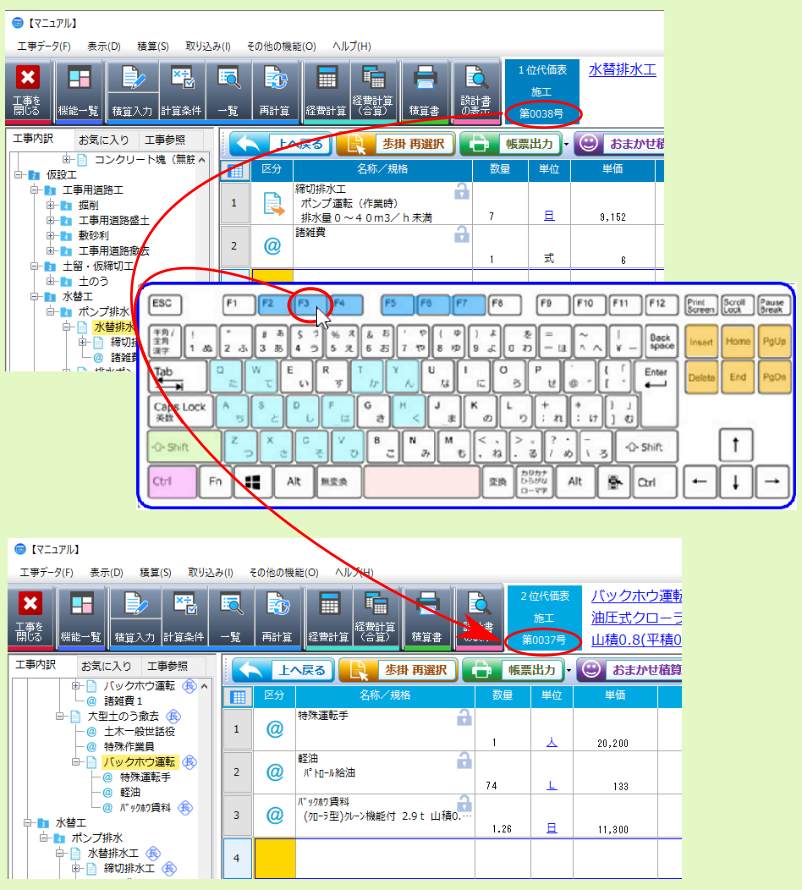
4.4. [F4]...スライド移動(次へ)¶
代価表や明細表等の下位明細画面で、キーボード上の F4 キーを押すと、上位内訳に戻らずに、同種の次番号の下位明細に画面を切り替えることができます。
注釈
画面遷移は、同種の下位明細番号を昇順で切り替えていきますが、最終番号まできたら、異種の下位明細の先頭番号が表示されます。
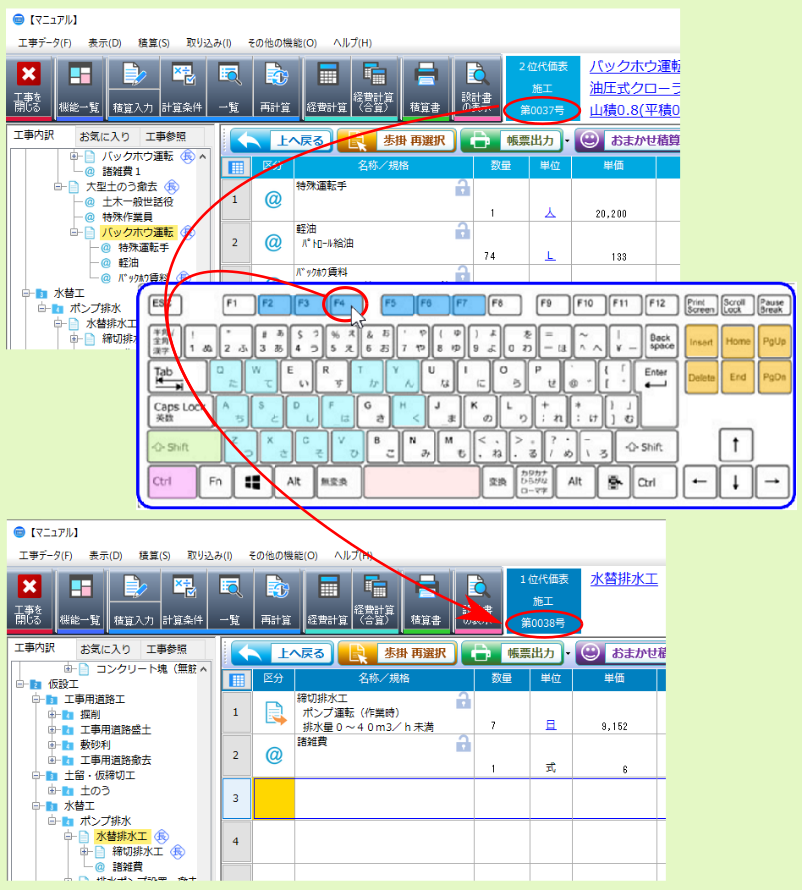
4.6. [F6]...歩掛コード入力¶
内訳画面より、該当行を選択後、キーボード上の F6 キーを押すと、選択行に歩掛行が追加されるとともに、コード欄が編集状態になるので積算体系のアイコンを選択後、該当歩掛のコードを入力してください。
選択/入力した積算体系/コードの歩掛が内訳に反映されます。
注釈
コード欄で選択している積算体系については、アイコンの背景が黄色になります。
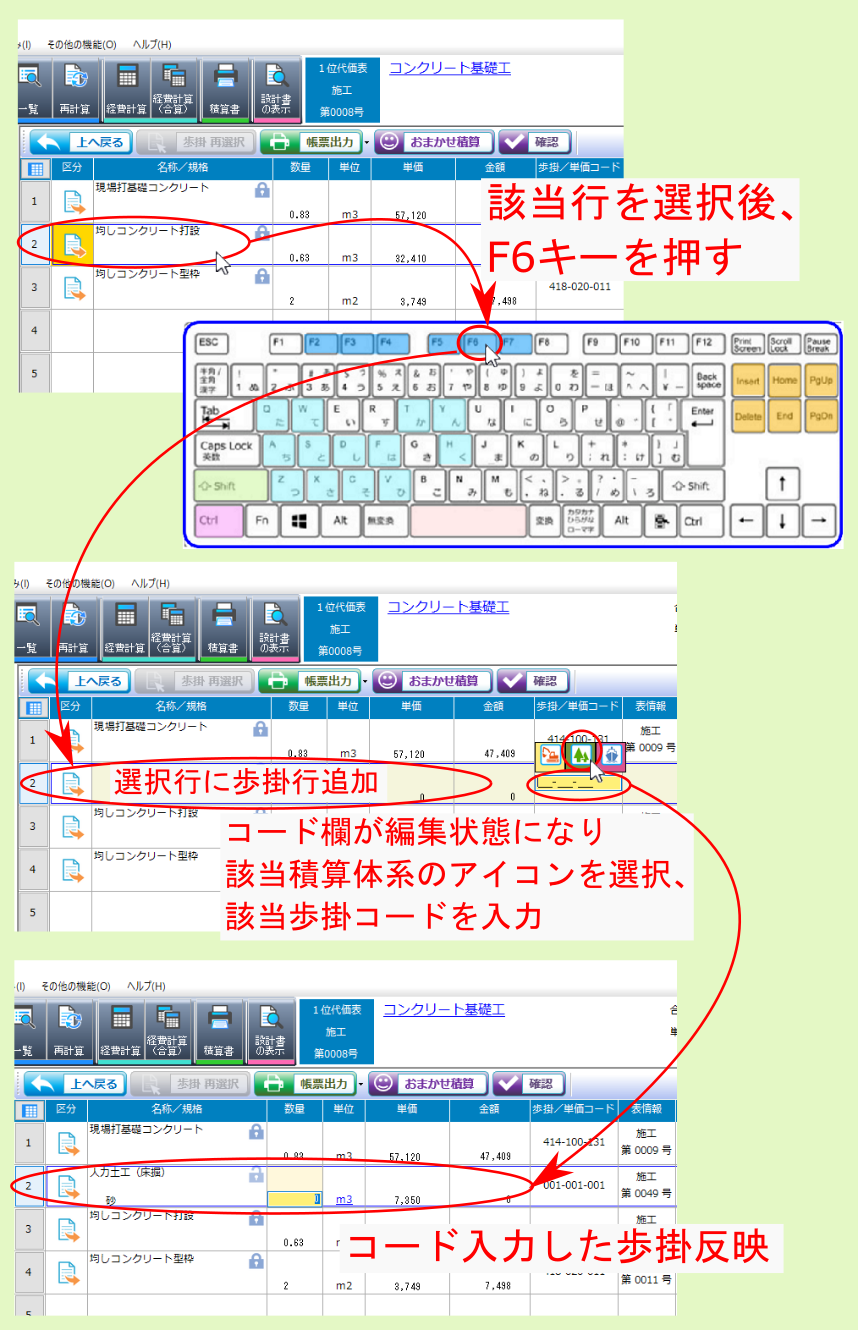
4.7. [F7]...単価コード入力¶
内訳画面より、該当行を選択後、キーボード上の F7 キーを押すと、選択行に単価行が追加されるとともに、コード欄が編集状態になるので積算体系のアイコンを選択後、該当単価のコードを入力してください。
選択/入力した積算体系/コードの単価が内訳に反映されます。
注釈
コード欄で選択している積算体系については、アイコンの背景が黄色になります。
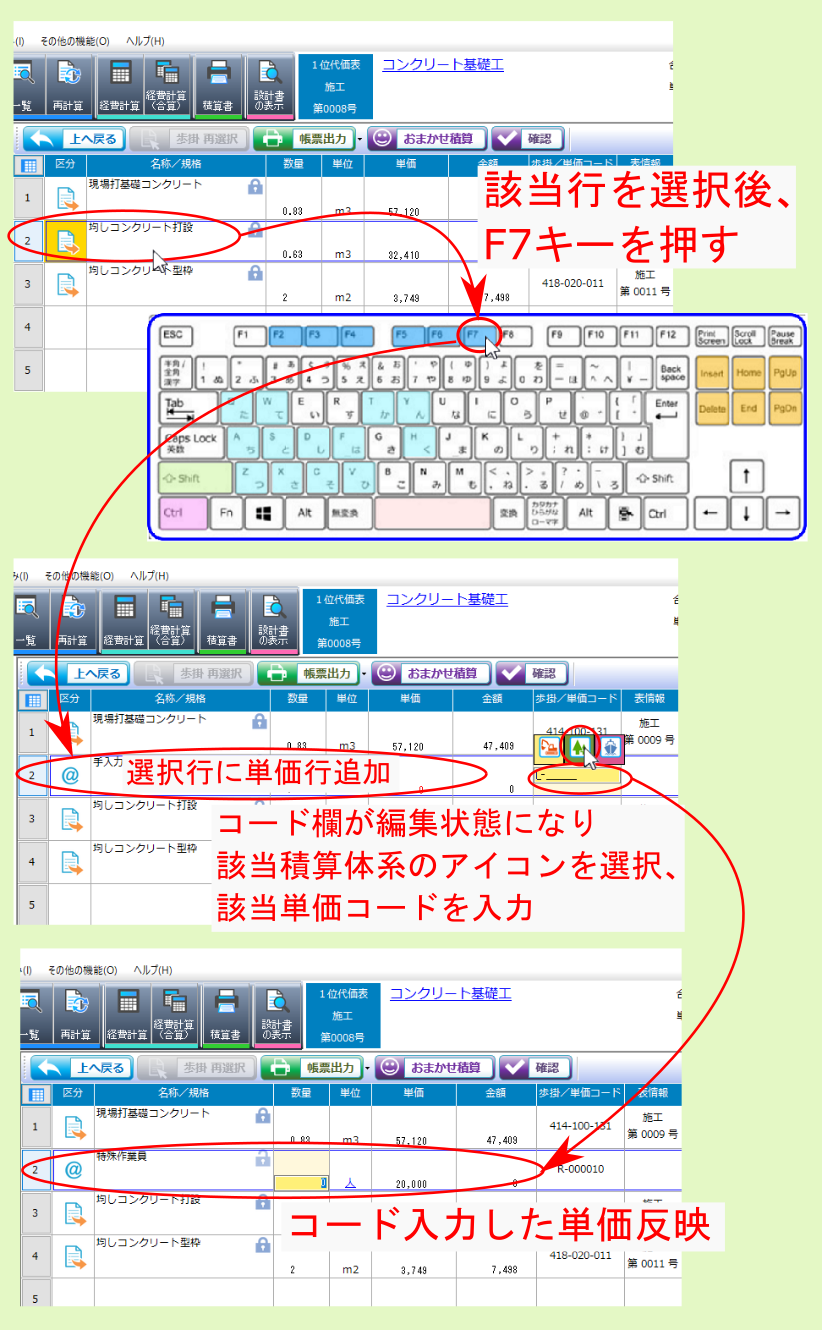
4.12. [PageUp]...列の先頭へ¶
矢印キー等で該当欄を選択後、キーボード上の PageUp(PgUp) キーを押すと、選択行が末尾行になるように画面がスクロールするとともに、選択欄はスクロール後の先頭行に移動します。
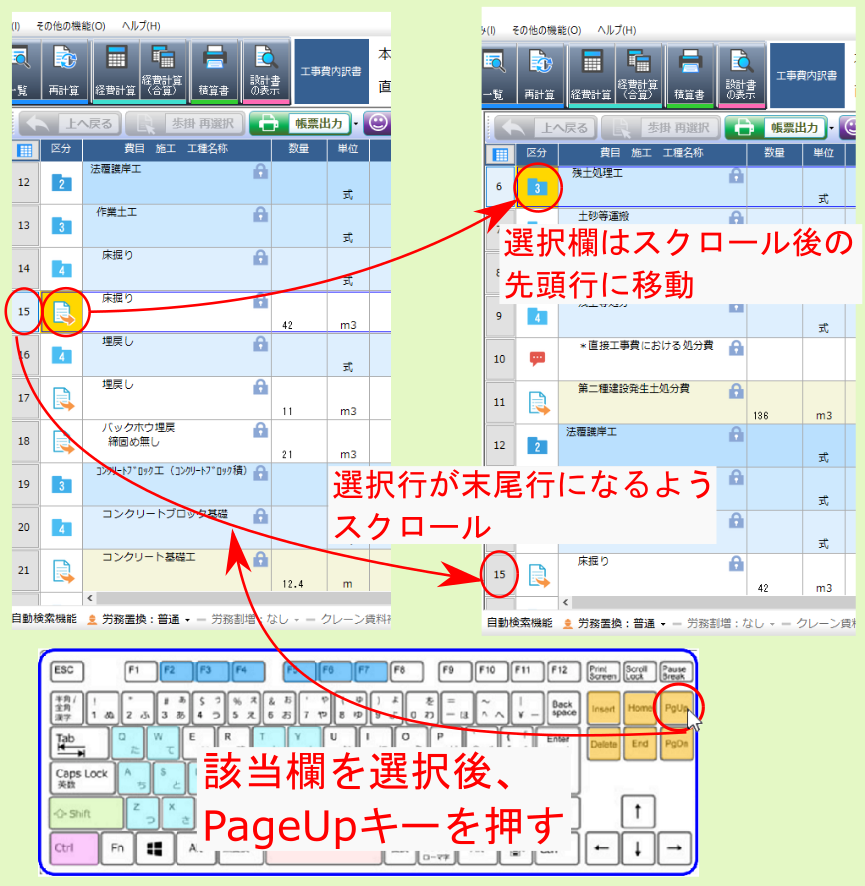
4.13. [PageDown]...列の末尾へ¶
矢印キー等で該当欄を選択後、キーボード上の PageDown(PgDn) キーを押すと、選択行の次行が先頭行になるように画面がスクロールするとともに、選択欄はスクロール後の末尾行に移動します。
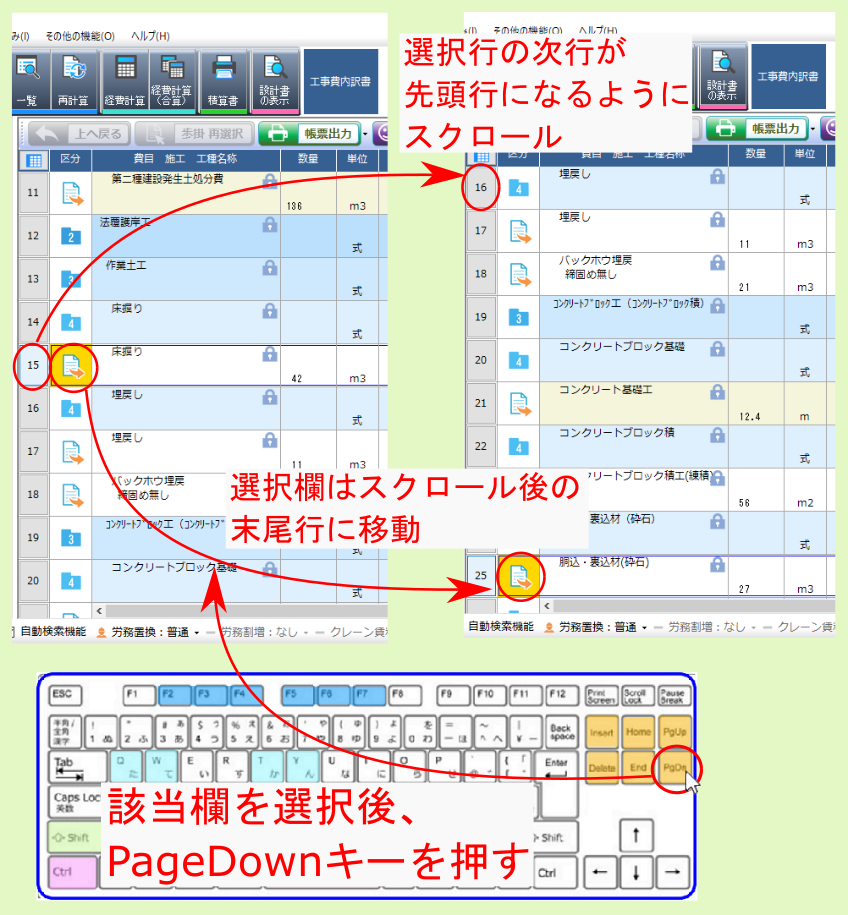
4.14. [CTRL + C]...コピー¶
該当行を選択後、キーボード上の CTRL キーを押しながら C キーを押すと選択行をコピーでき、引き続き該当行を選択後、 CTRL + V キーでコピーした行を内訳に貼り付けることができます。
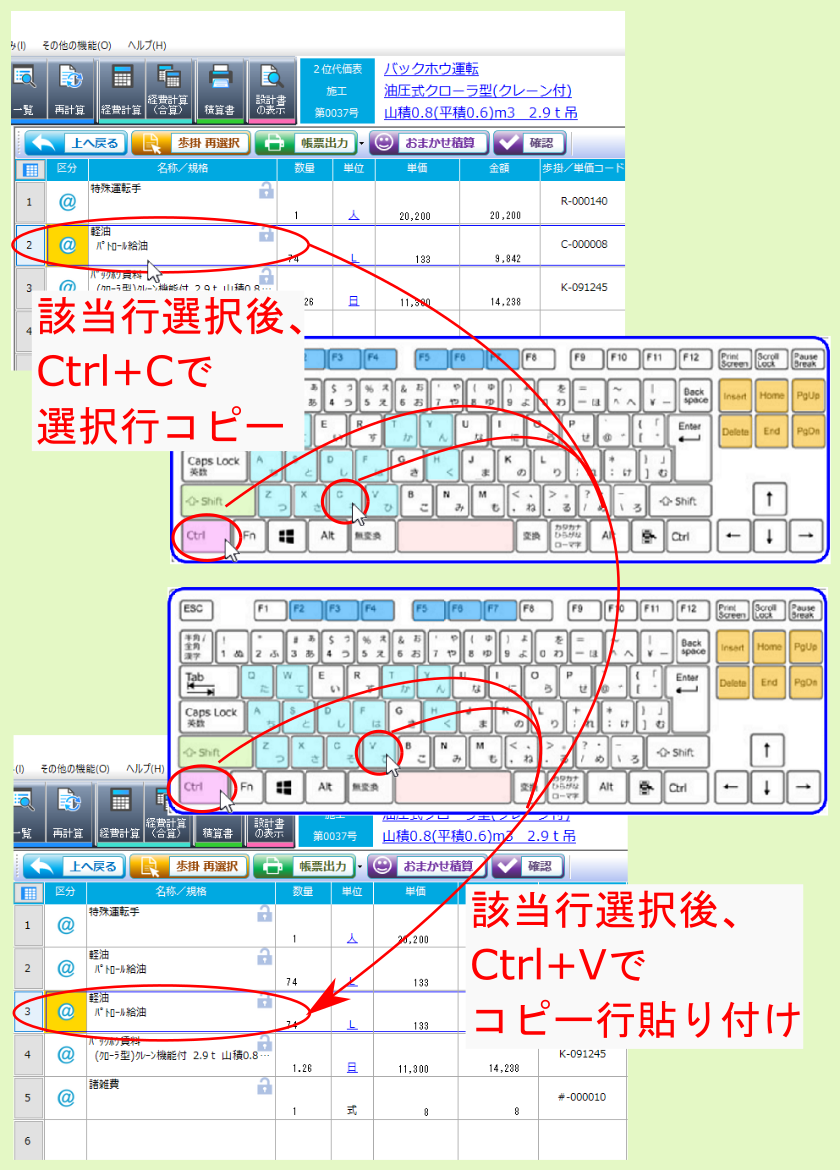
4.15. [CTRL + V]...貼り付け¶
CTRL + C キーでコピーした行または、 CTRL + X キーで切り取り設定した行について、該当行を選択後、 CTRL キーを押しながら V キーを押すと、コピーした行を選択行に貼り付けることができます。
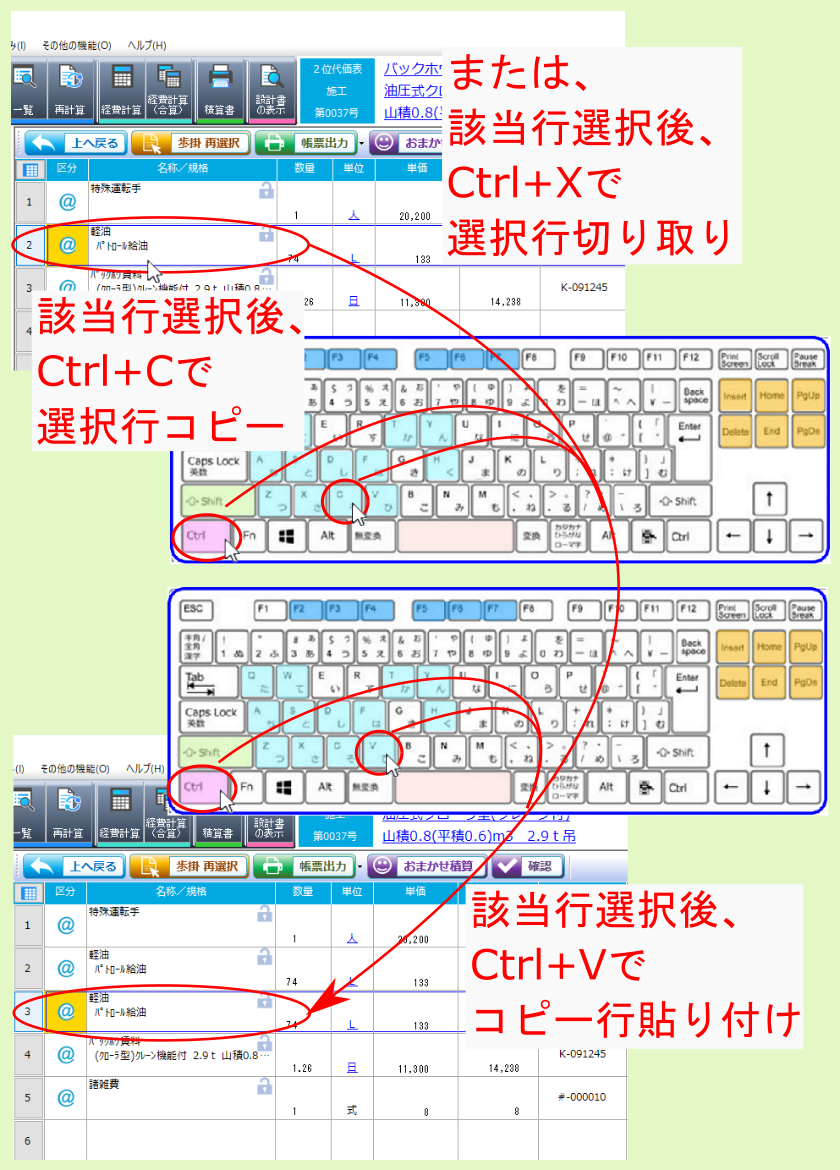
4.16. [CTRL + X]...切り取り¶
該当行を選択後、キーボード上の CTRL キーを押しながら X キーを押すと選択行が切り取り行として設定されます。
引き続き該当行を選択後、 CTRL + V キーで切り取り設定した行を選択行に貼り付け(移動)できます。
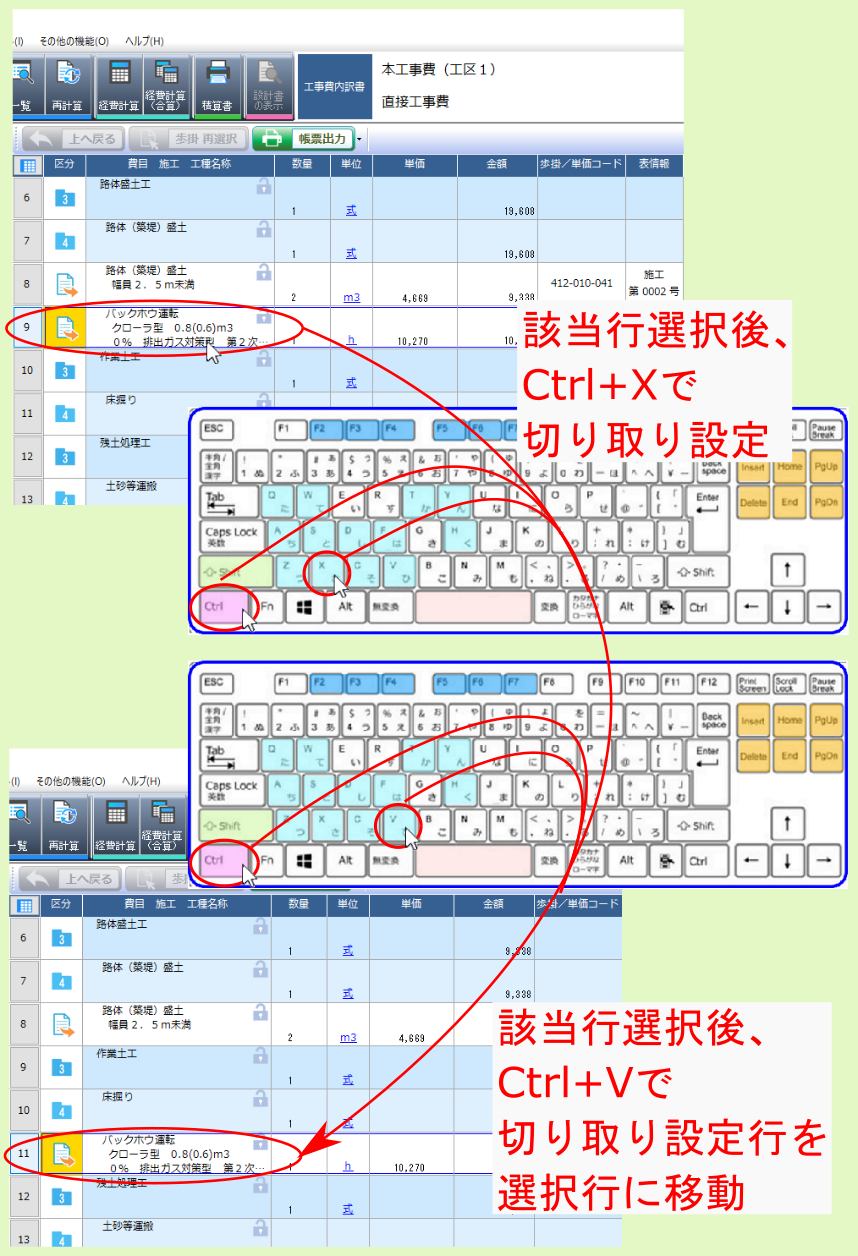
4.17. [CTRL + W]...透過モードON/OFF¶
キーボード上のCTRLキーを押しながらWキーを押すことで、編集画面を透過モード/不透過モードに切り替えることができます。
編集画面背面に隠れているアイコンやウィンドウ等を確認できます。
注釈
透過モード時の透過の程度については、画面上部の表示タブ内の透過モード(Ctrl+W)時の透過率より、強/中/弱に設定変更できます。
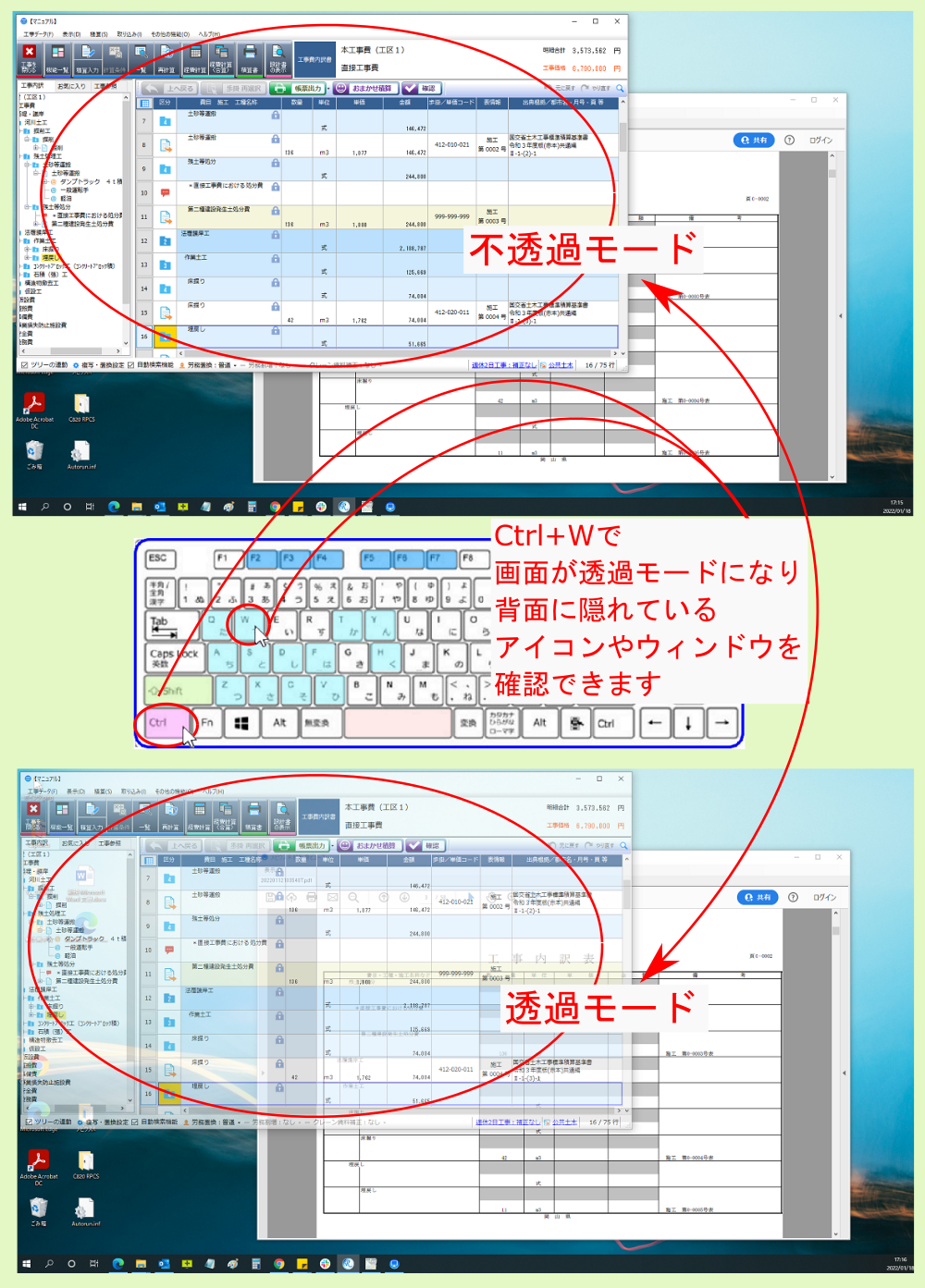
4.19. [CTRL + F]...検索(テキスト)¶
キーボード上の CTRL キーを押しながら F キーを押すと、 検索と置換 画面が 検索 モードで表示されます。
検索する文字列 の入力欄に該当文字列を入力後、 次を検索 をクリックすると、該当キーワードを含むデータが選択された状態に内訳画面が切り替わります。
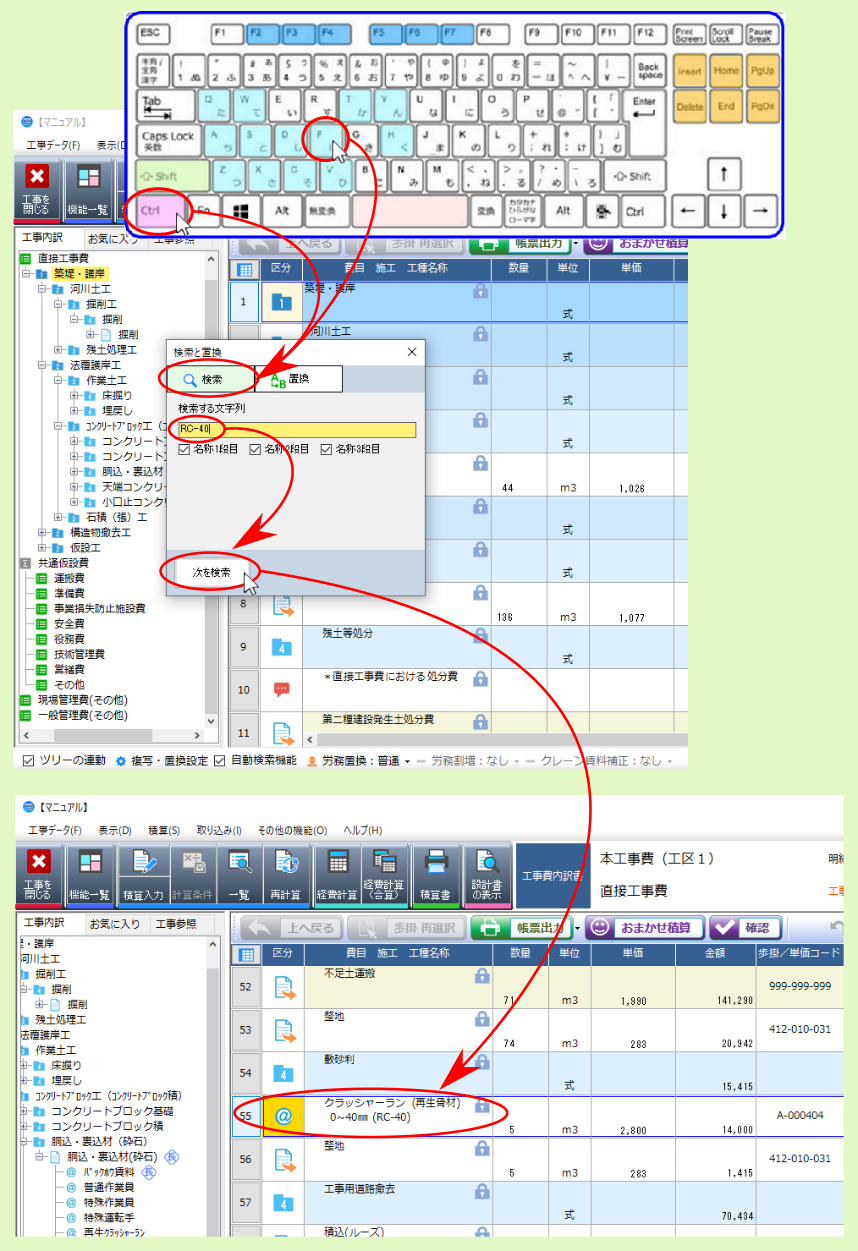
4.20. [CTRL + H]...置換(テキスト)¶
キーボード上の CTRL キーを押しながら H キーを押すと、 検索と置換 画面が 置換 モードで表示されます。
検索する文字列 と 置換後の文字列 の入力欄にそれぞれ該当文字列を入力後、 置換 をクリックしていくと、該当文字列を含むデータの検索と、文字列の置換が交互に行われます。
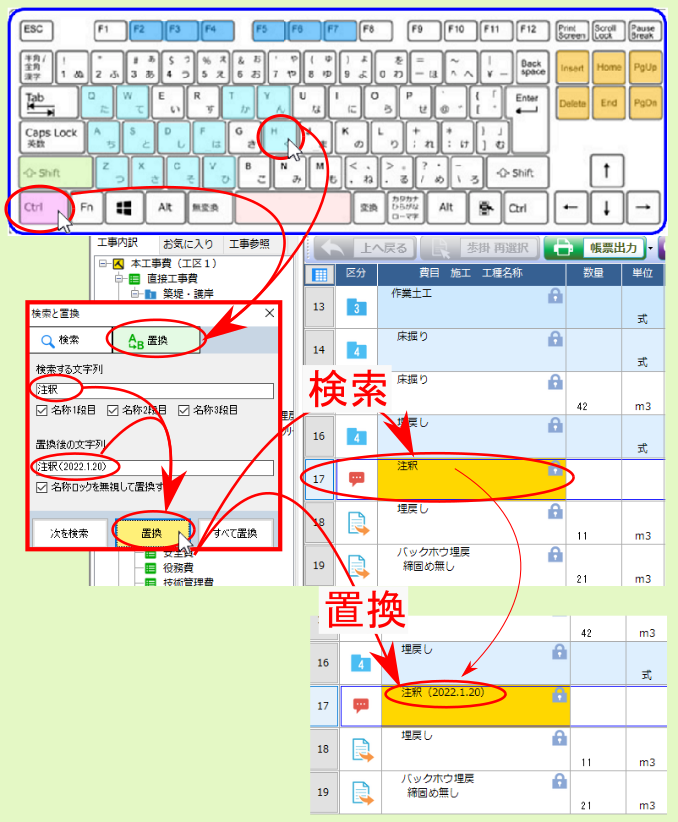
4.21. [CTRL + Q]...スライド移動(前へ)¶
代価表や明細表等の下位明細画面で、キーボード上の CTRL キーを押しながら Q キーを押すと、上位内訳に戻らずに、同種の前番号の下位明細に画面を切り替えることができます。
注釈
画面遷移は、同種の下位明細番号を降順で切り替えていきますが、最終番号まできたら、異種の下位明細の最終番号が表示されます。
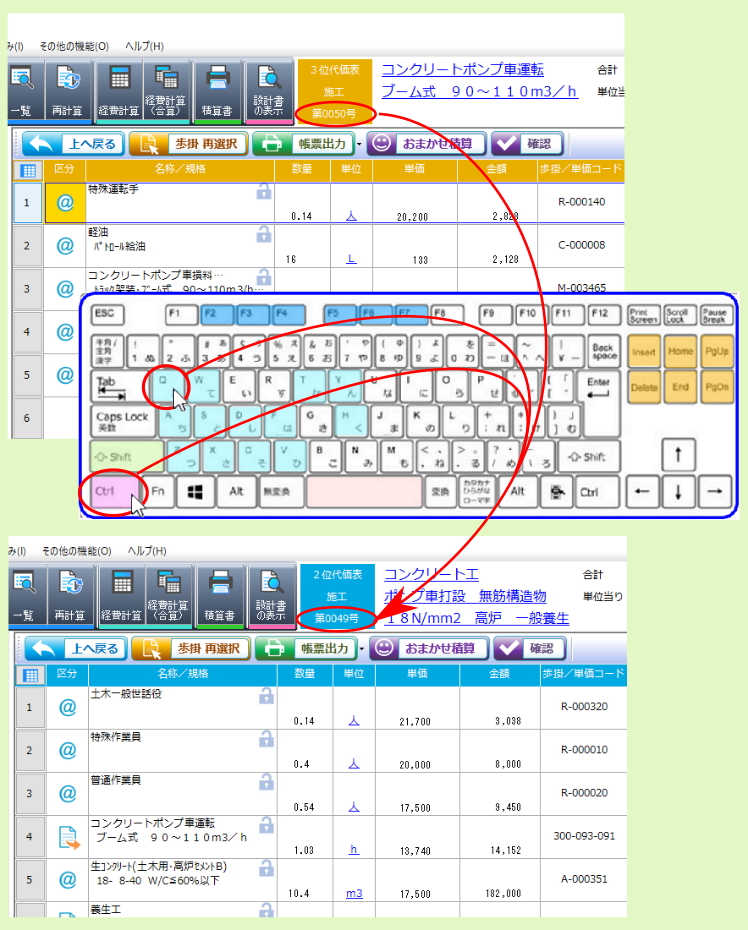
4.22. [CTRL + D]...スライド移動(次へ)¶
代価表や明細表等の下位明細画面で、キーボード上の CTRL キーを押しながら D キーを押すと、上位内訳に戻らずに、同種の次番号の下位明細に画面を切り替えることができます。
注釈
画面遷移は、同種の下位明細番号を昇順で切り替えていきますが、最終番号まできたら、異種の下位明細の先頭番号が表示されます。
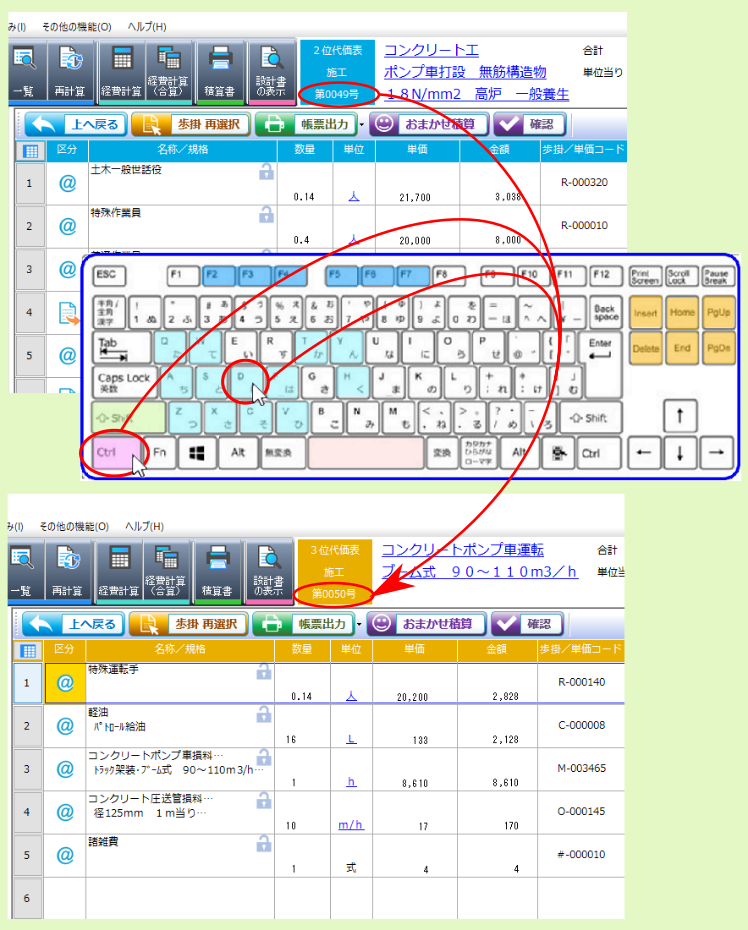
4.23. [CTRL + S]...参照¶
該当データを選択後、キーボード上の CTRL キーを押しながら S キーを押すと、該当データを参照します。
注釈
参照時の挙動については、選択しているデータの種類や参照時の挙動設定等により、異なります。
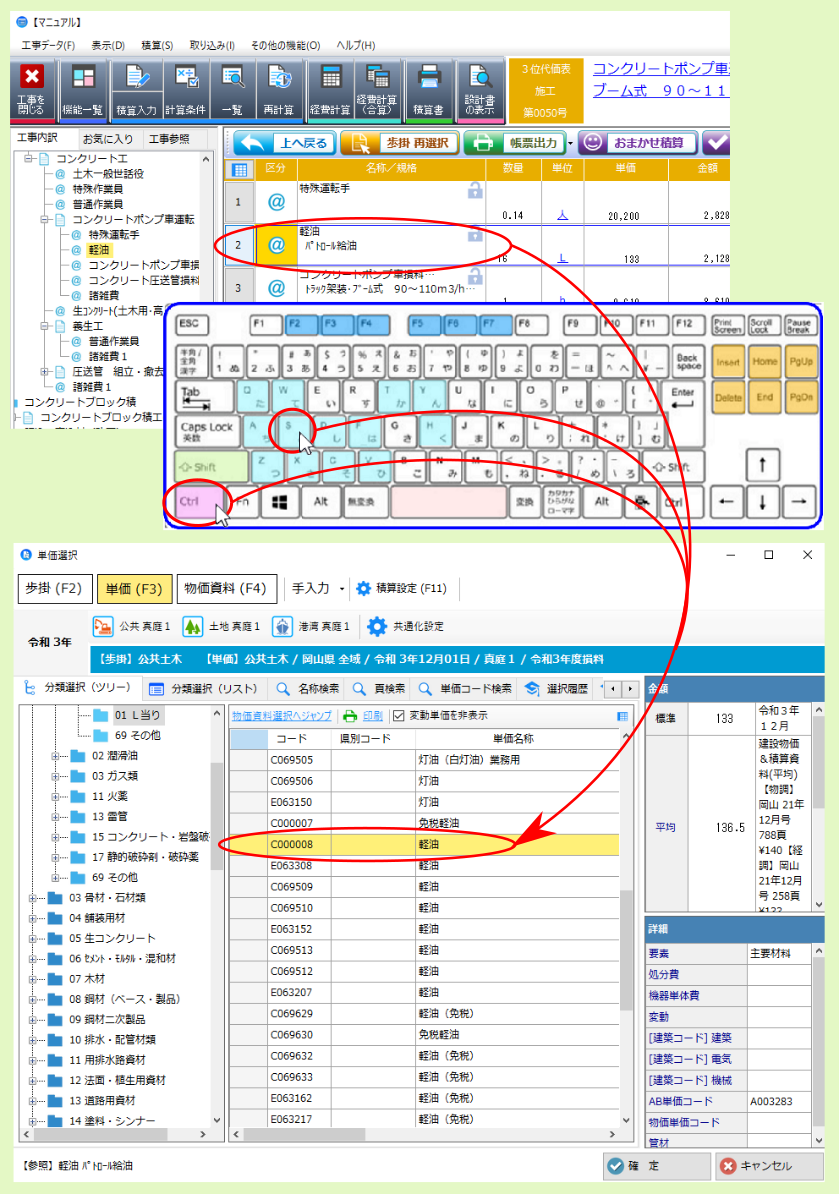
4.24. [CTRL + A]...全行選択¶
任意行を選択後、キーボード上の CTRL キーを押しながら A キーを押すと全行選択状態になりますので、右クリックメニューより複数選択行に対する処理を選択してください。
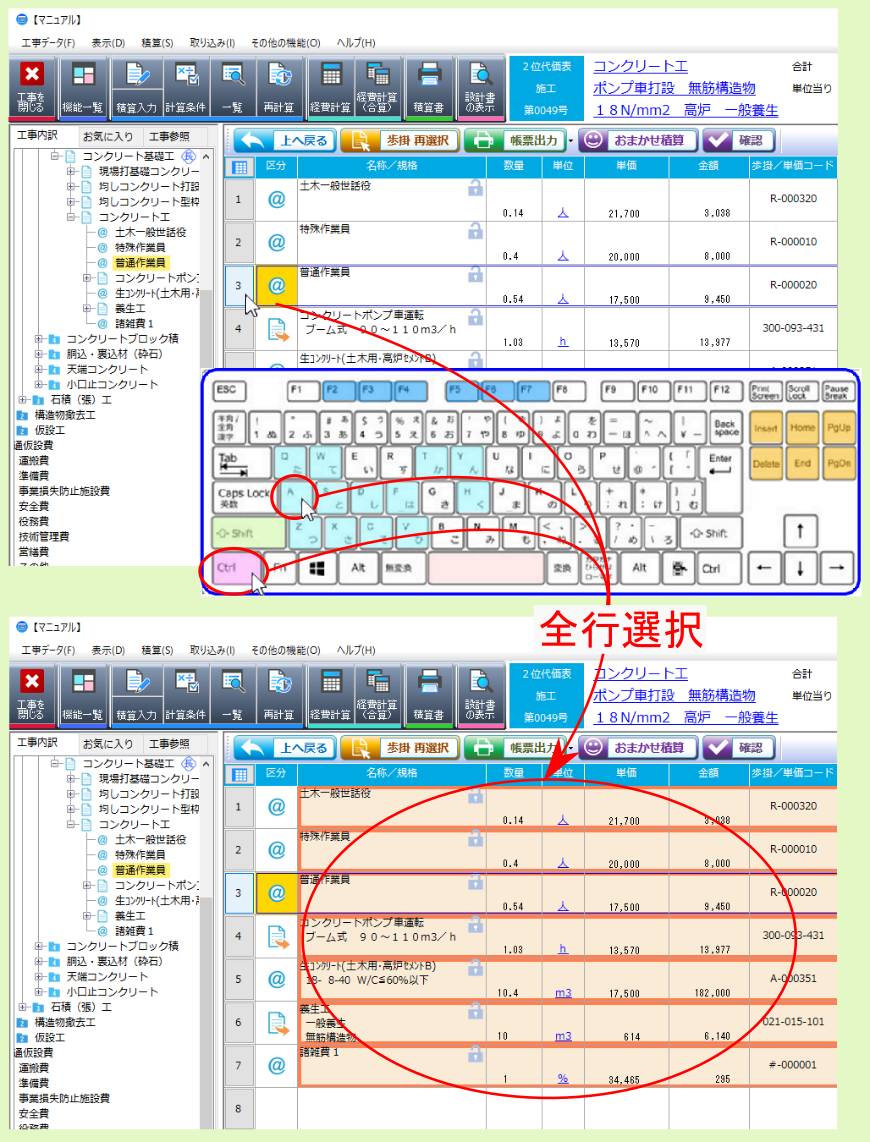
4.28. [CTRL + マウス左クリック]...複数行選択¶
キーボード上の CTRL キーを押しながら該当行マウス左クリックで複数行選択できますので、右クリックメニューより複数選択行に対する処理を選択してください。
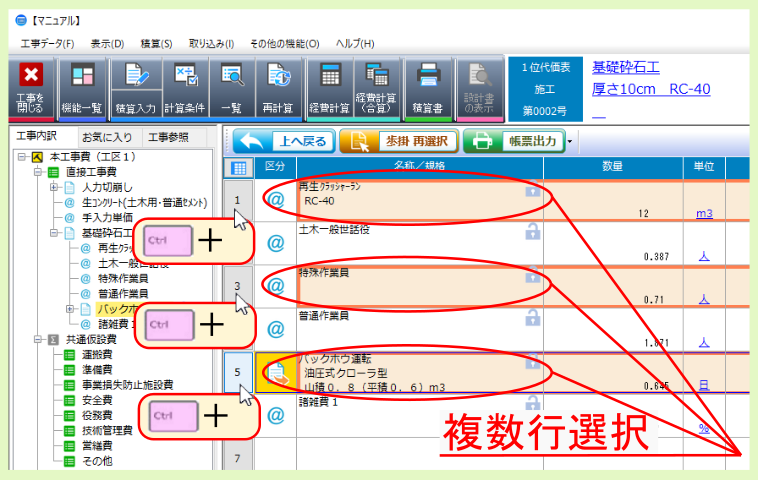
4.29. [SHIFT + PageUp]...頁内前行を範囲選択¶
該当行を選択後、キーボード上の SHIFT キーを押しながら PageUp(PgUp) キーを押すことで、初期選択行より頁内前行を範囲選択できますので、右クリックメニューより複数選択行に対する処理を選んでください。
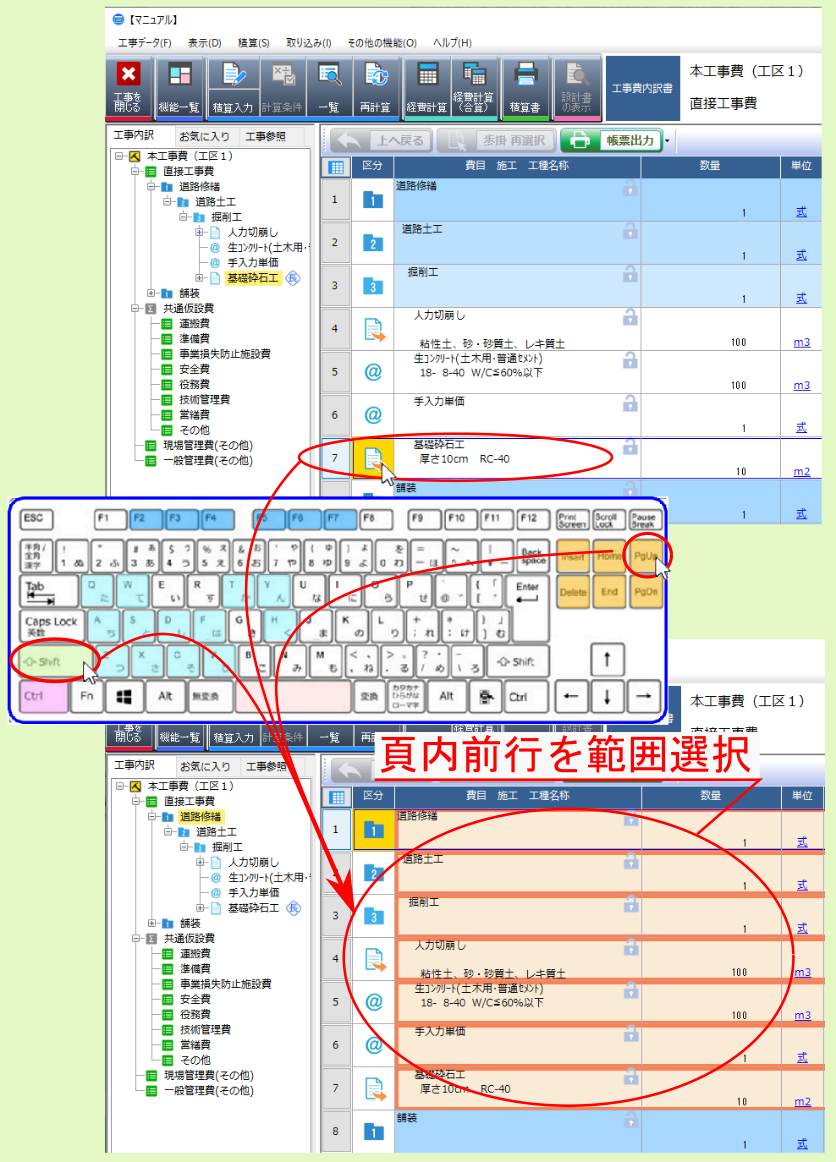
4.30. [SHIFT + PageDown]...頁内後行を範囲選択¶
該当行を選択後、キーボード上の SHIFT キーを押しながら PageDown(PgDn) キーを押すことで、初期選択行より頁内後行を範囲選択できますので、右クリックメニューより複数選択行に対する処理を選んでください。
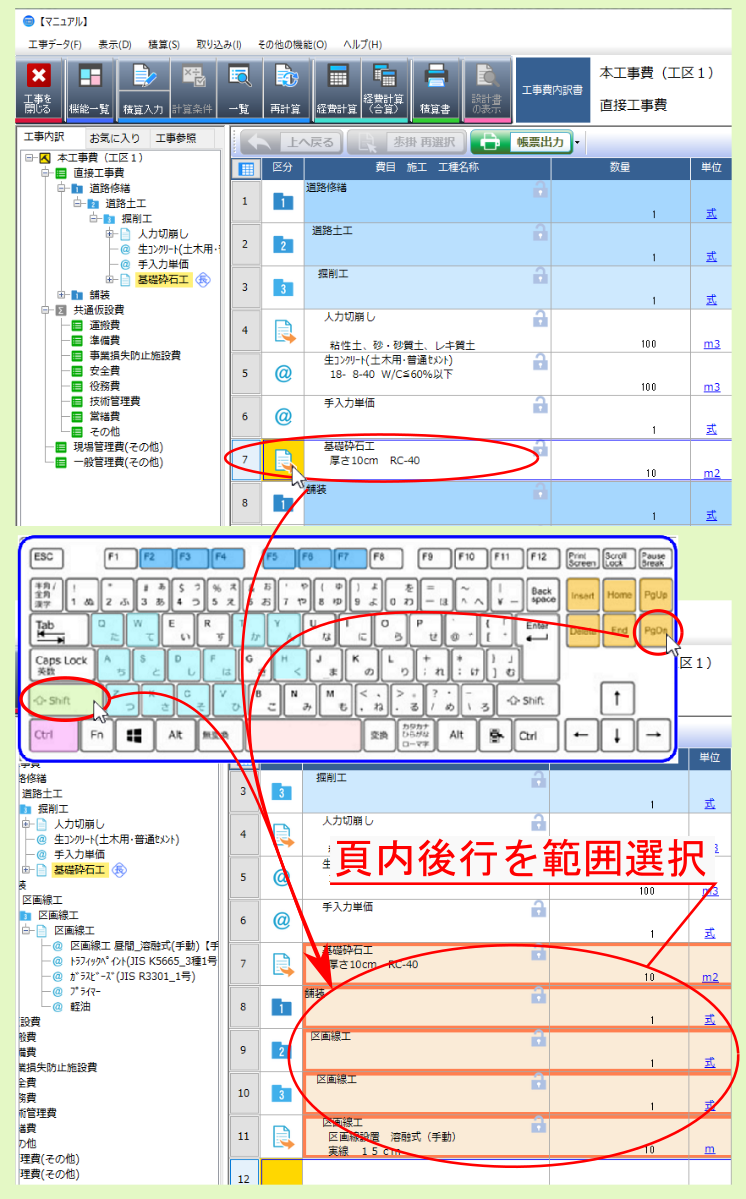
4.31. [SHIFT + マウス左クリック]...範囲選択¶
該当行を選択後、キーボード上の SHIFT キーを押しながら他の行をマウス左クリックすると、初期選択行からクリックした行まで範囲選択できますので、右クリックメニューより複数選択行に対する処理を選択してください。