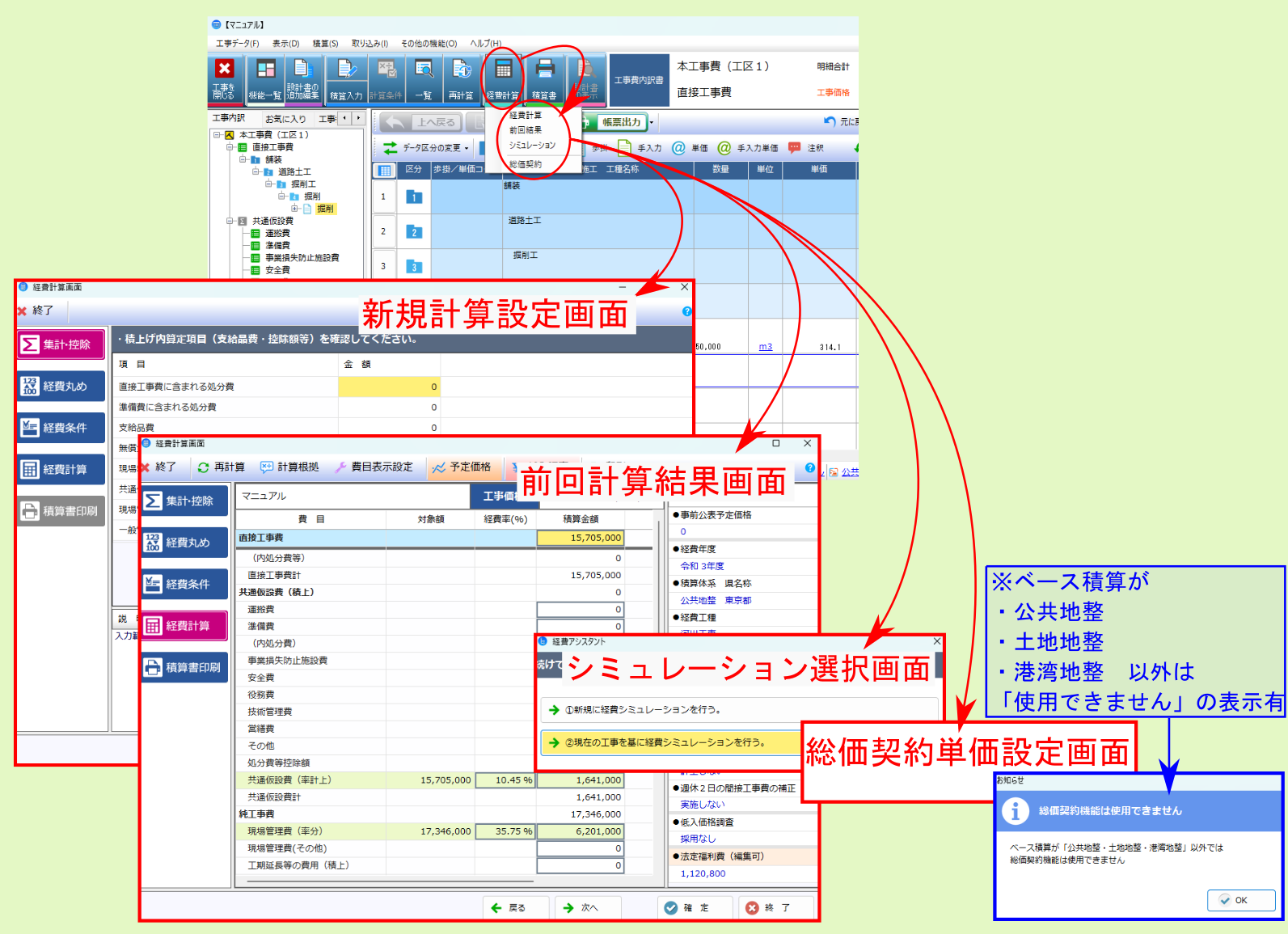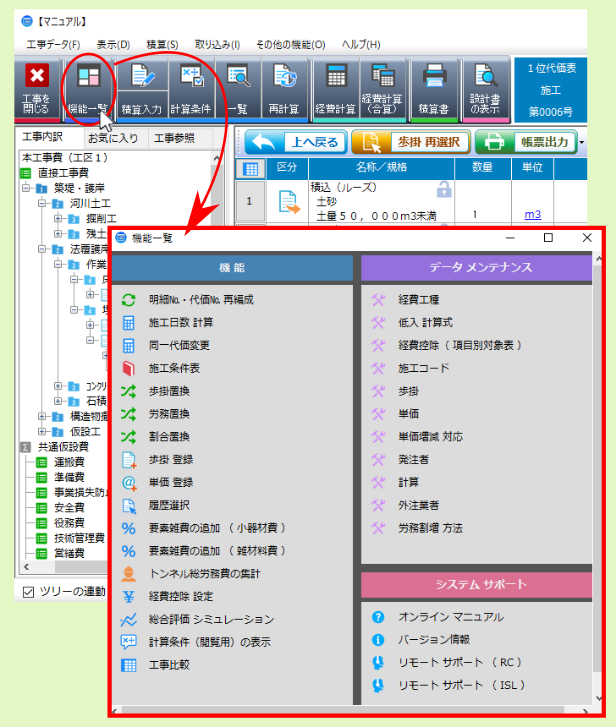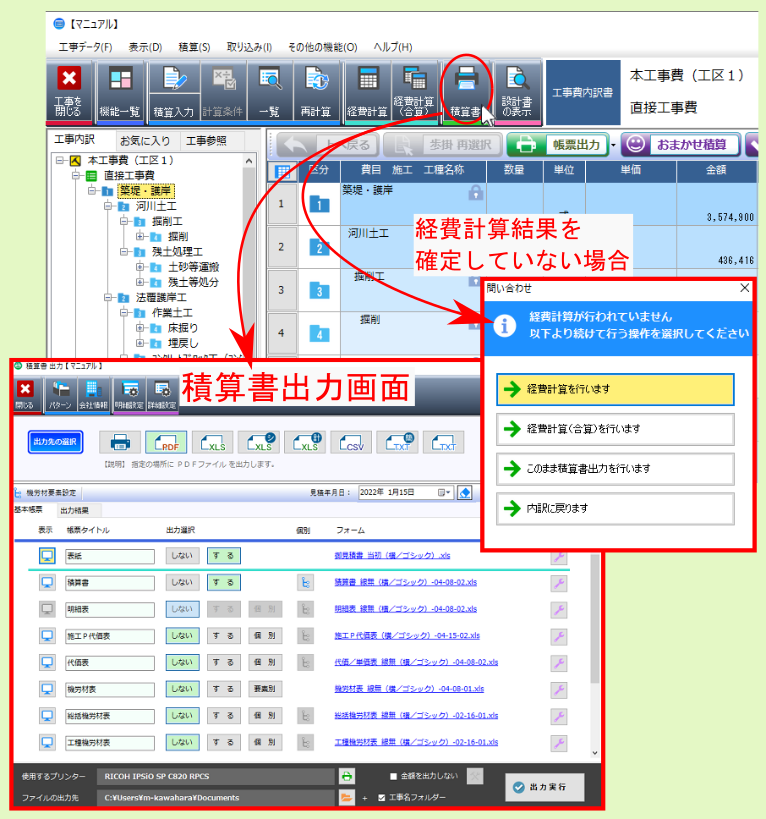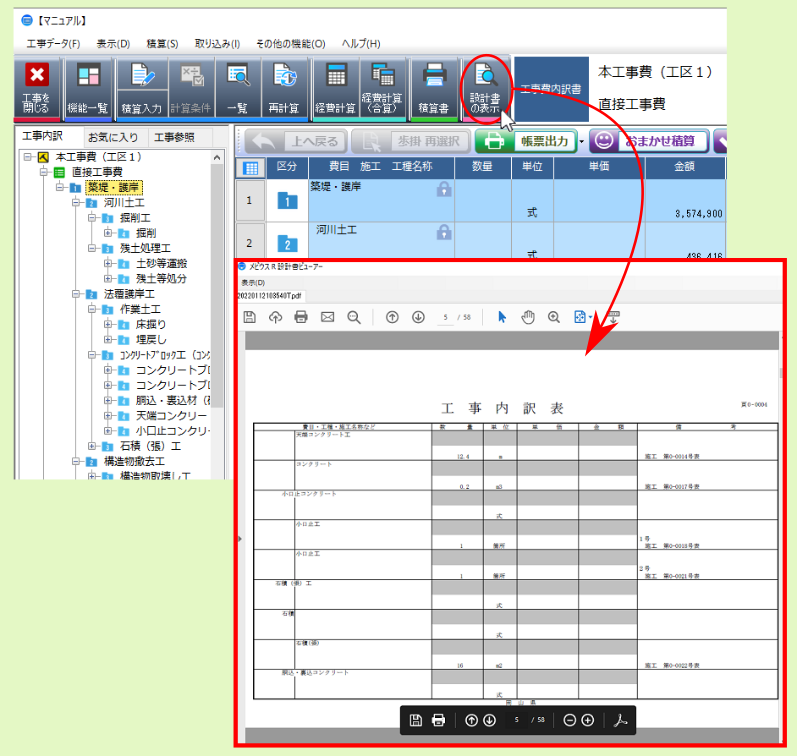11. ツールアイコン¶
内訳画面上部のツールバー内のアイコンの機能について、各項目毎に説明します。
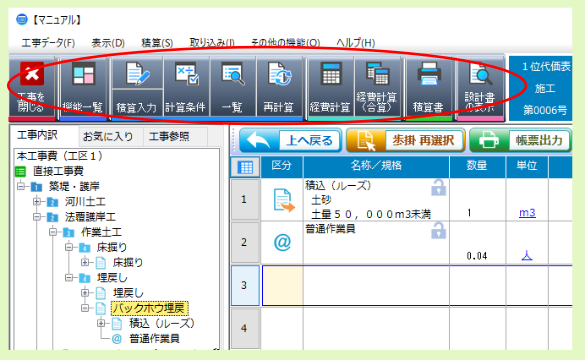
11.1. 工事を閉じる¶
内訳画面上部に配置されている 工事を閉じる をクリックすると、 作業メモを残しますか? という選択画面が表示され、 はい/いいえ をクリックすると、工事が終了します。
作業メモを残しますか? の選択画面で はい をクリックした場合は、作業メモの入力画面が表示されます。入力した作業メモは、次回同一工事を開いた際に表示されます。
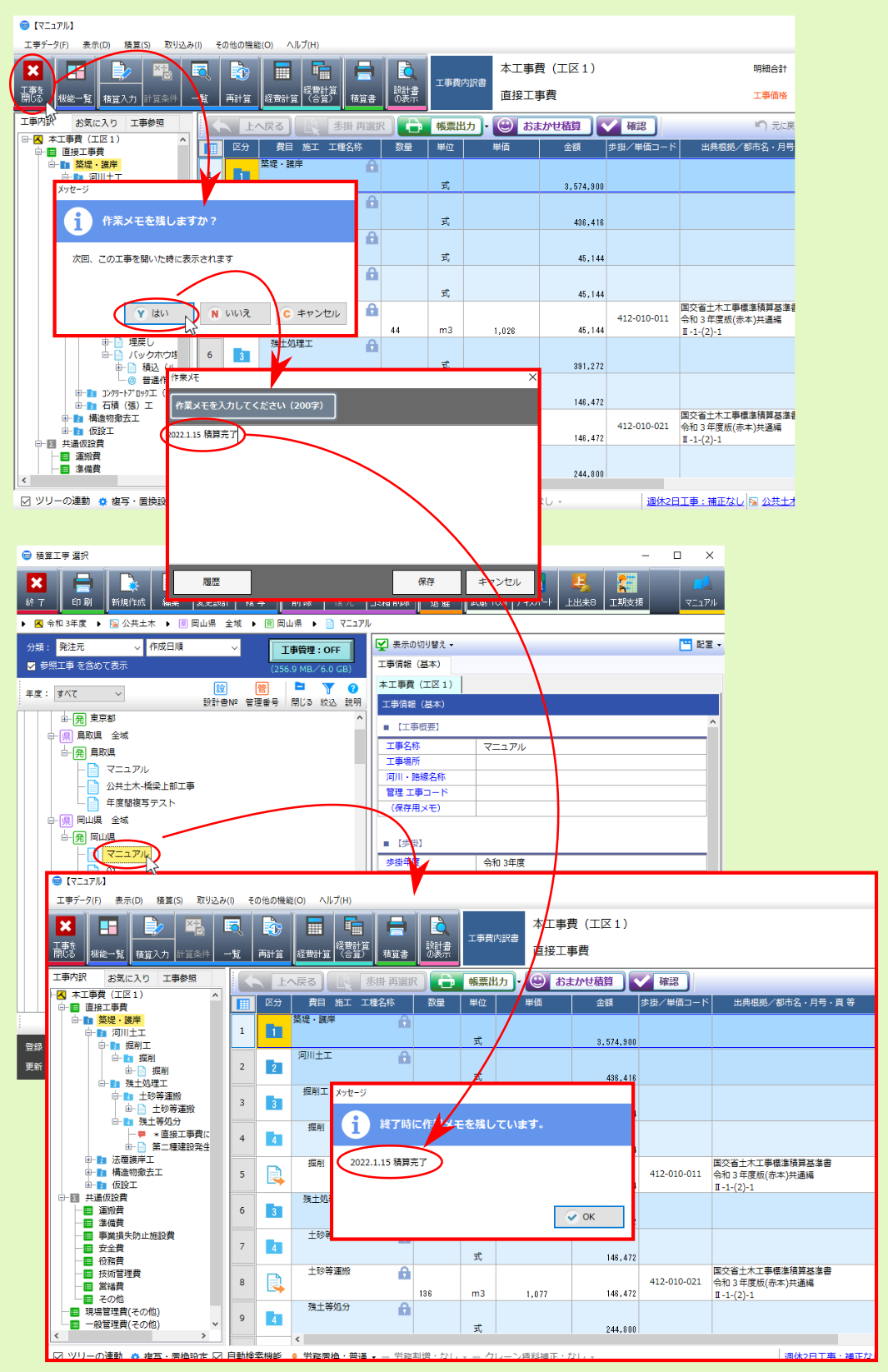
11.3. 設計書の追加編集¶
内訳画面上部に配置されている 設計書の追加編集 を選択すると、 設計書の追加・編集 画面が表示され、合算工事データ内の各工事(工区)の追加・削除・編集を行えます。
工事(工区)を追加する場合は、 設計書追加 をクリックします。
工事情報入力 画面が表示されますので、追加する設計書の情報を入力後、画面左のウィザード最下段のウィザード項目 変更保存 をクリックしてください。
設計書の追加・編集 画面に設計書が追加されますので、 確定 をクリックしてください。
内訳画面に空の工事(工区)データが追加されます。
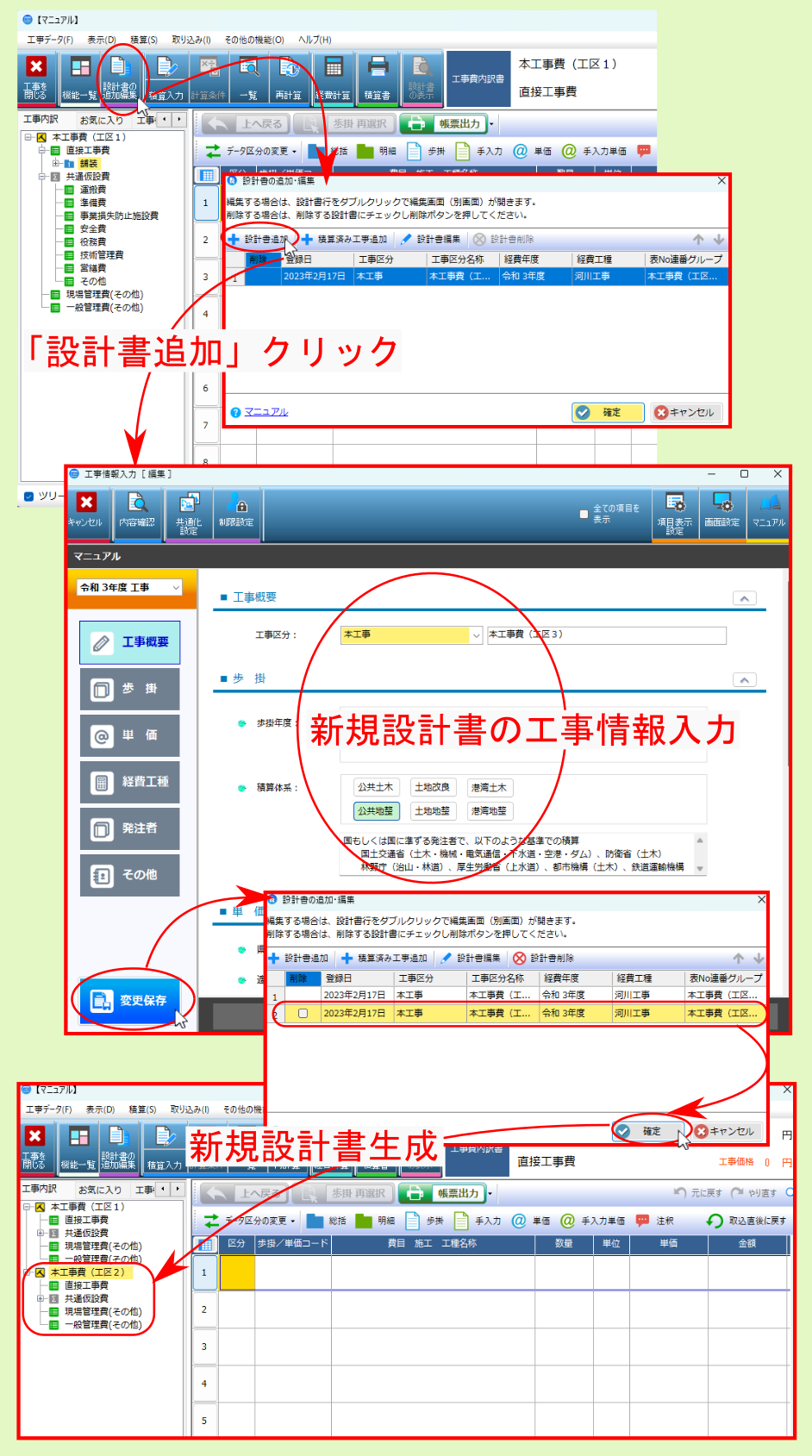
11.4. 積算入力¶
内訳画面上部に配置されている 積算入力 の上部アイコンをクリックすると歩掛/単価選択画面が表示されます。
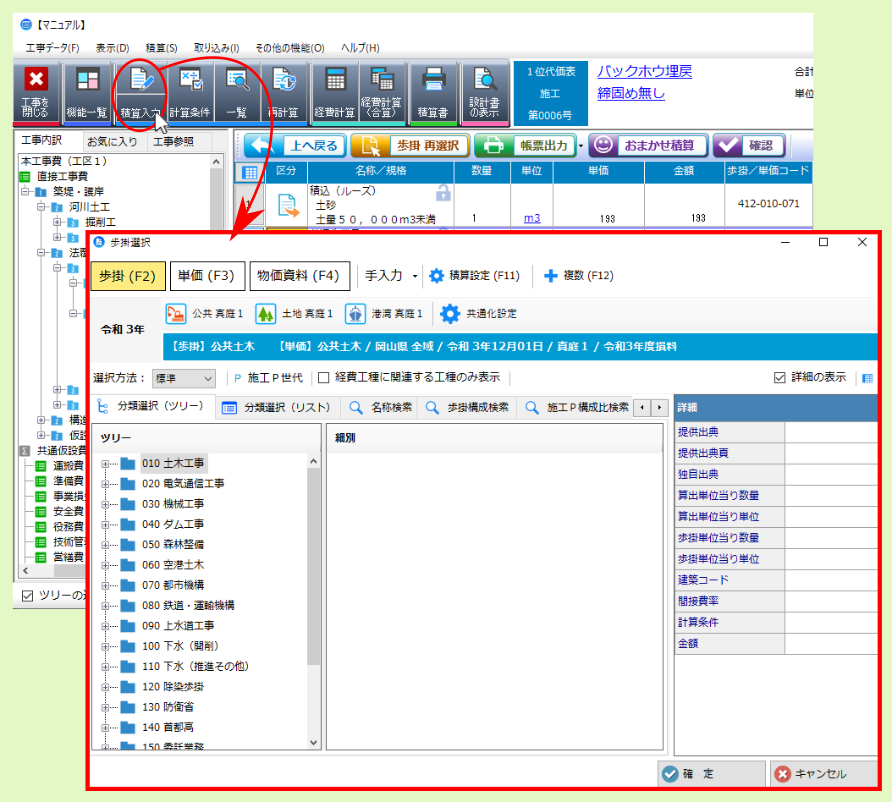
積算入力の下部アイコンをクリックすると、上部アイコンをクリックした際に表示する選択画面の初期設定の選択肢が表示されますので、いずれかを選んでください。
上部アイコンをクリックした際に表示される選択画面の初期設定に反映されるとともに、選択した設定で選択画面が表示されます。
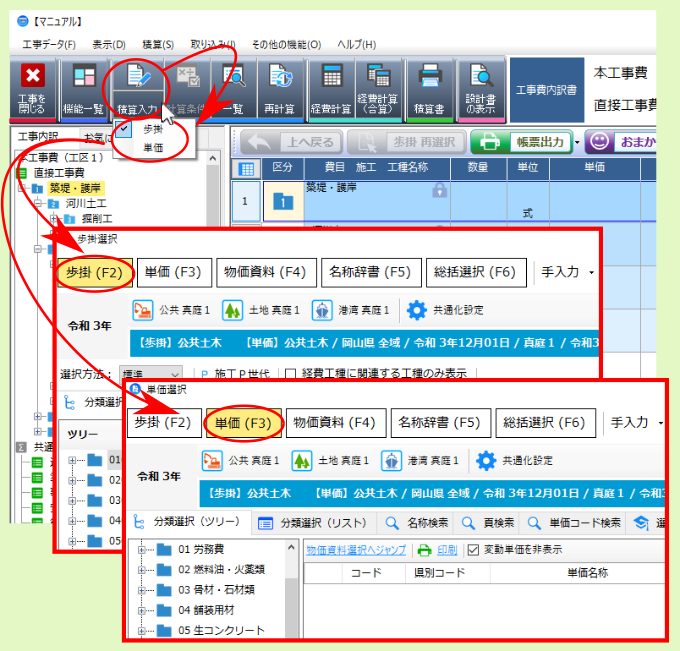
11.5. 計算条件¶
代価表編集時に画面上部に配置されている 計算条件 をクリックすると、編集中の代価表作成時の歩掛/施工パッケージの計算条件/施工条件の設定画面が表示されますので、設定の確認/変更を行ってください。
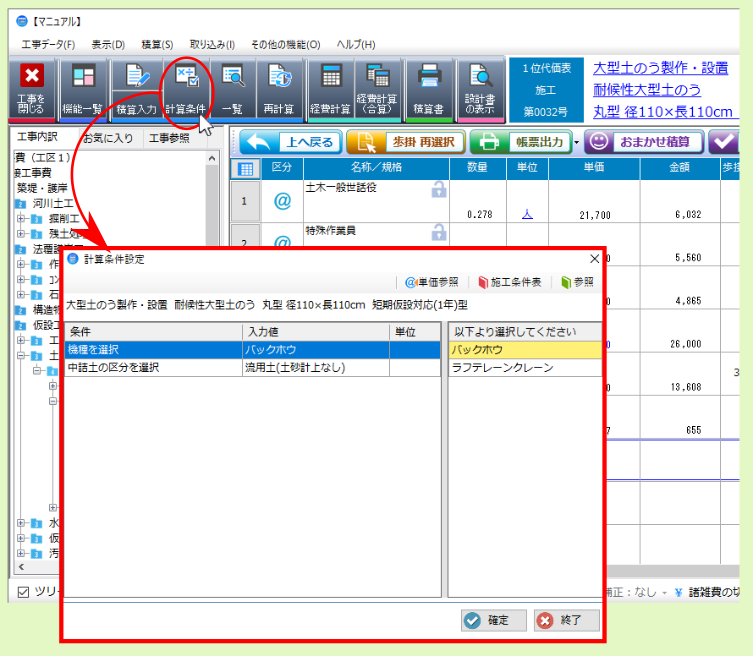
11.6. 一覧¶
画面上部に配置されている 一覧 をクリックすると、一覧画面の表示モードの選択肢が表示されますので、該当項目を選んでください。
選択したモードで一覧画面が表示されます。
詳しくは、 一覧表示 を参照ください。
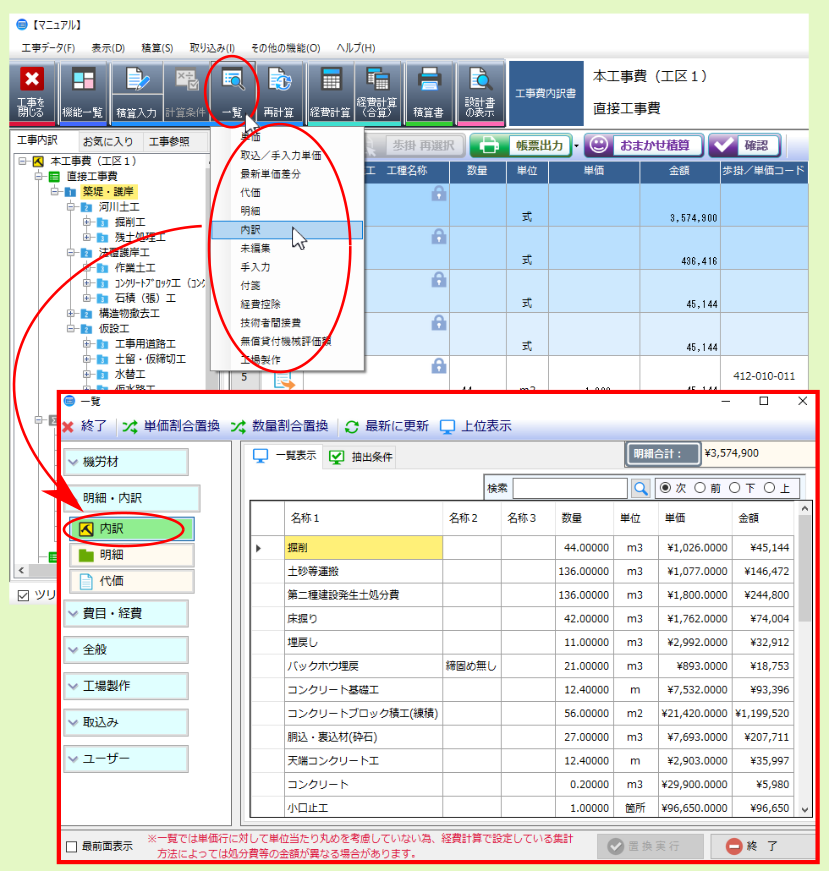
11.7. 再計算¶
画面上部に配置されている再計算をクリックすると、積算金額を再計算します。
注釈
システム設定の丸めの再適用を行うにチェックを付けておくと、手動変更した金額丸め等もシステム設定の丸めに基いて再計算されます。
注釈
適用単価の再読み込みを行うにチェックを付けておくと、打ち換えた単価についても再読み込みして再計算されます。
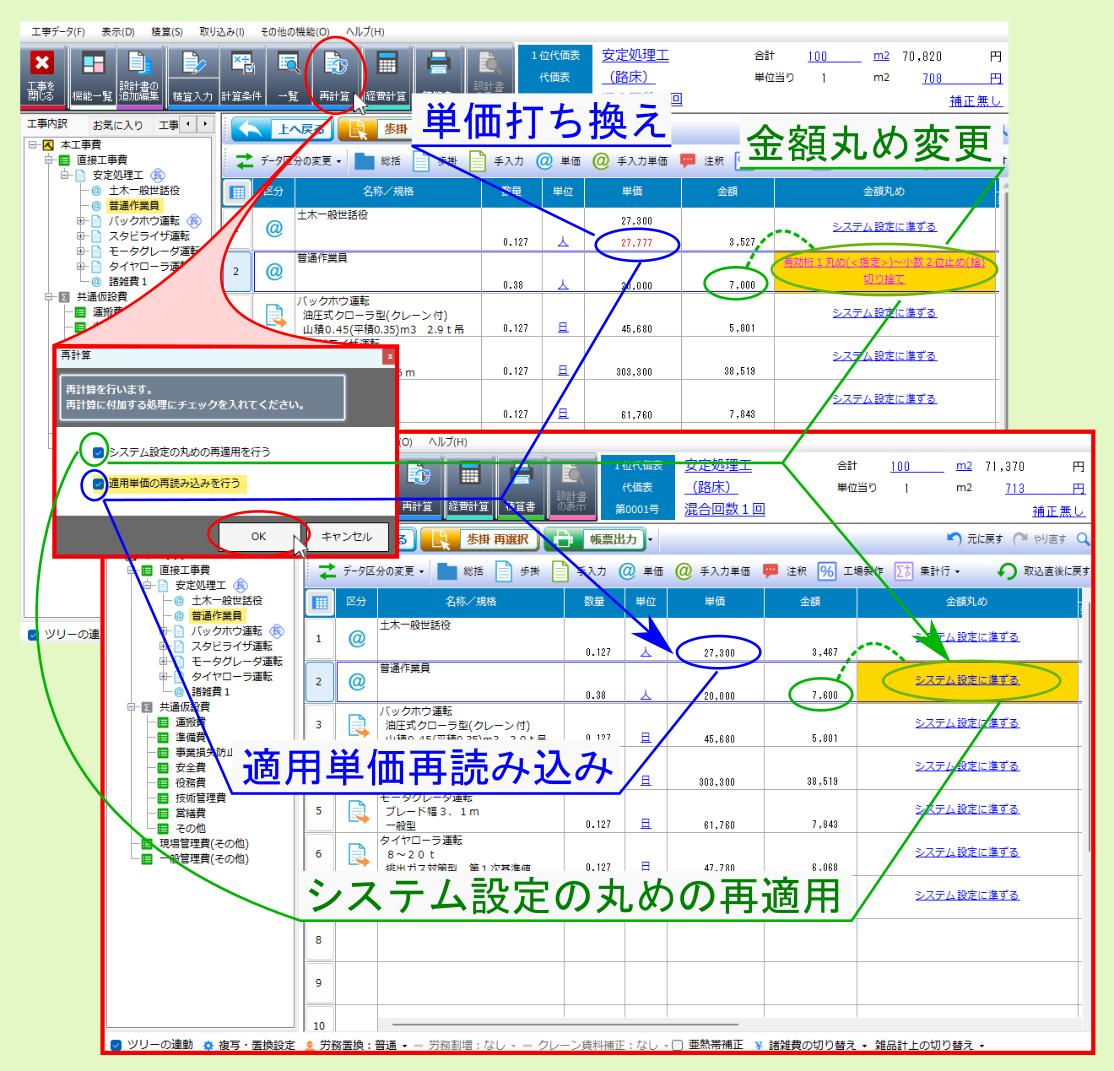
11.8. 経費計算/共通費計算¶
画面上部に配置されている 経費計算 (土木)/ 共通費計算 (建築)をクリックすると、経費計算に関する選択肢が表示されるので、該当項目を選んでください。
各選択肢については、下表を参照ください。
経費計算(土木)
共通費計算(建築)
|
新規計算を行うための設定画面が表示されます。
詳しくは 土木積算・経費計算 / 建築積算・共通費計算 等を参照ください。
|
| 前回結果 | 前回計算時の結果が表示されます。 |
| シミュレーション | シミュレーションに関する選択肢が表示されます。
※合算工事の場合は、 シミュレーション(単独工事) と表示されます。合算経費シミュレーションについては土木積算・合算工事ドキュメントの 合算経費シミュレーション を参照ください。
|
| 総価契約 | 土木積算・総価契約単価合意方式の設定画面が表示されます。
詳しくは 土木積算・総価契約単価合意方式 を参照ください。
|