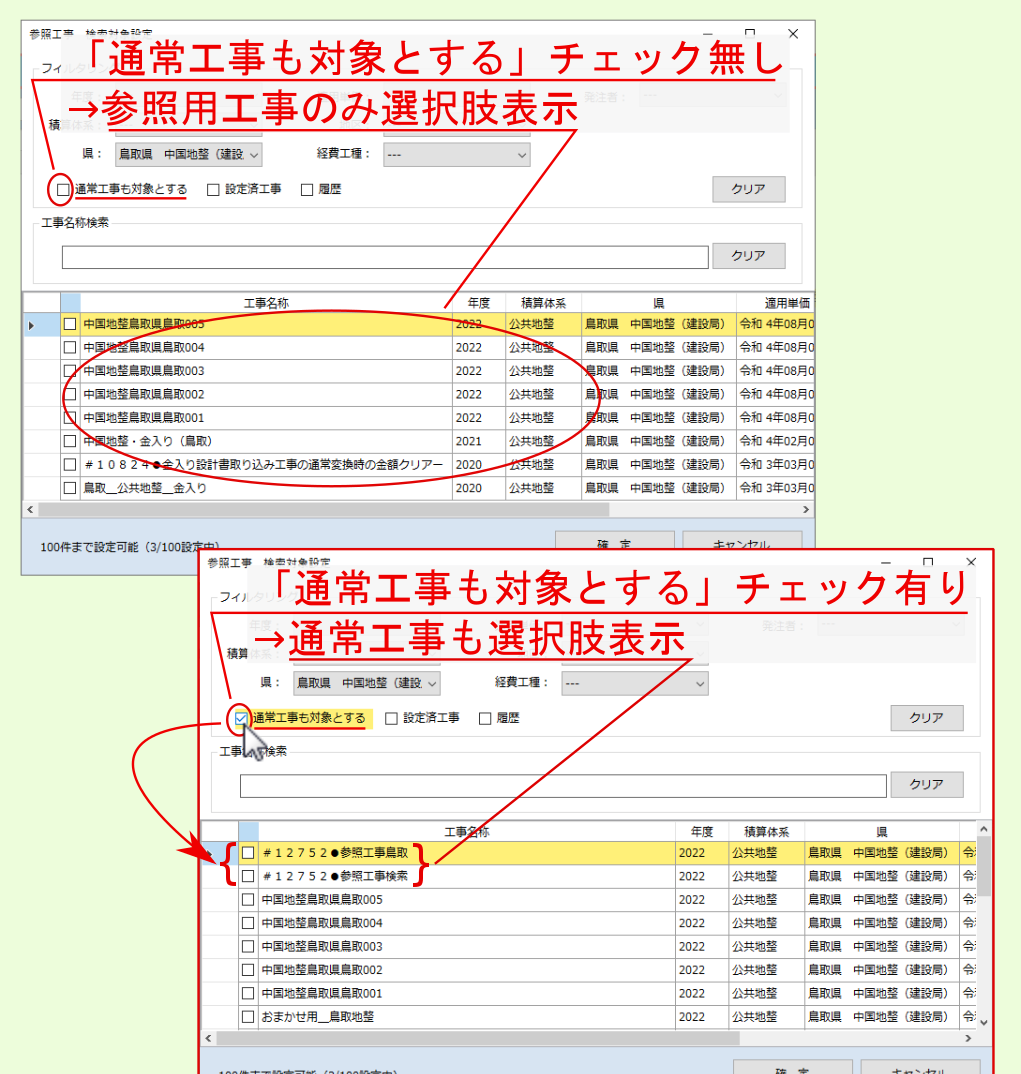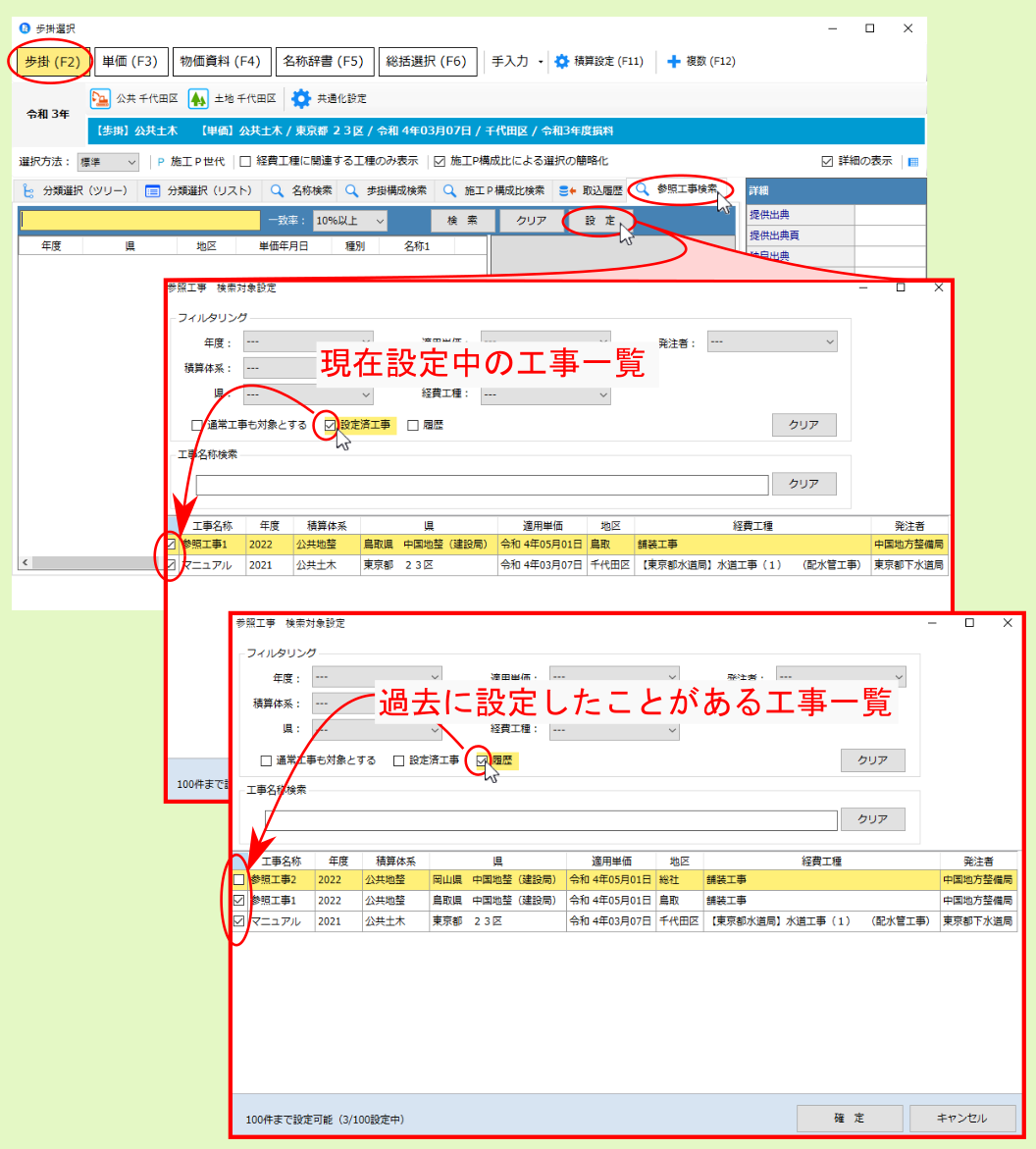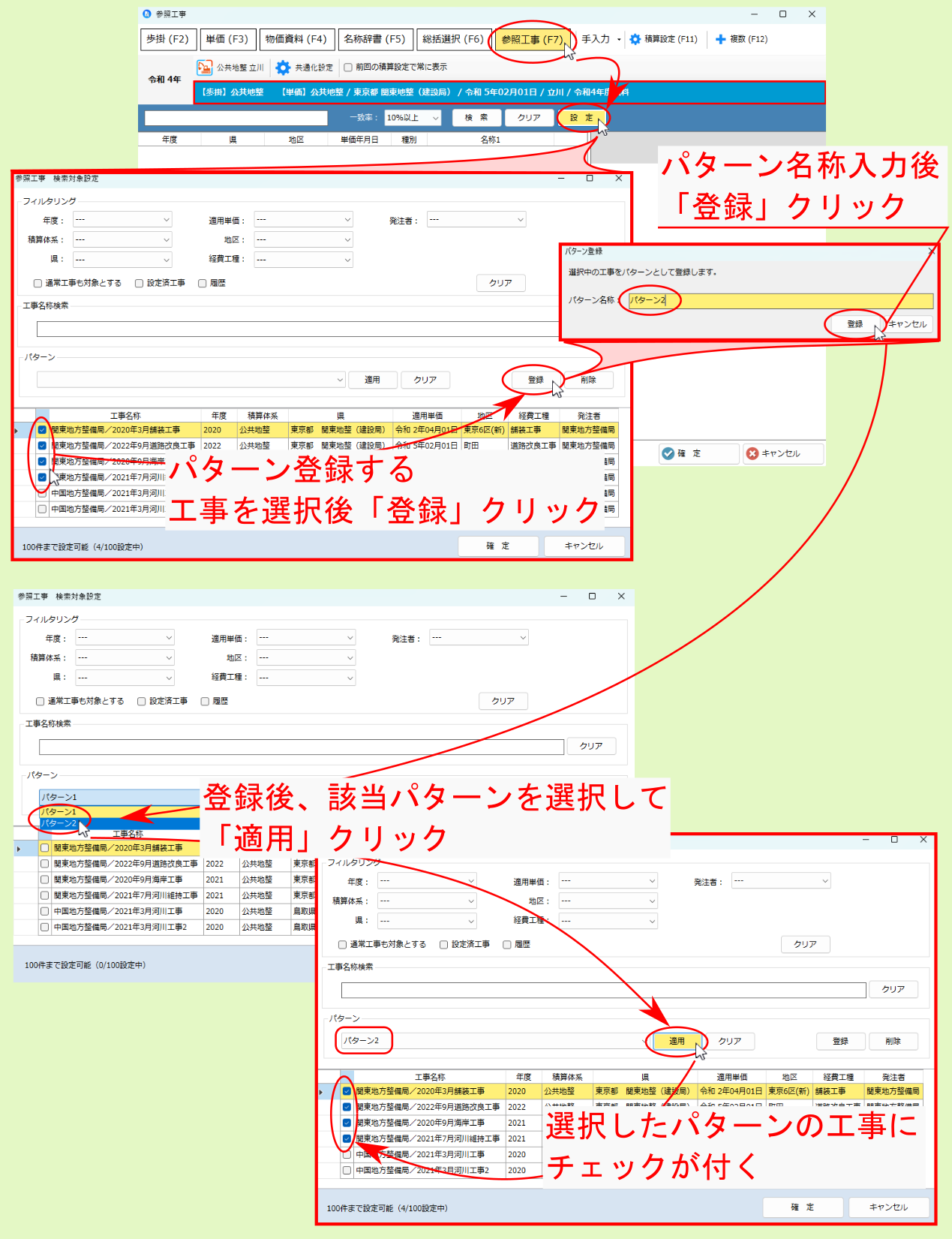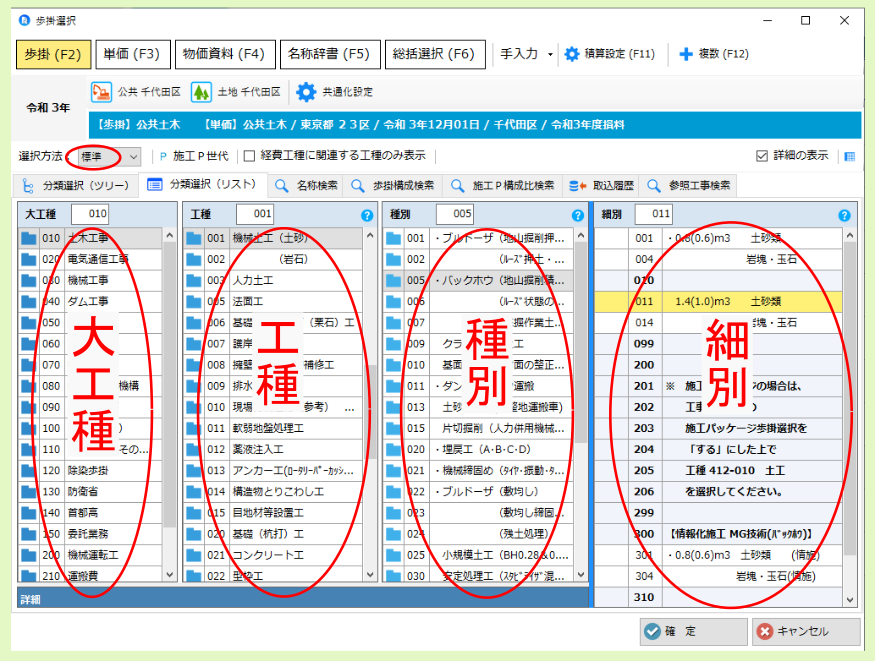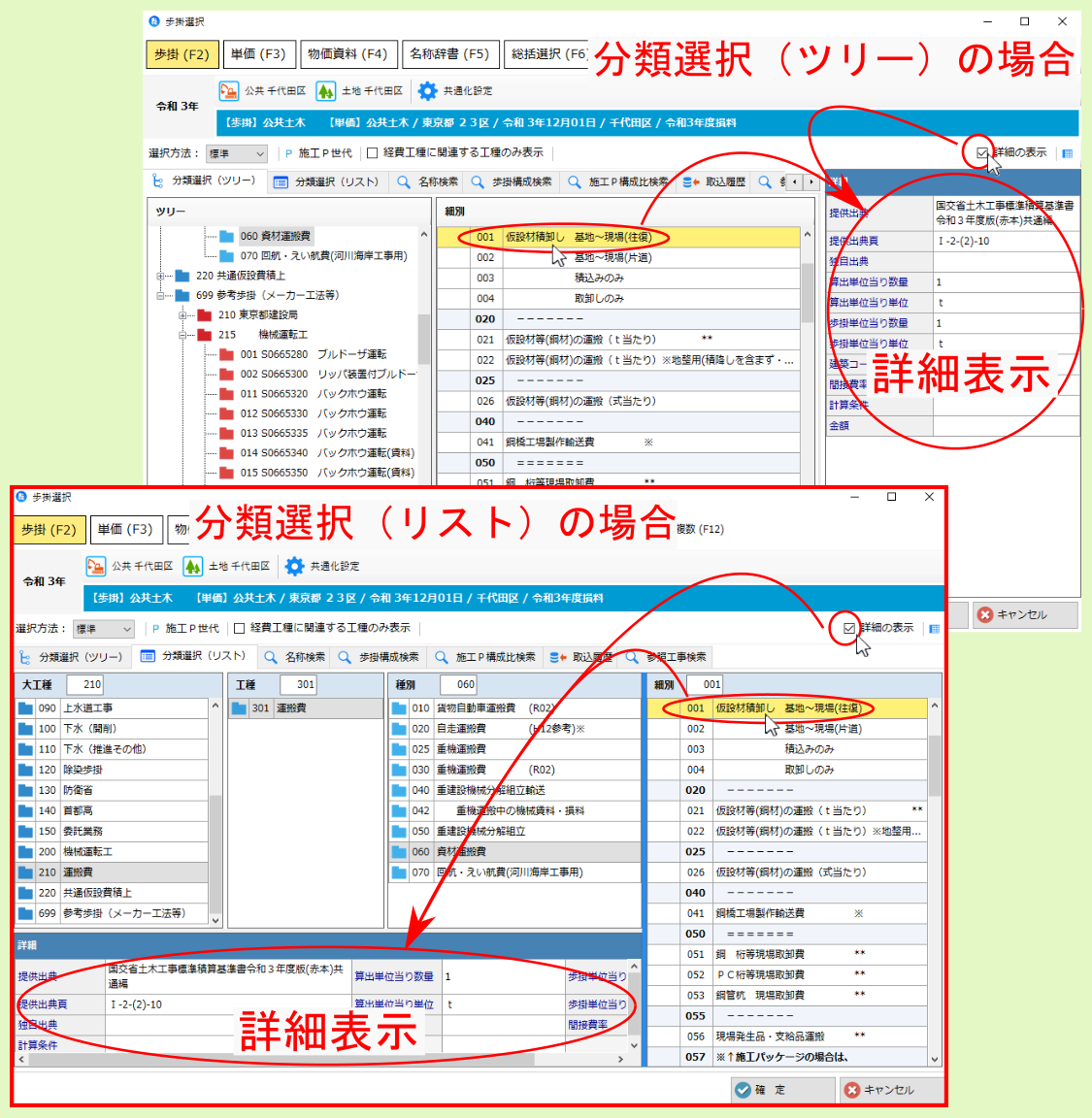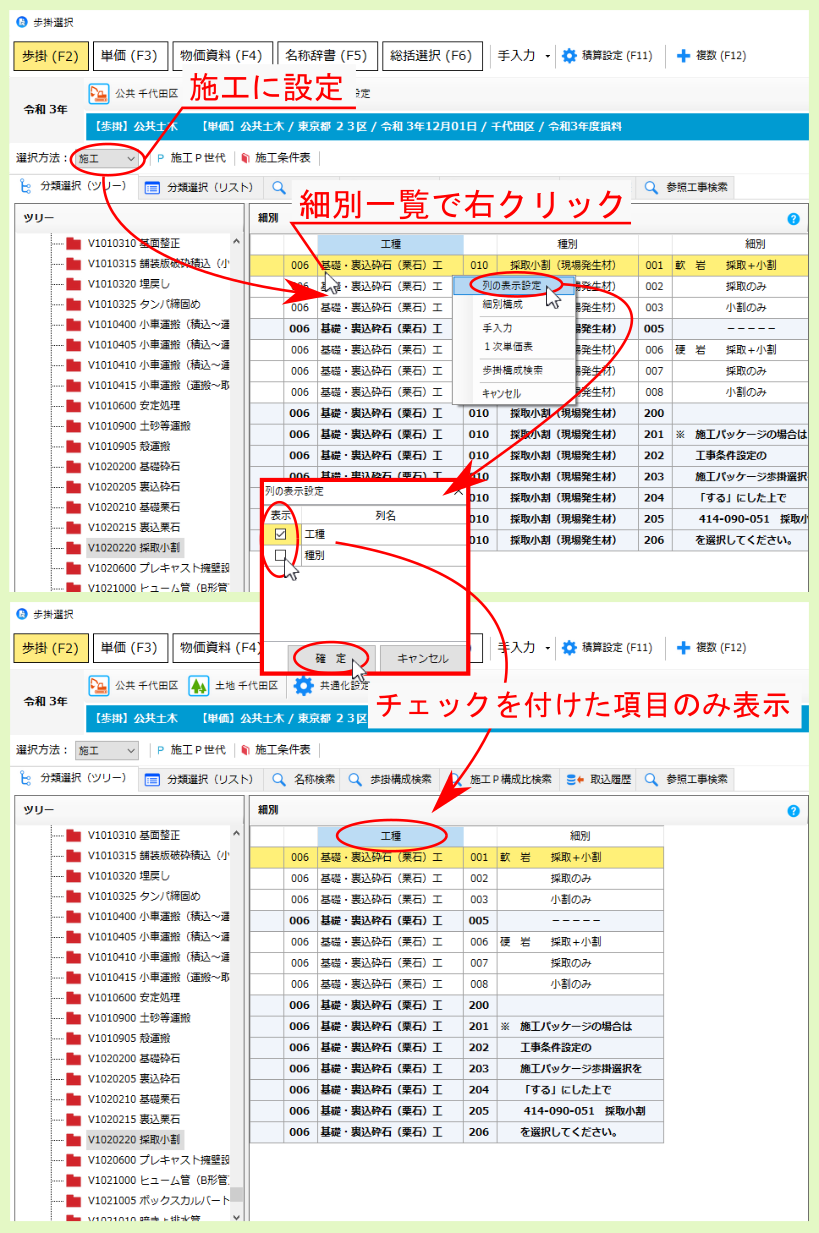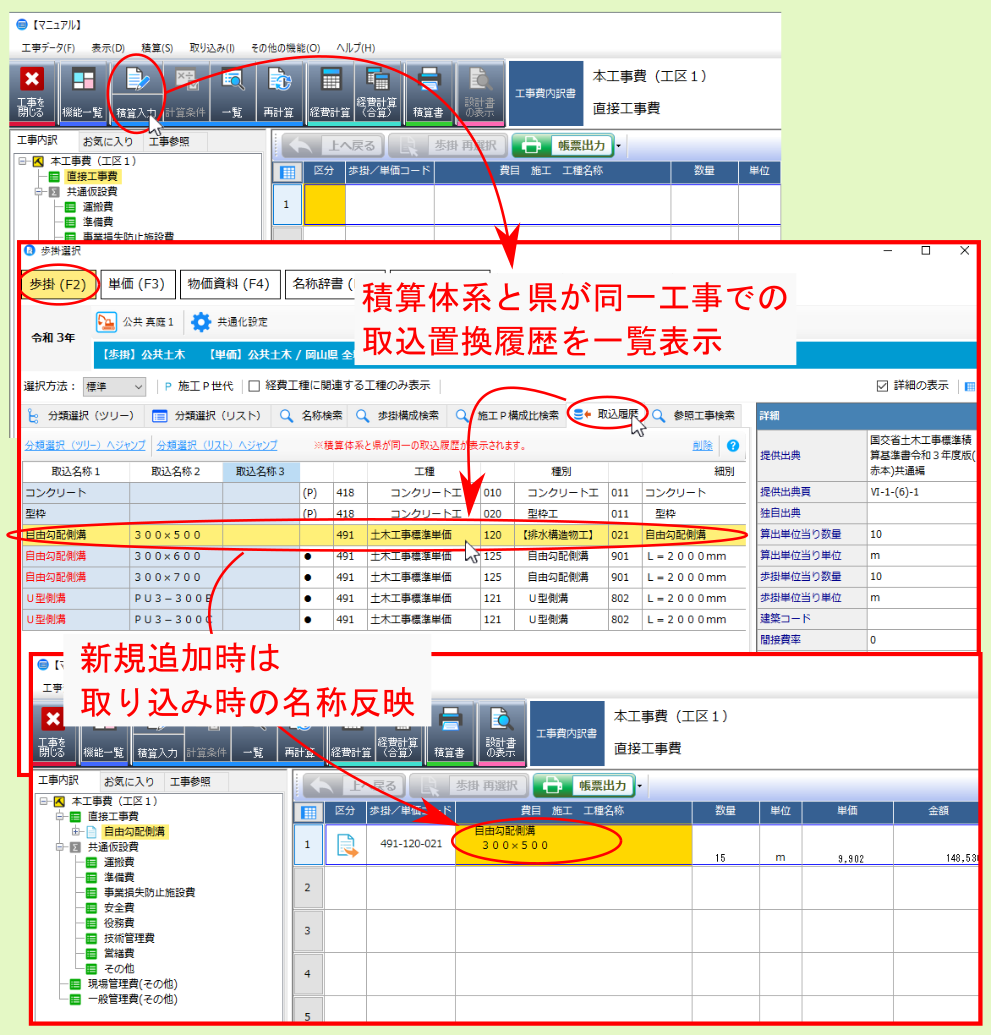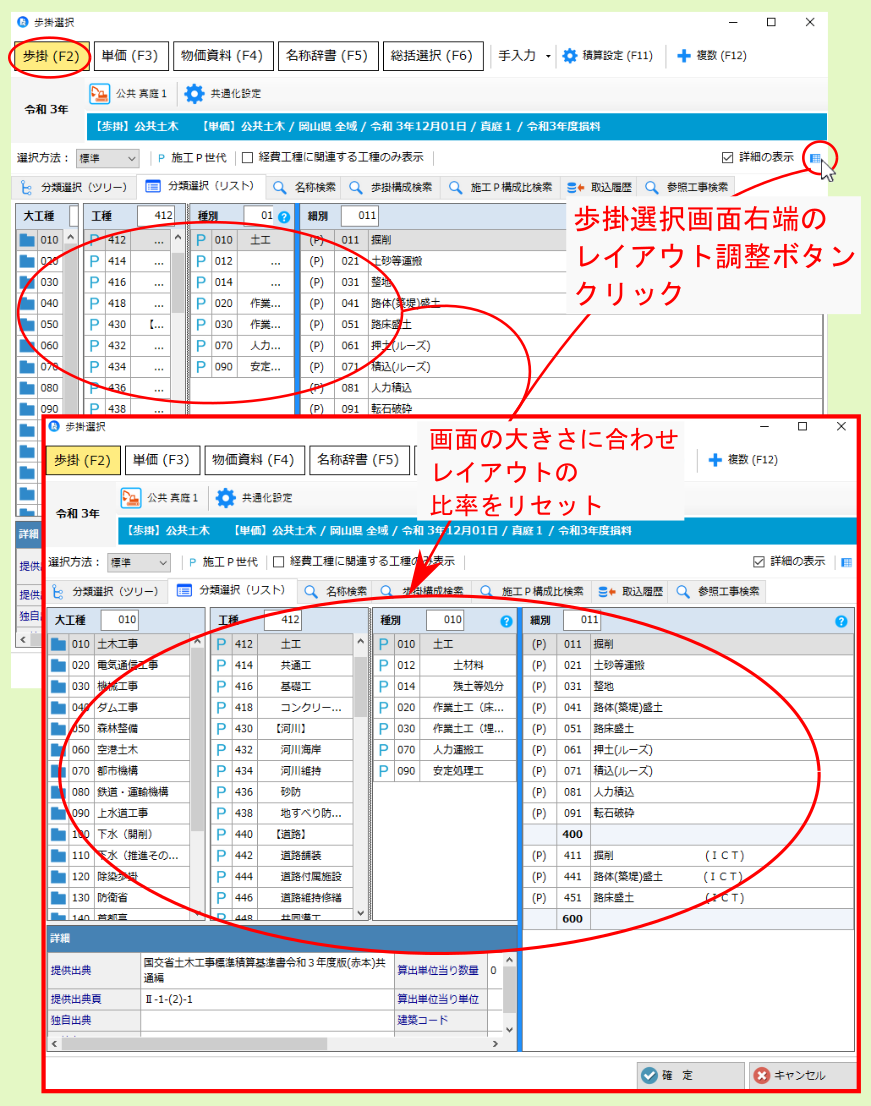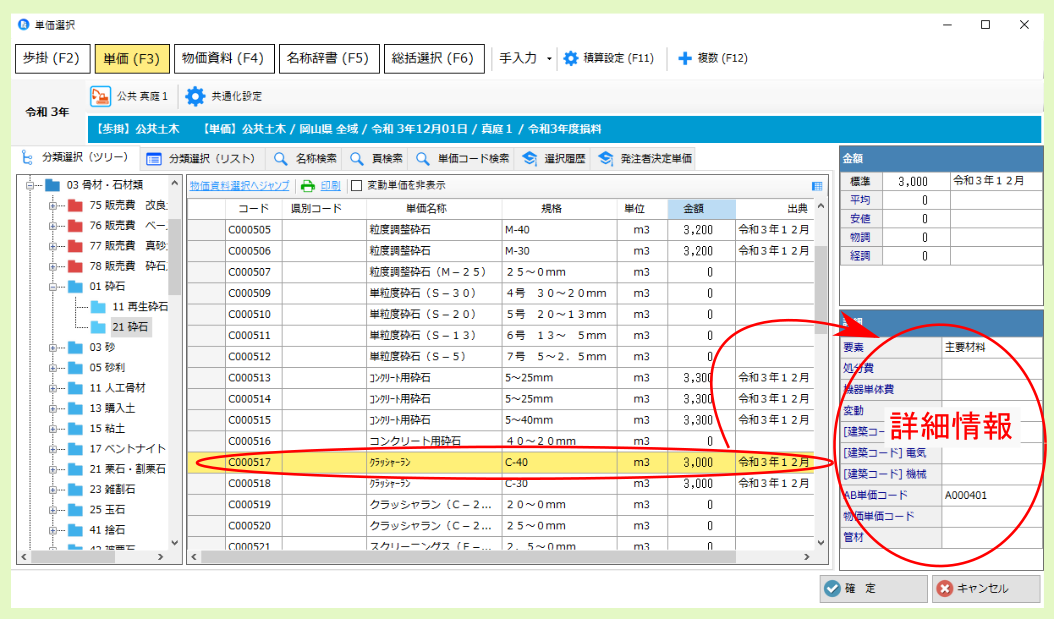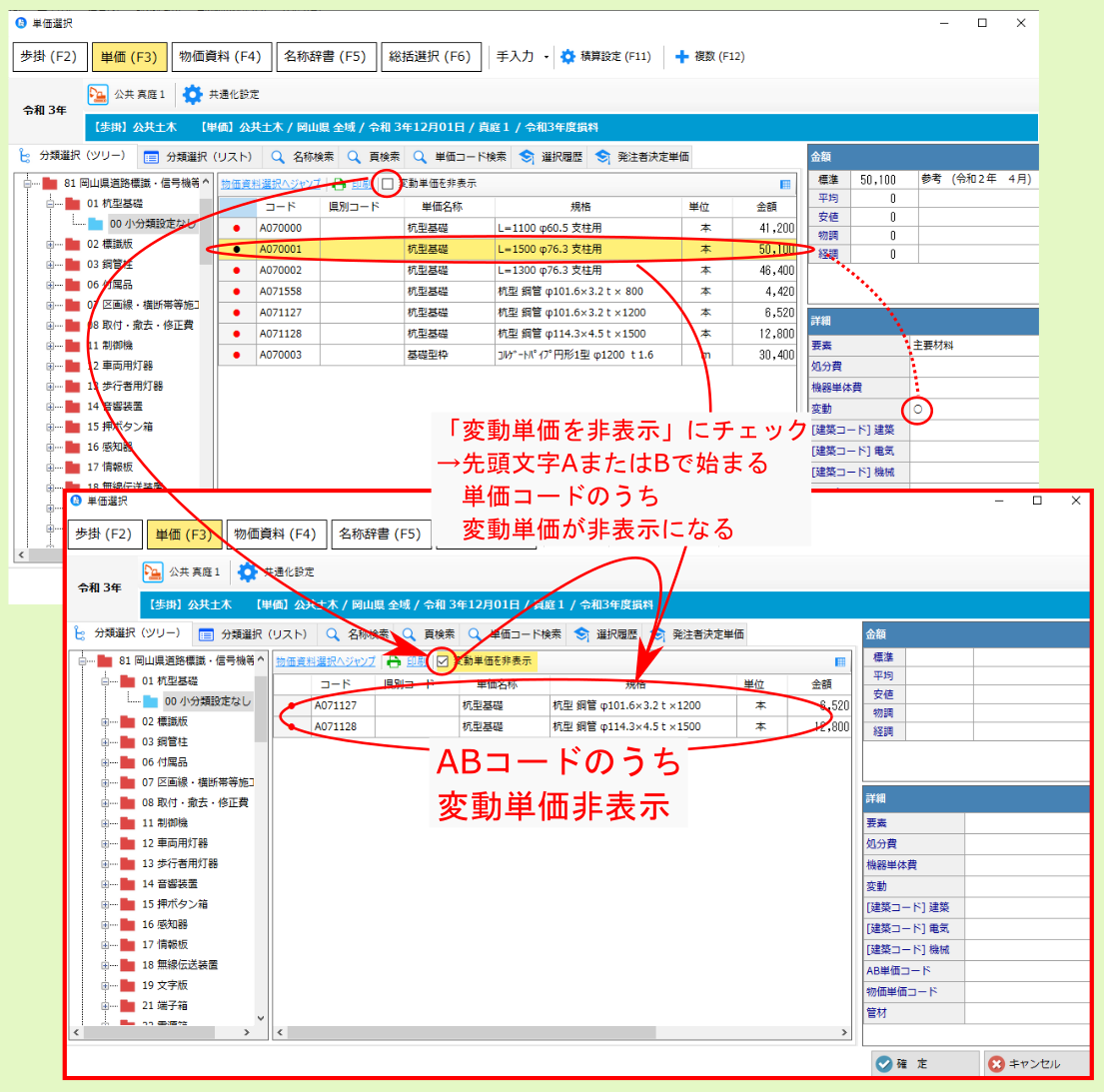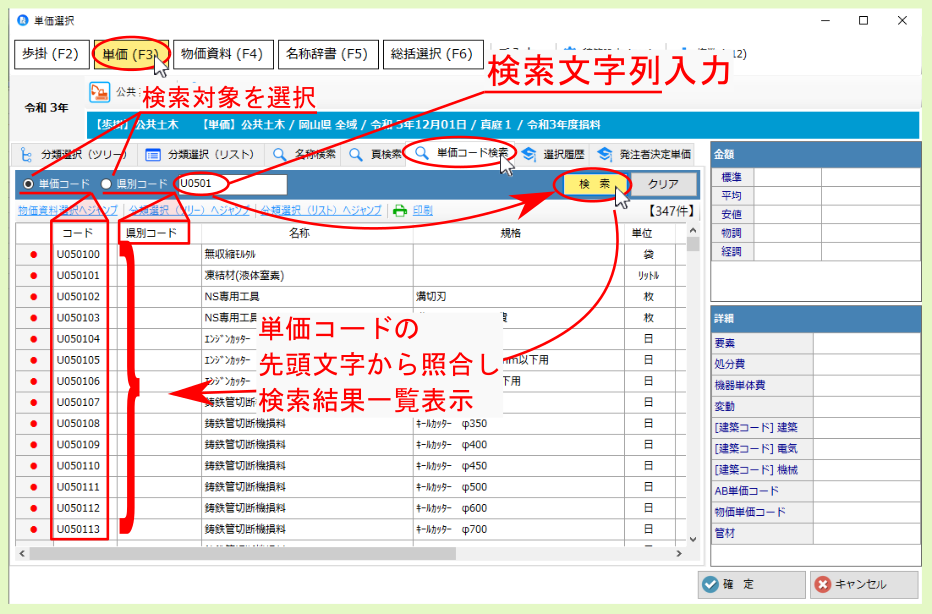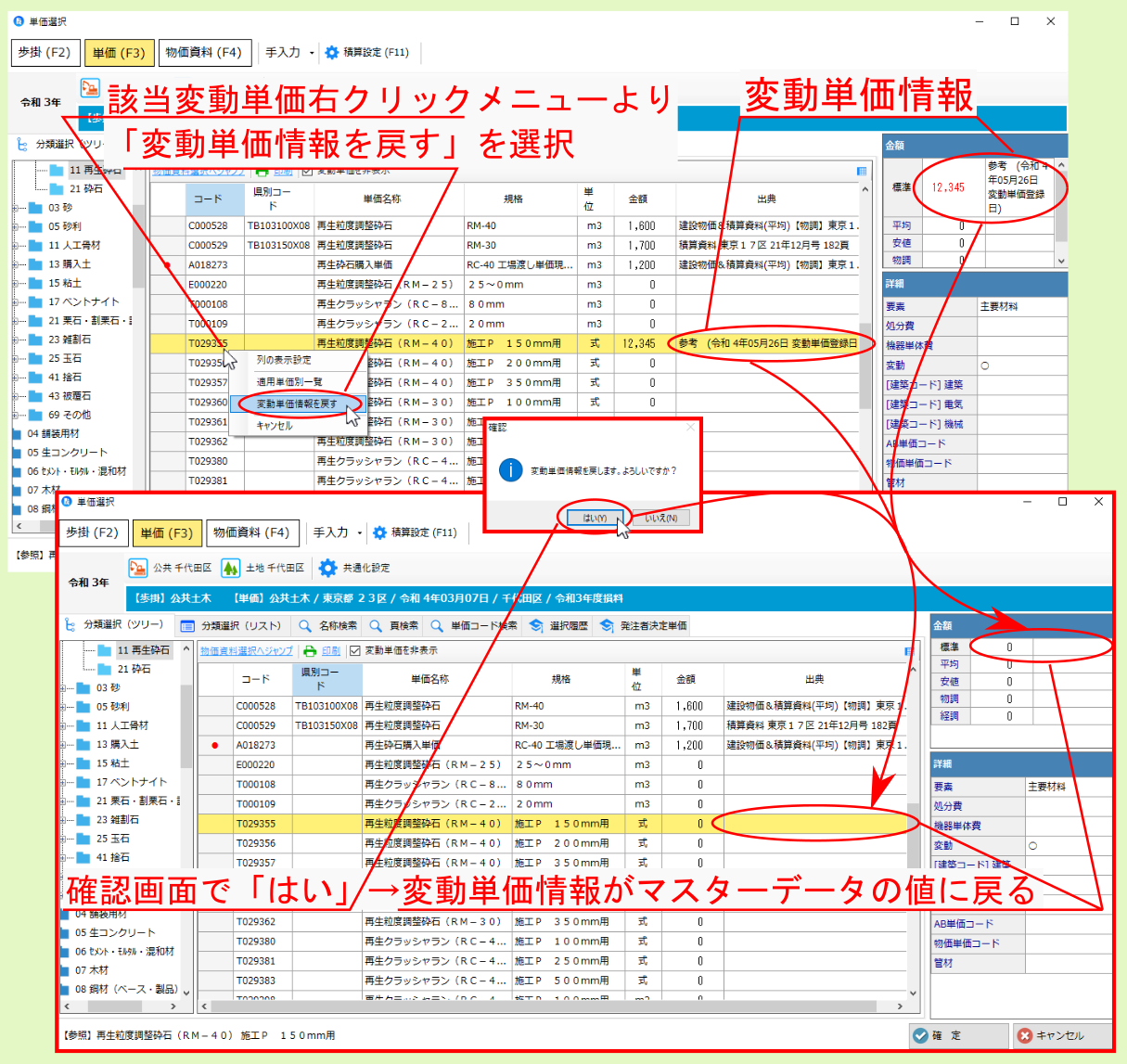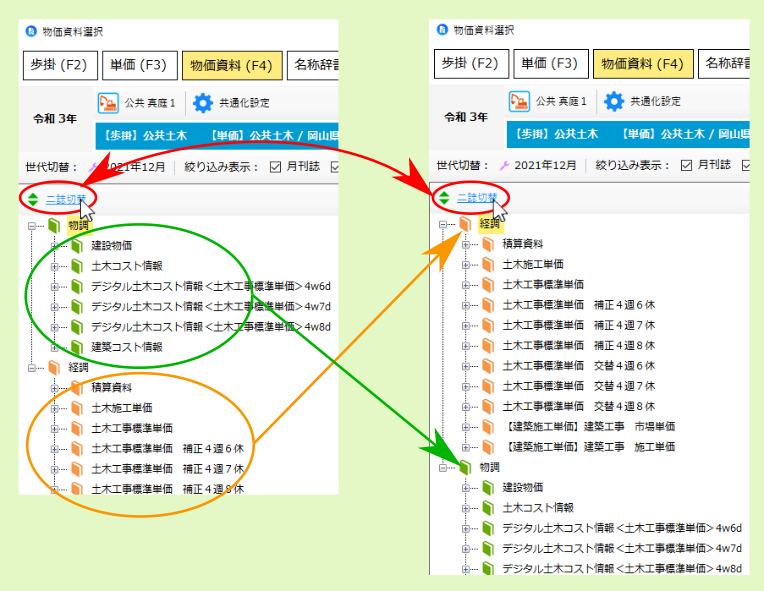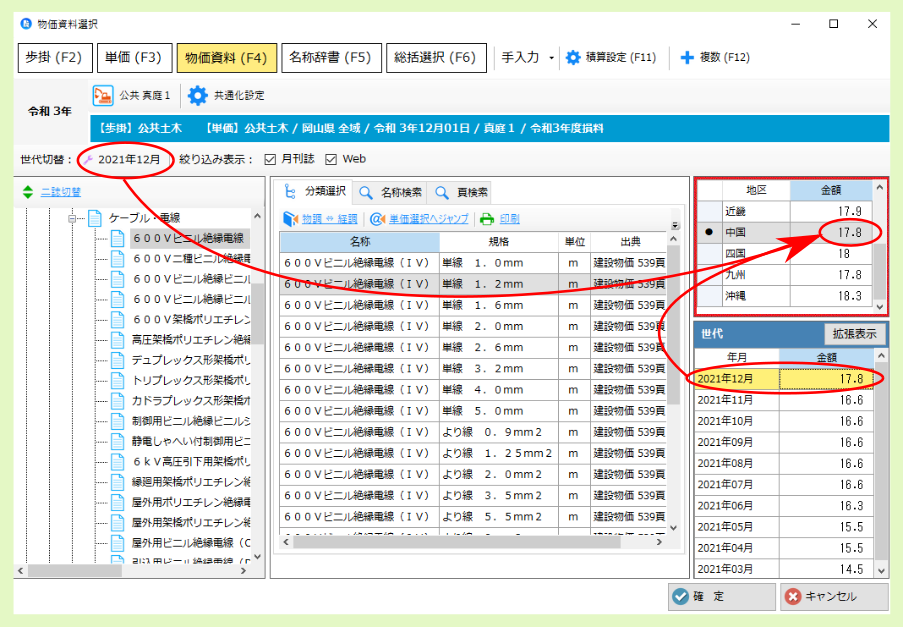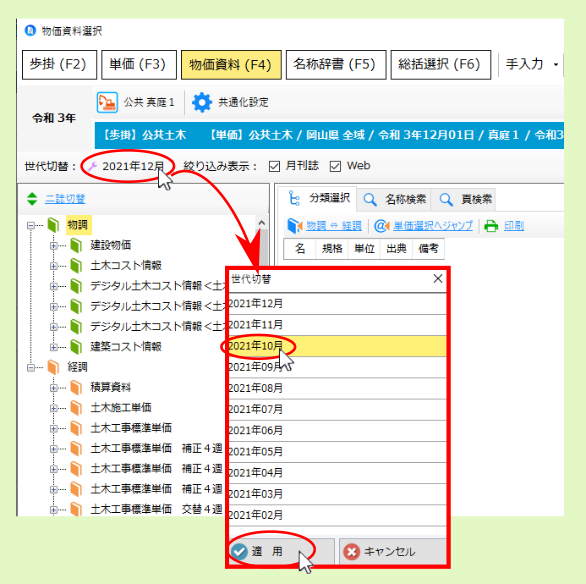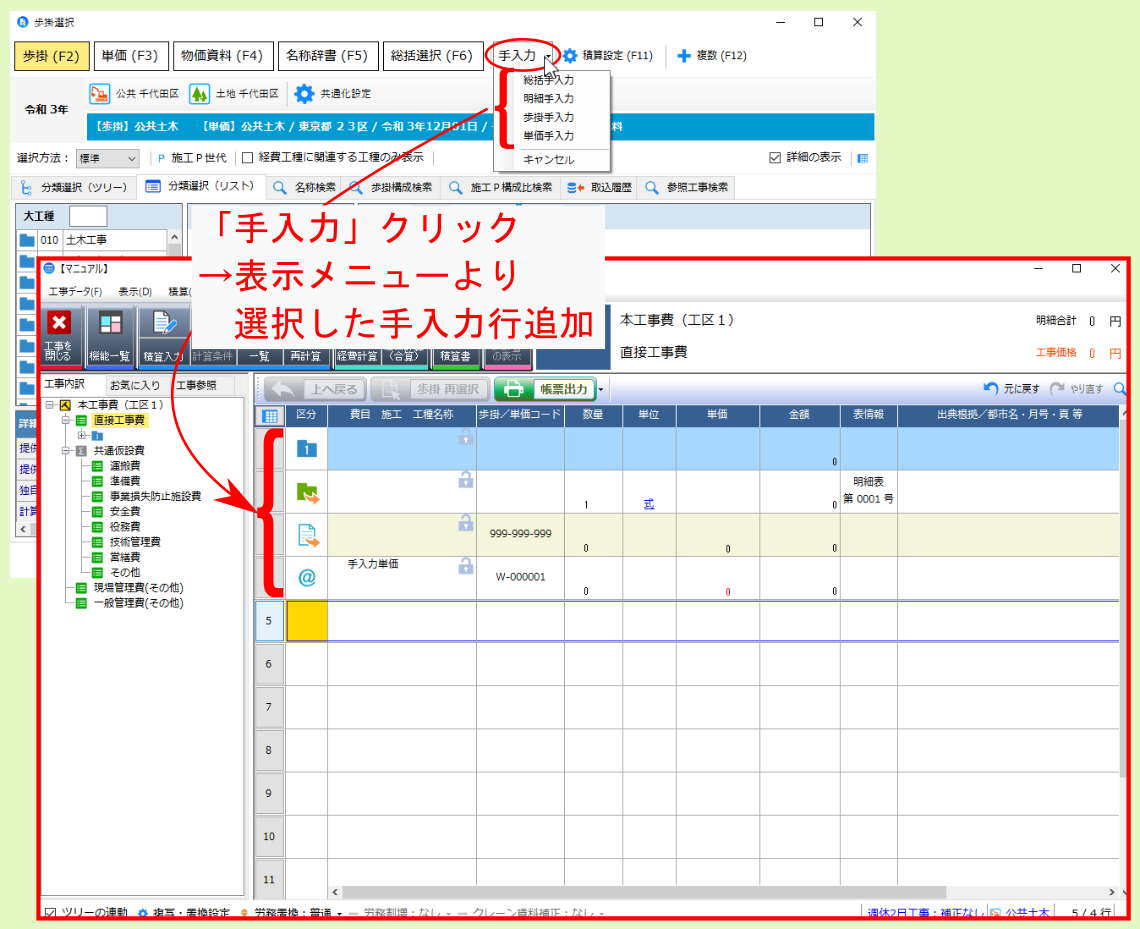1. はじめに¶
本ドキュメントでは、工事作成後の内訳明細編集画面でのデータ入力/編集に関わる機能について解説します。
2. 積算入力¶
注釈
内訳行を選択後、右クリックメニュー内の該当項目を選んでも選択画面を表示できます。
注釈
画面上部の 積算入力 ボタンは上下に分かれています。画面下部をクリックして表示される表示モードの選択肢より、 歩掛 または 単価 を選んでください。画面上部をクリックすると、設定しているモードで 積算入力 画面が表示されます。
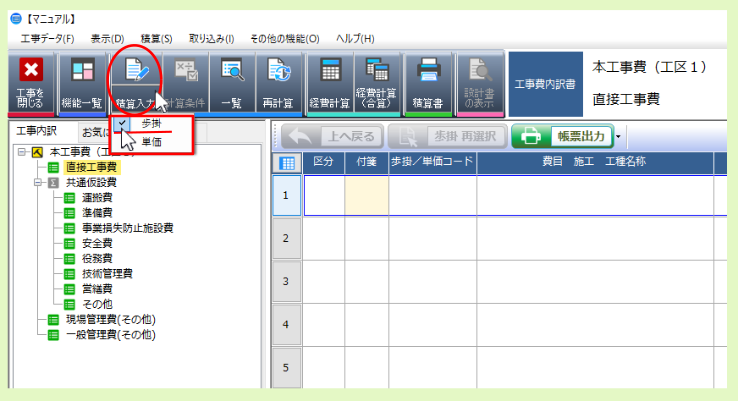
選択画面が表示されますので、画面最上段に並ぶ表示モードより、該当モードを確認/選択してください。選択した表示モードに画面が切り替わります。
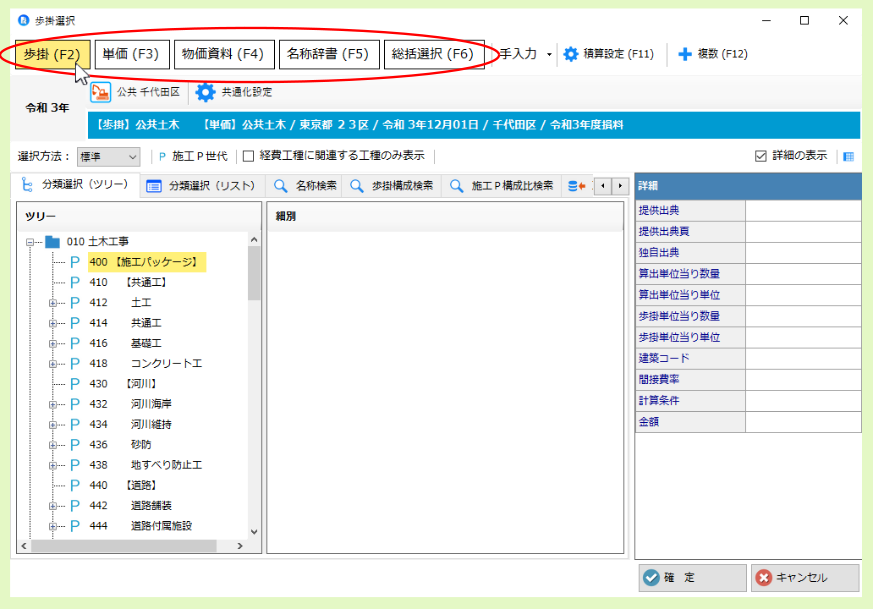
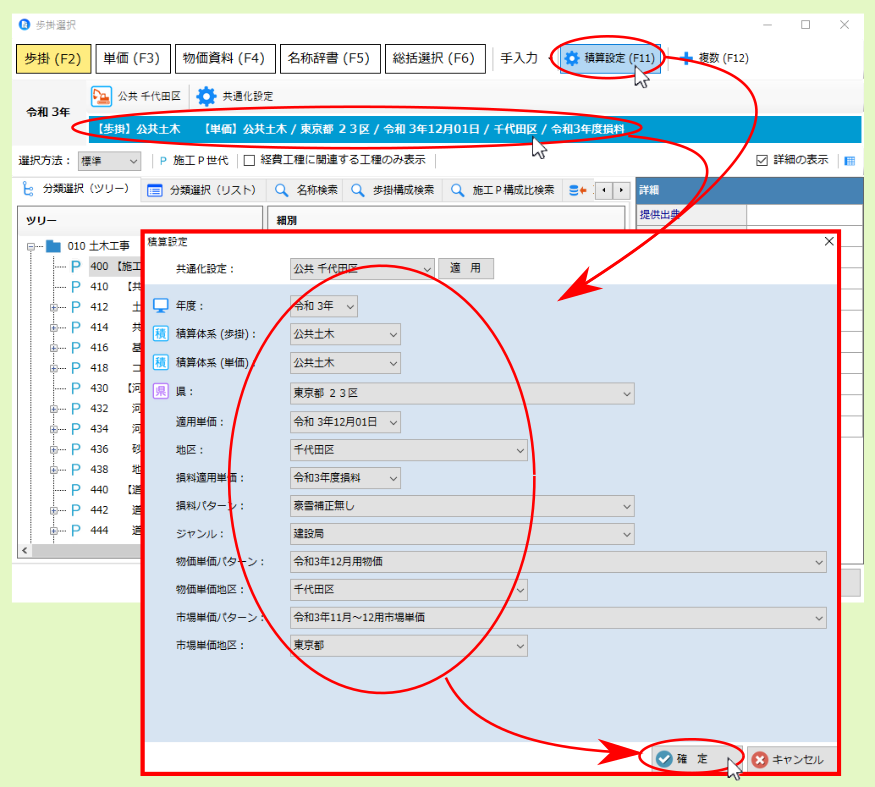
注釈
積算体系 のみを変更する場合は、画面上部の該当積算体系のアイコンをクリックしてください。選択した積算体系の分類一覧が表示されます。
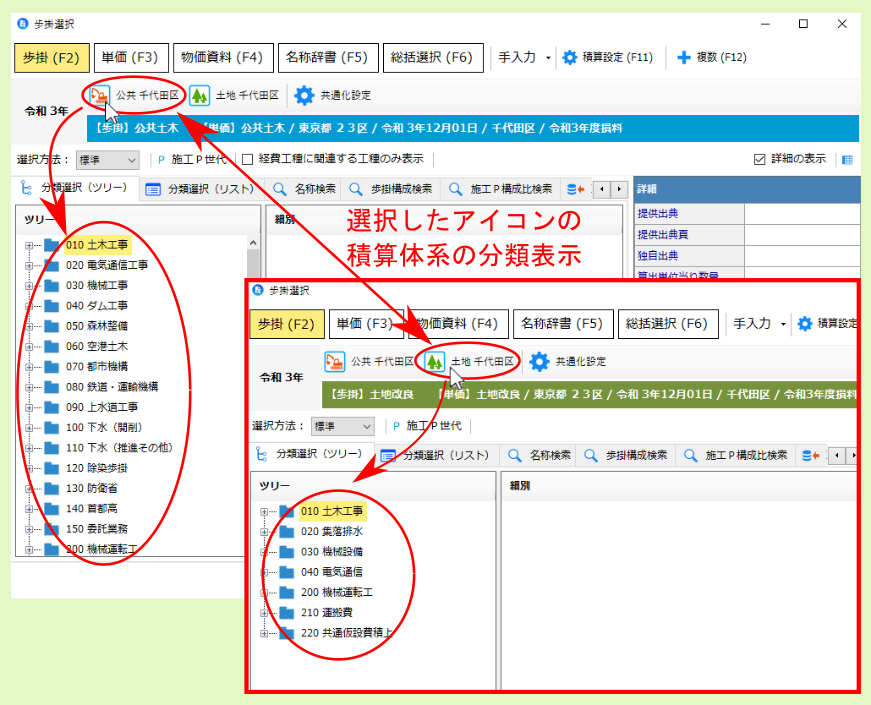
2.1. 歩掛選択¶
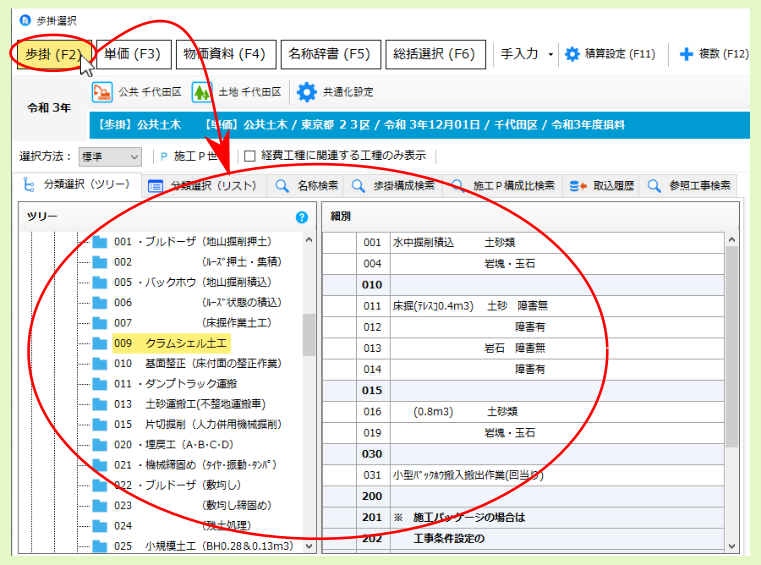
2.1.1. 選択方法¶
歩掛選択時に表示される歩掛一覧の分類方法を選択できます。
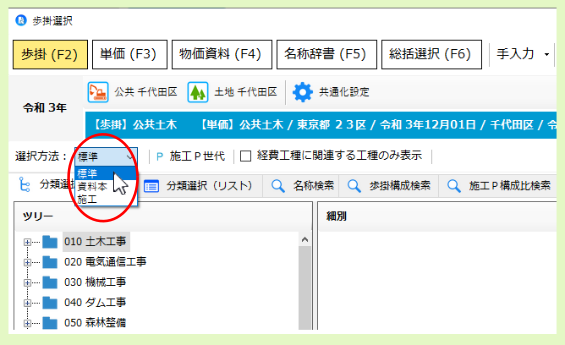
2.1.1.2. 資料本¶
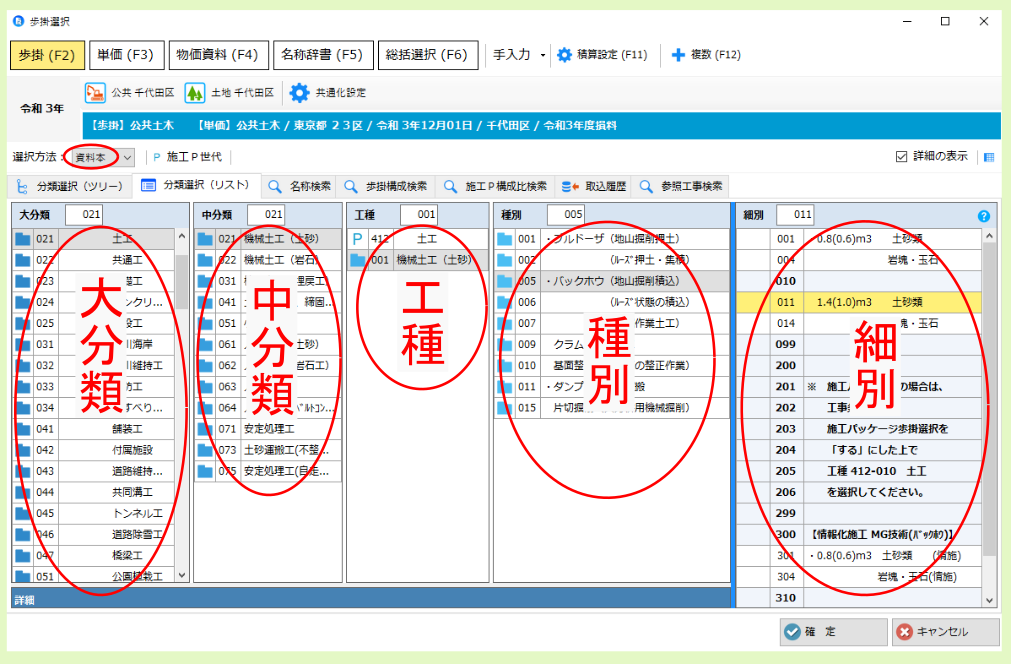
2.1.1.3. 施工¶
注釈
施工コード を登録している場合に選択できます。 施工コード の登録は、メンテナンス画面の 施工コード で歩掛を選択する場合に必要となる施工分類・施工コードを設定できます。
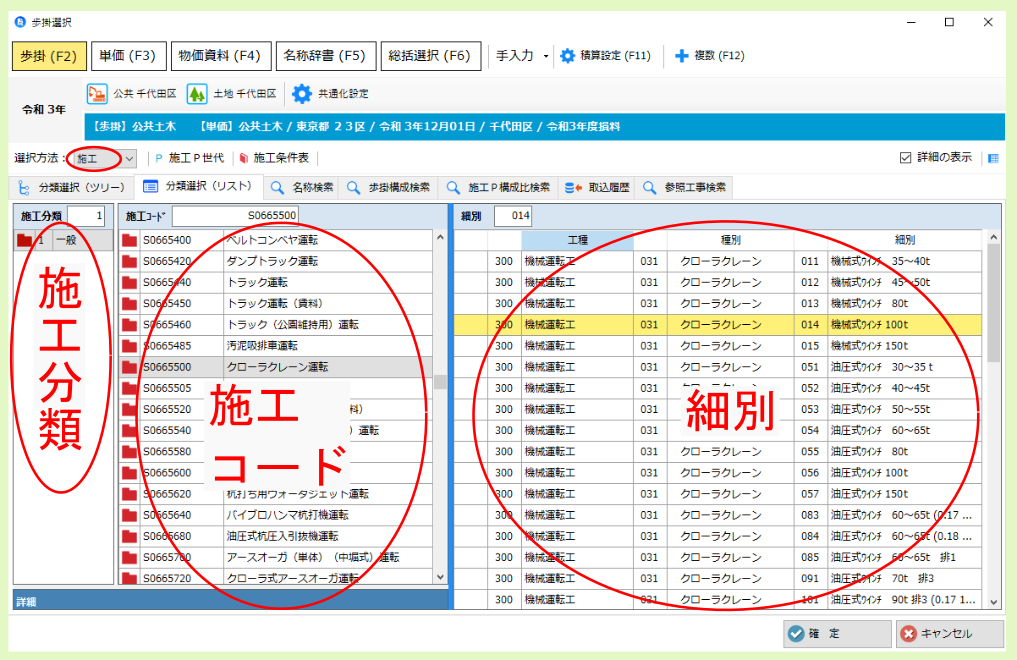
2.1.2. 分類選択(ツリー)/分類選択(リスト)¶
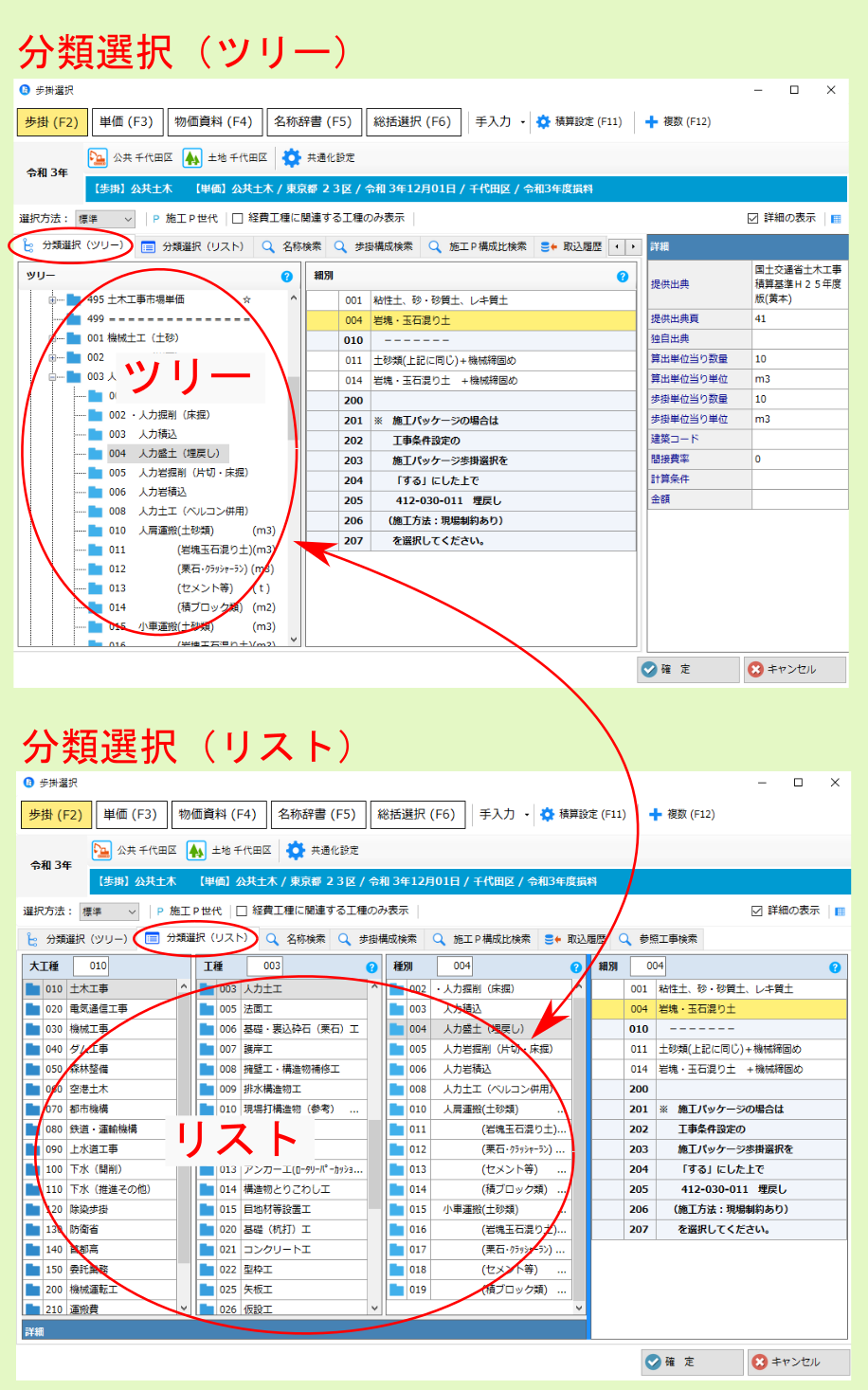
2.1.3. 施工P世代¶
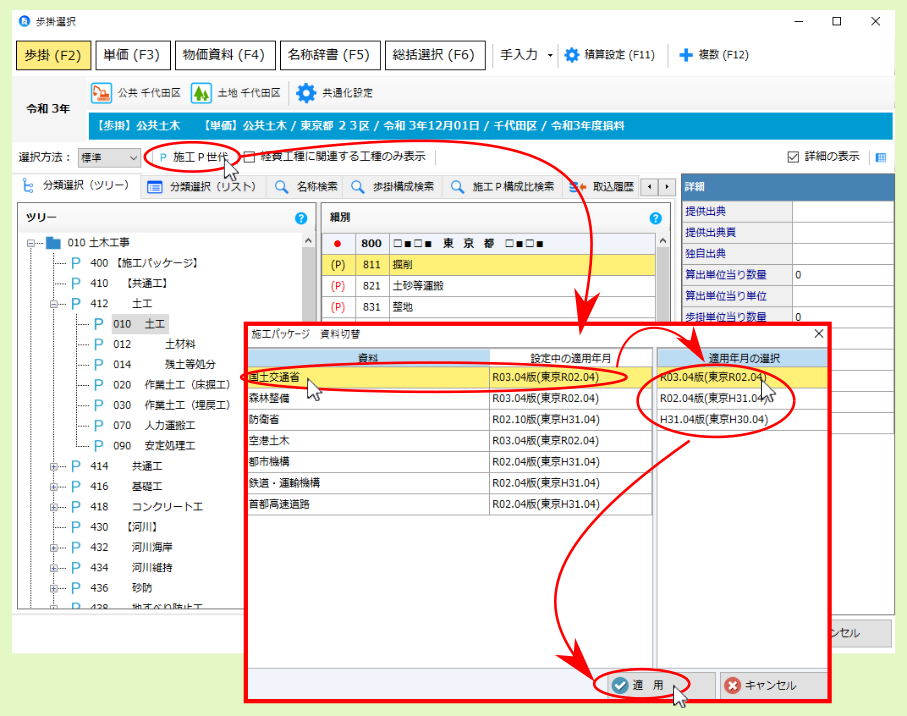
2.1.5. 名称検索¶
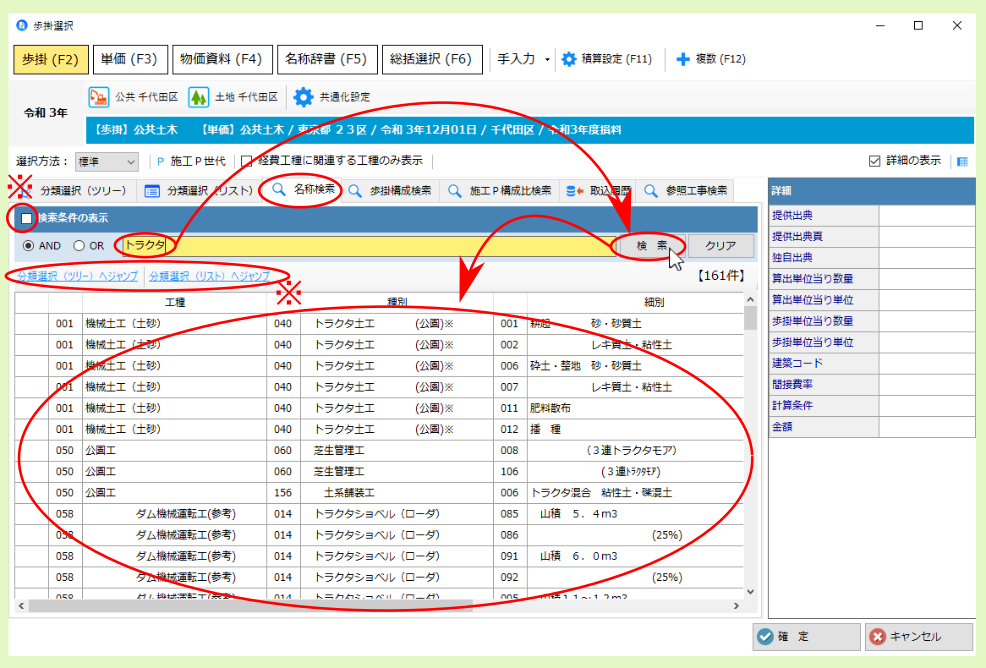
注釈
検索条件の表示 にチェックを付けると、 検索範囲 (検索対象とする歩掛が含まれる種類)や 検索対象 (検索対象とする歩掛の属性)を設定できます。
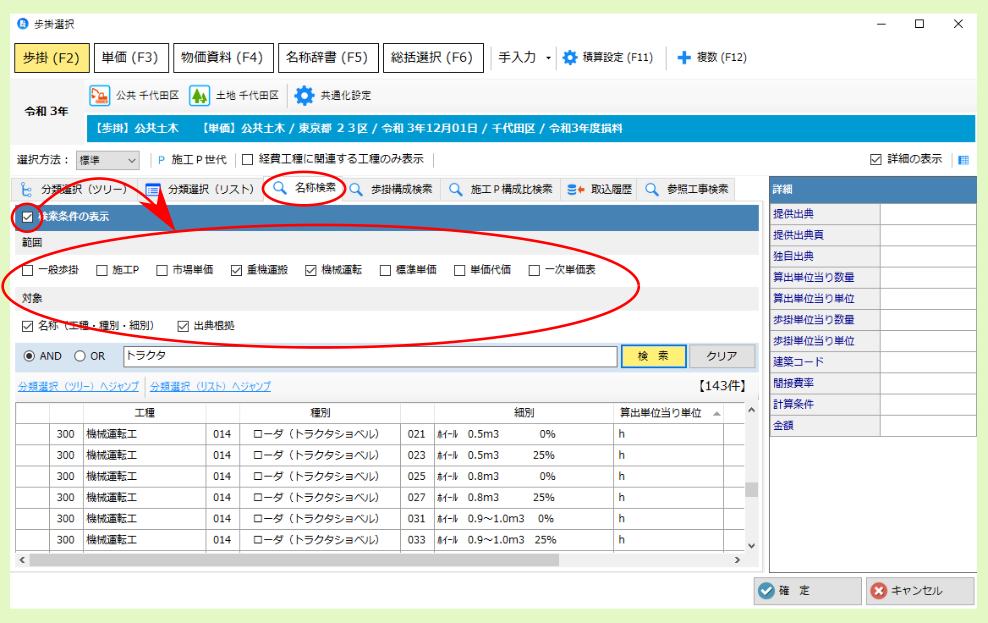
注釈
検索結果一覧より、該当歩掛を選択後、 分類選択(ツリー)へジャンプ または 分類選択(リスト)へジャンプ をクリックすると、選択した歩掛を選んだ状態で、 分類選択 タブに画面が切り替わります。
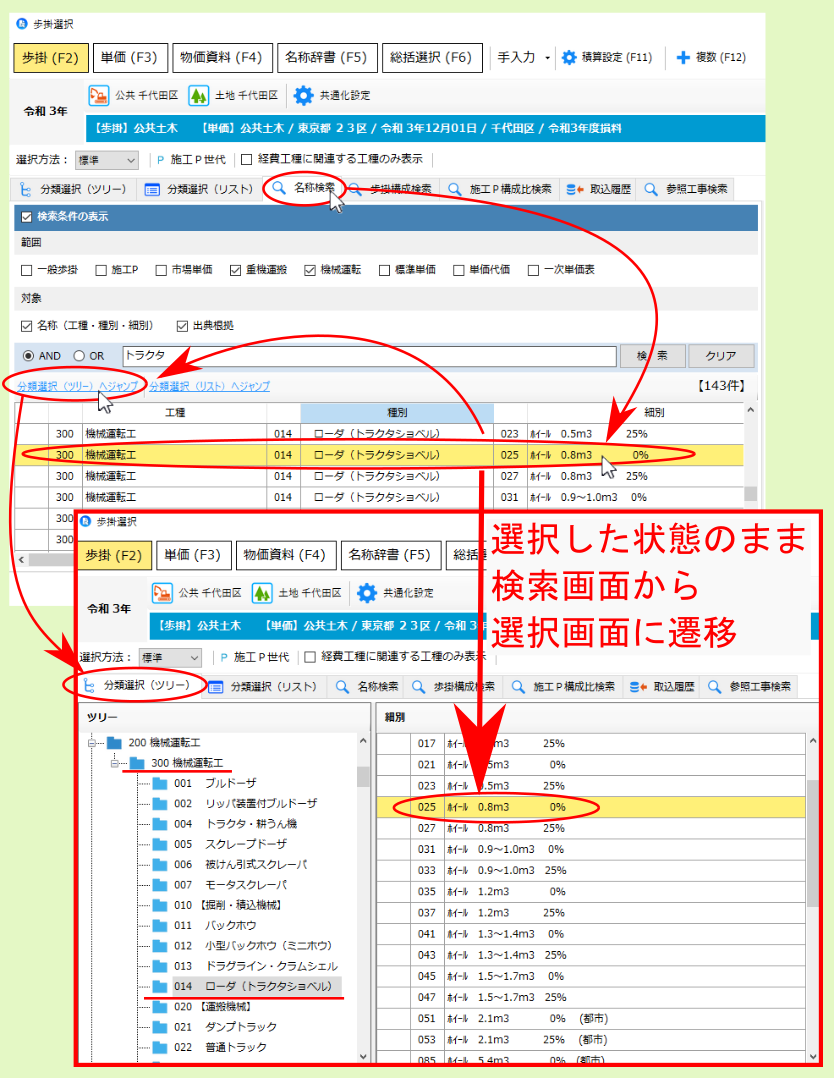
注釈
検索結果の一覧は、 算出単位当り単位 で並べ替えることができます。
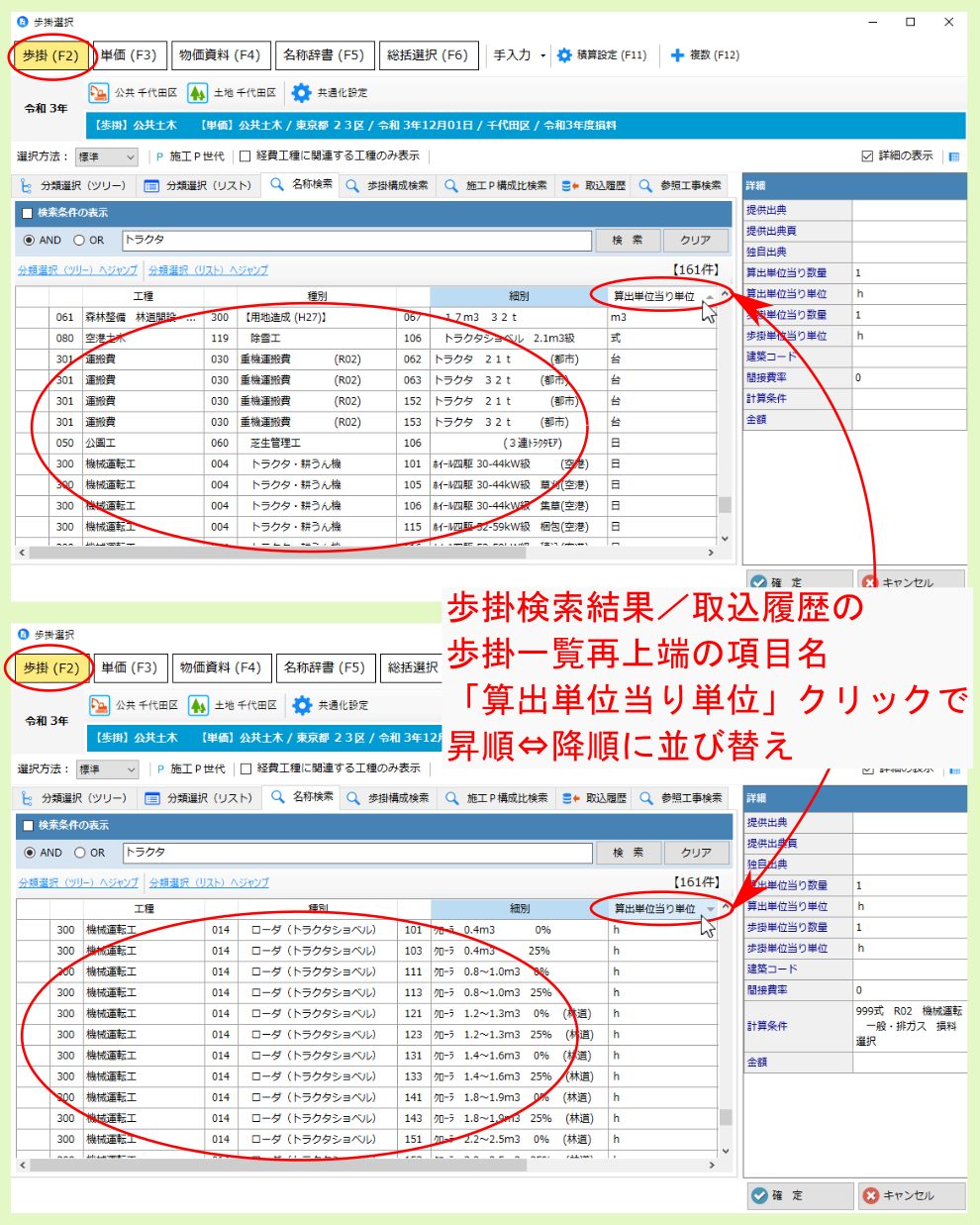
注釈
検索文字列入力欄右端の 履歴削除 をクリックすると、入力検索文字列履歴が一覧表示され、不要な履歴を削除できます。編集された入力検索文字列履歴は、検索文字入力時に一覧表示されます。
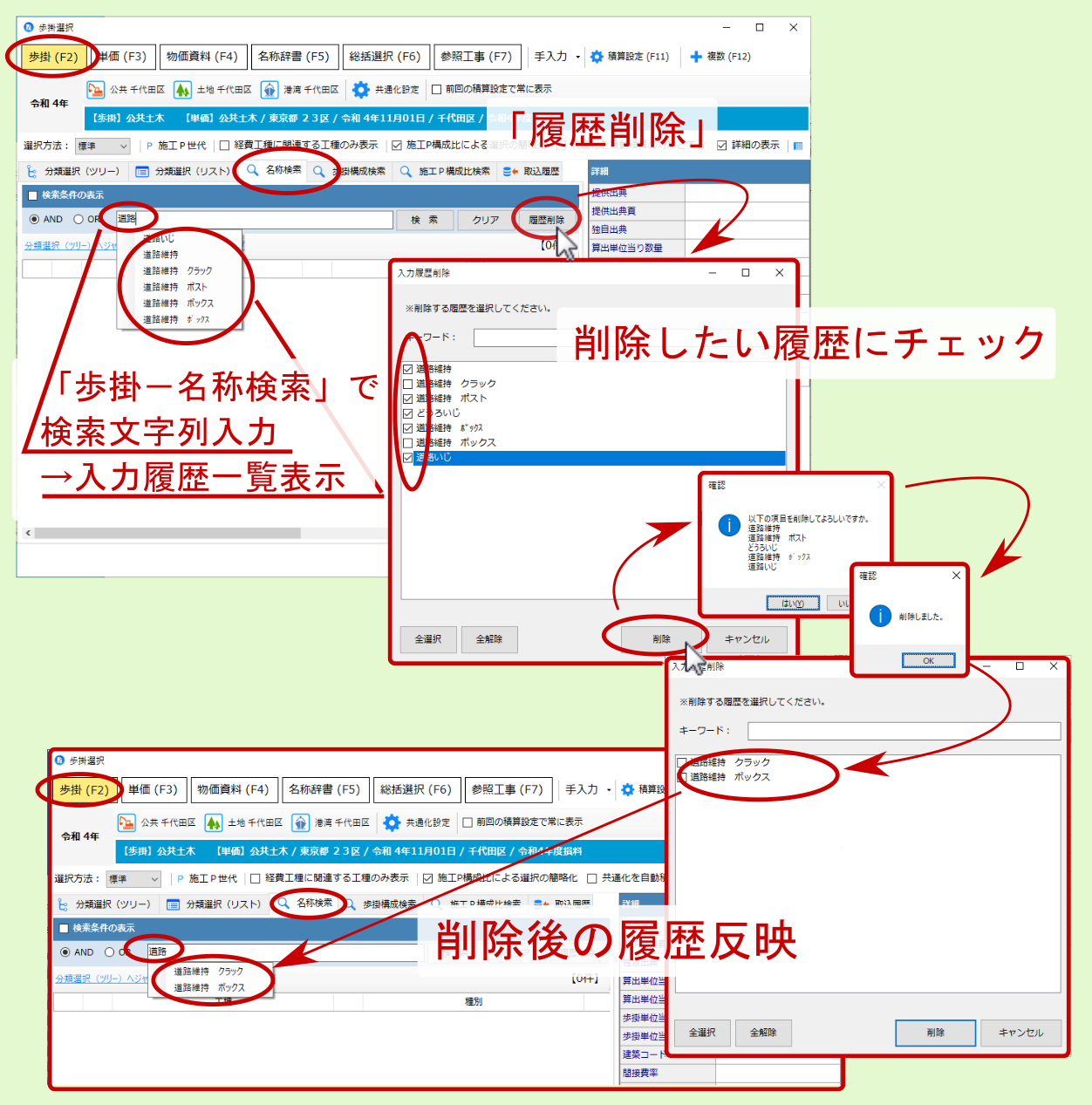
2.1.6. 歩掛構成検索¶
注釈
検索対象とする歩掛構成要素を選択画面から選ぶ場合は、コード入力欄右の 参照 をクリックして表示される選択画面より該当要素を選んでください。
注釈
追加した歩掛の構成要素を削除する場合は、該当要素を選択後、 削除 をクリックしてください。
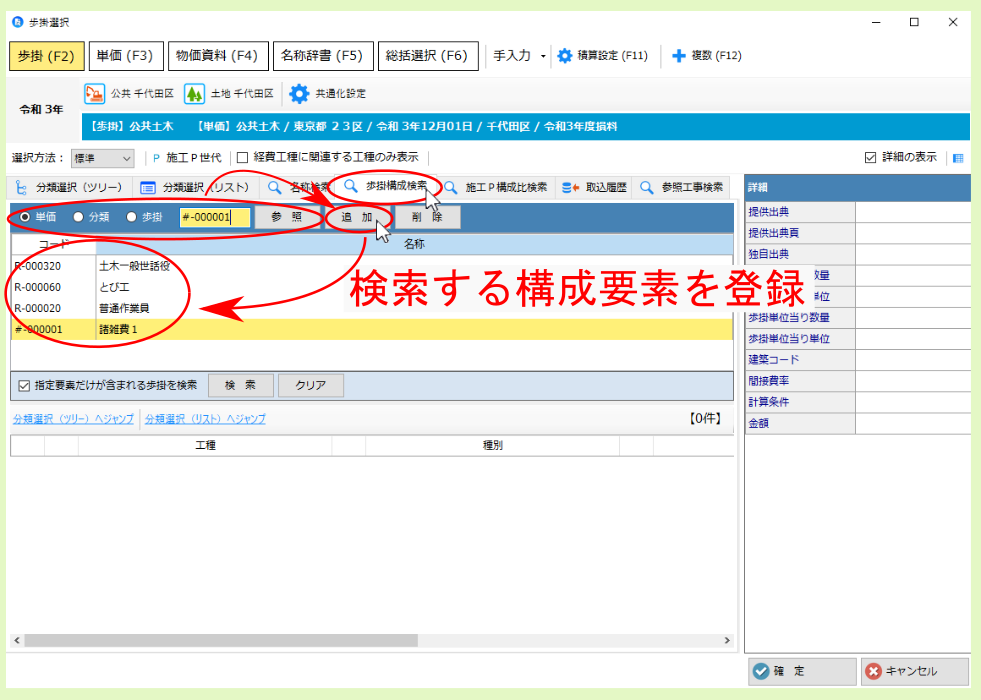
| 設定 | 説明 |
|---|---|
| チェック有 | 登録した全ての構成要素 と 下位代価の構成 が 完全に一致する歩掛 を検索 |
| チェック無 | 登録した全ての構成要素 を 下位代価の構成に含む歩掛 を検索 |
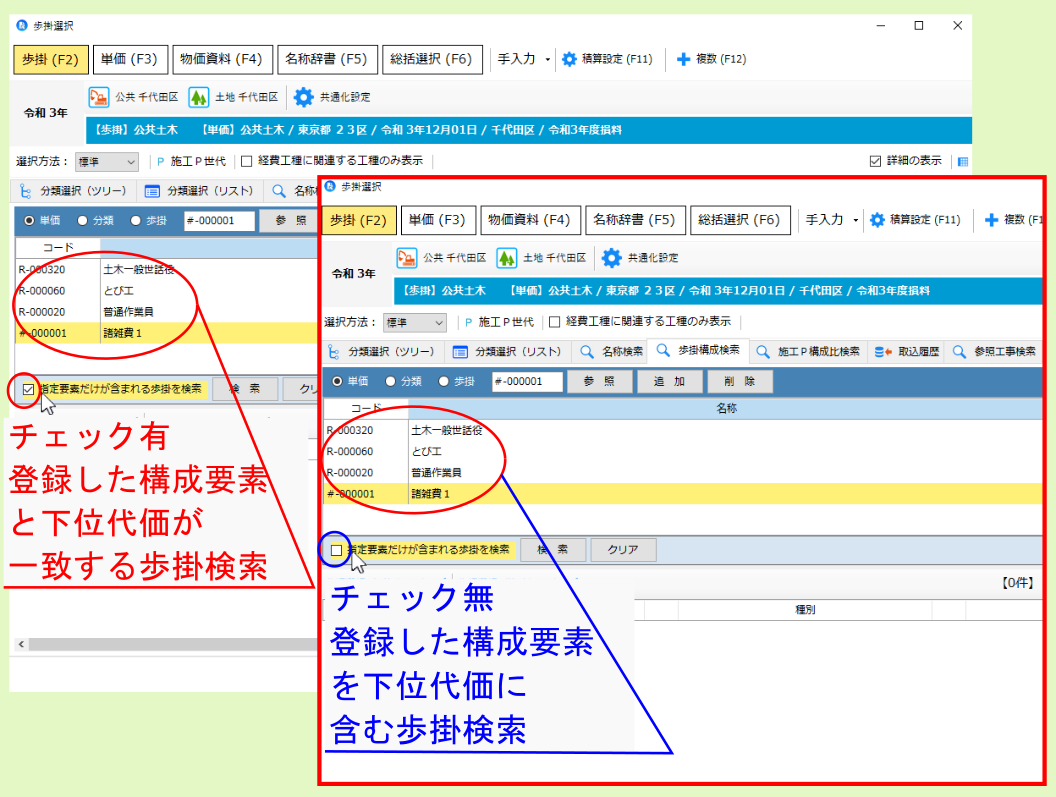
構成要素に関する設定が終わったら、画面中段の 検索 をクリックしてください。設定に基づく検索結果が一覧表示されますので、該当歩掛を選択後、画面右下の 確定 をクリックしてください。
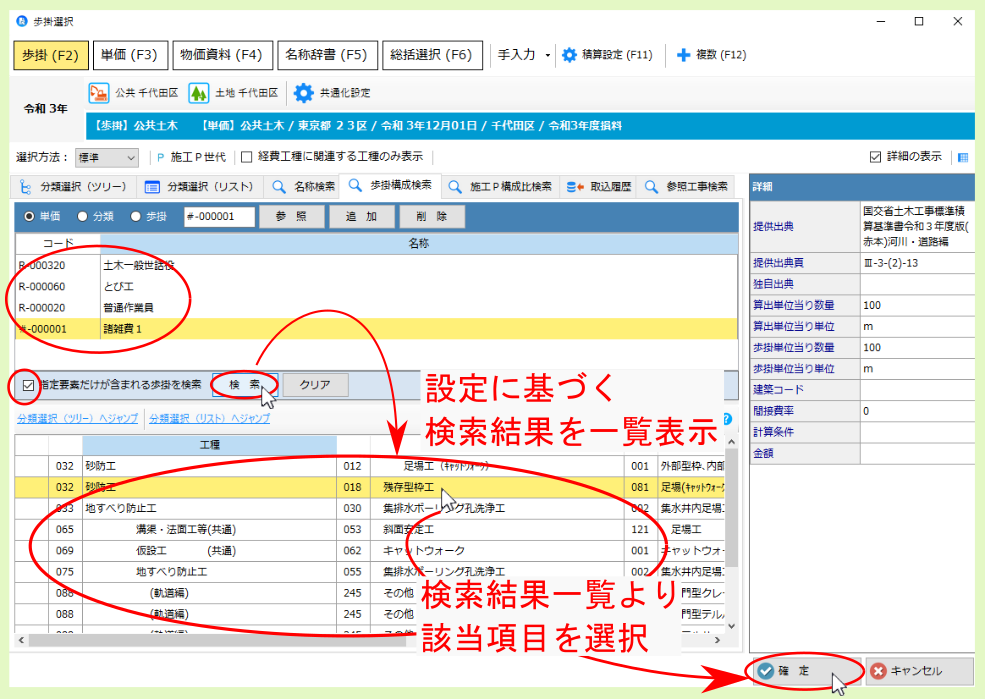
注釈
一覧選択画面からも歩掛構成検索を行うことができます。 選択画面 より、 工種 / 種別 / 細別 いずれかの該当項目を選択後、右クリックメニューより 歩掛構成検索 を選択すると、選択した項目を検索条件に設定した状態で、 歩掛構成検索 が行われます。
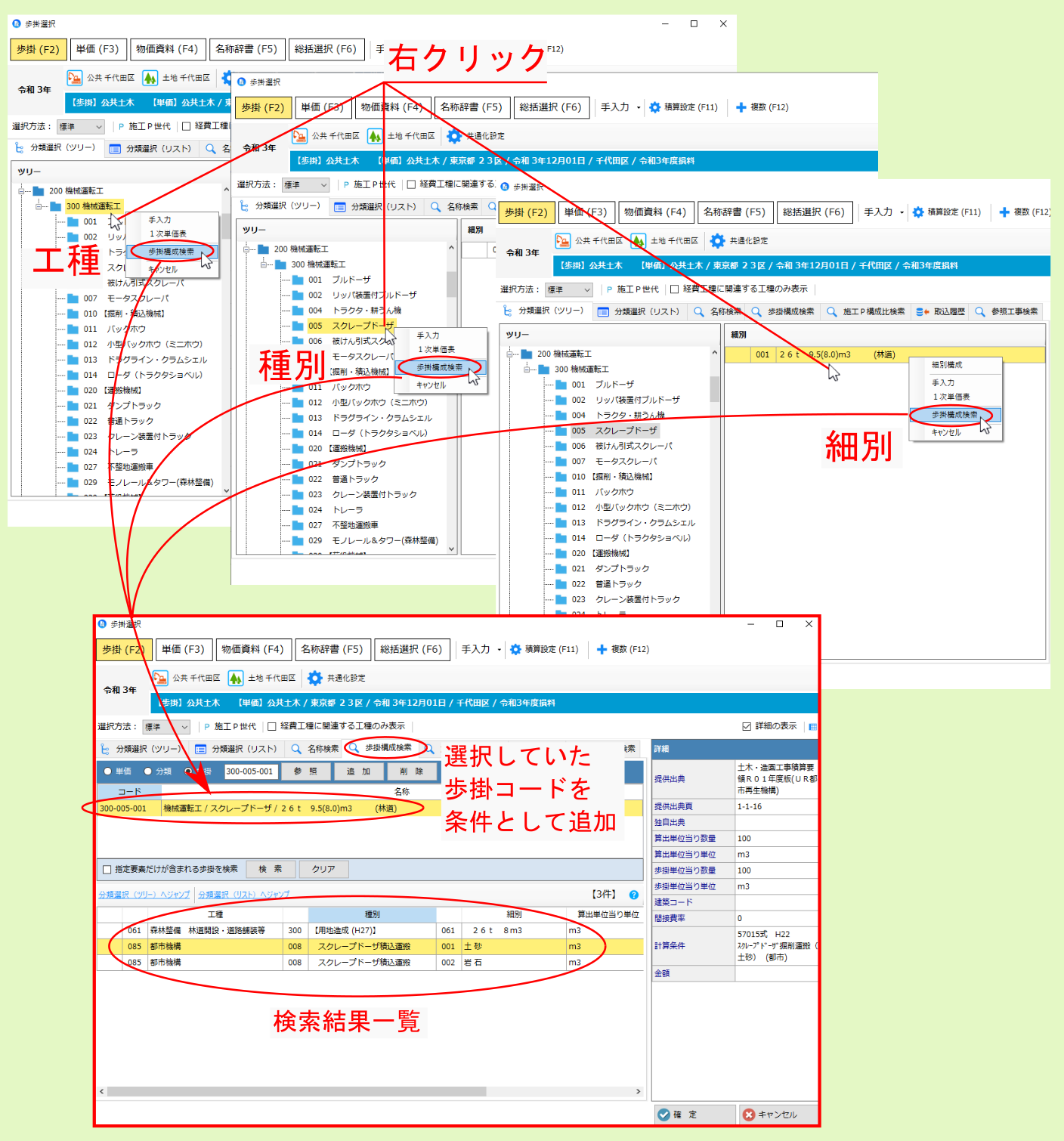
2.1.7. 施工P構成比検索¶
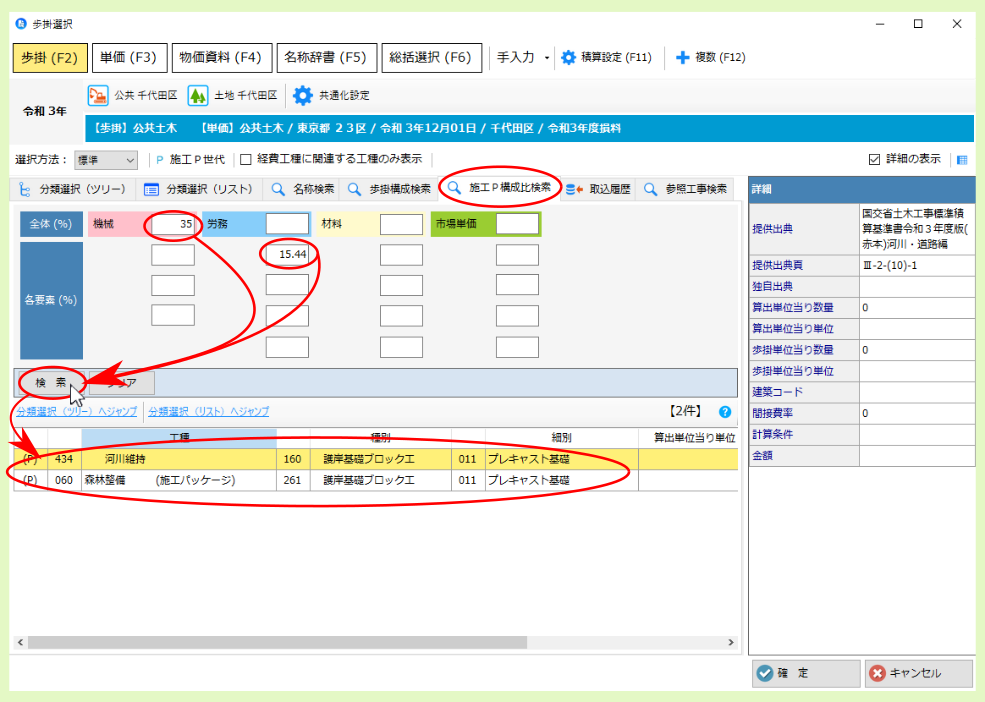
2.1.8. 細別構成¶
該当歩掛選択後、右クリックメニューより、 細別構成 を選択すると、選択している歩掛の代価表内に含まれる構成要素が一覧表示されます。
注釈
表示される項目や数量等については、 歩掛メンテナンス の 細別構成 内の情報が表示されます。歩掛選択時の計算条件の設定や歩掛内での計算処理等によっては、 表示される細別構成と、実際に計上される項目や数量とは異なる場合があります ので、 参考情報 としてご利用ください。
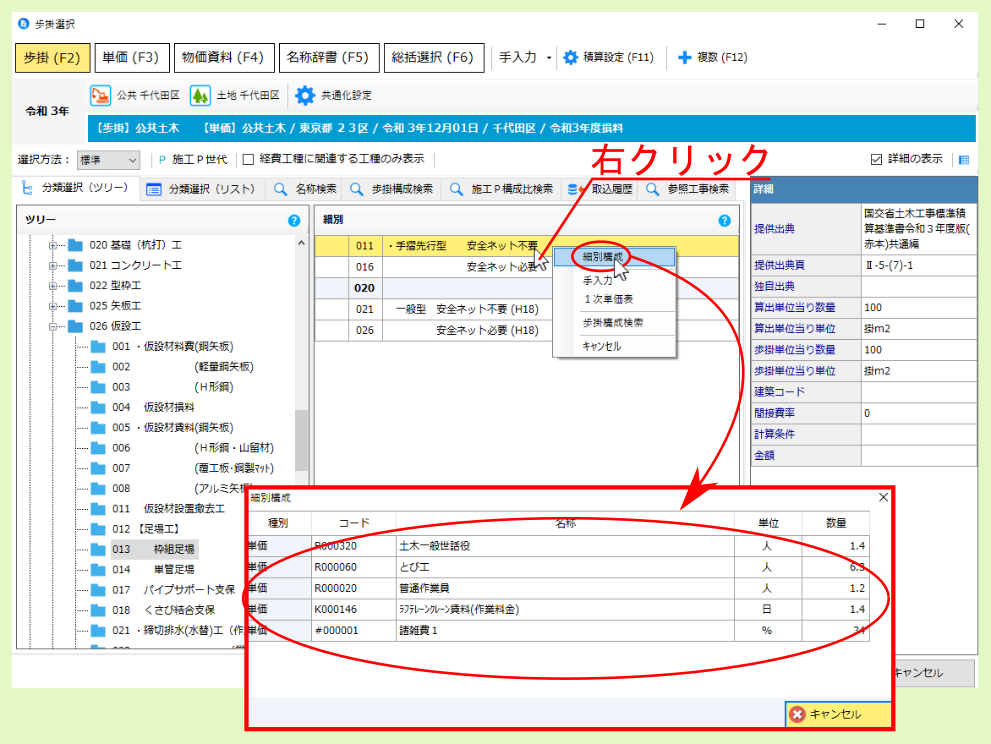
2.1.9. 複数選択¶
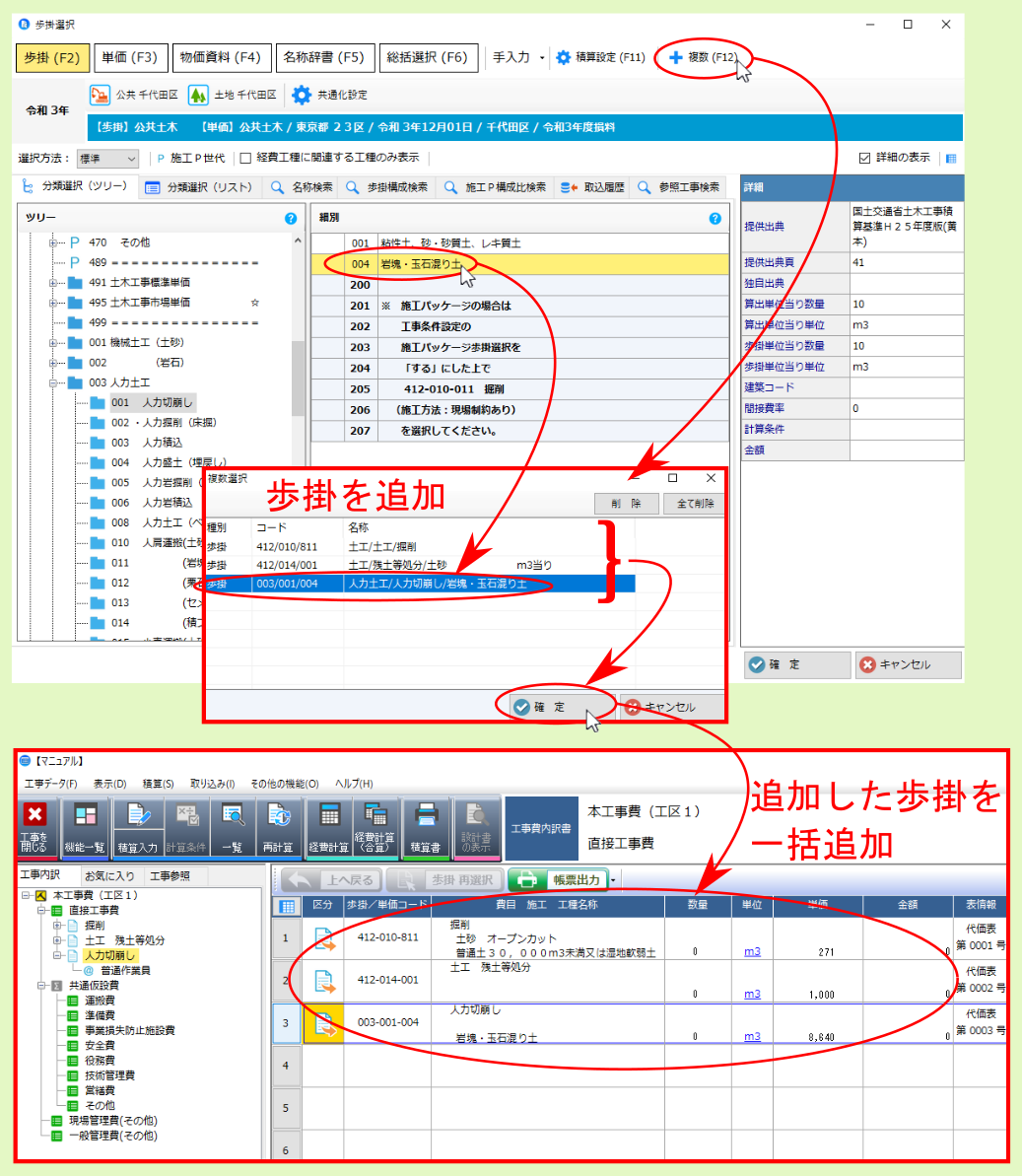
注釈
選択画面上部のデータの種類( 歩掛 / 単価 / 総括選択 等)を切り替えて、異なる種類のデータを 複数選択 の対象にし、一括で内訳にデータを追加することもできます。
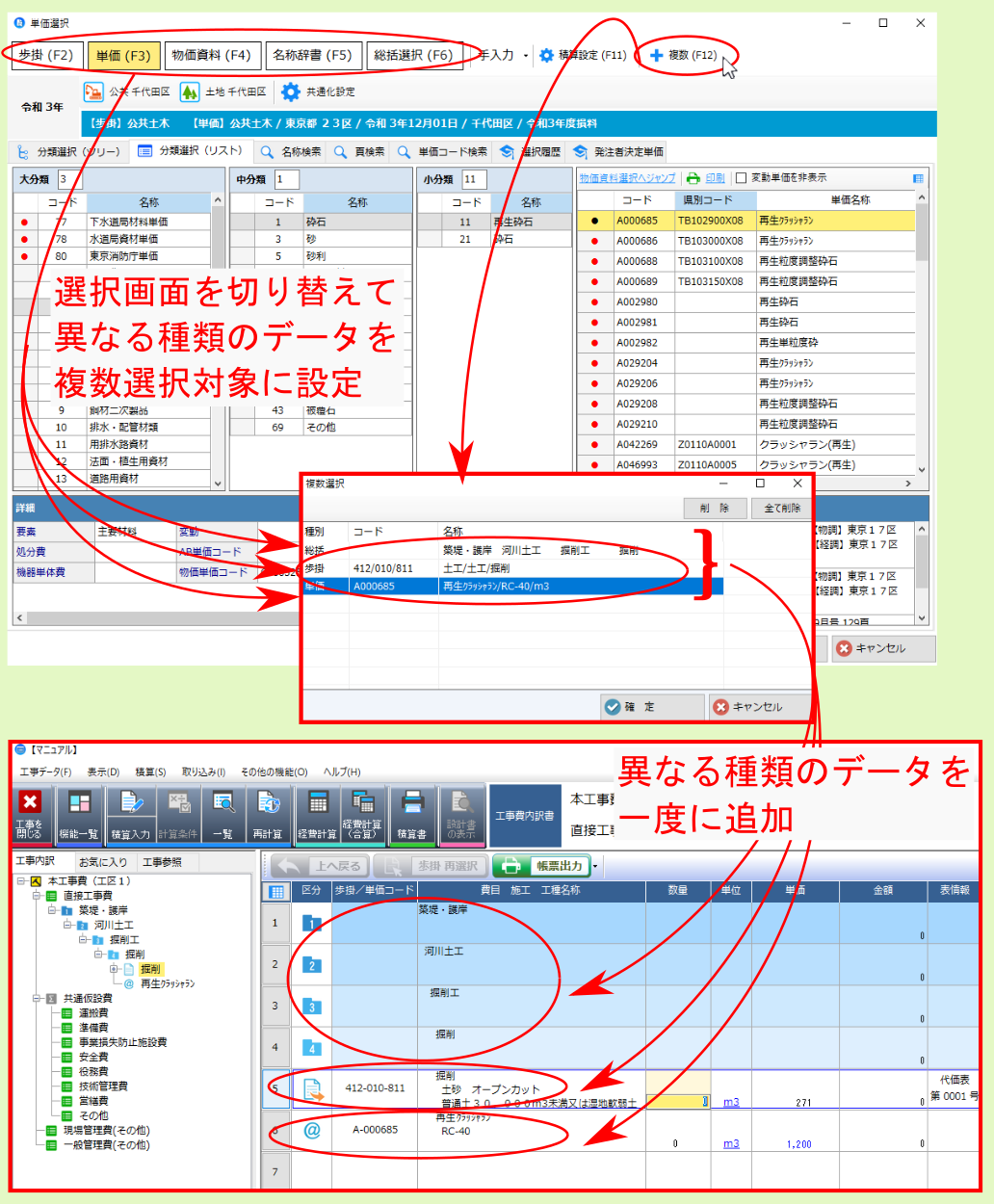
2.1.10. 絞り込み表示(歩掛)¶
注釈
検索結果にも表示されませんので、歩掛が見つからないときはチェックがついていないか確認してください。
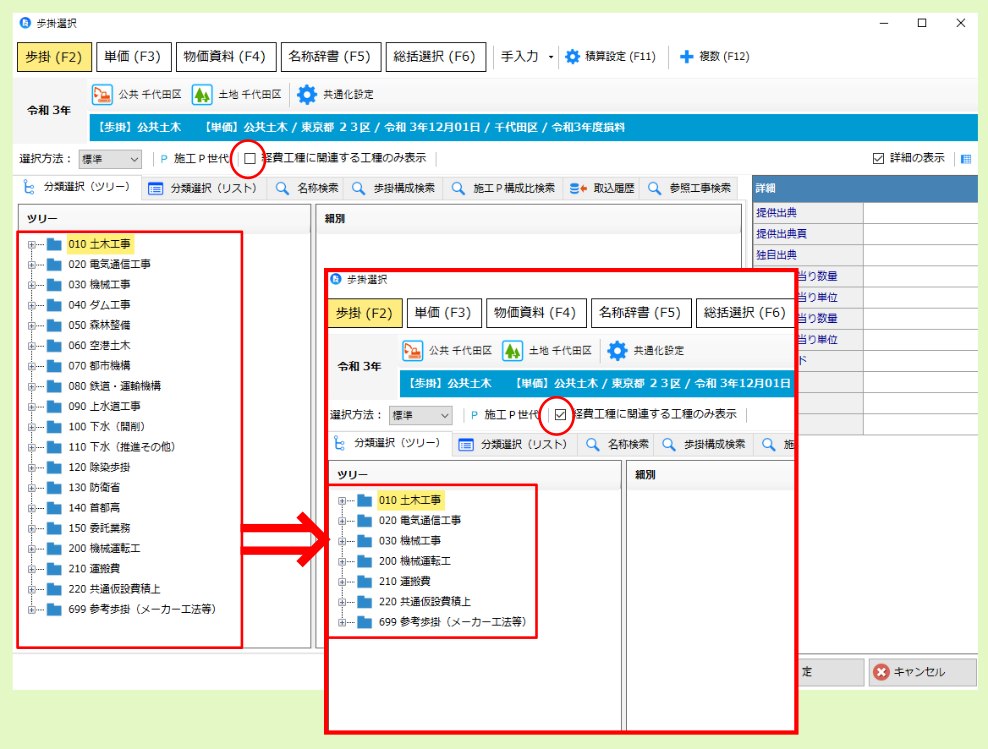
2.1.12. 施工条件表¶
注釈
工事に関連付ける 施工条件表のPDFファイル を変更する場合は、工事情報設定内の 施工条件表 より該当ファイルへのパスを変更してください。
注釈
施工条件表 の連動機能は、 施工コード と 施工条件表 のリンクデータが設定されている場合にのみ機能します。リンクデータの設定については、メンテナンス内の 施工コード を参照ください。
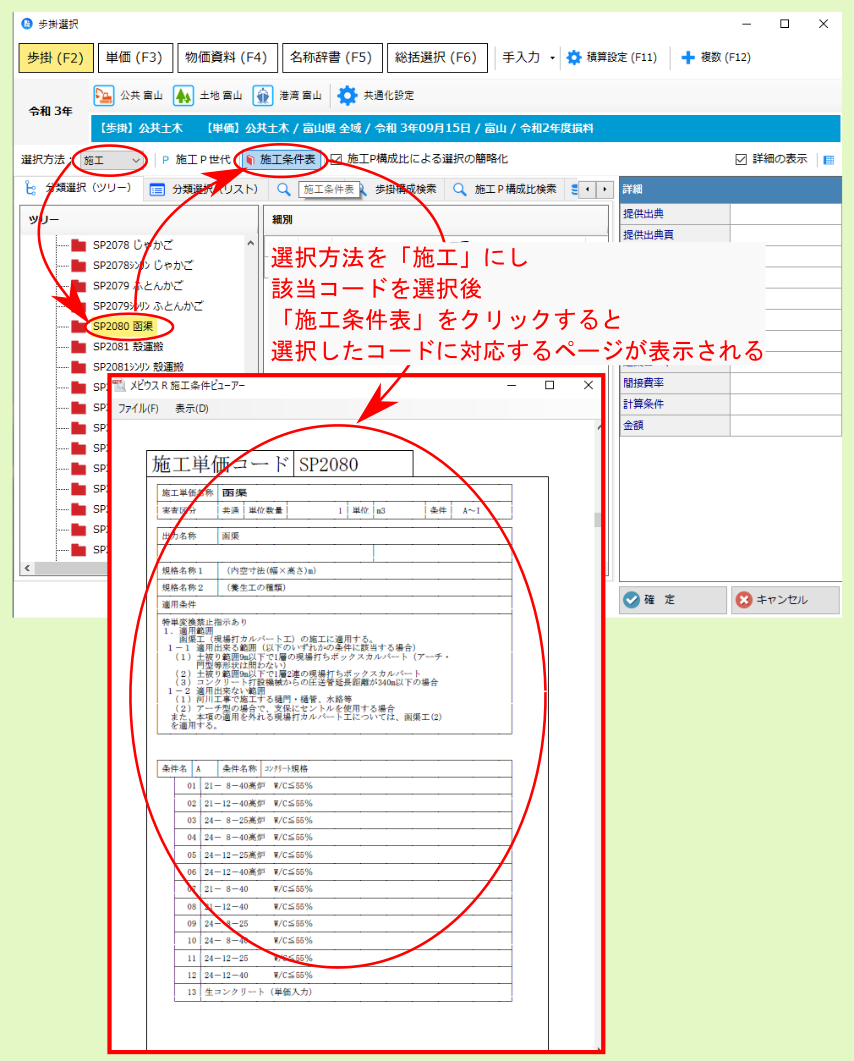
2.1.14. 入力履歴¶
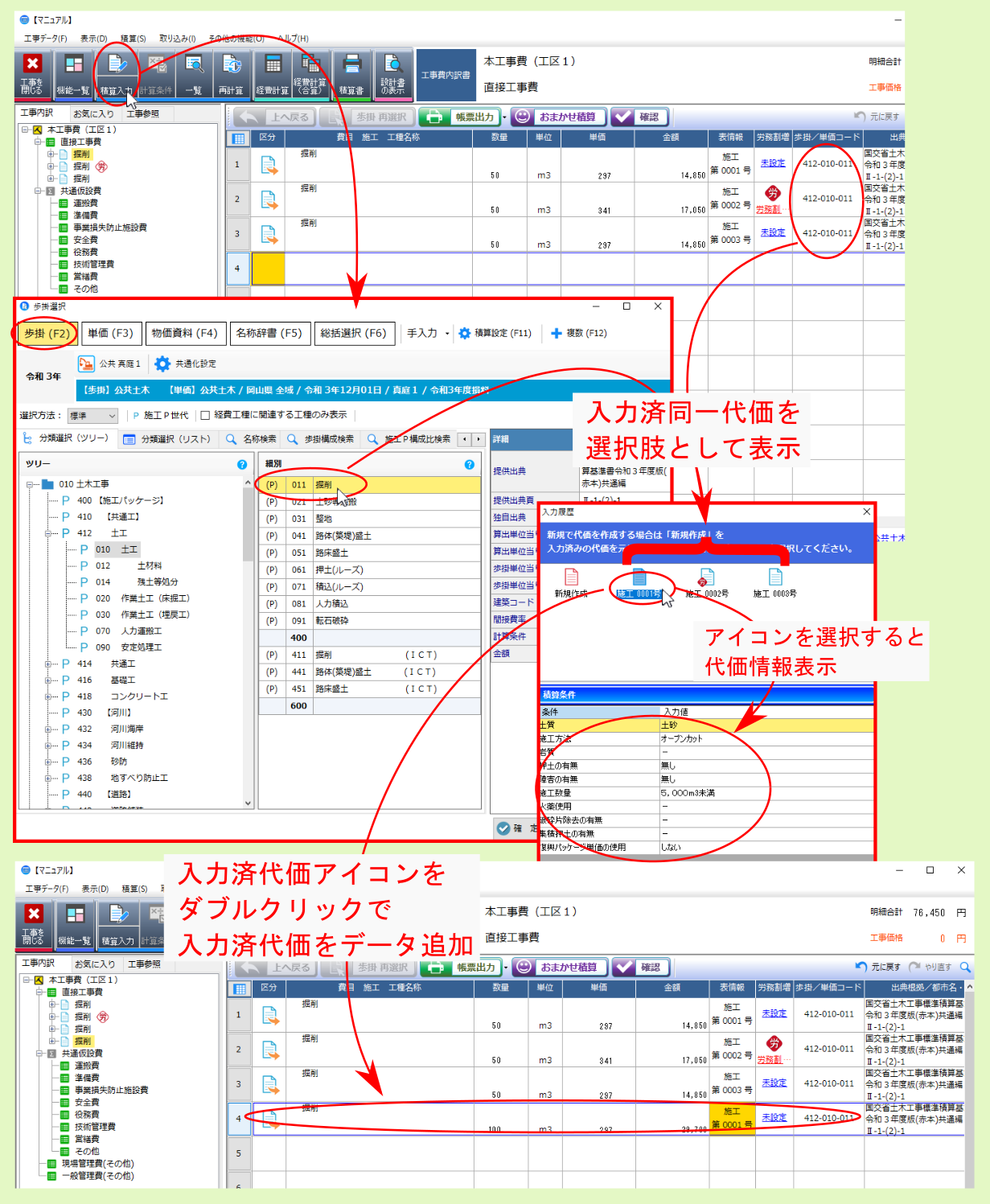
2.1.16. 施工P構成比による選択の簡略化¶
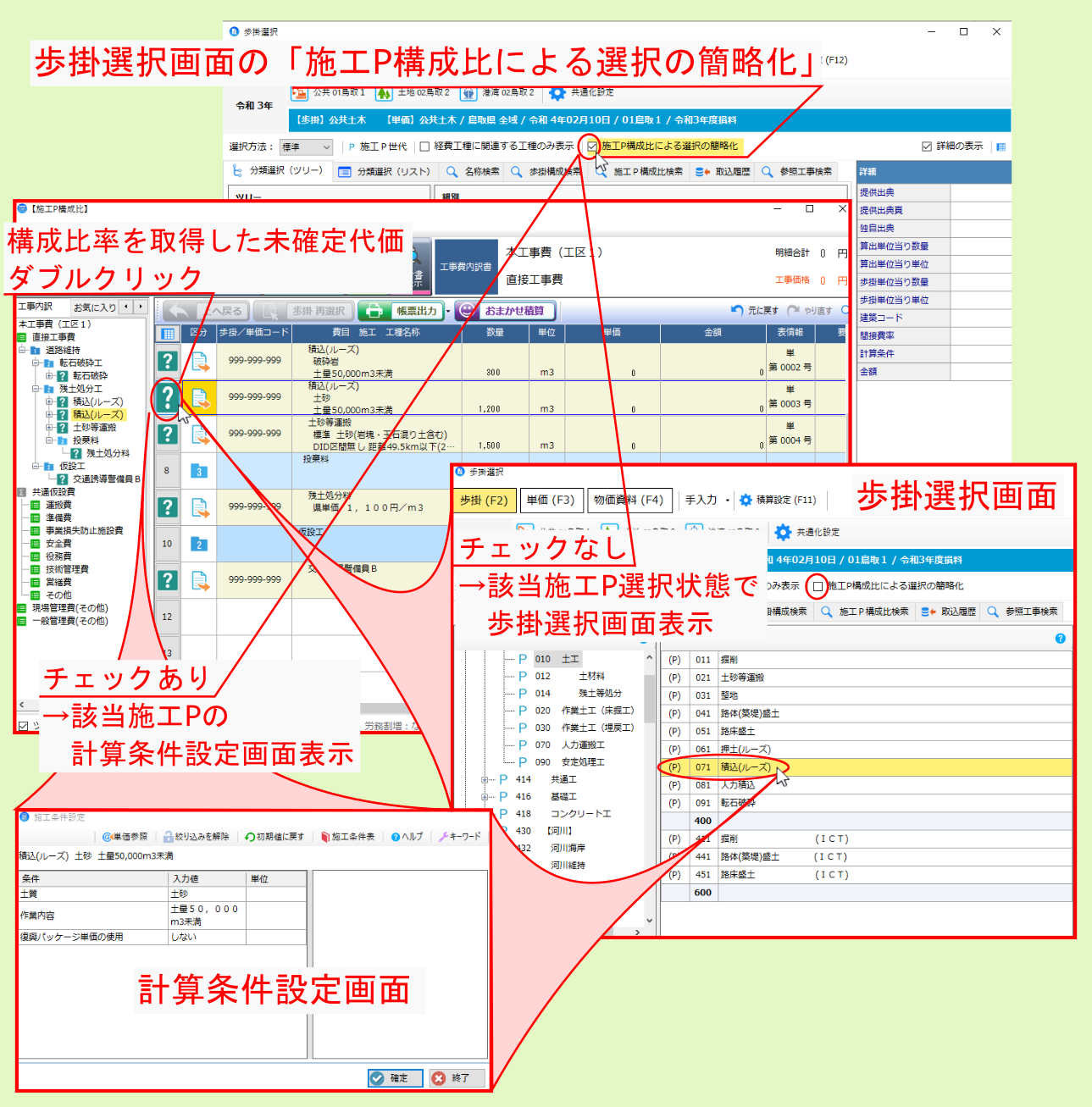
2.1.17. 共通化を自動積算の対象とする¶
注釈
歩掛選択時に施工コードから歩掛選択をする にチェックを付けている場合、自動参照を行う前に検索終了となるので、本設定は 無効 となります。
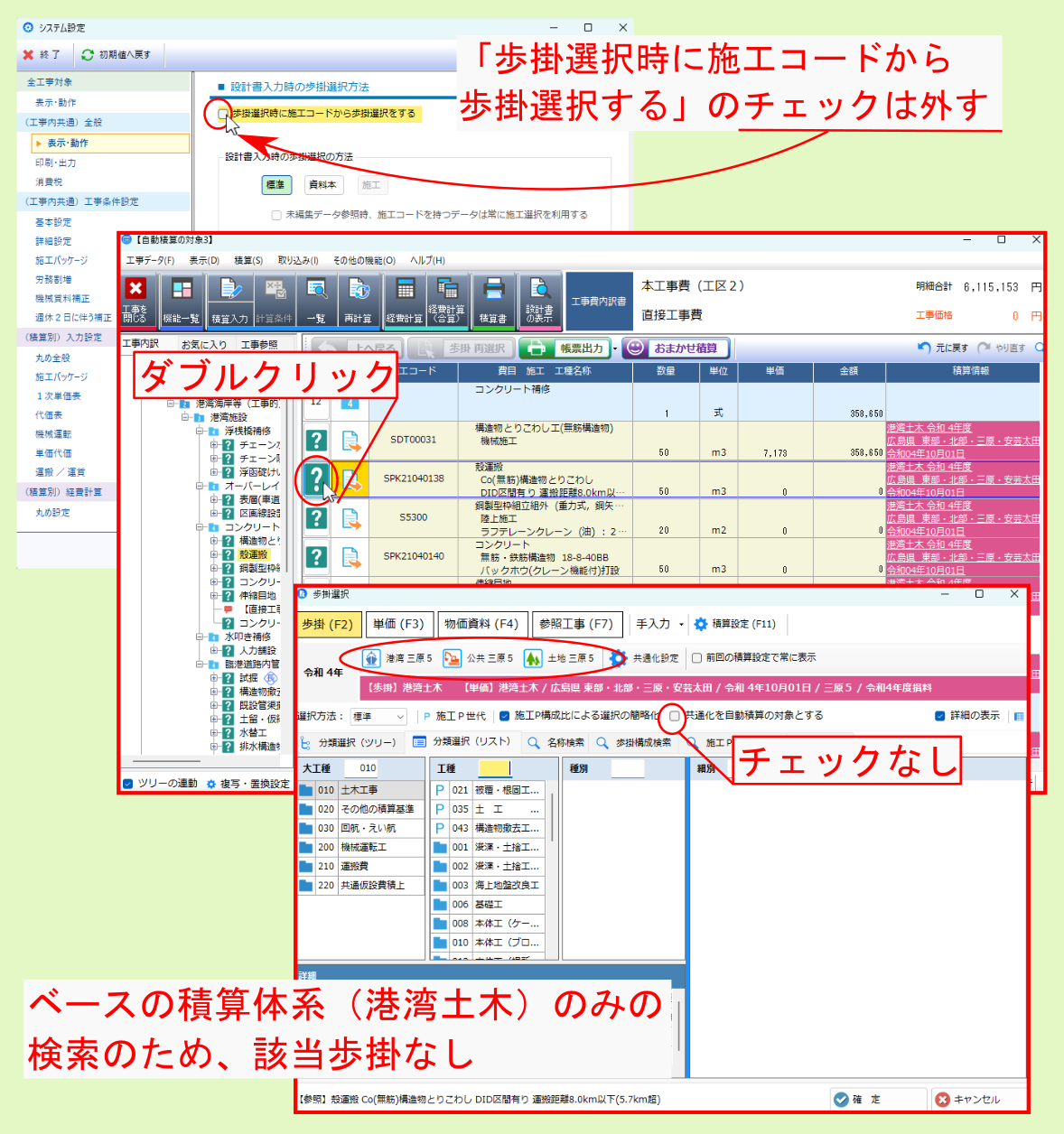
注釈
共通化設定した積算体系の検索は、 設定の順番 で行われます。先に自動参照が行われた積算体系で検索結果が見つかった場合、 その時点で検索は打ち切られる ため、その積算体系以降の自動参照は行われません。
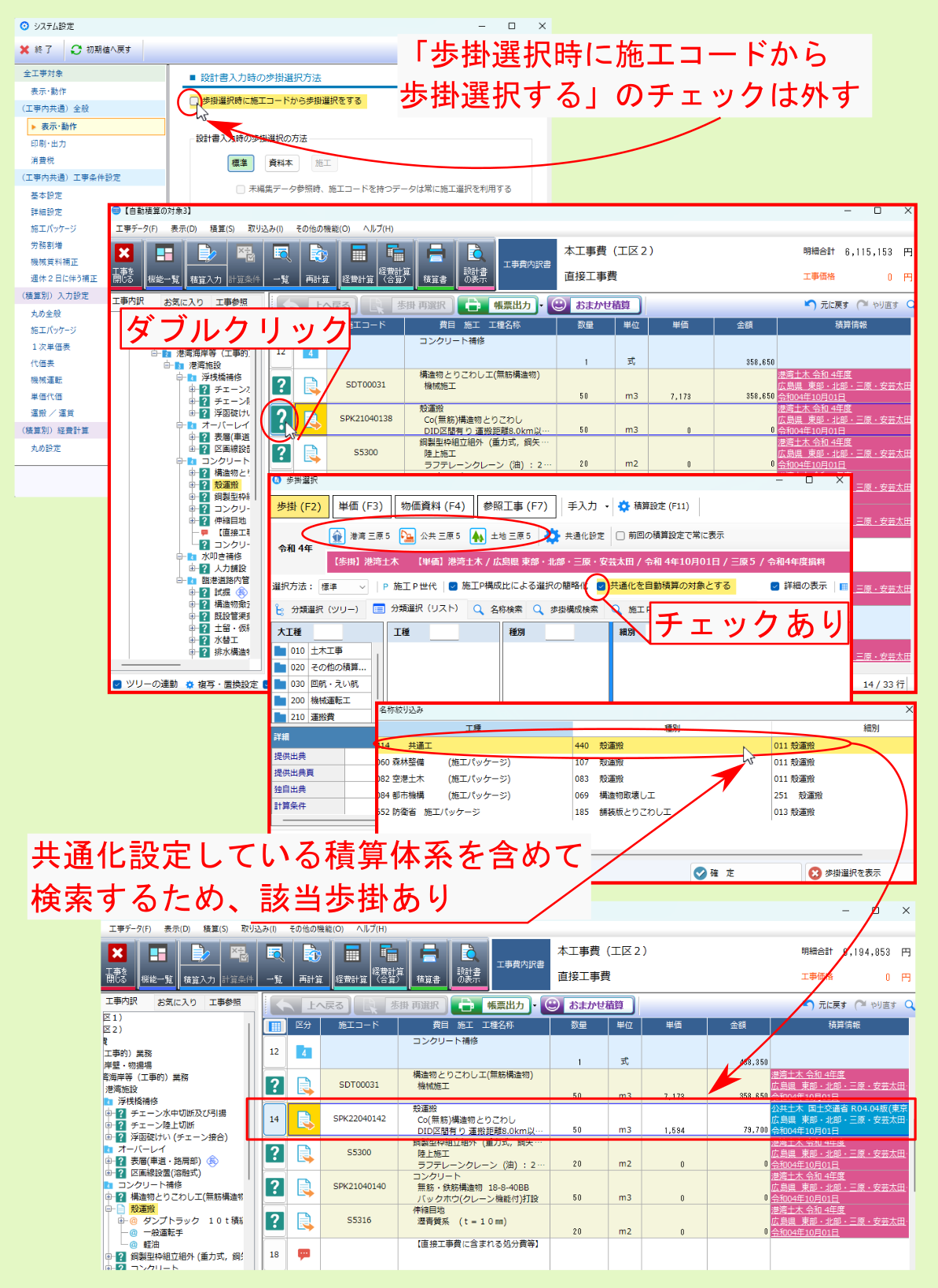
2.1.18. 前回の積算設定で常に表示¶
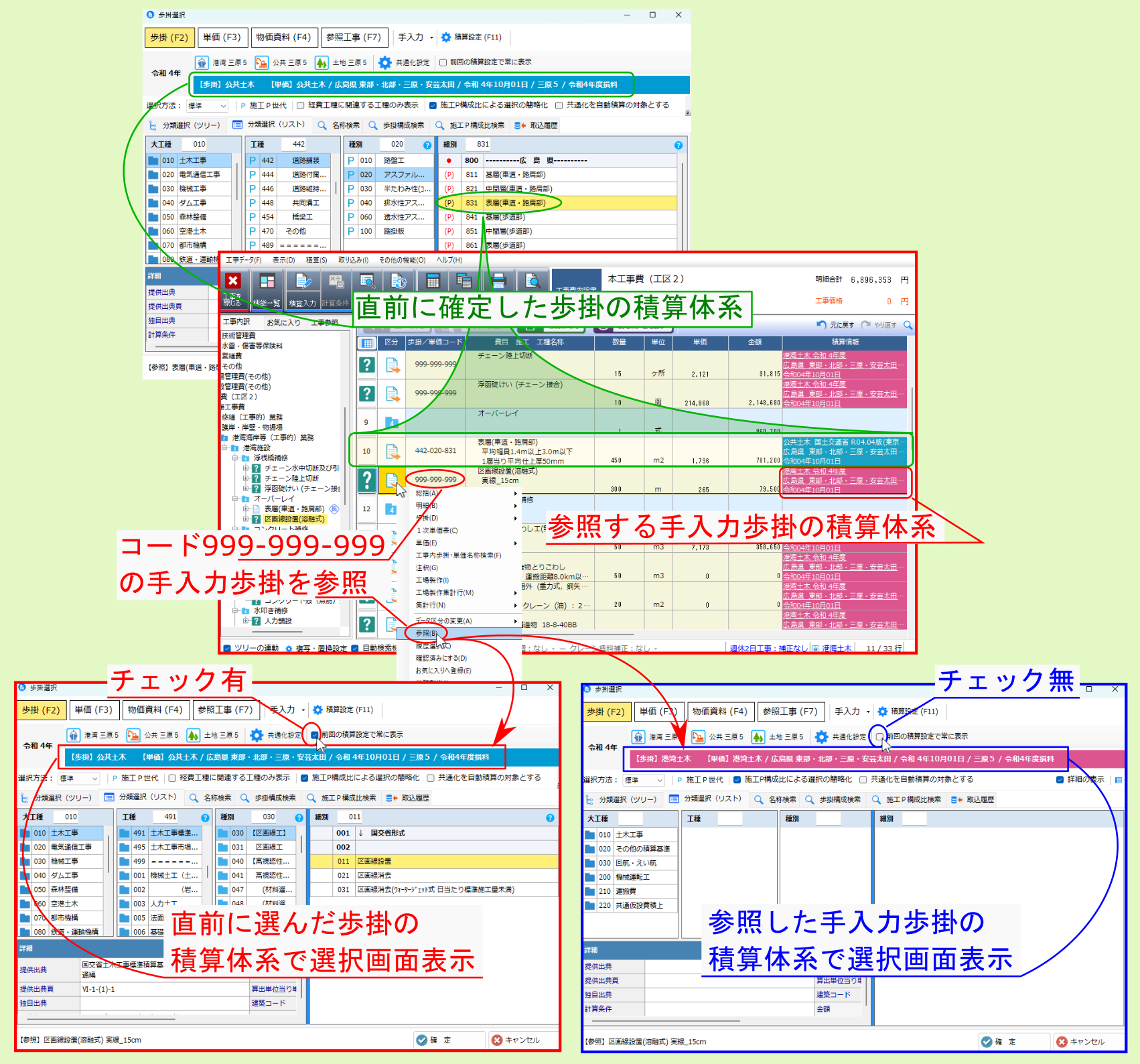
2.2. 単価選択¶
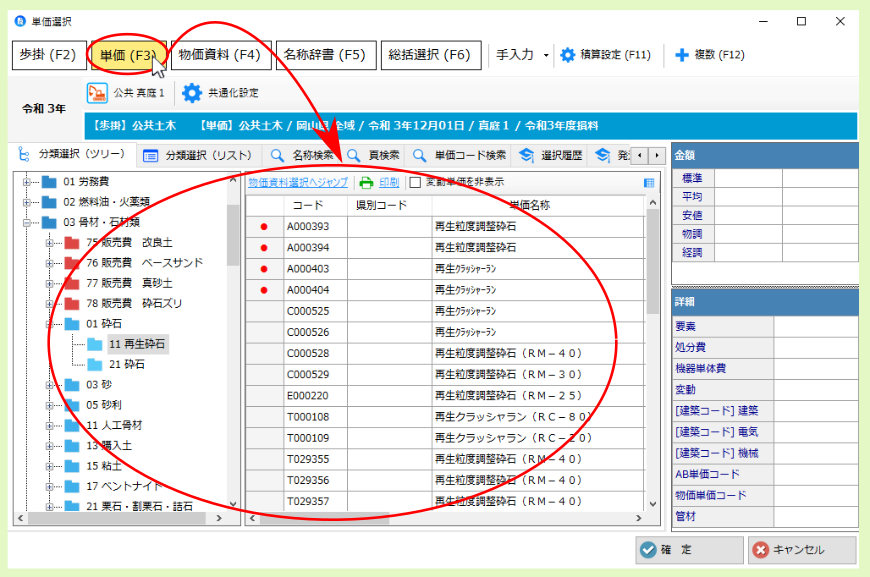
2.2.1. 分類選択(ツリー)/分類選択(リスト)¶
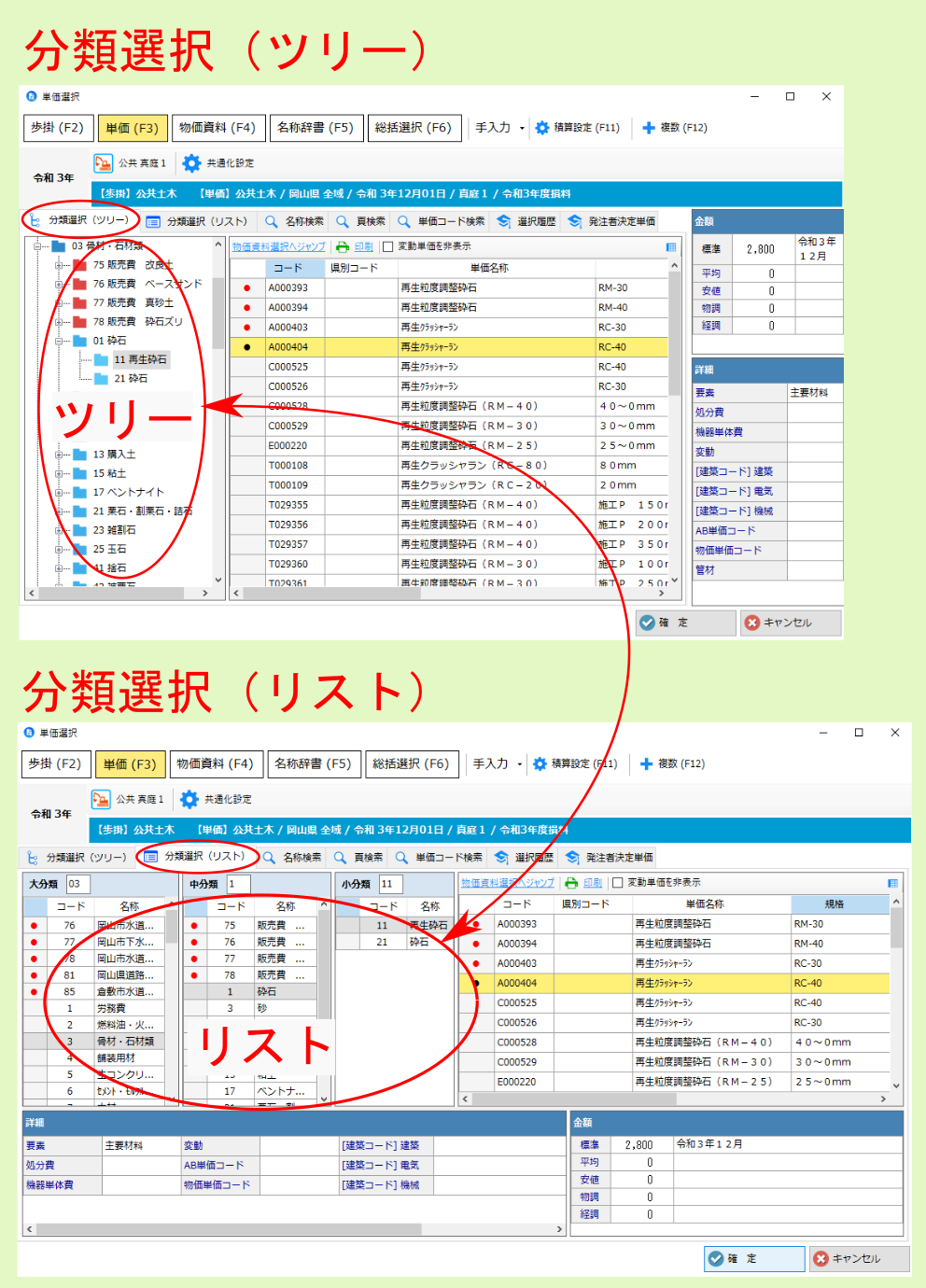
2.2.2. 金額¶
注釈
工事情報の設定については、工事情報設定内の 単価算出方法(詳細設定) を参照ください。
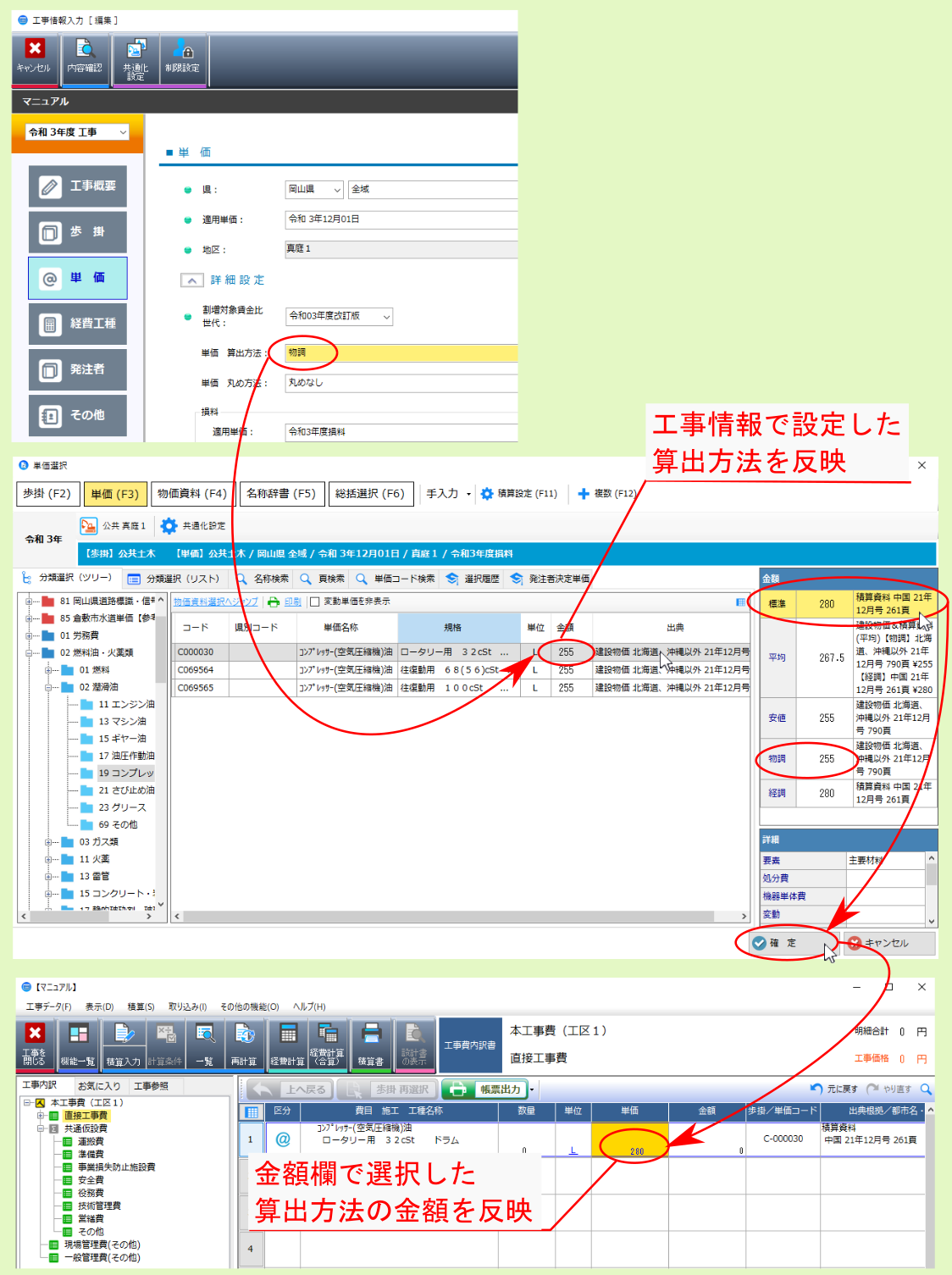
2.2.4. 物価資料選択へジャンプ¶
上位分類を選択後、画面中央に表示される単価一覧より該当単価を選択した後、 物価資料選択へジャンプ をクリックすると、対応する単価を選択した状態で、 物価資料選択 画面が表示されます。
注釈
選択した単価コードに対応するデータが、物価資料に複数存在する場合は、 品目の選択 画面が表示され、候補データが一覧表示されますので、該当データを選択してください。
注釈
物価資料選択画面からも同様に単価選択画面に切り替えることができます。詳しくは、 単価選択へジャンプ を参照ください。
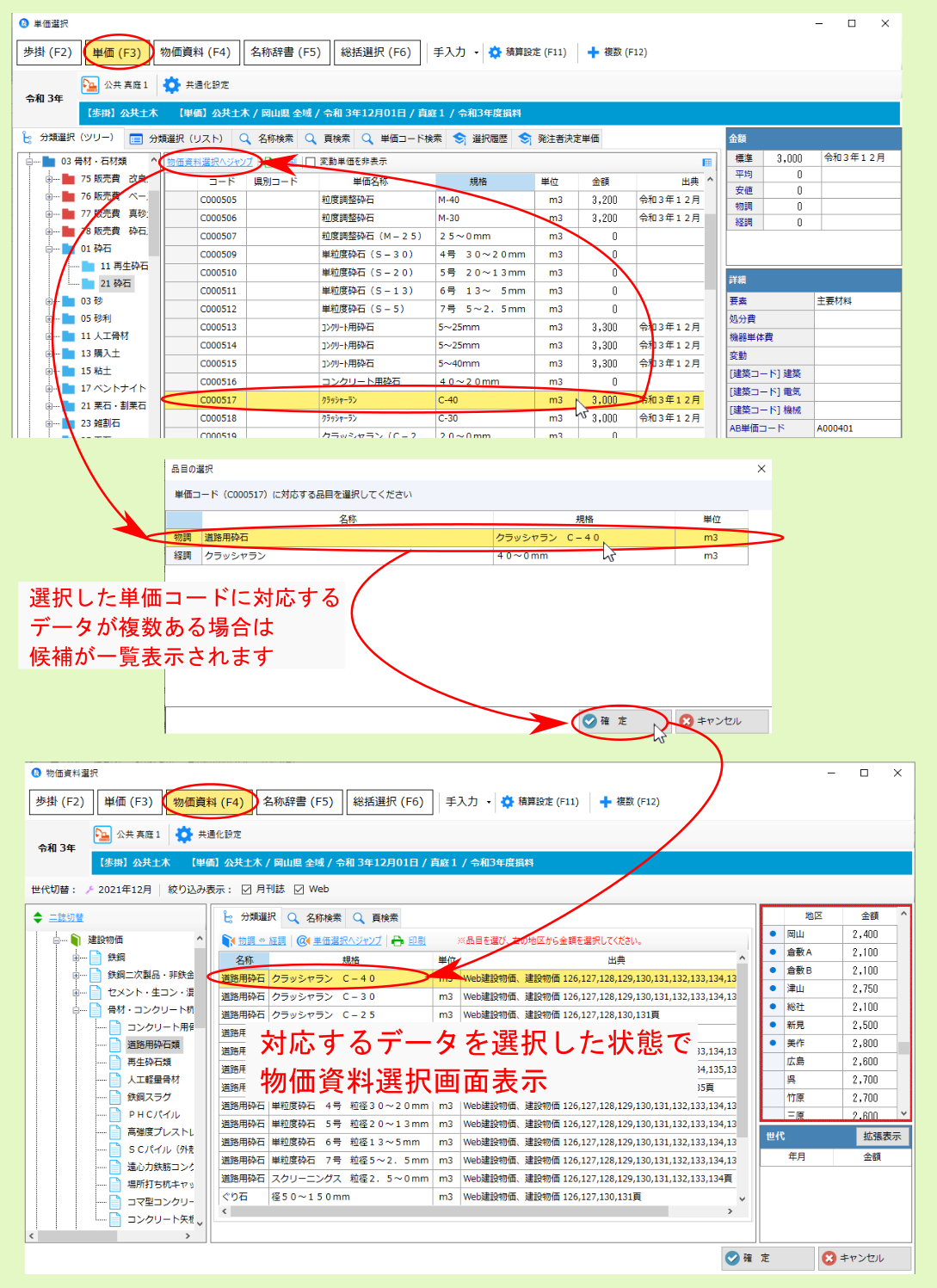
2.2.5. 印刷¶
| 設定項目 | 説明 |
|---|---|
フォーマット
|
出力形式について、 単価一覧表/単価分類表 のいずれかを選択
・単価一覧表 :選択した分類内の単価一覧を出力
・単価分類表 :選択した分類内の下位分類毎に単価一覧を出力
|
| 金額 | 出力する単価金額について、算出方法を複数選択( 標準/物調/経調/平均/安値 ) |
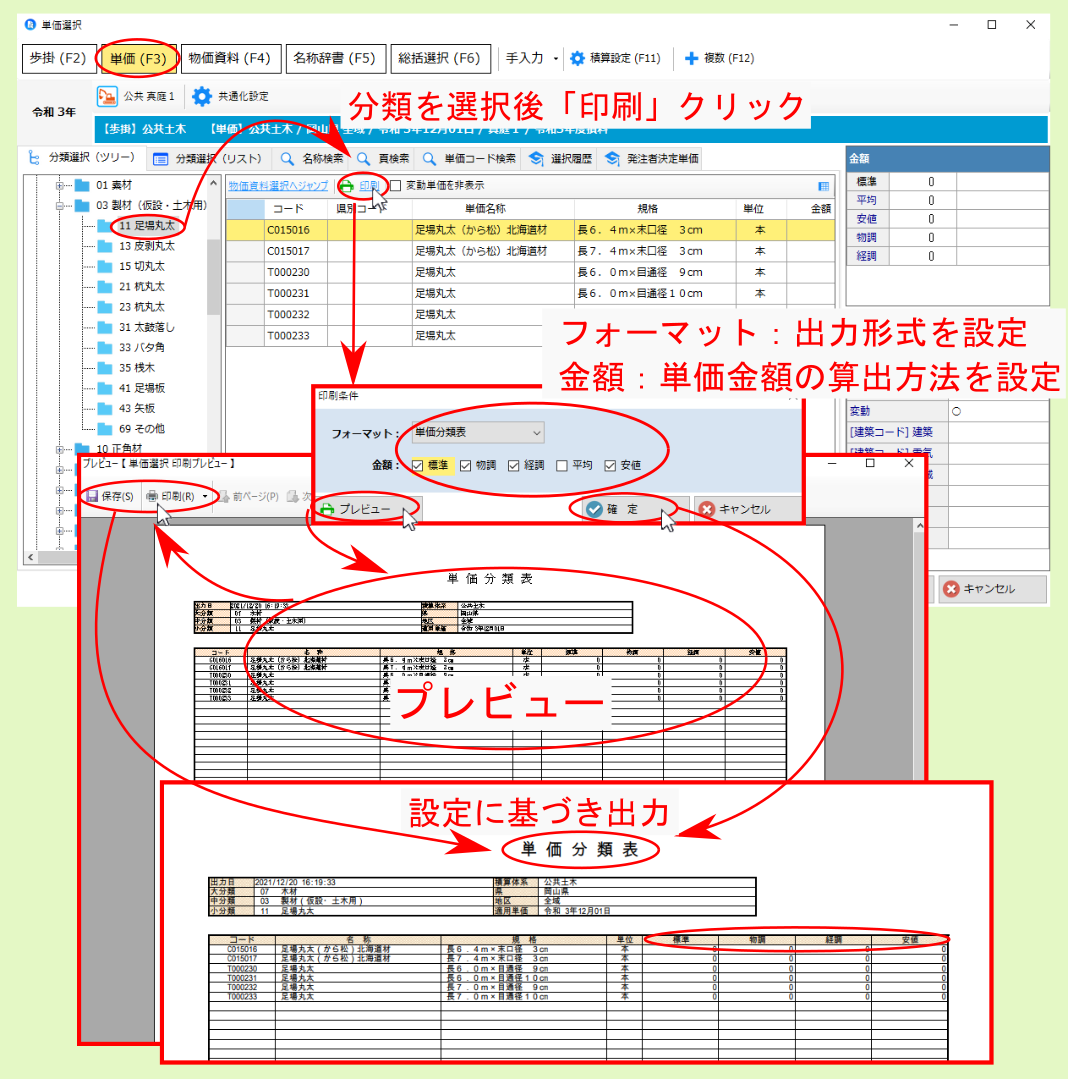
2.2.7. 名称検索¶
注釈
検索条件の表示にチェックを付けると、検索する範囲(単価要素等)や対象(単価分類等)を設定できます。
注釈
検索結果一覧より該当単価を選択後、 物価資料選択へジャンプ/分類選択(ツリー/リスト)へジャンプ をクリックすると、選択した単価を選んだ状態で、それぞれの画面に切り替わります。
注釈
検索後、 印刷 をクリックすると、検索結果の 単価一覧表 を出力できます。
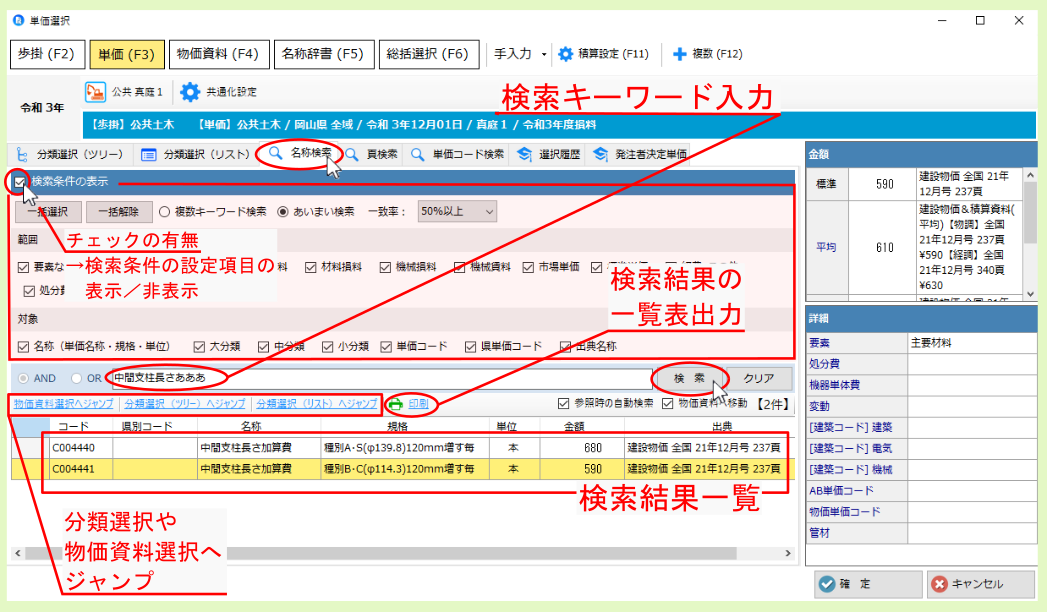
注釈
参照時の自動検索 にチェックを付けておくと、明細編集画面より 参照-名称検索 を行った際に検索を実行した状態で単価名称検索画面が表示されます。
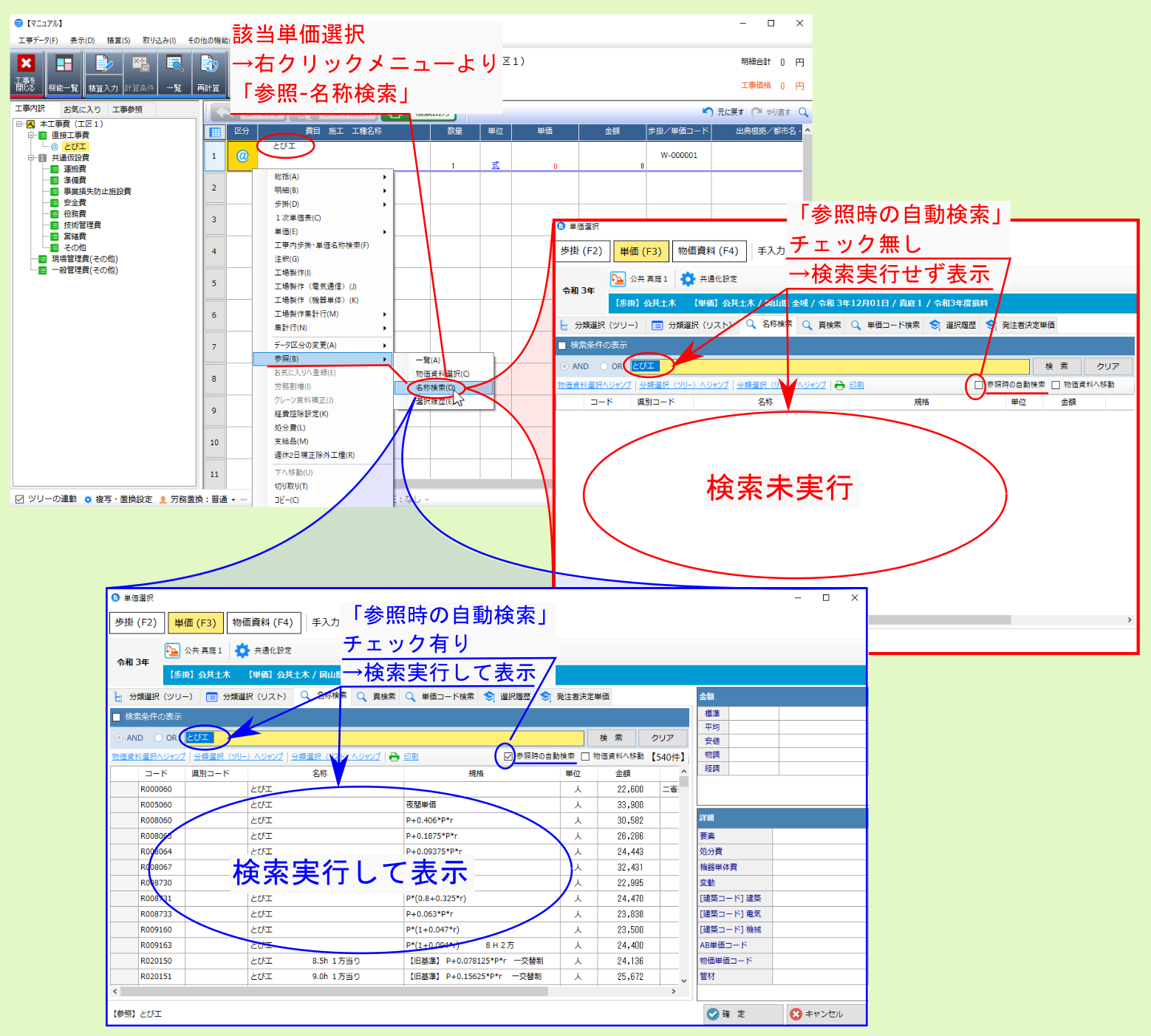
注釈
物価資料へ移動 にチェックを付けておくと、 単価名称検索結果が存在しなかった場合 、 物価資料名称検索実行 の確認画面が表示されます。
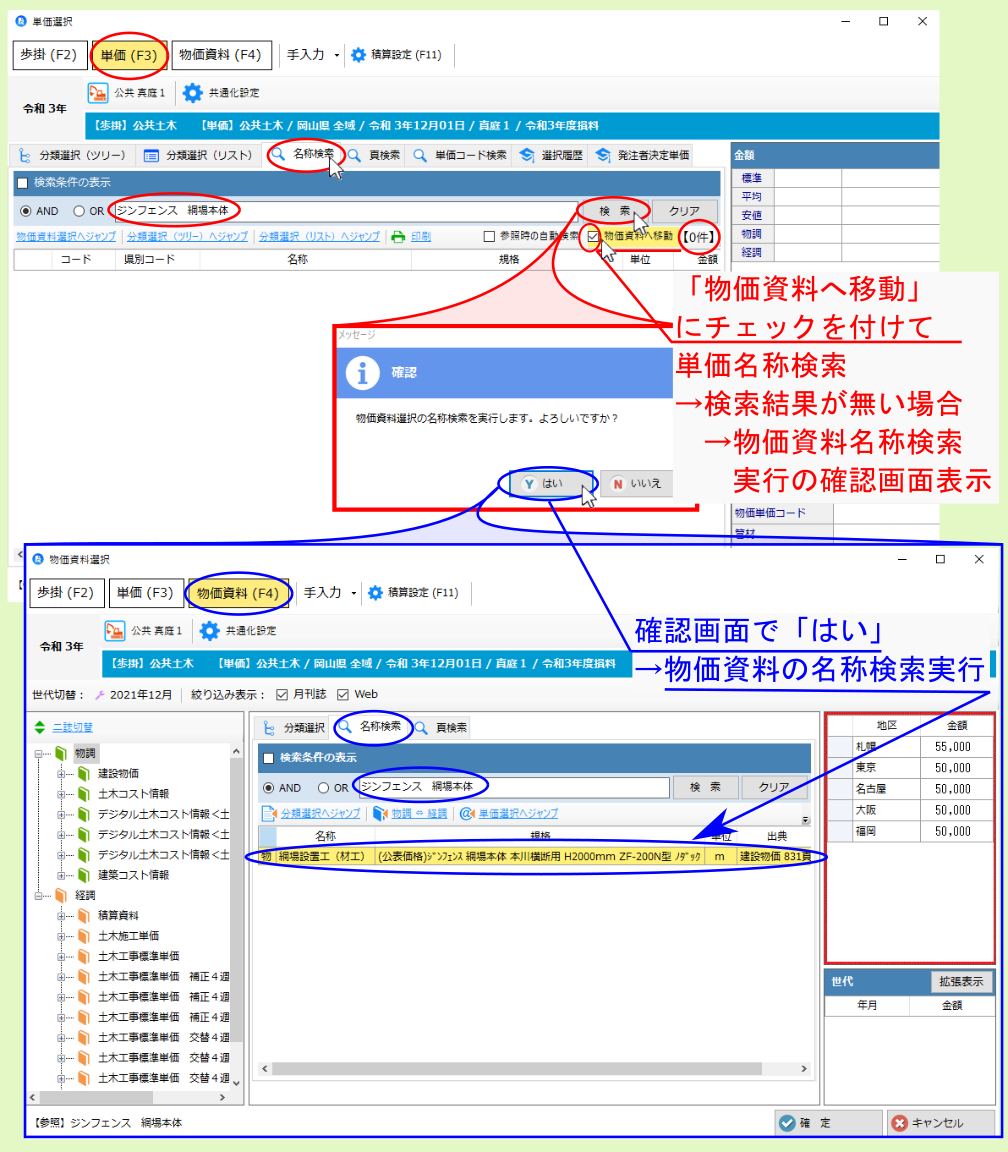
2.2.8. 頁検索¶
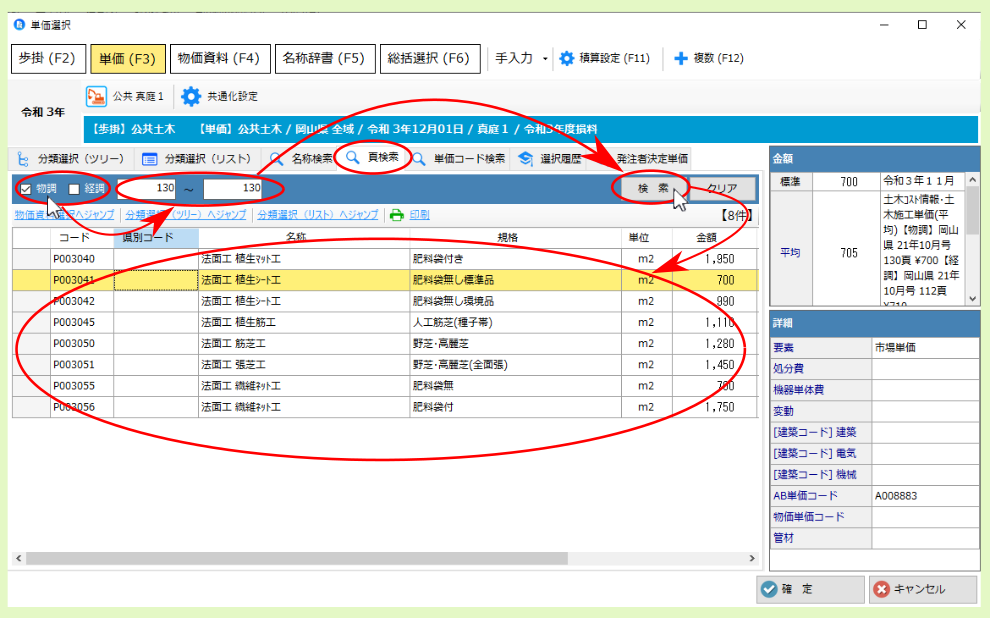
2.2.9. 適用単価別一覧¶
注釈
画面左側の設定により、表示範囲を設定できます。
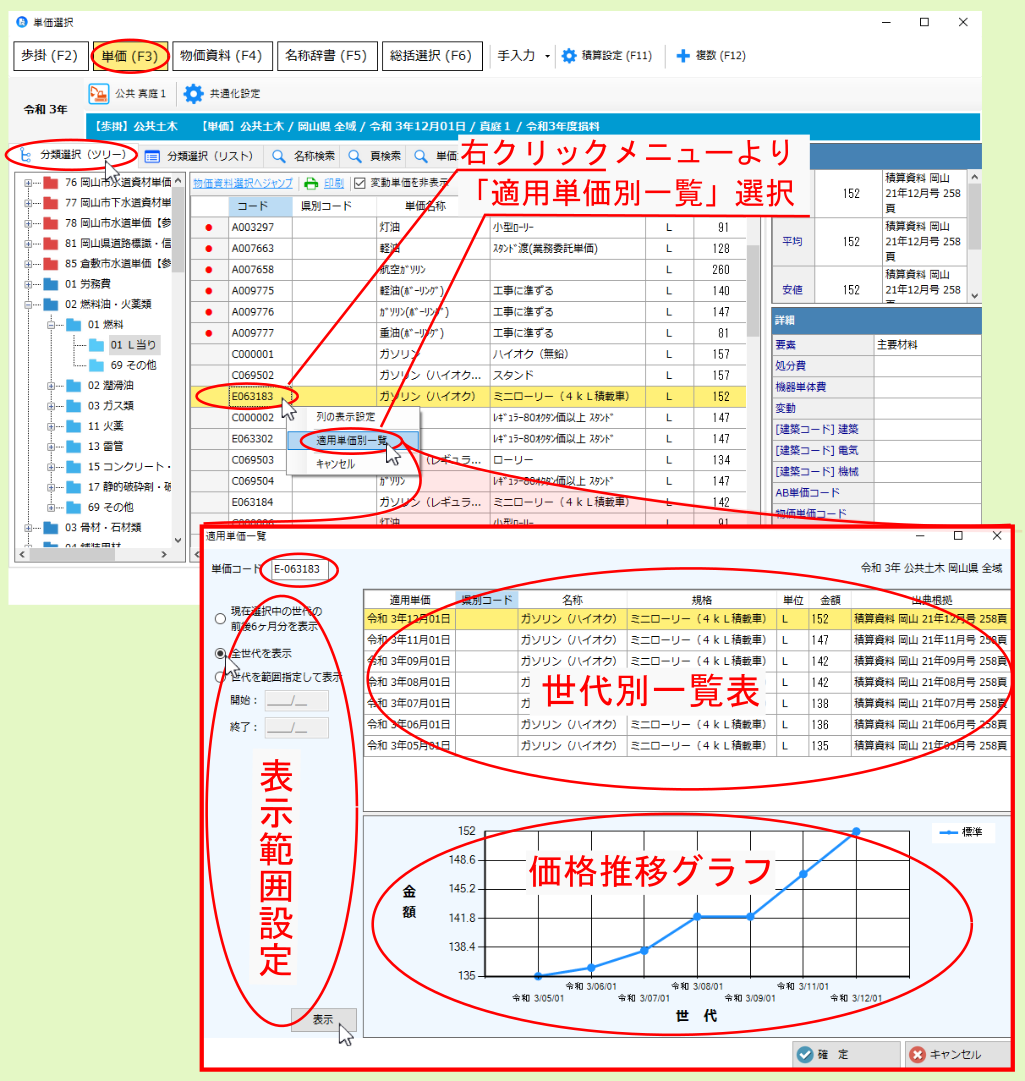
2.2.11. 選択履歴¶
選択した単価の履歴一覧から単価を選ぶことができます。
注釈
内訳明細行右クリックメニューの 単価-選択履歴 または データ区分の変更-単価-選択履歴 からも履歴一覧を呼び出すことができます。
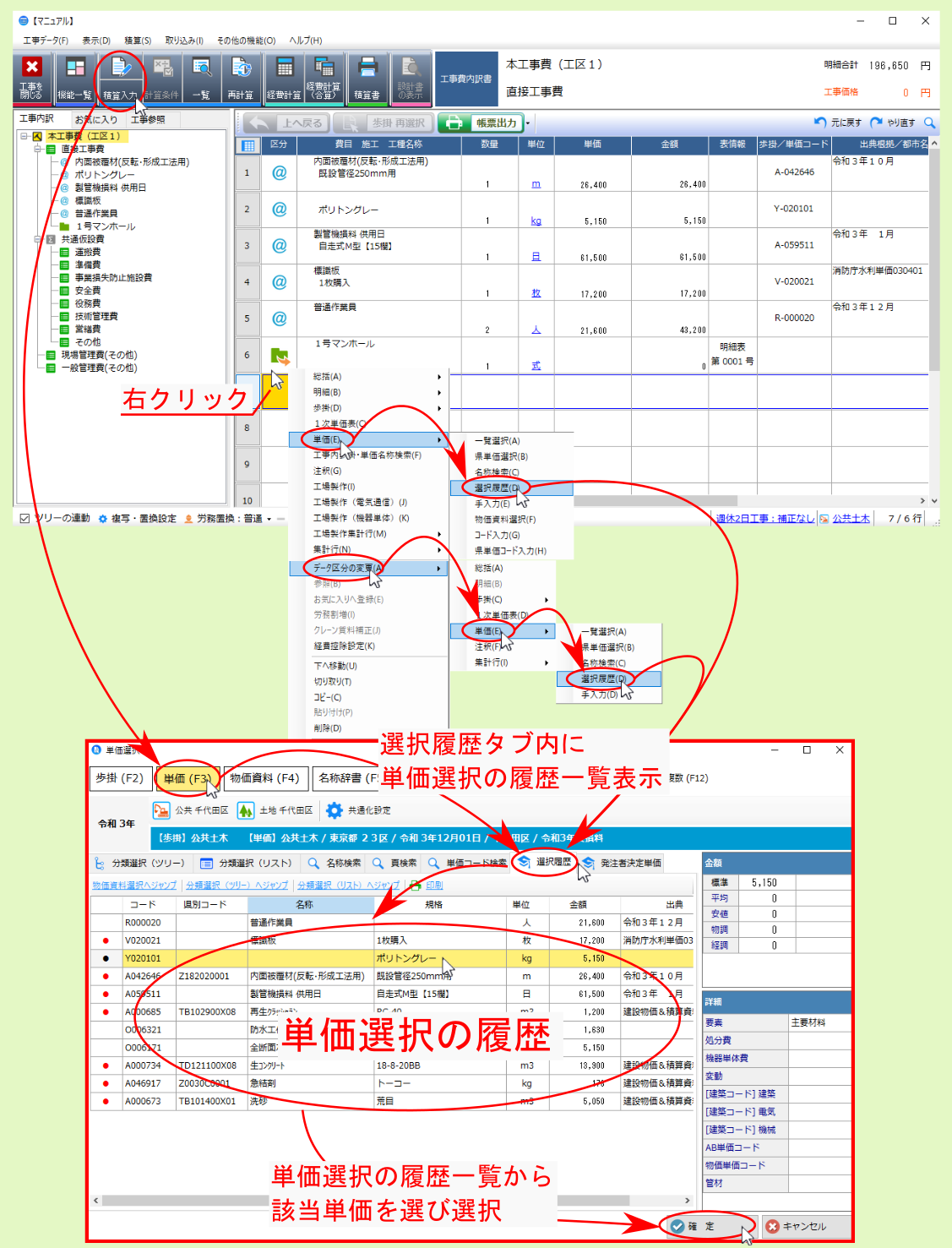
2.2.12. 発注者決定単価¶
決定単価の一覧表が記載されている設計書等を取り込んで作成した工事データにおいて、一覧取り込んだ決定単価を一覧表示するとともに、取り込んだ際の状態の単価データを計上できます。
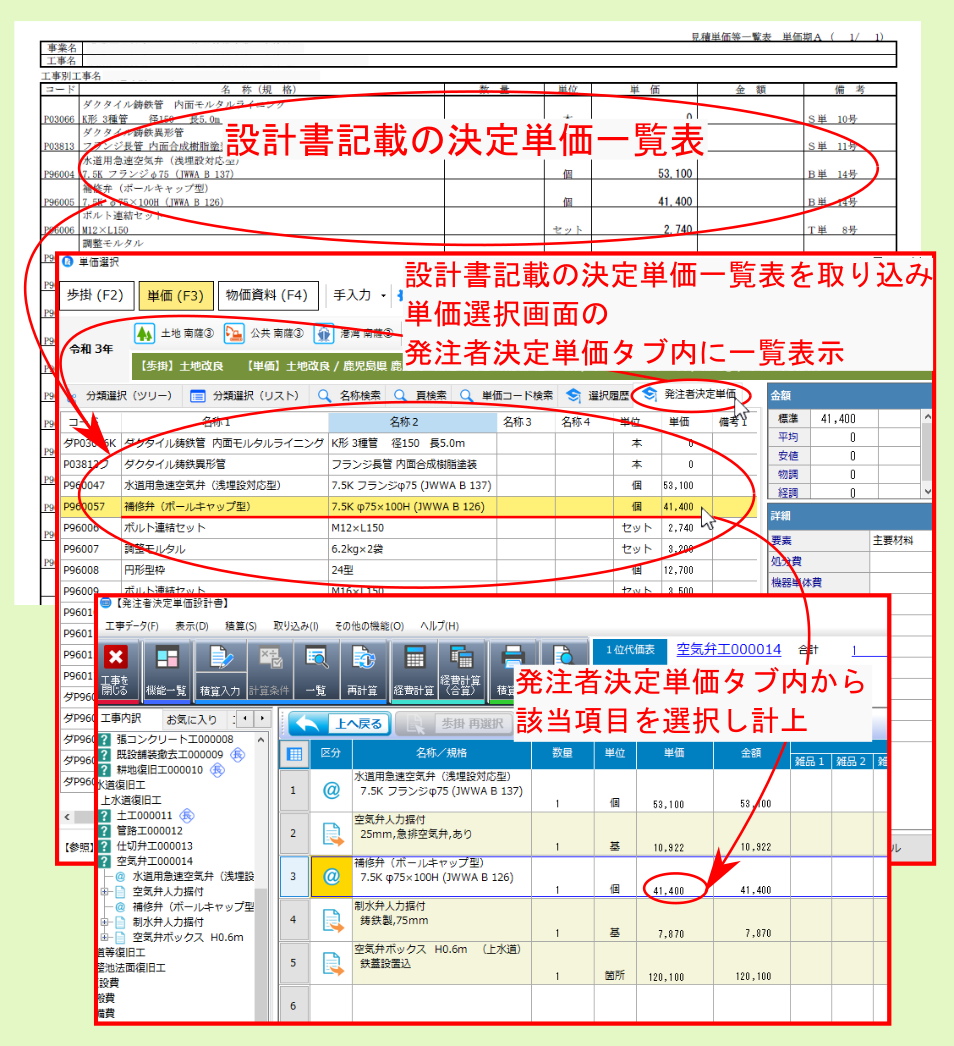
2.3. 物価資料選択¶
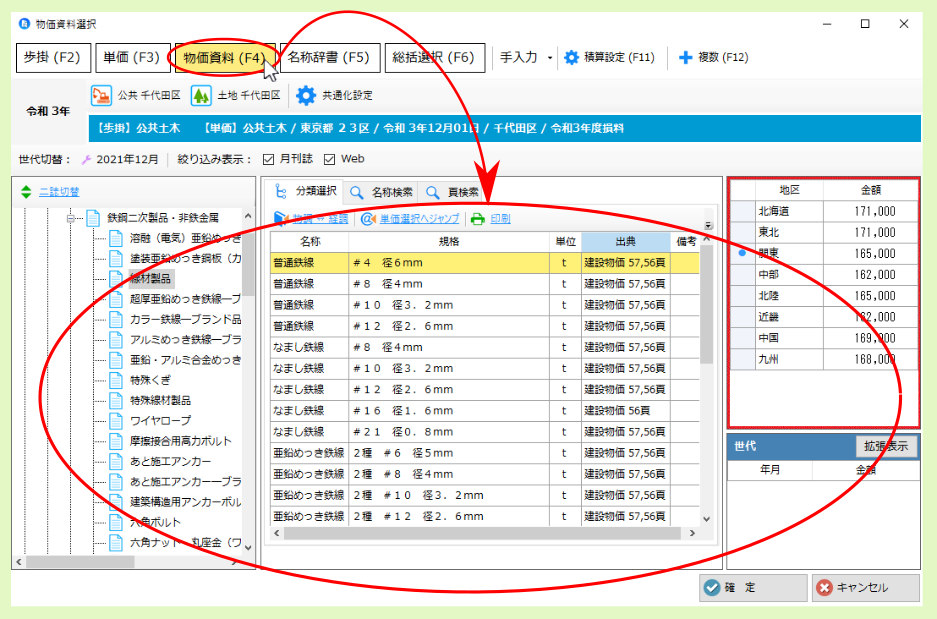
2.3.1. 分類選択¶
注釈
該当単価を選択後、画面右下の 確定 をクリックすると、選択項目によっては、選択した資料単価に対応する異なる単位の単価の選択肢( 対応単価の選択 画面)が表示されますので、該当単価を選んでください。
注釈
別世代の地区別単価一覧を表示する場合は、 世代切替 をクリックして世代を変更してください。
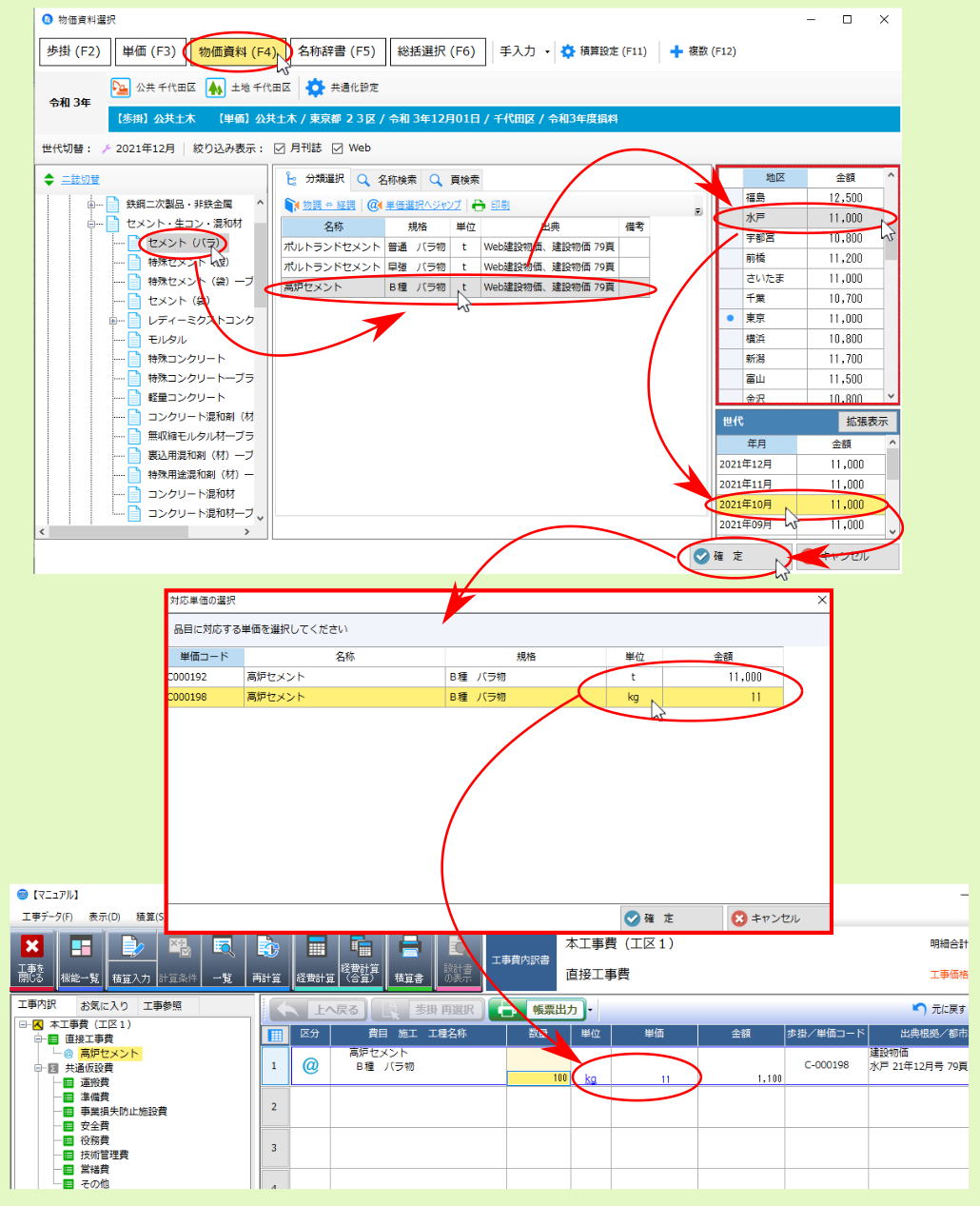
2.3.2. 地区¶
注釈
別世代の単価を選ぶ場合は、画面右下に表示される世代別単価一覧より該当単価を選んでください。
注釈
別世代の地区別単価一覧を表示する場合は、 世代切替 をクリックして世代を変更してください。
注釈
地区欄左に「●」が表示されている地区は、 積算設定 で設定している地区です。
注釈
選択したデータに対応する単価コードが複数ある場合は、 対応単価の選択 画面が表示されますので、単位等を確認後、該当項目を選択してください。
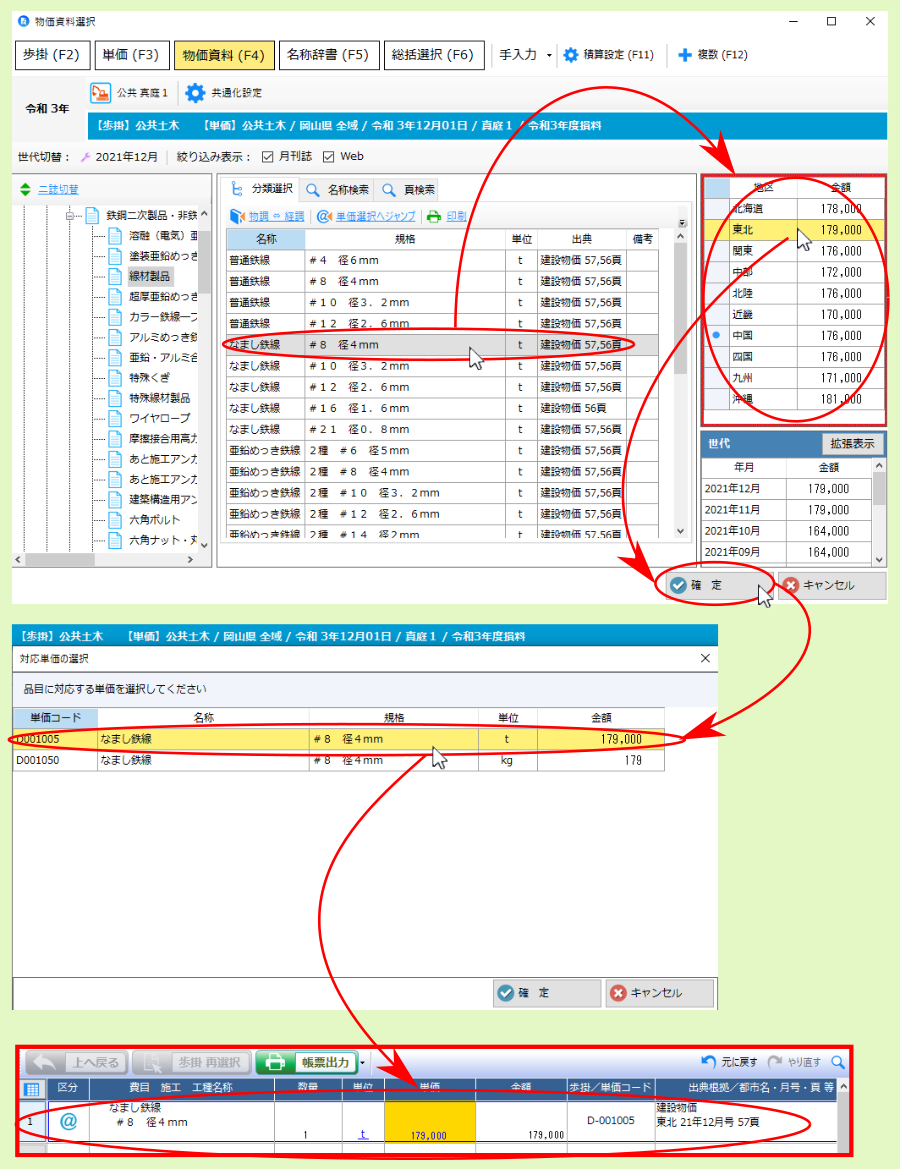
2.3.3. 世代¶
注釈
内訳の 出典根拠 には、 世代切替 の設定が反映されます。
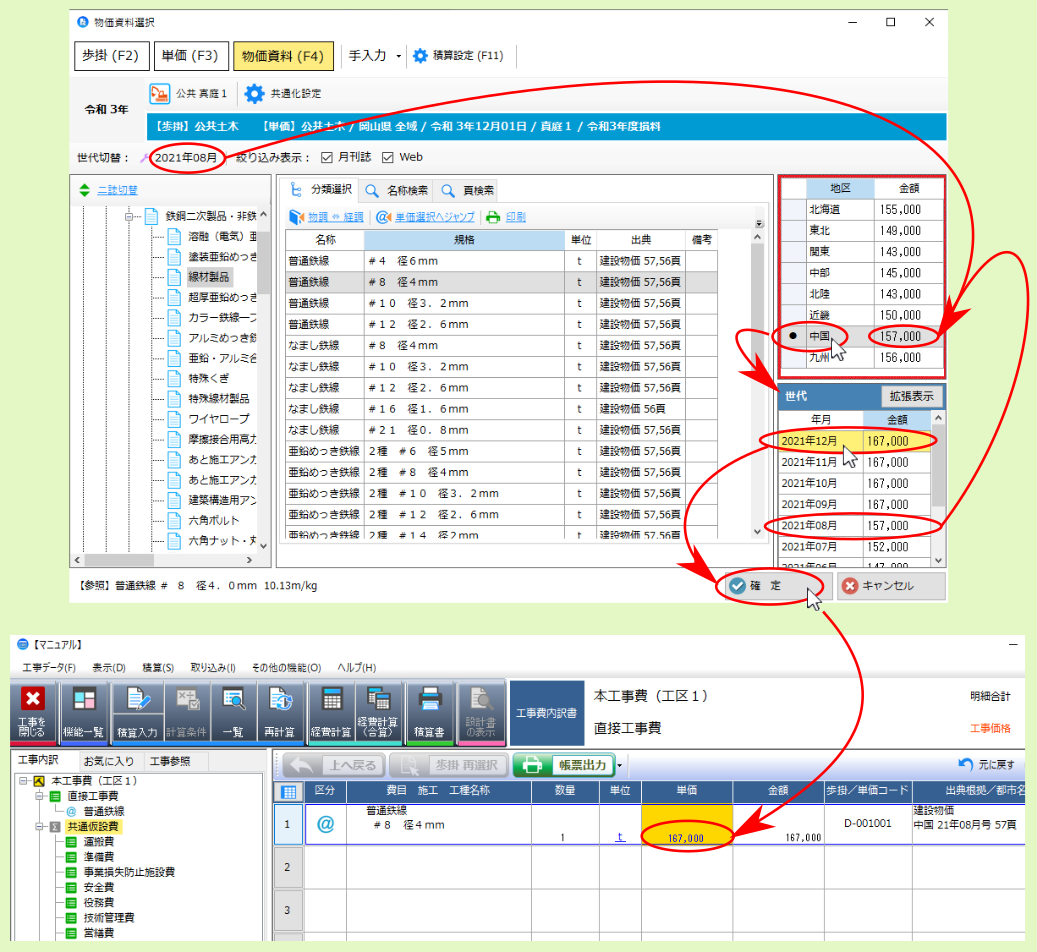
システムに入っている全世代の単価を表示する場合は、世代表示欄右上の 拡張表示 をクリックしてください。 世代切替 は単価世代の初期値の設定です。
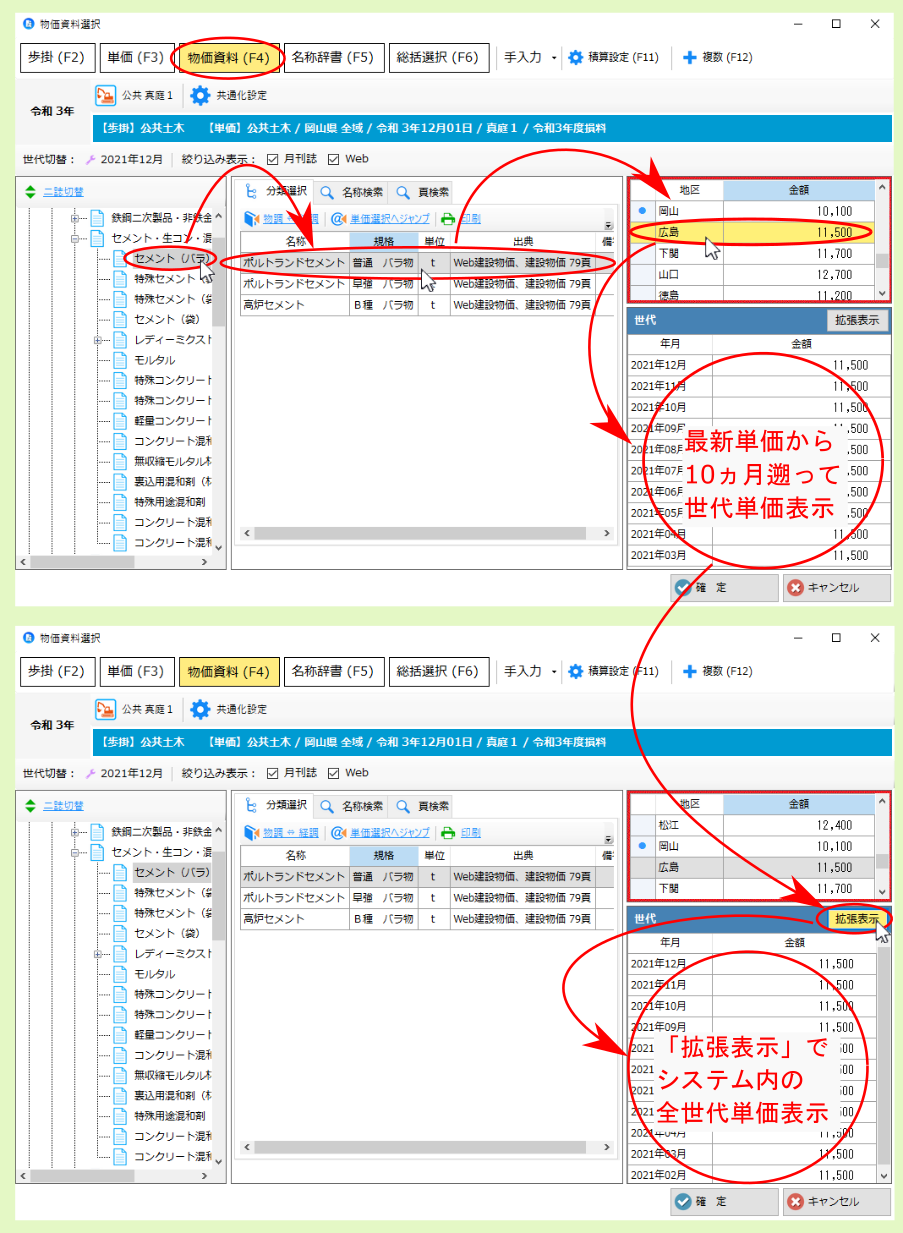
2.3.4. 物調⇔経調¶
注釈
一方にしか掲載のない単価については切り替わりません。
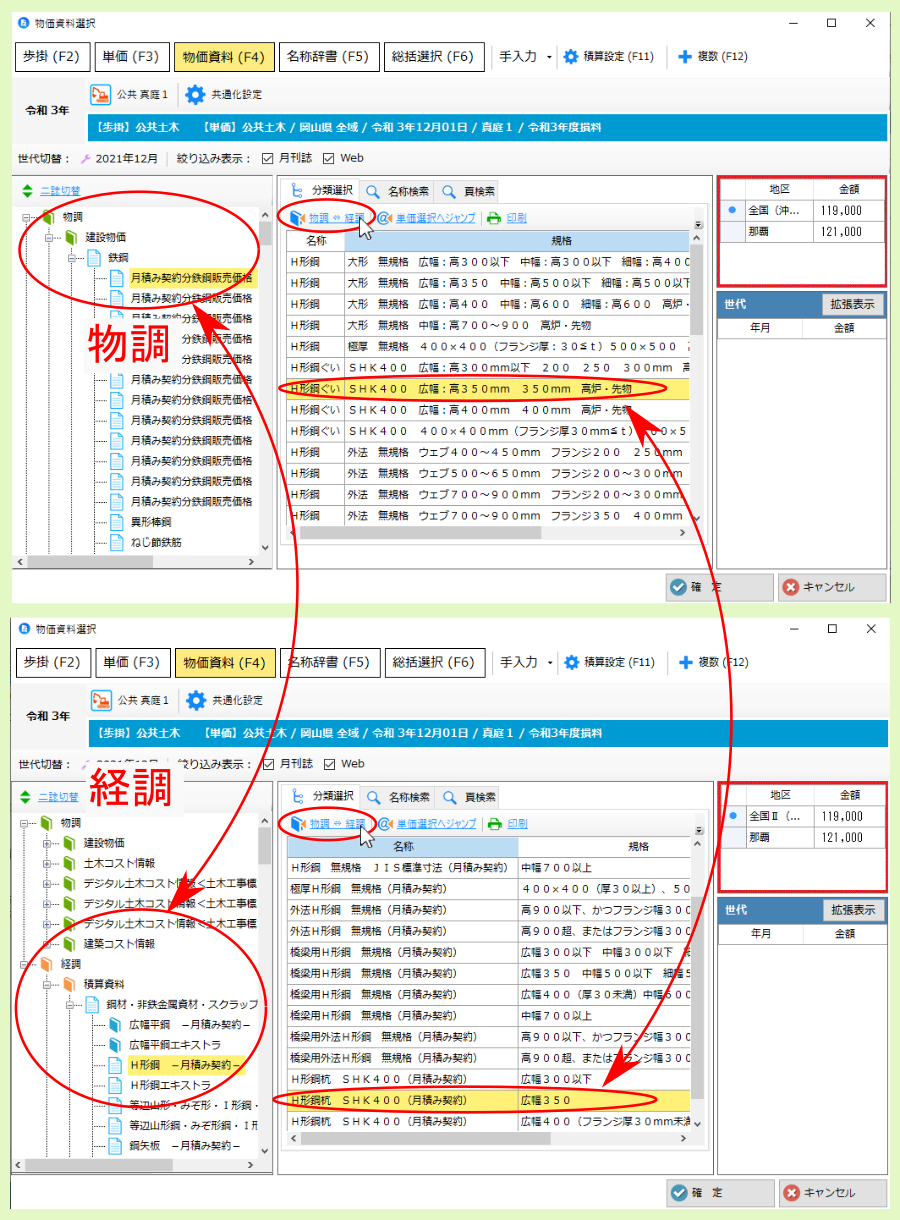
2.3.5. 単価選択へジャンプ¶
該当単価を選択した状態で 単価選択へジャンプ をクリックすると、対応する単価を選択した状態で、 単価選択 画面に切り替わります。
注釈
単価選択画面からも同様に物価資料選択画面に切り替えることができます。詳しくは、 物価資料選択へジャンプ を参照ください。
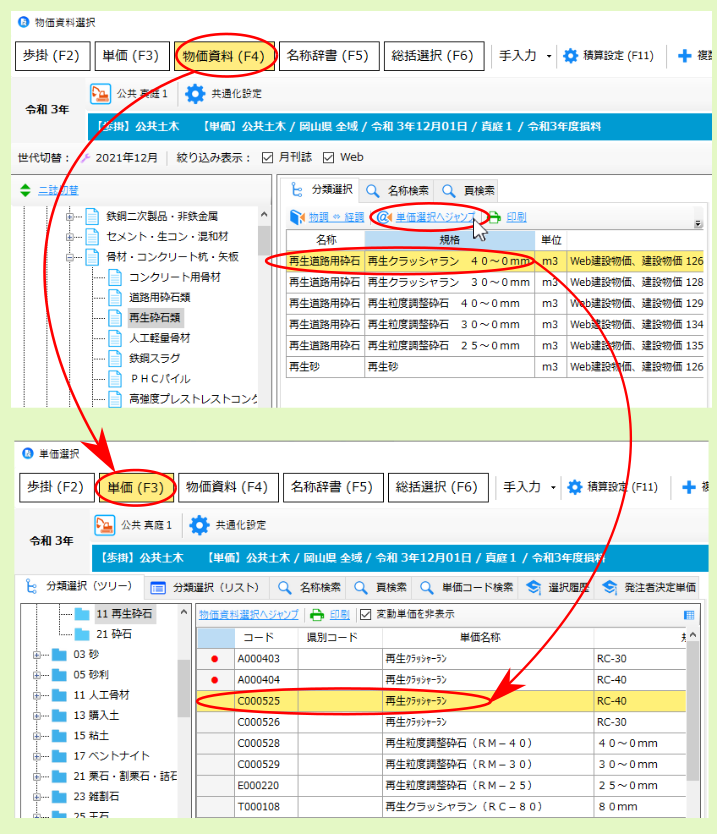
2.3.6. 印刷¶
該当分類/単価を選択後、 印刷 をクリックすると、該当分類の単価一覧を出力できます。
注釈
印刷エリアを選択 画面でチェックを付けた地区の単価一覧が出力されます。
注釈
印刷エリアを選択 画面で プレビュー をクリックすると、プレビュー画面を表示できます。
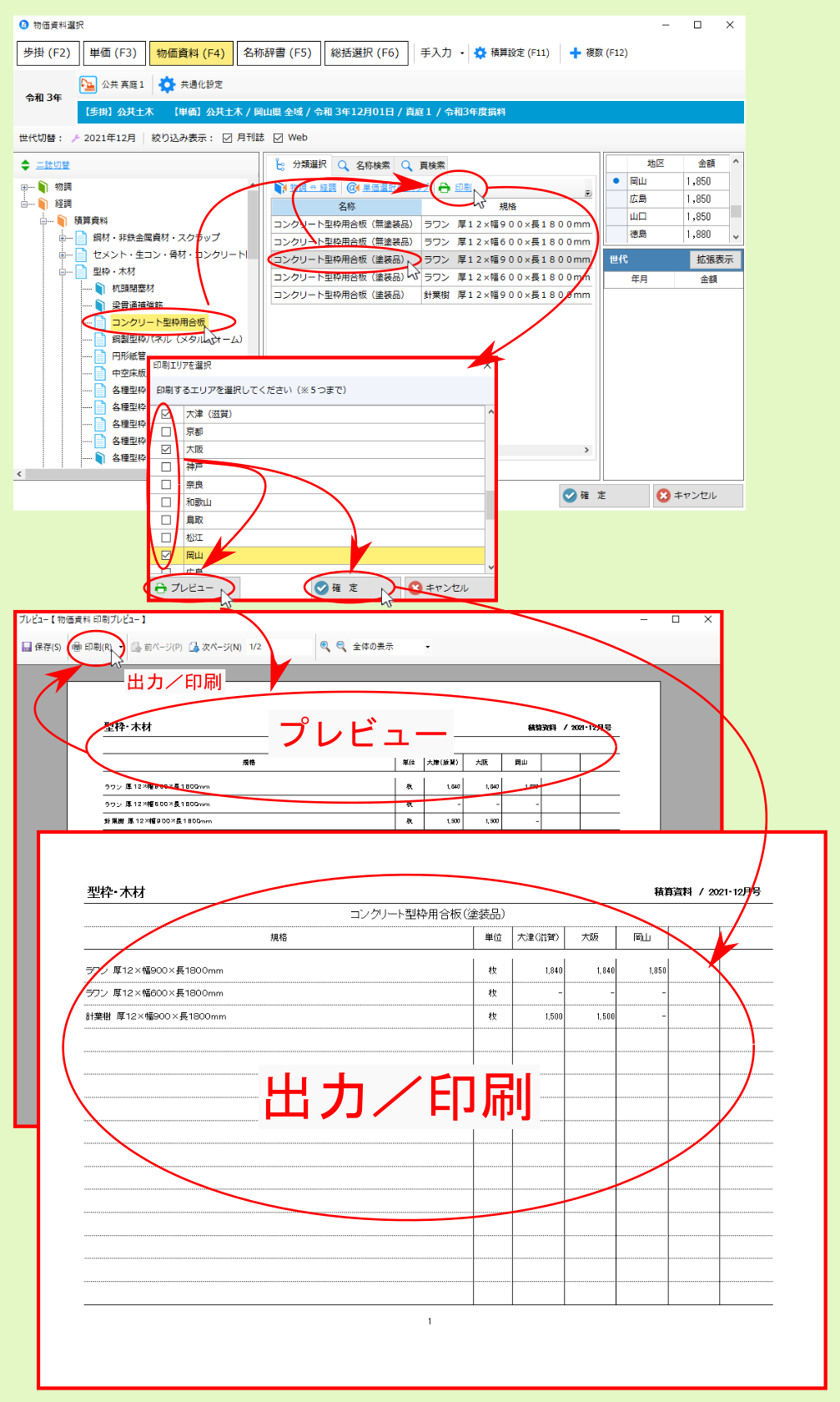
2.3.8. 名称検索¶
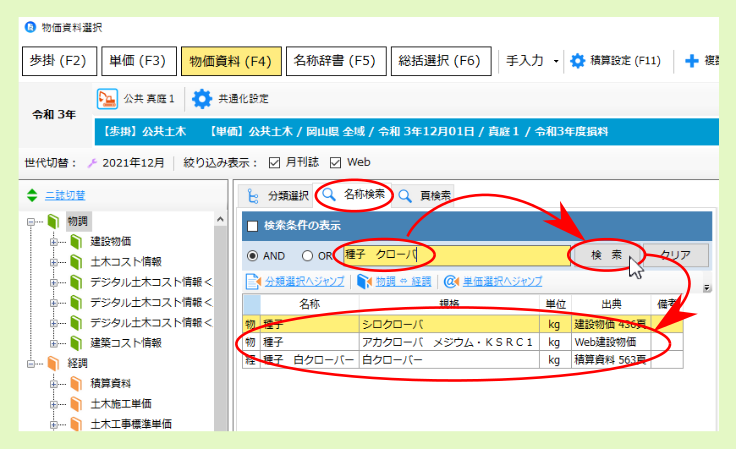
検索条件の表示 にチェックを付けると、 検索範囲/検索対象 に関する設定項目が表示されます。必要であれば変更してください。
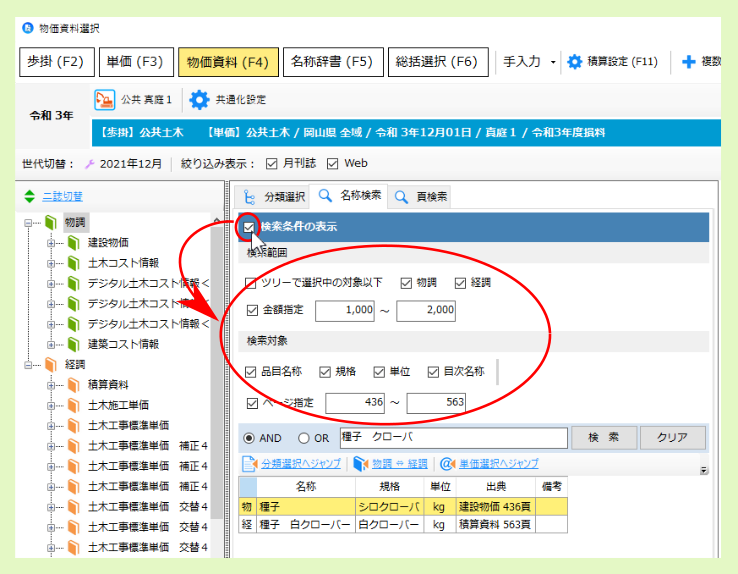
2.3.10. 絞り込み表示(月刊誌/Web/積算資料別冊)¶
絞り込み表示 の 月刊誌/Web/積算資料別冊 のチェックを付けると、表示データを絞り込むことができます。
| 設定項目 | 説明 |
|---|---|
| 月刊誌 | チェックを付けると 出典 欄が Web建設物価 ではないものに絞り込み |
| Web | チェックを付けると 出典 欄が Web建設物価 のものに絞り込み |
| 積算資料 別冊 | チェックを付けると 備考 欄が 積算資料【別冊】 と記載があるものに絞り込み |
- 月刊誌 にチェックを付けた場合
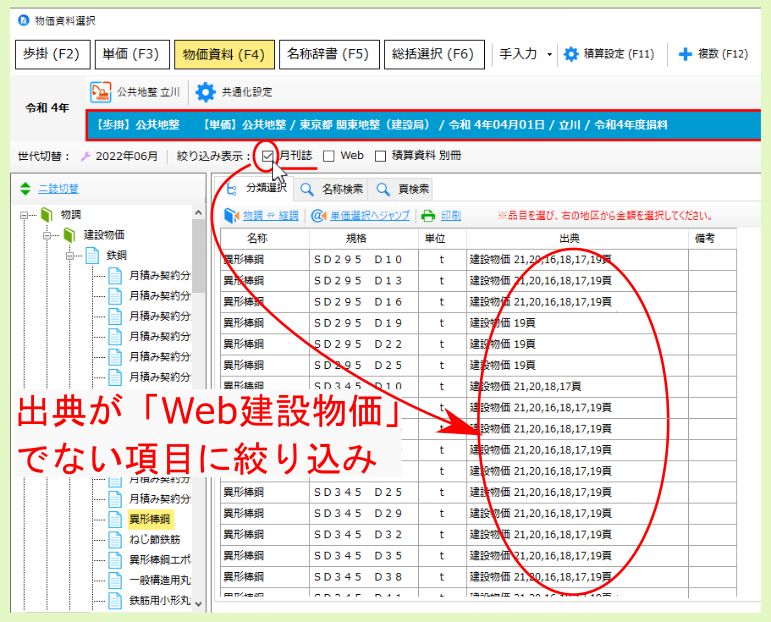
- Web にチェックを付けた場合
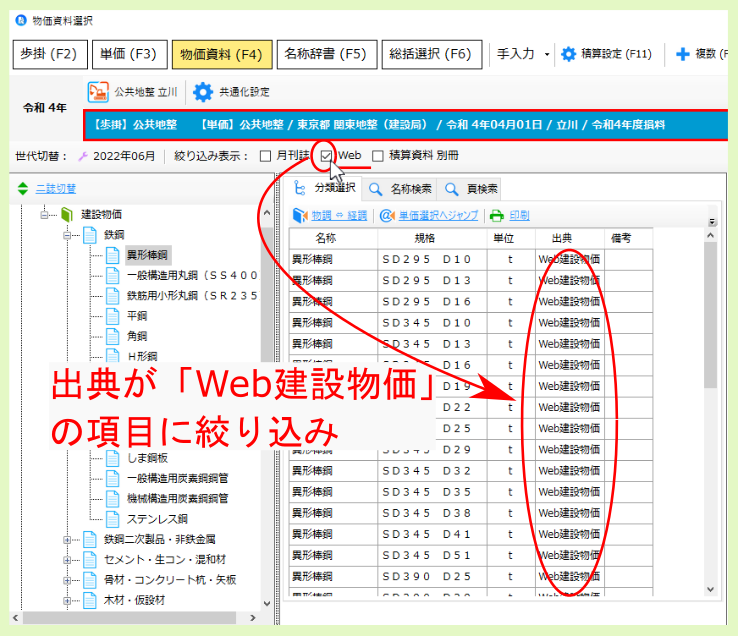
- 積算資料 別冊 にチェックを付けた場合
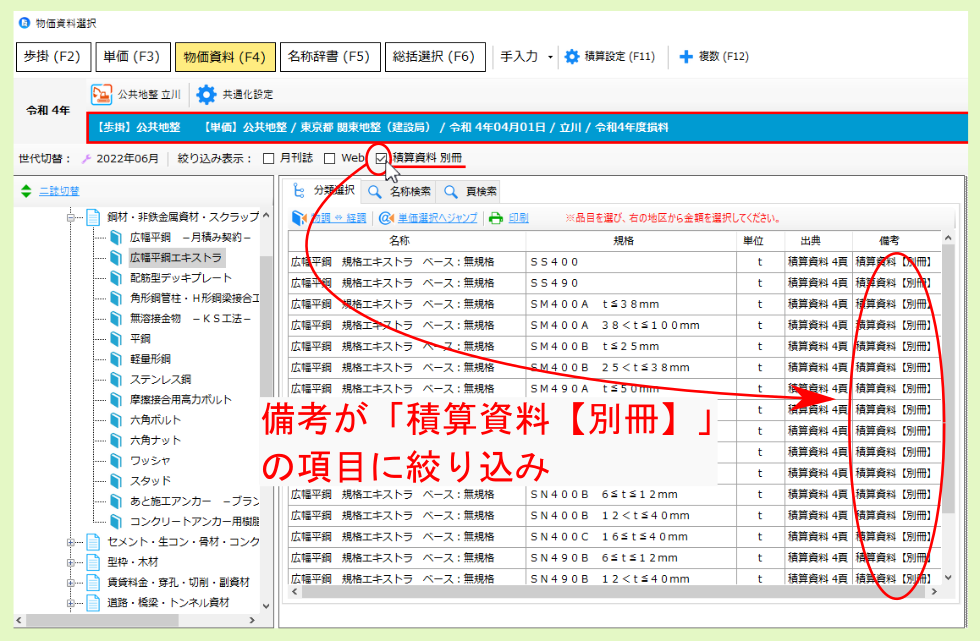
2.3.11. 提供単価へ置き換えます¶
| 選択肢 | 確定時に内訳に計上される単価 |
|---|---|
| はい | 選択項目の規格等を基に、提供単価への 単位換算値 を計上
例.300[円/枚(W910×L1820)]
→300×{1/(0.91×1.820)}
≒181.13[円/m2](←小数第2位止め/切り捨て)
|
| いいえ | 選択項目の単位/単価のまま計上 |
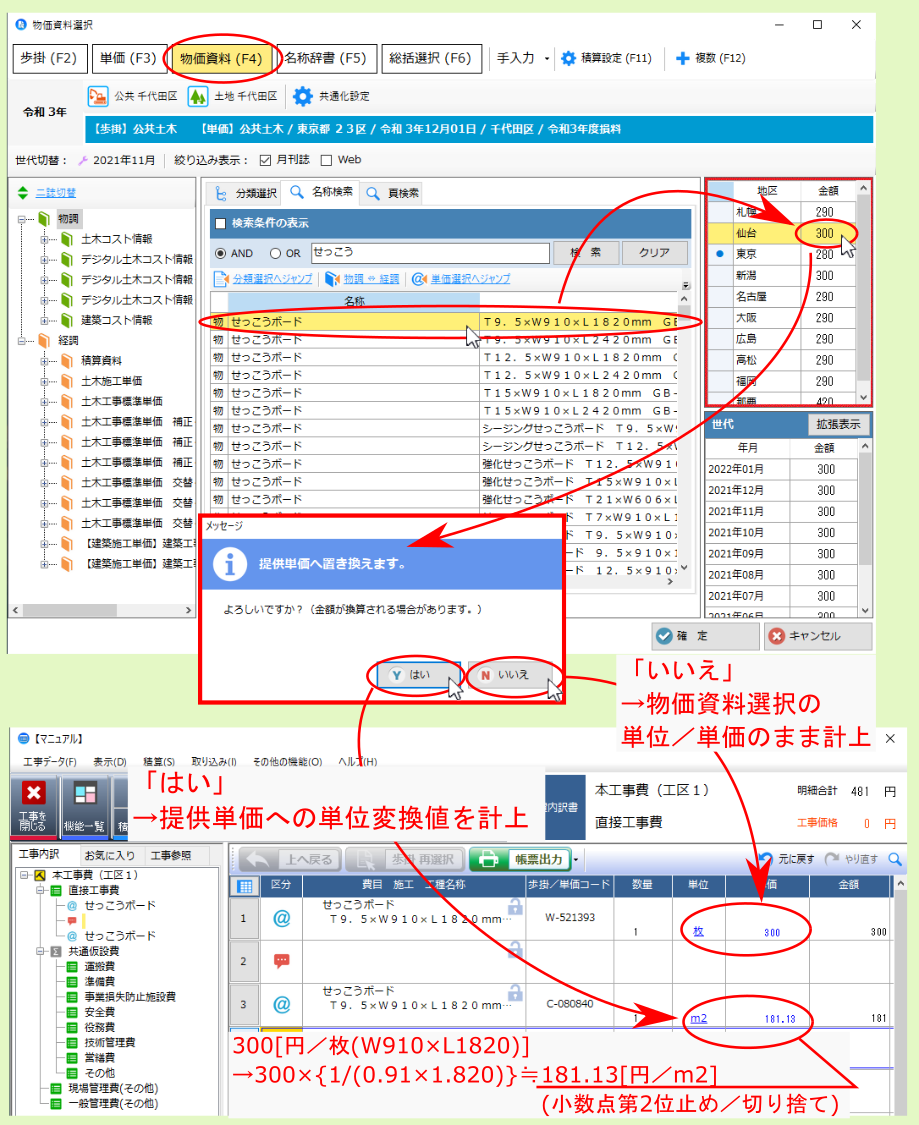
2.3.12. 平均・安値を選択¶
物価資料選択画面において、該当単価右クリックメニューより 平均・安値を選択 を選ぶと、 物調(建設物価調査会の建設物価)/経調(経済調査会の積算資料) の相互に対応する単価の 平均/安値 を算出して計上できます。
注釈
平均/安値 算出時には 物調/経調 それぞれについて 単価地区 を選ぶことができます。
注釈
平均・安値を選択 で 平均 を選んだ場合、端数処理方法も選択できます。
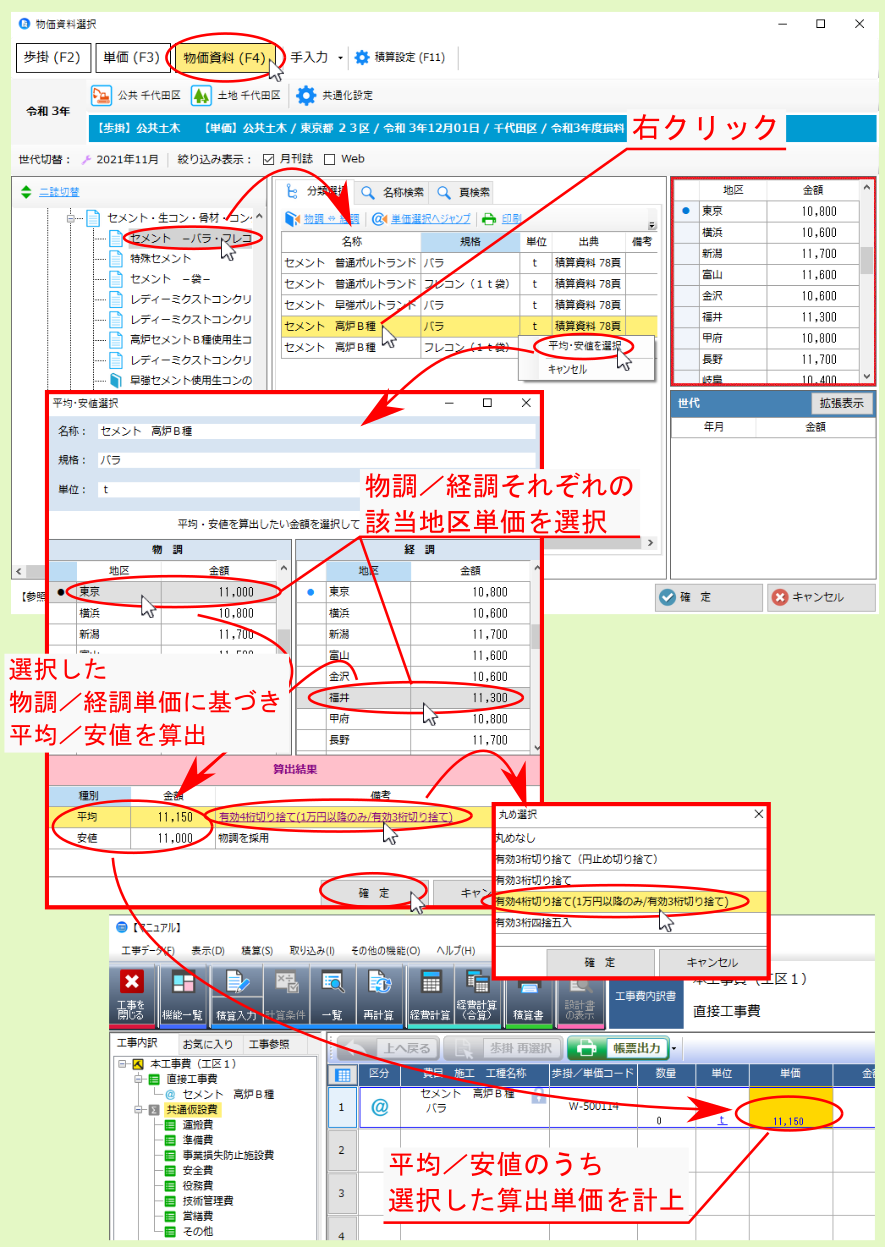
2.4. 名称辞書¶
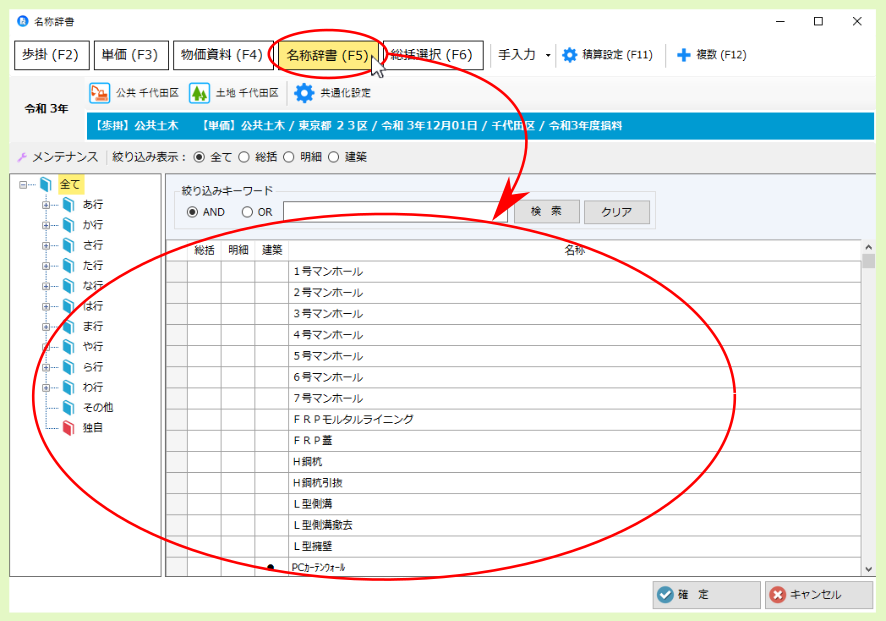
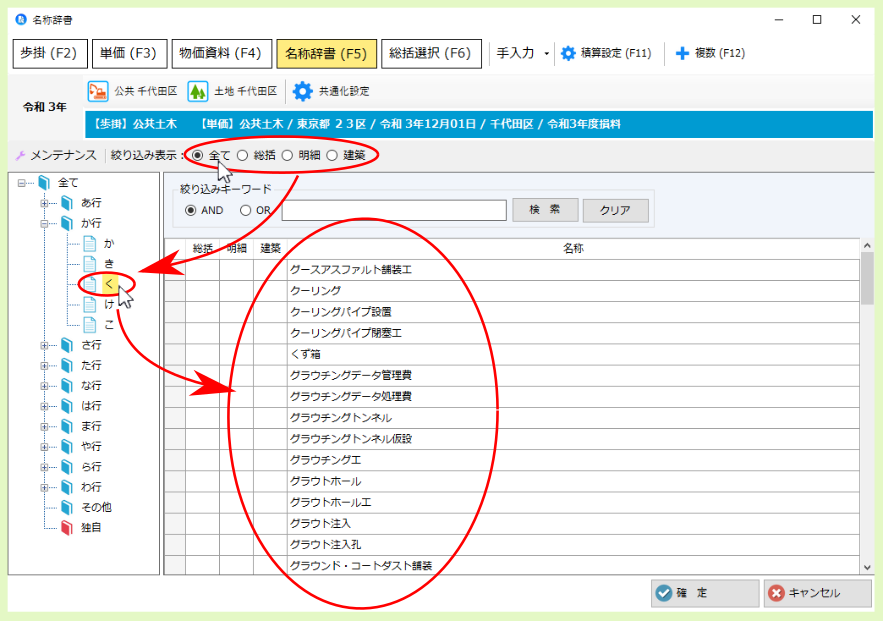
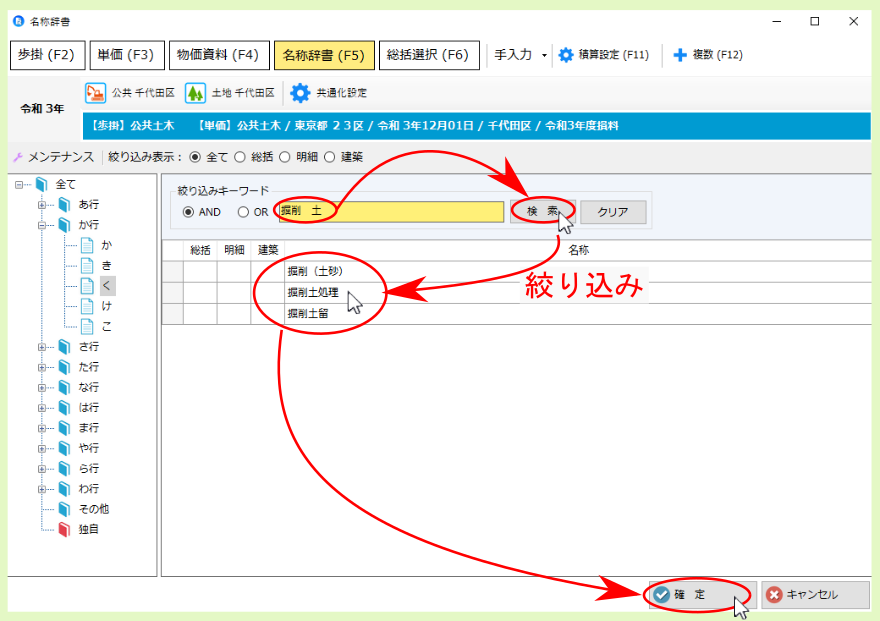
選択した名称が、 総括/明細 のいずれの分類にも設定されていないか、あるいは共に設定されている場合は、 種類選択 画面が表示されますので、明細/総括のいずれかを選択後、 確定 をクリックしてください。内訳に選択した種類/名称の行が追加されます。
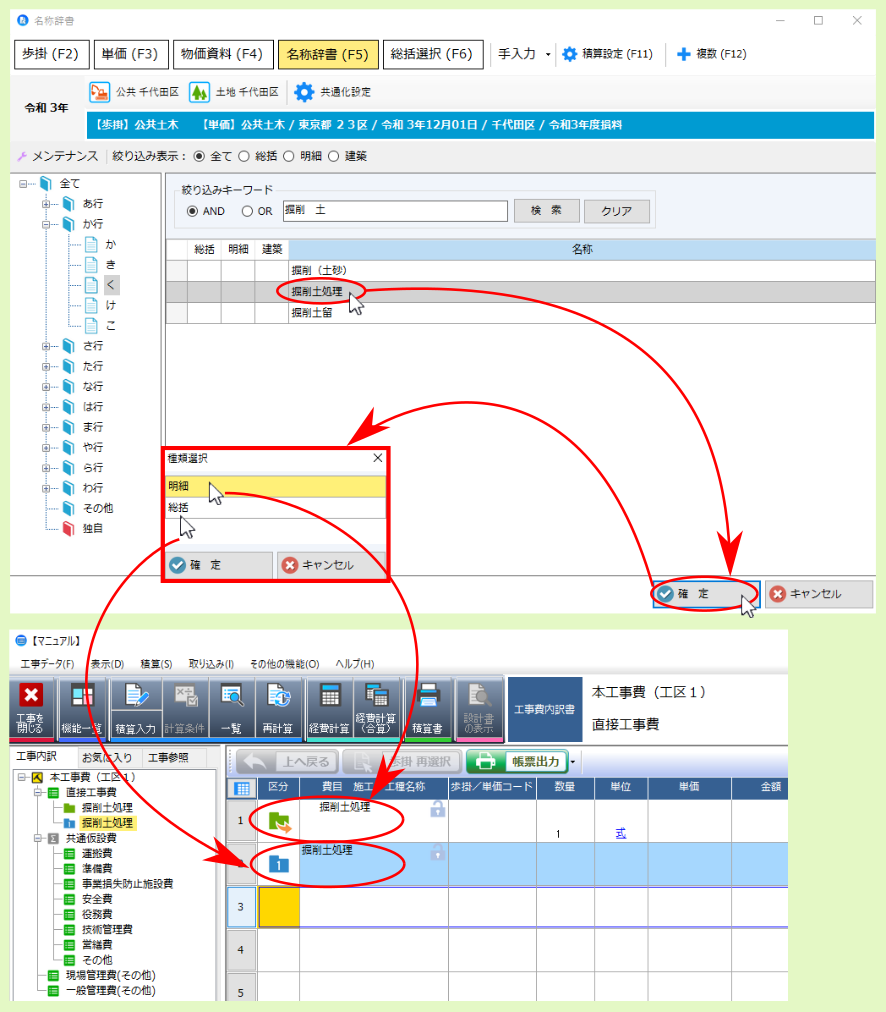
一覧に無い名称の登録や、分類の編集、一覧からの名称の削除等については、 メンテナンス をクリックして表示される 名称辞書メンテナンス 画面より行います。
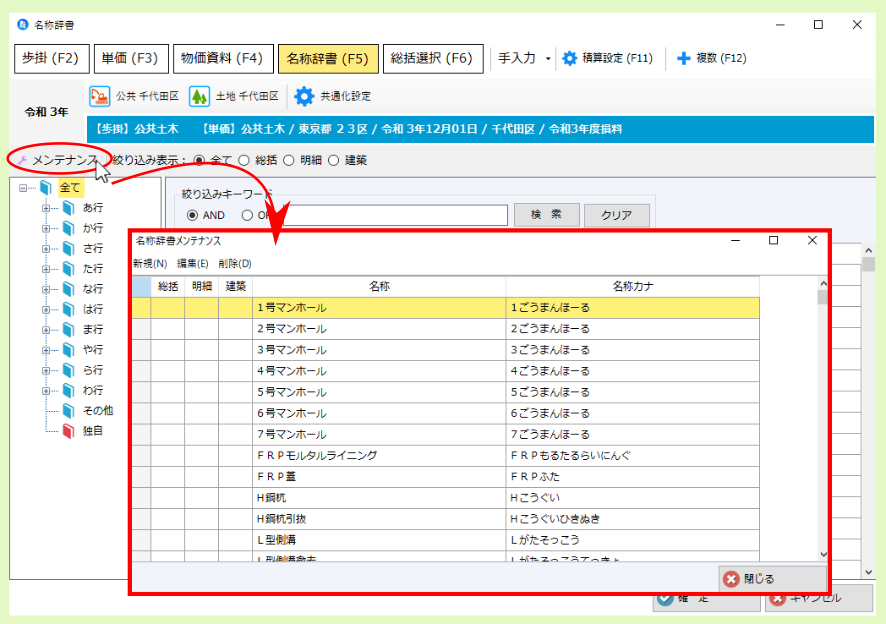
名称辞書メンテナンスにおける各操作については、以下の各項目を参照ください。
2.4.1. 名称の追加(名称辞書メンテナンス)¶
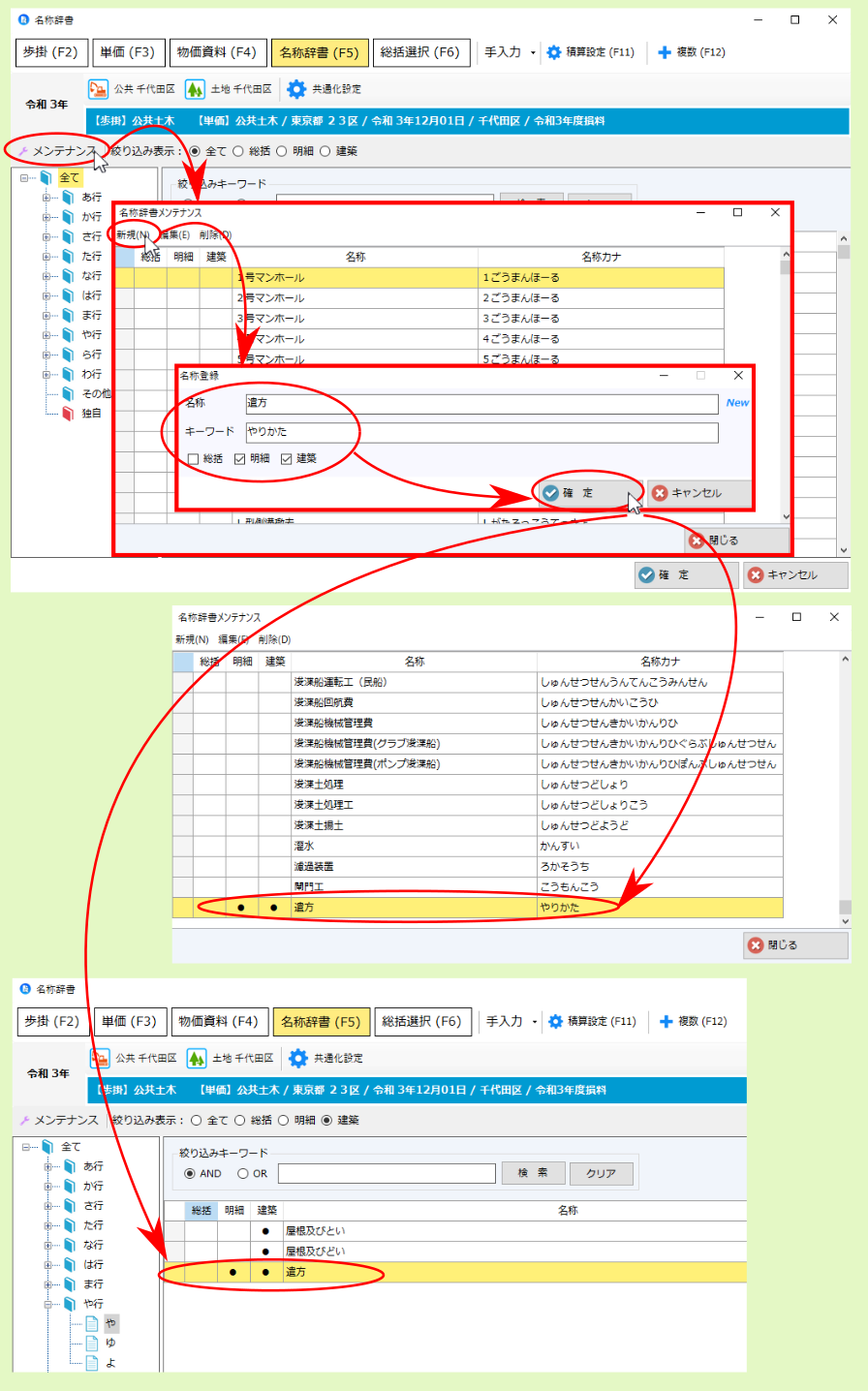
2.4.2. 名称の編集(名称辞書メンテナンス)¶
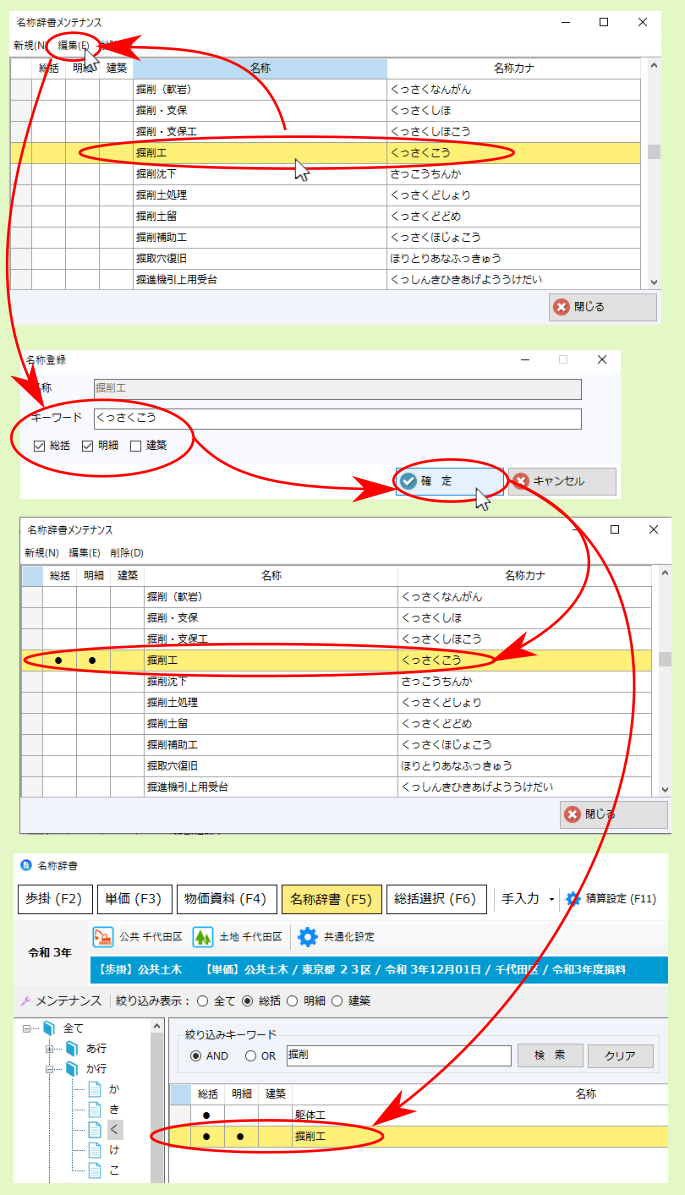
2.4.3. 名称の削除(名称辞書メンテナンス)¶
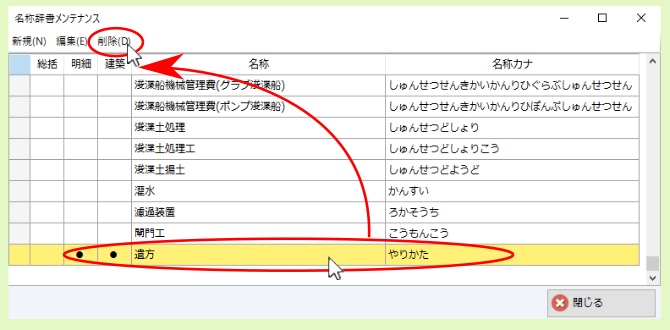
2.5. 総括選択¶
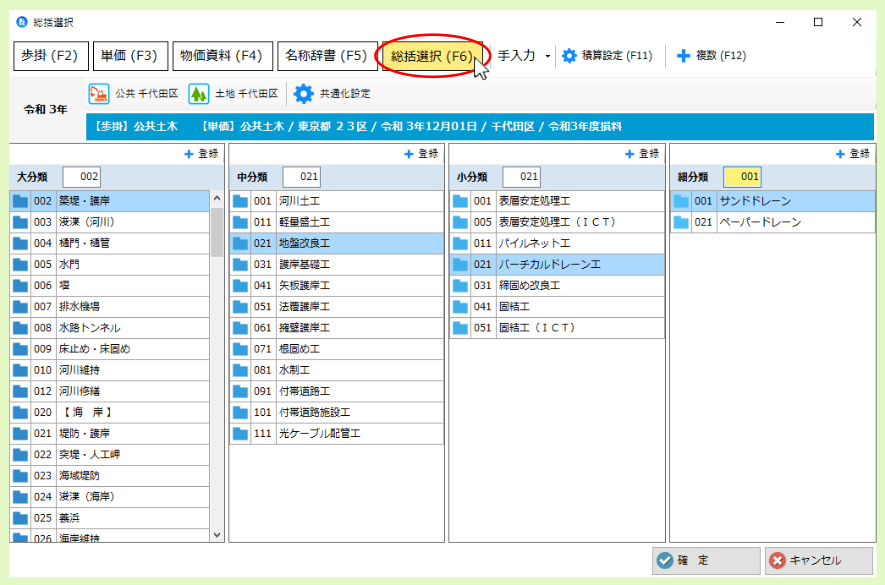
2.5.1. 総括の選択¶
最初に 大分類 から順に該当する項目を選んだ後、画面右下の 確定 をクリックしてください。
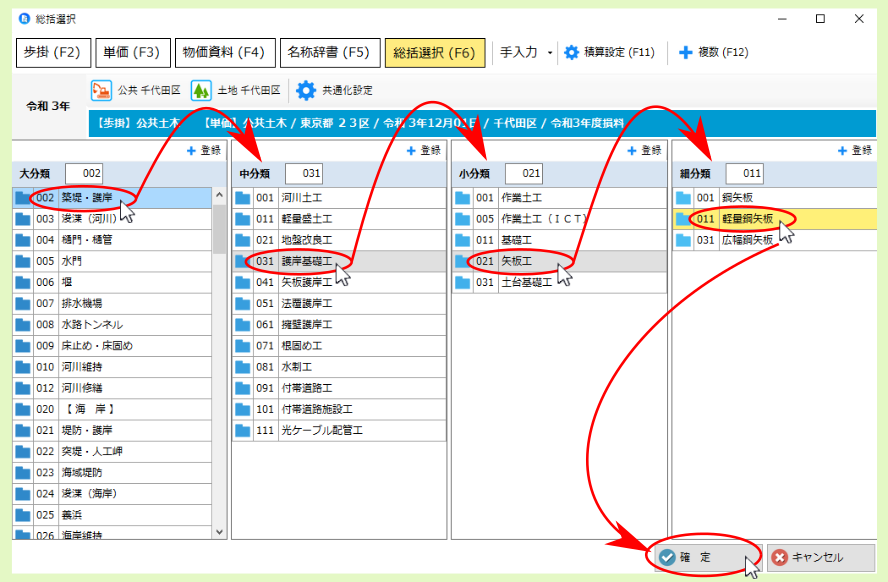
注釈
階層を変更する場合は、追加された総括行の 区分 欄をクリックして表示される選択肢より、該当階層に変更してください。
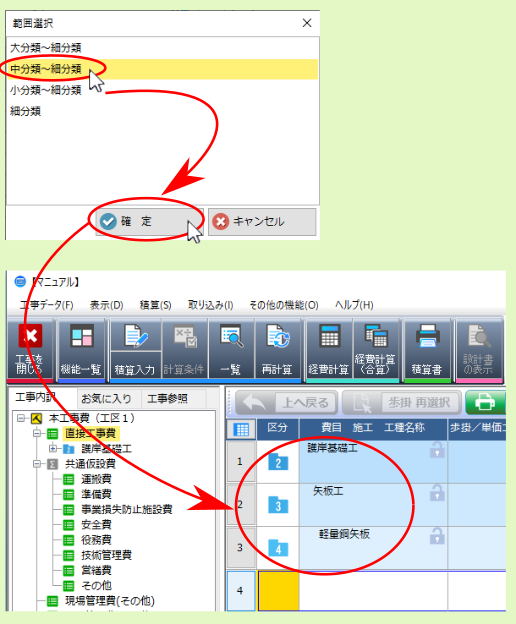
階層を変更する場合は、追加された総括行の 区分 欄をクリックして表示される選択肢より、該当階層に変更してください。
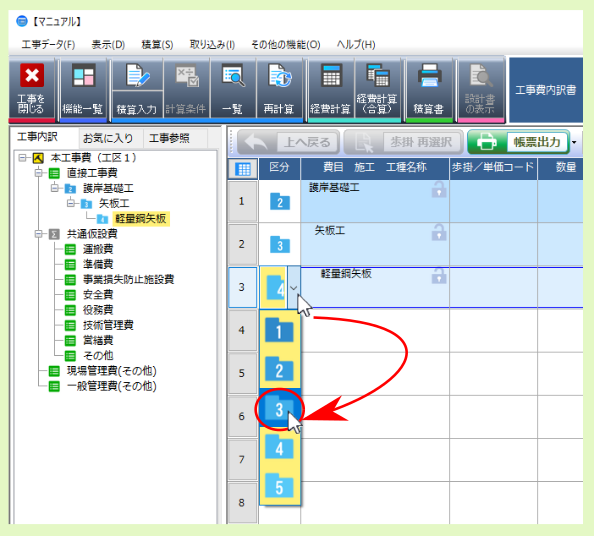
2.5.2. 総括の登録¶
新規に総括分類を登録するには、登録したい上位分類を選択後、該当分類一覧の上端右端に表示されている 登録 をクリックしてください。
注釈
大分類 登録時には、上位分類の選択は不要です。 大分類 一欄上部の 登録 をクリックしてください。
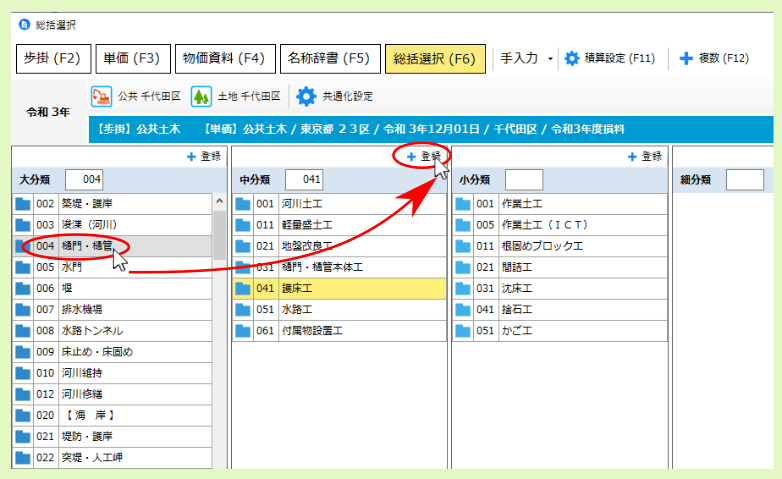
注釈
分類コード を コード指定 に設定すると、コード入力が可能になりますので、新規コードを登録する場合は 700~998 の任意の番号を入力して登録してください。
注釈
登録済みの分類を編集するには、 分類コード を コード指定 にし、該当コードを入力した後、 名称 欄を編集してください。
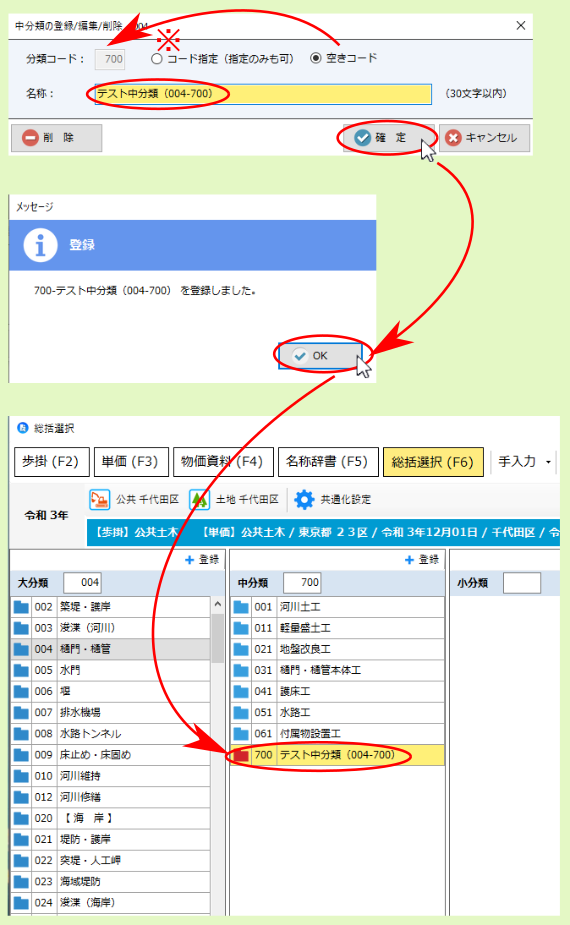
2.5.3. 総括の削除¶
登録した総括を削除する場合は、登録時と同様に該当分類上端の 登録 をクリックして表示される編集画面より、 コード指定 を選択後、 対象コード を入力した後、 削除 をクリックしてください。指定したコードの項目が削除されます。
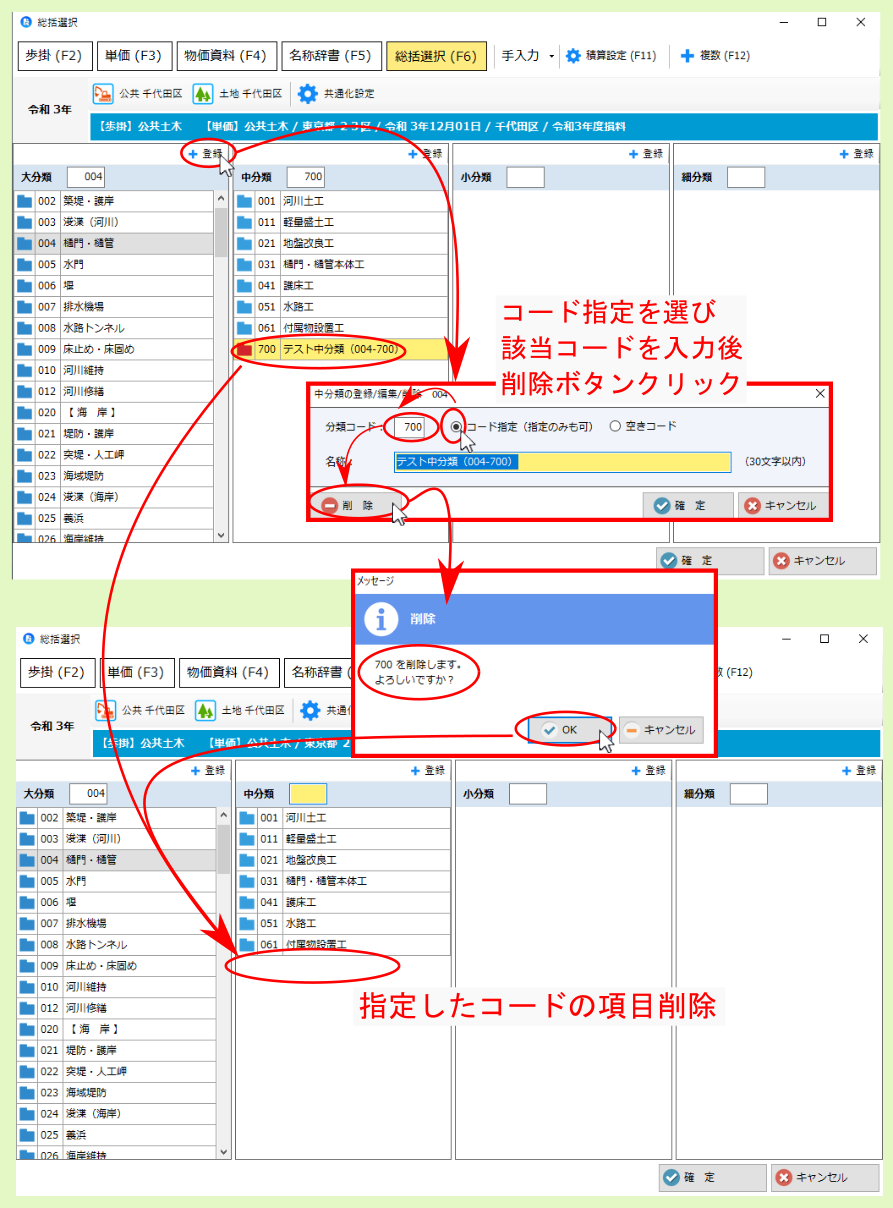
2.6. 参照工事¶
参照用工事として取り込んだ金入り設計書 等に含まれるデータを検索/選択できます。
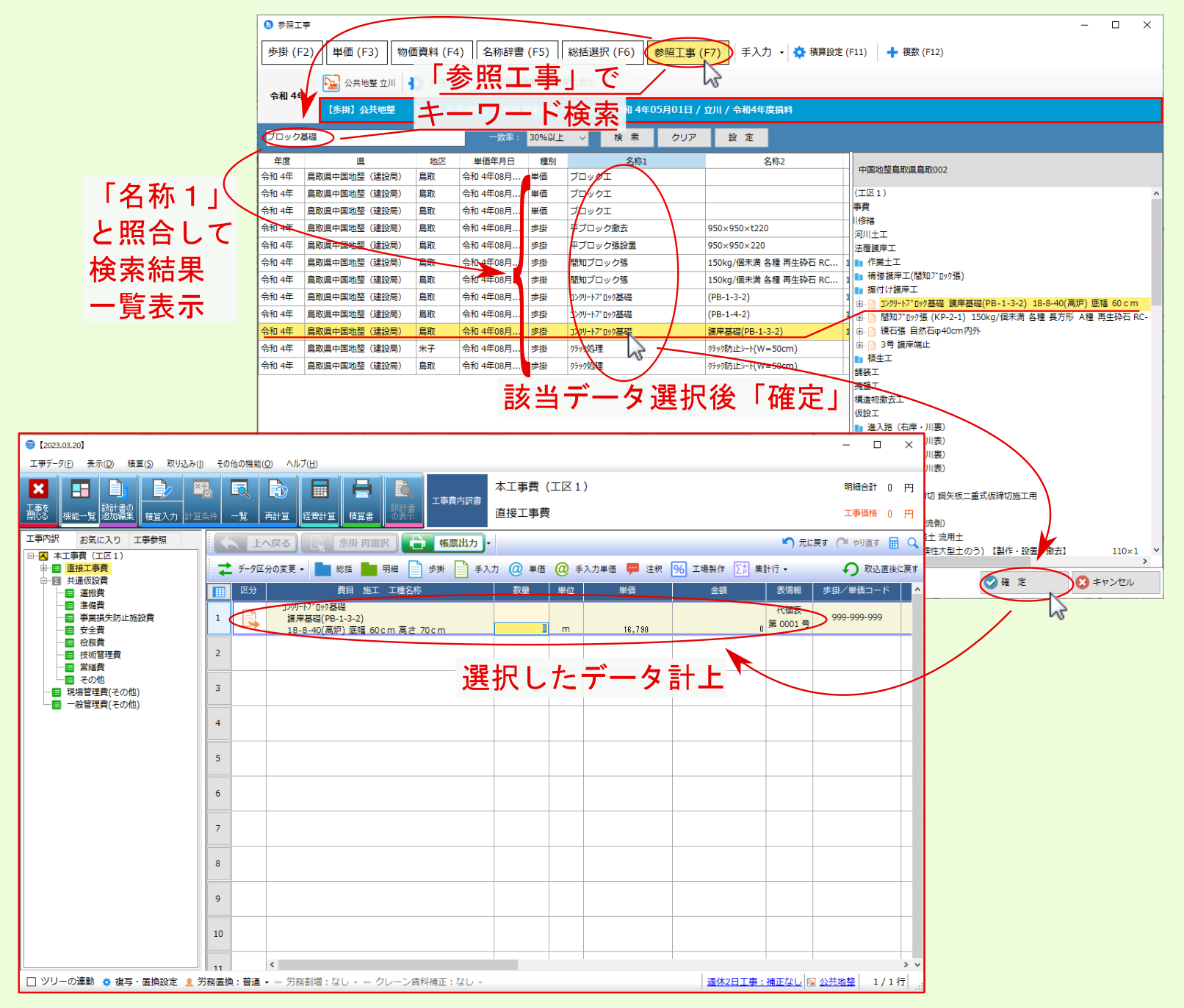
参照用工事に収録されているデータの 名称1 として取り込まれた文字列を対象として、キーワード検索が行えます。
注釈
キーワード検索については、該当データの 名称1 の文字列との 一致率 により絞り込み範囲を設定できます。
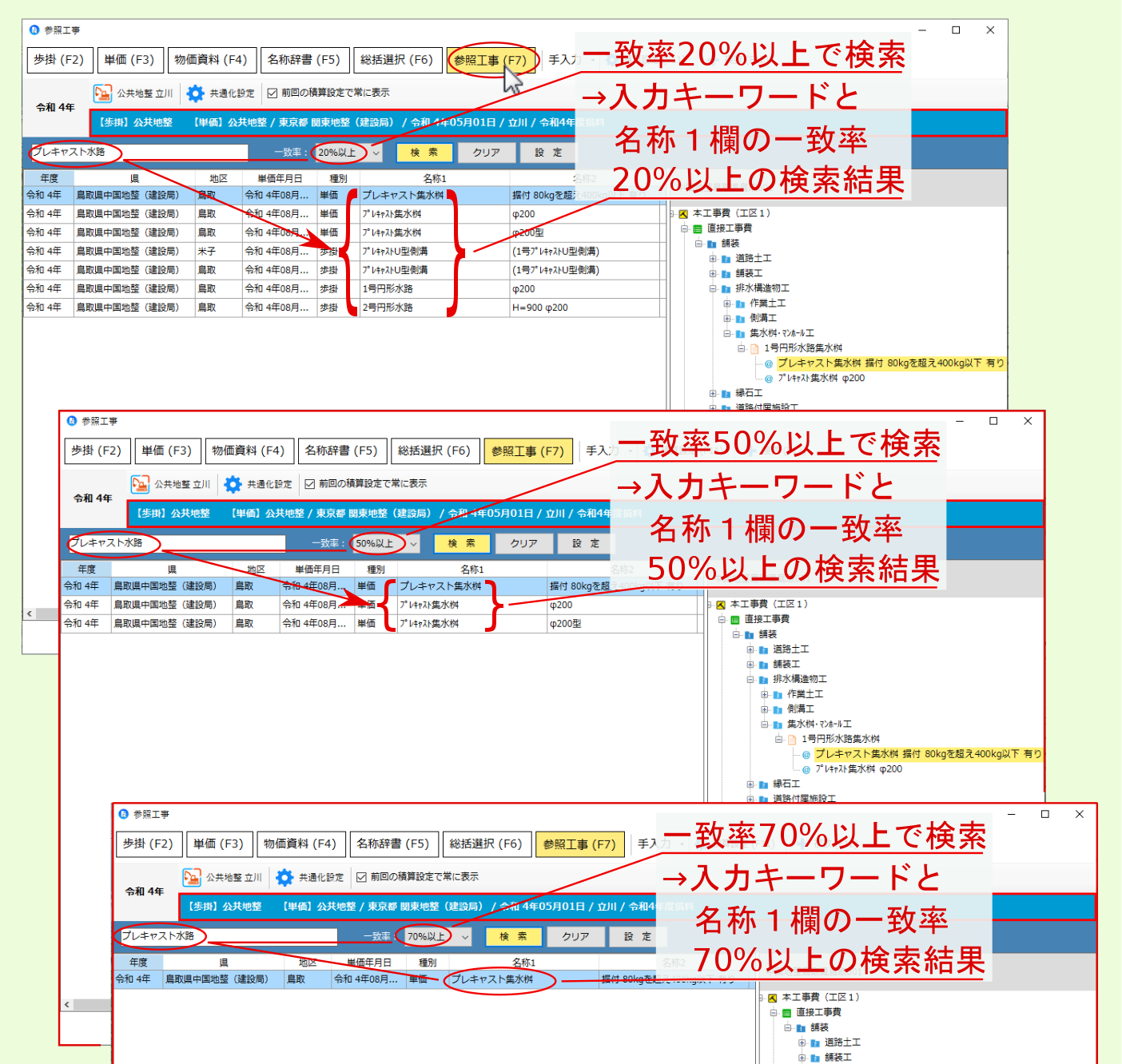
検索対象とする参照用工事を指定することで検索結果を絞り込むこともできます。
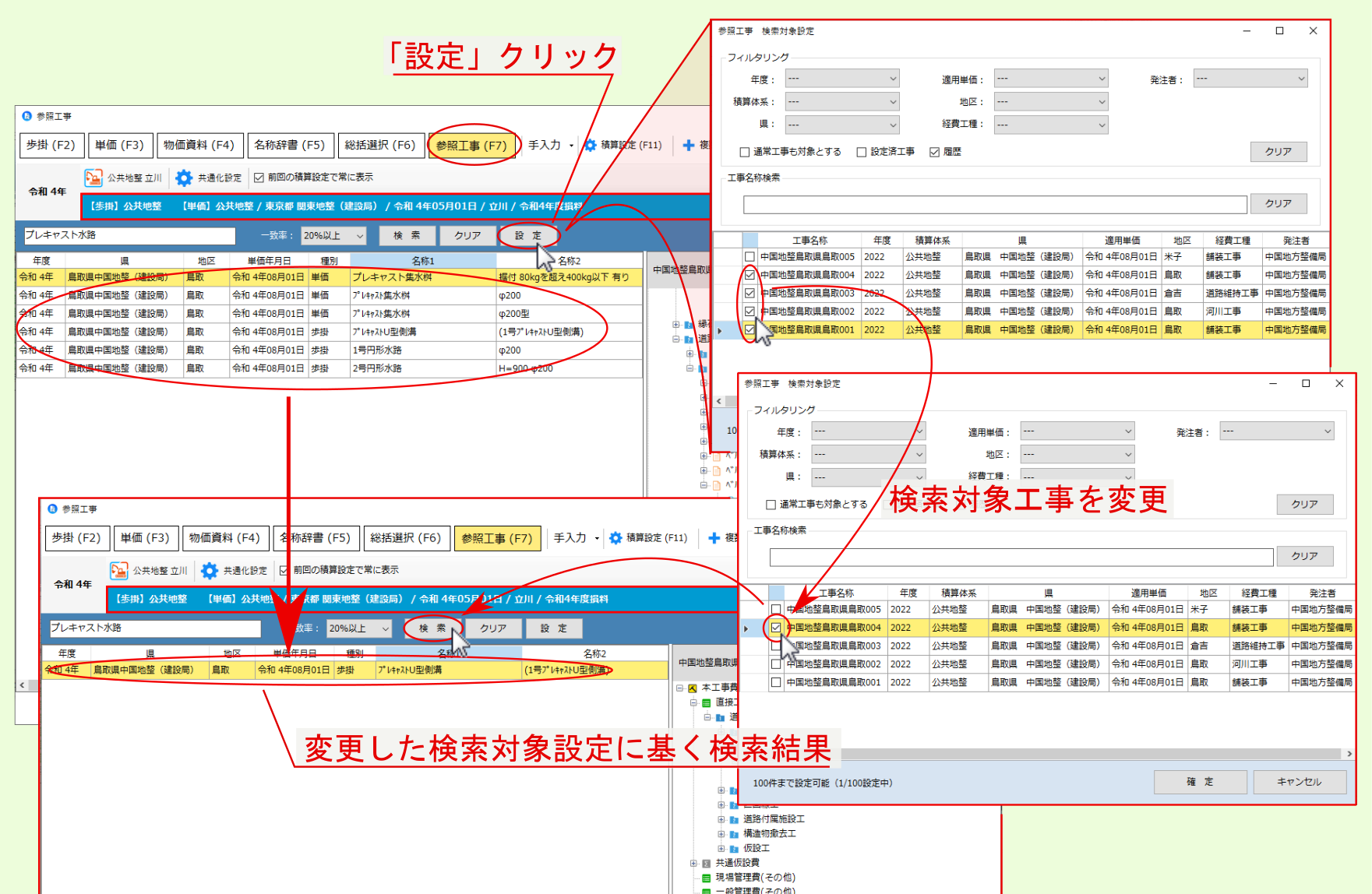
検索対象設定 画面で 通常工事も対象とする にチェックを付けた場合、対象工事一覧に通常工事も表示され、参照工事検索の対象に含めることができます。