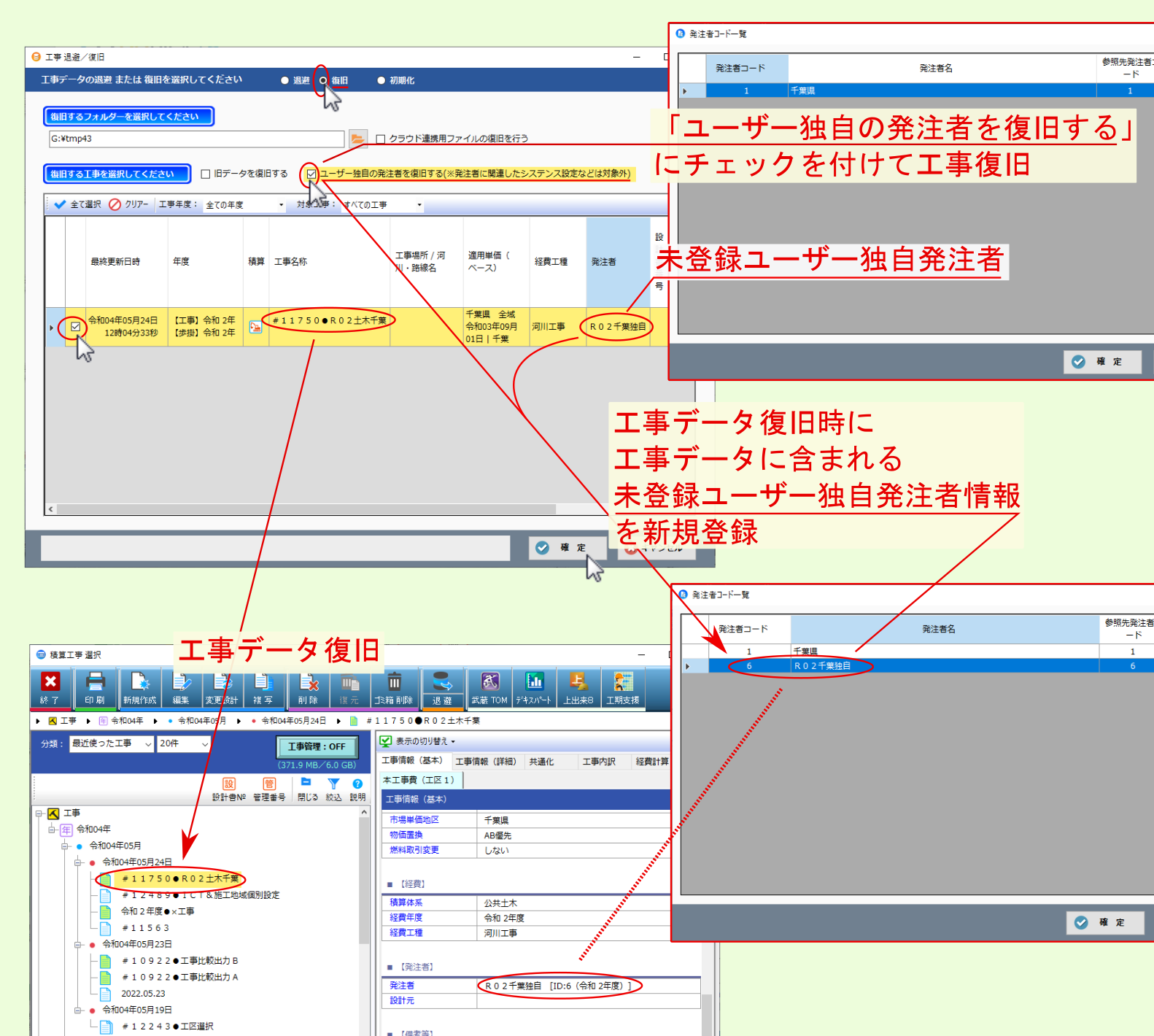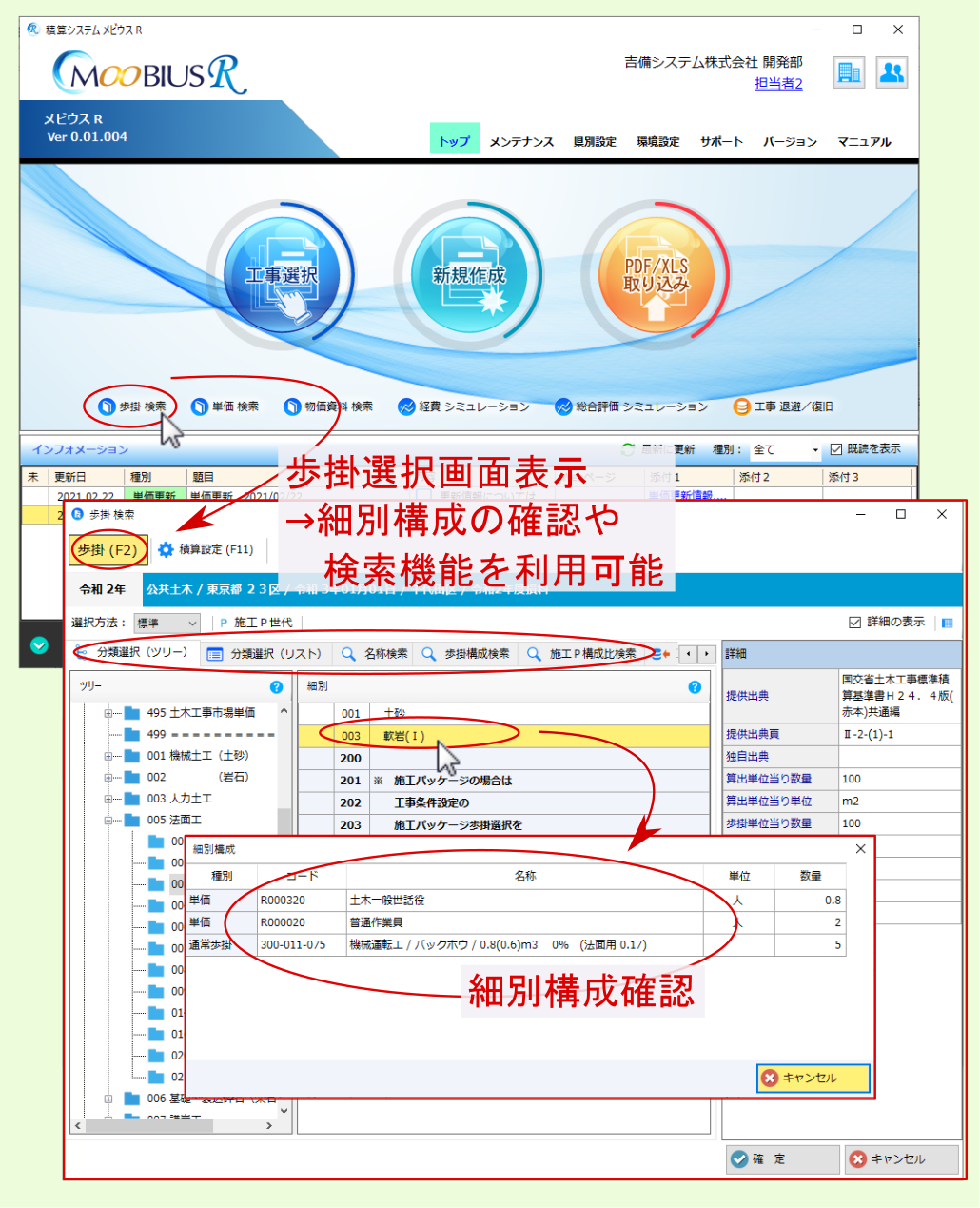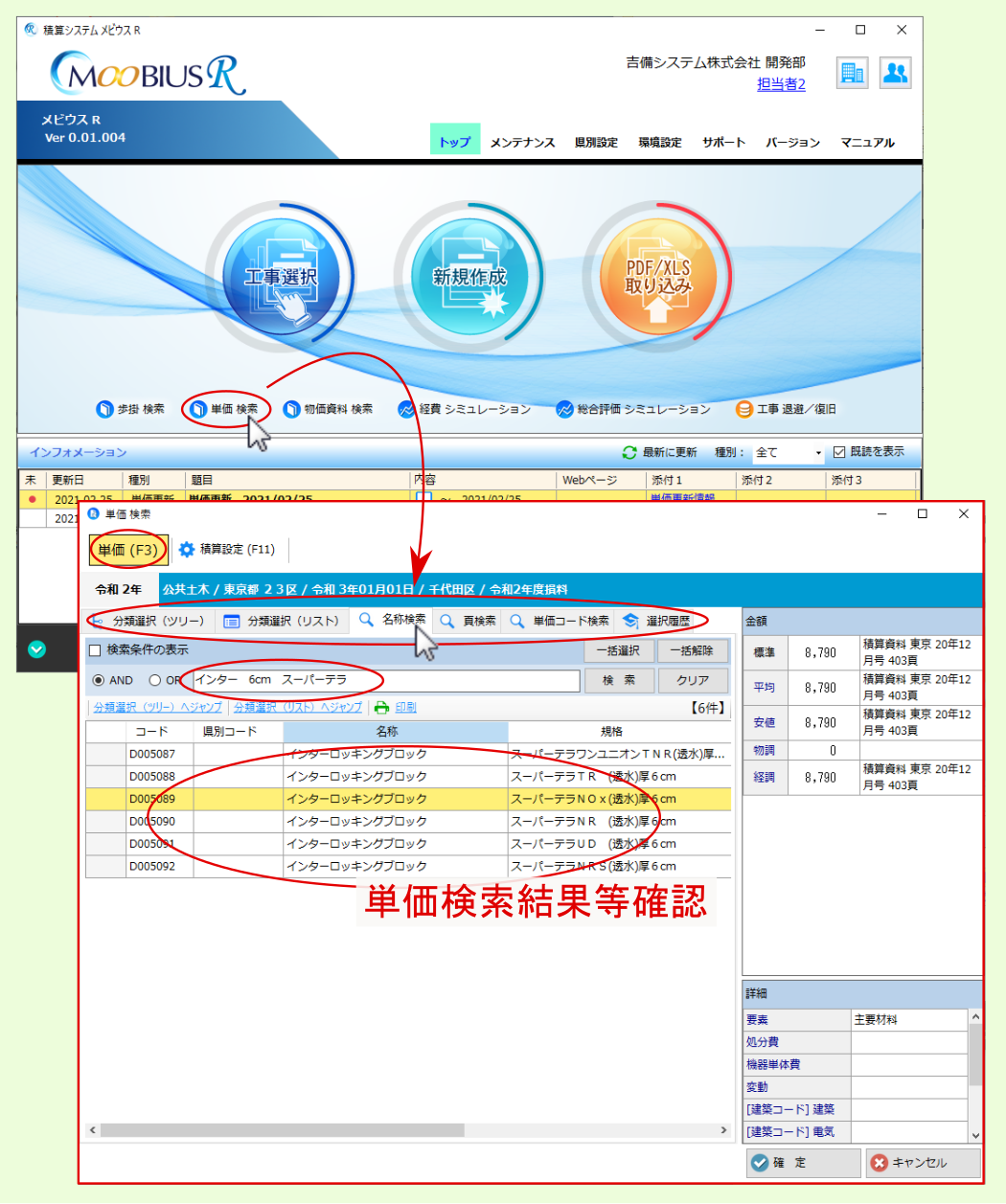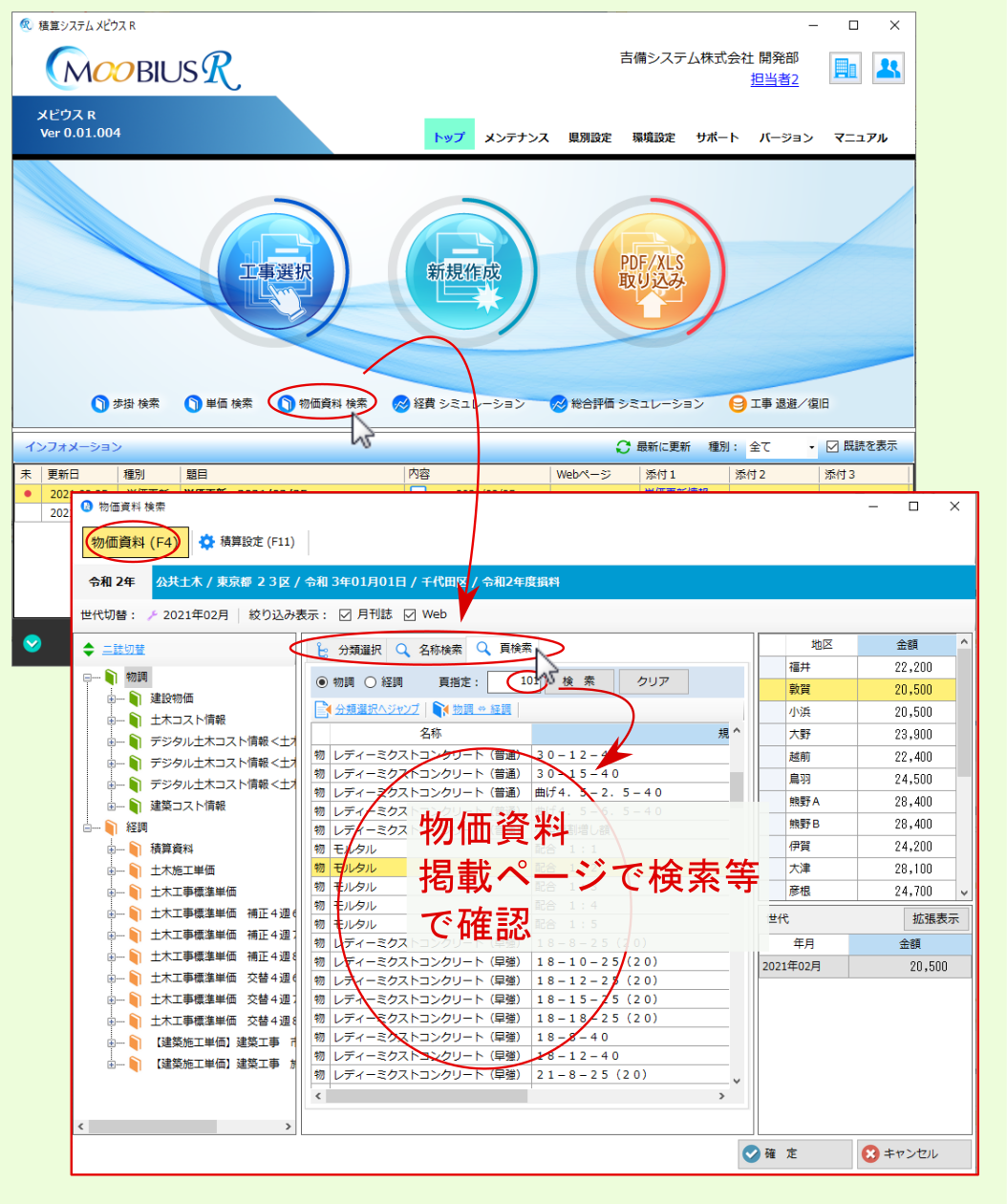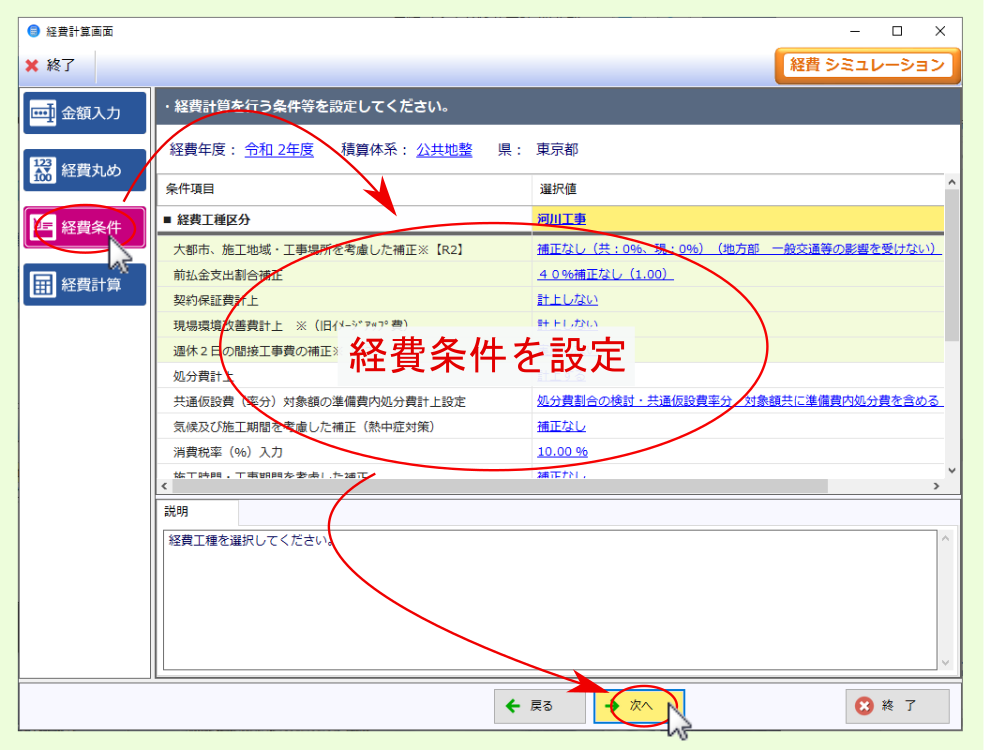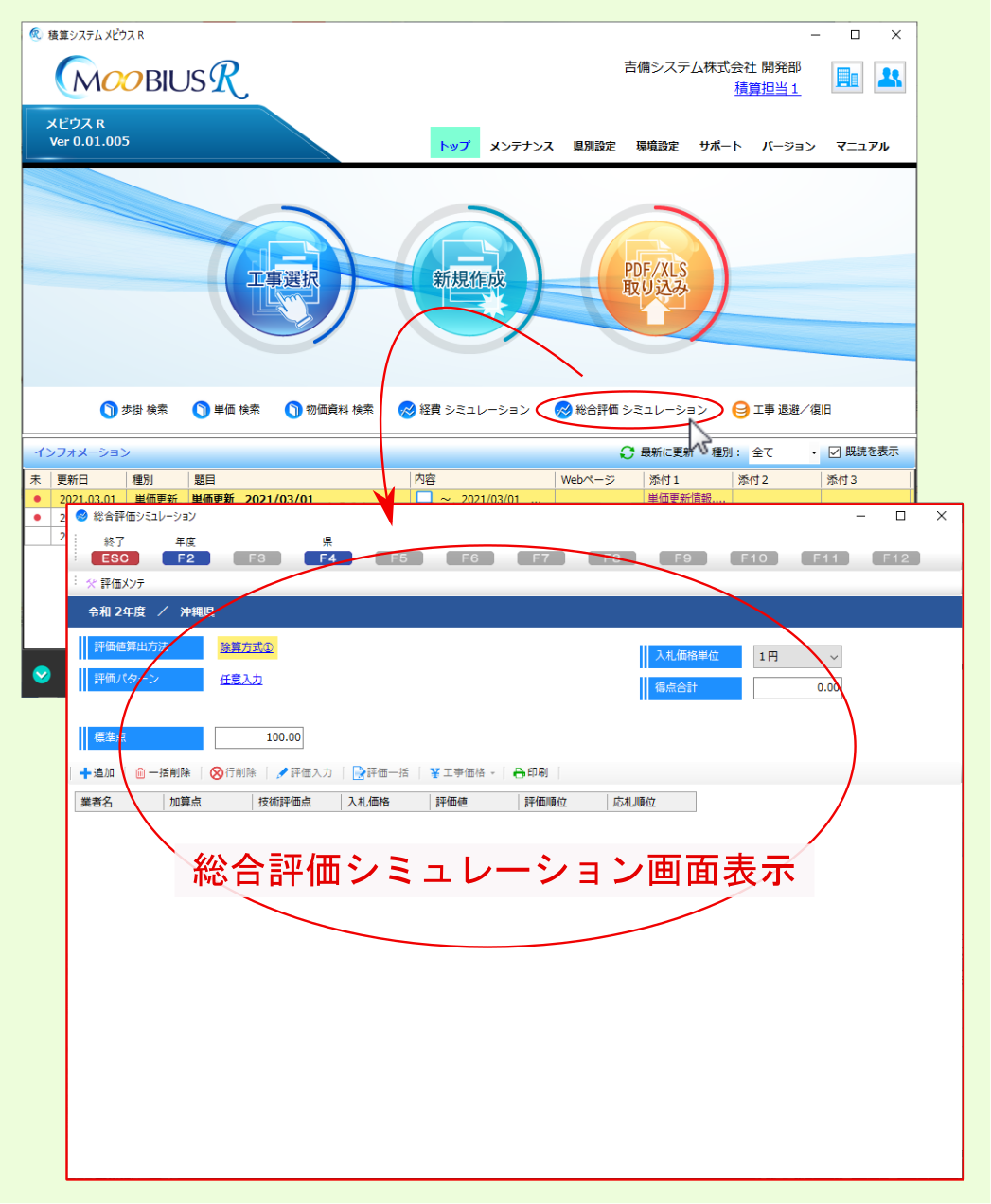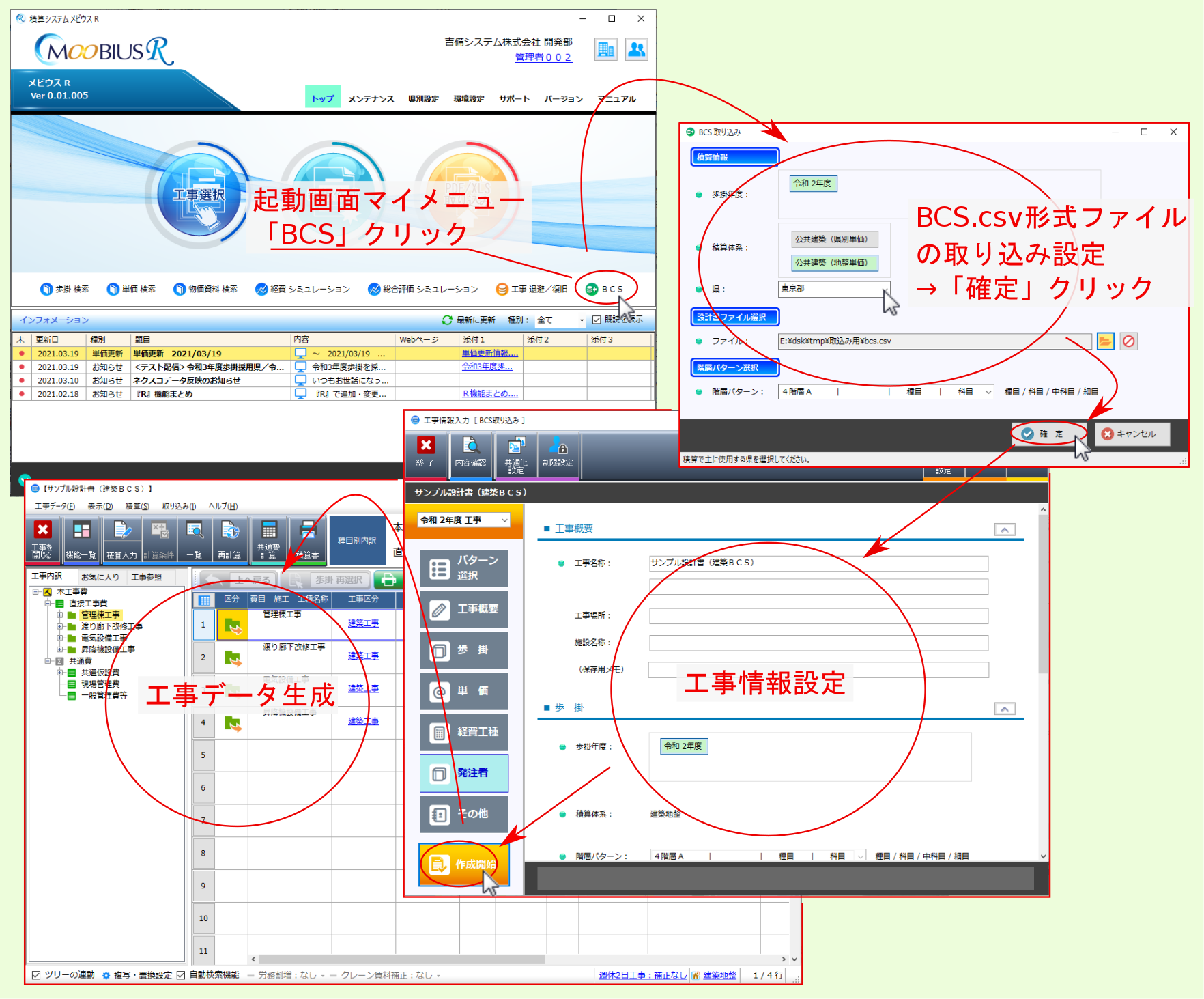6.1.2. マイメニュー¶
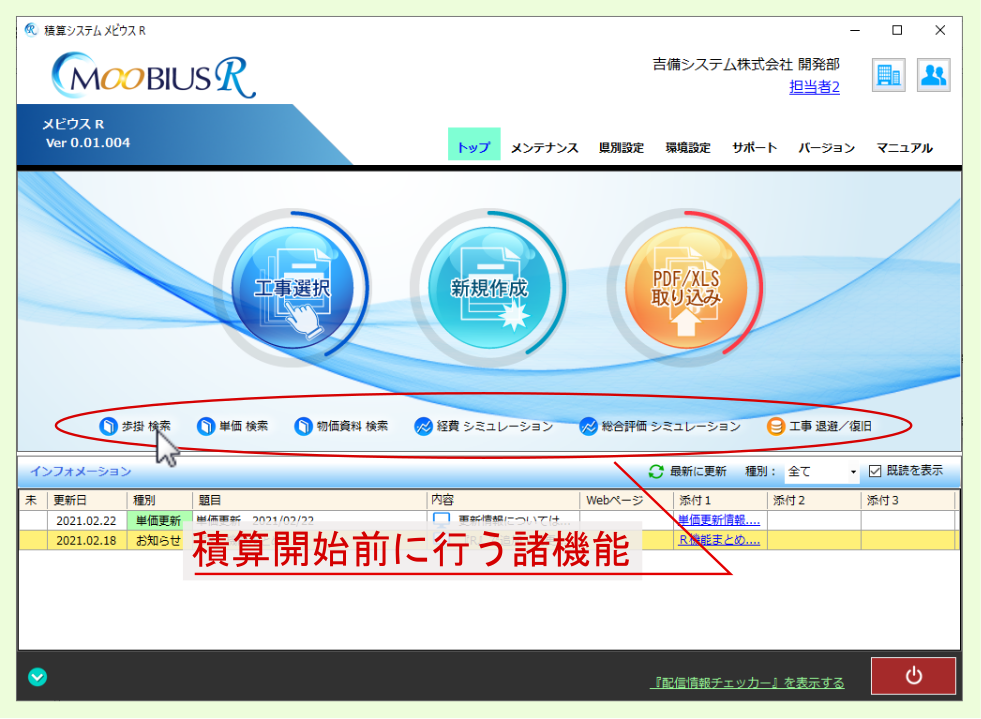
6.1.2.4. 経費シミュレーション¶
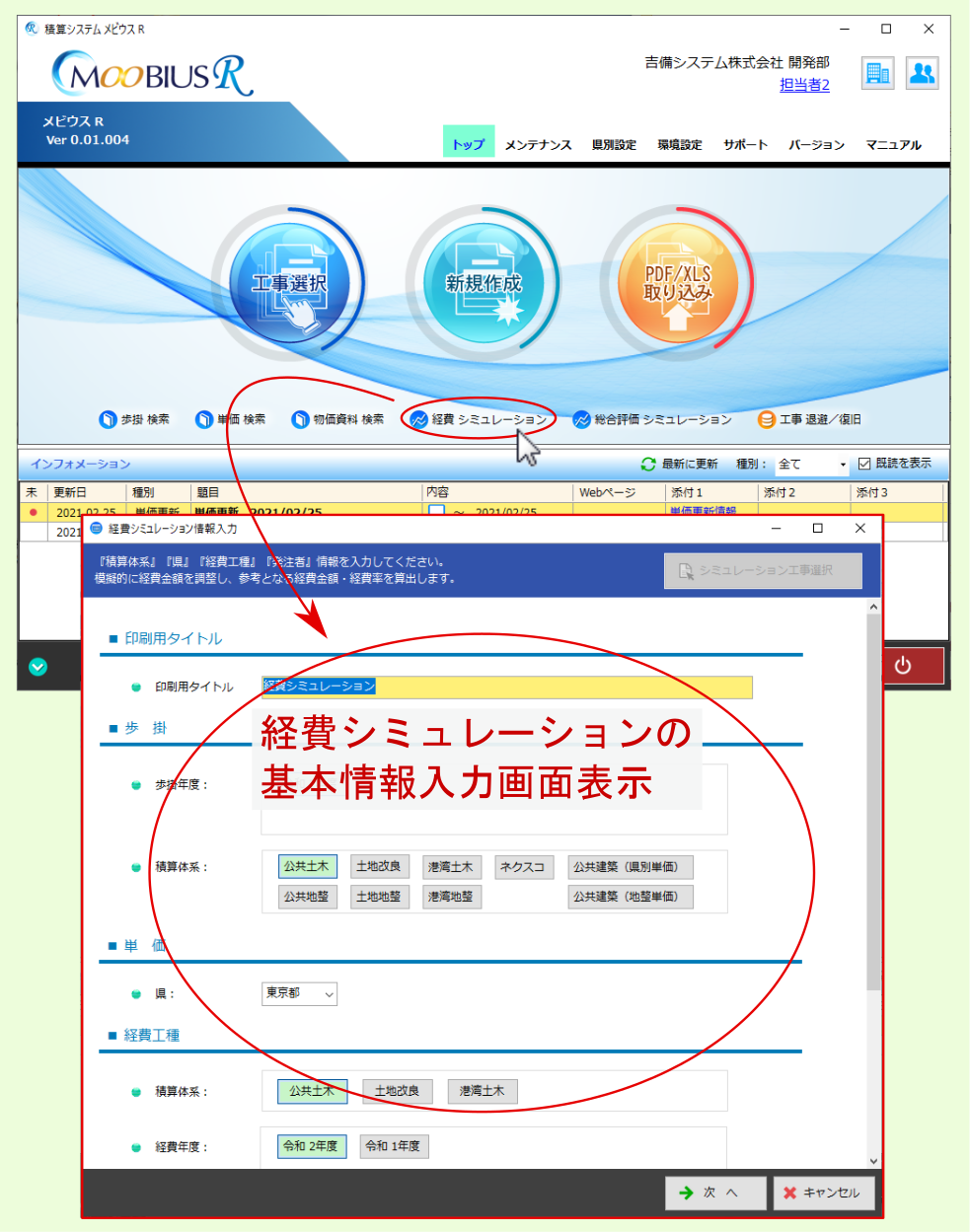
6.1.2.4.1. 基本情報入力¶
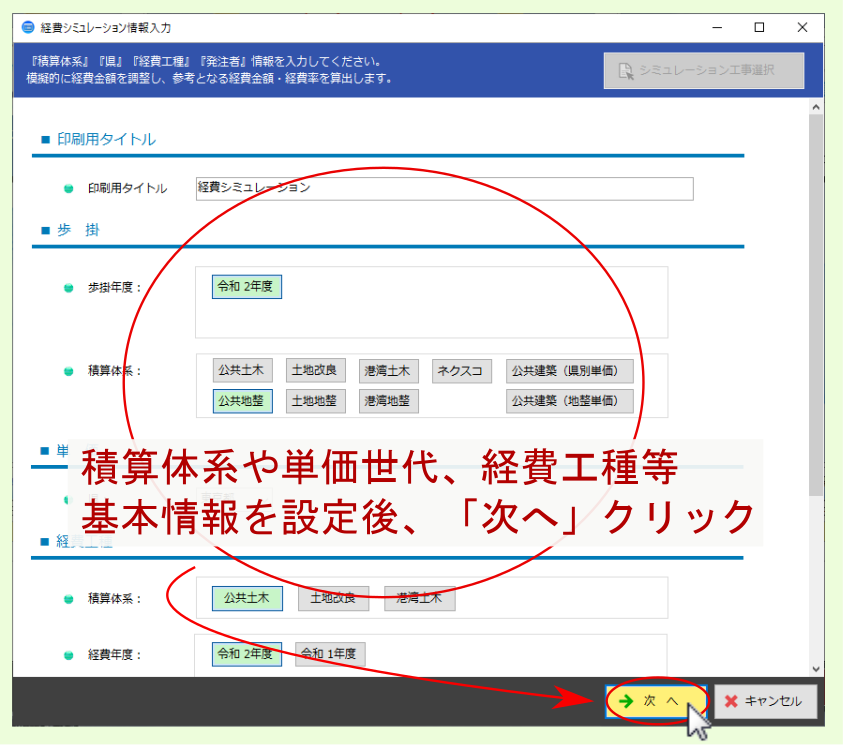
6.1.2.4.1.1. シミュレーション工事選択¶
注釈
警告
建築積算工事データにつていは、経費シミュレーション結果から工事を作成することはできません。
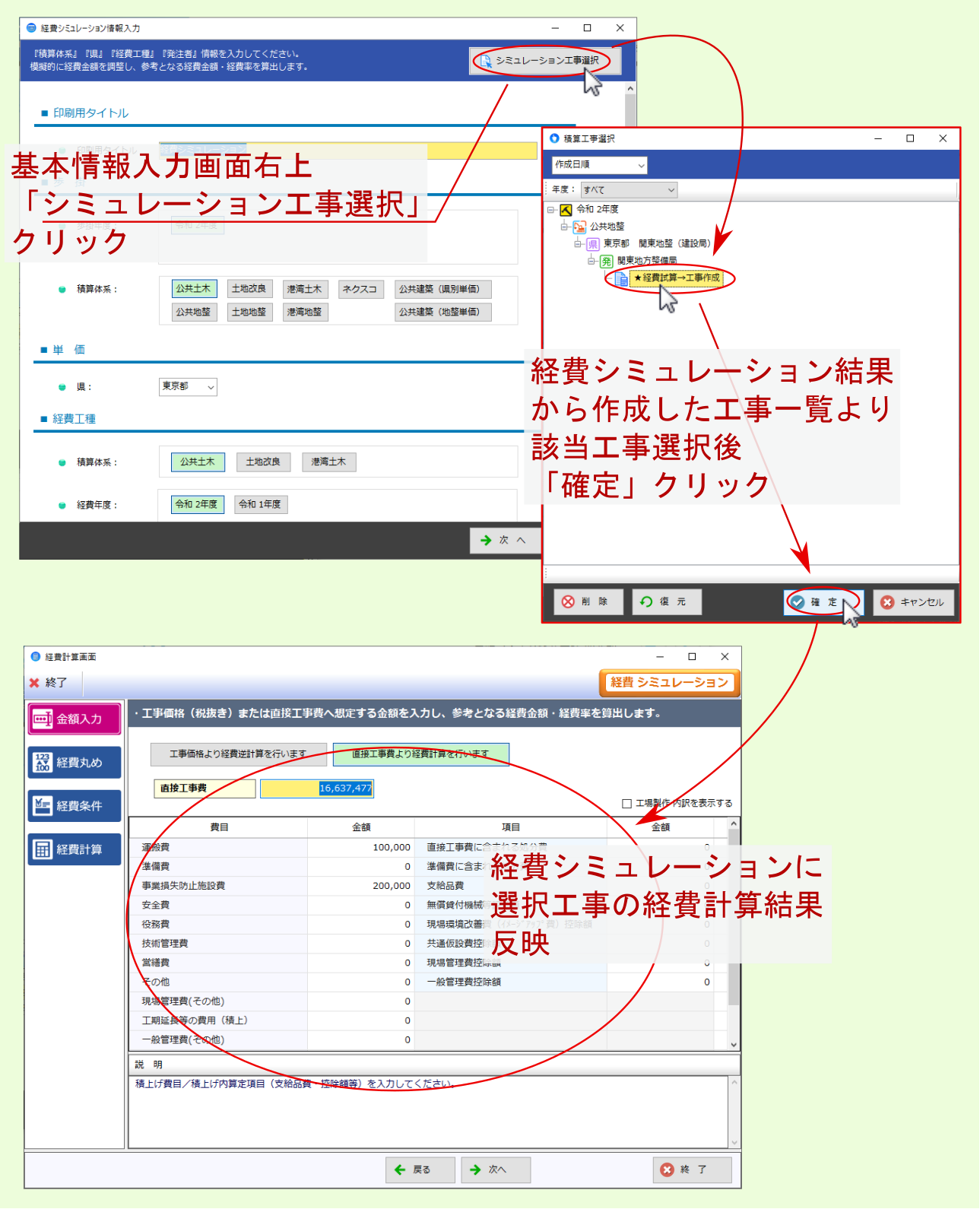
6.1.2.4.2. 金額入力¶
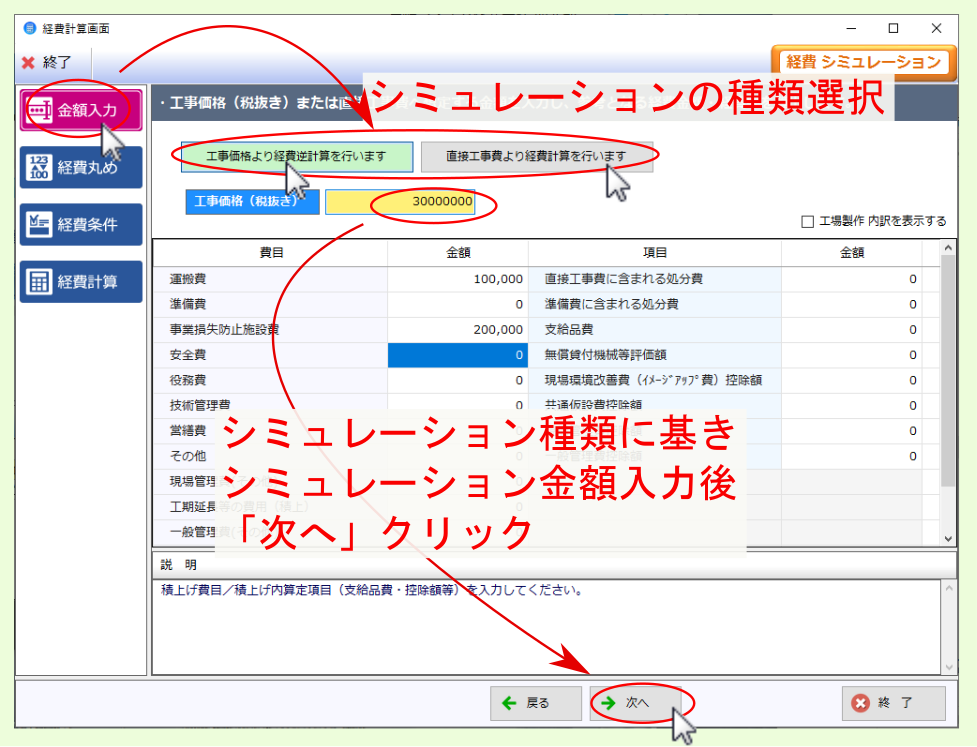
6.1.2.4.3. 経費丸め¶
注釈
各設定項目初期値は、基本情報の設定に基づき設定されています。
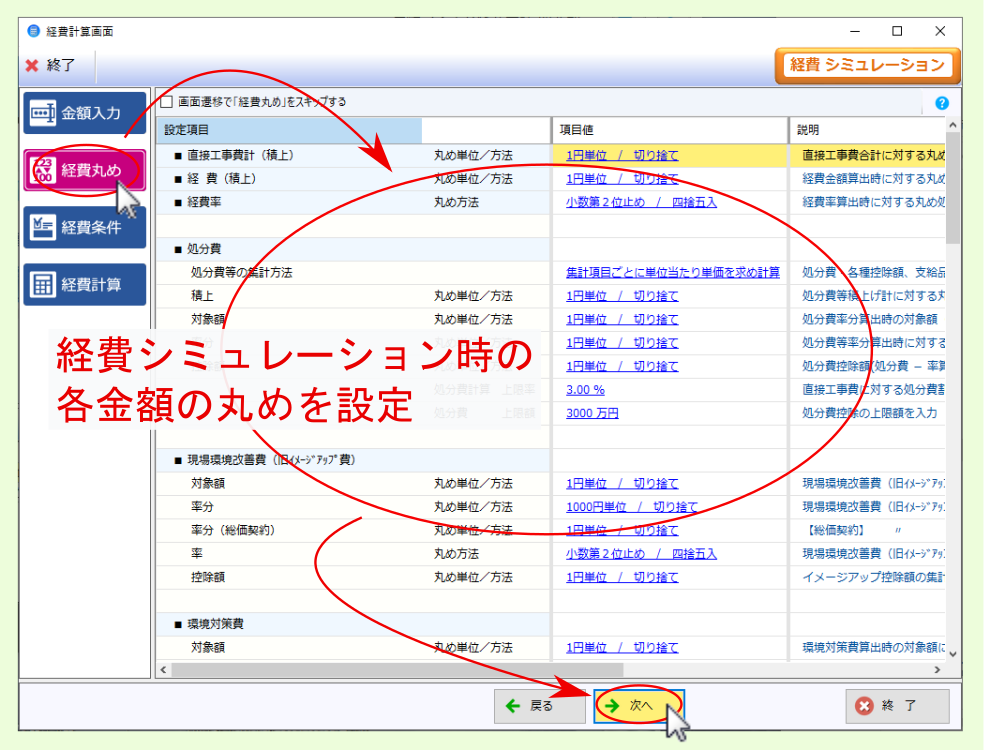
6.1.2.4.5. 逆計算結果選択¶
注釈
金額入力 時に 直接工事費より経費計算を行います を選択している場合、 逆計算結果選択画面 は表示されず、直接 経費計算結果 が表示されます。
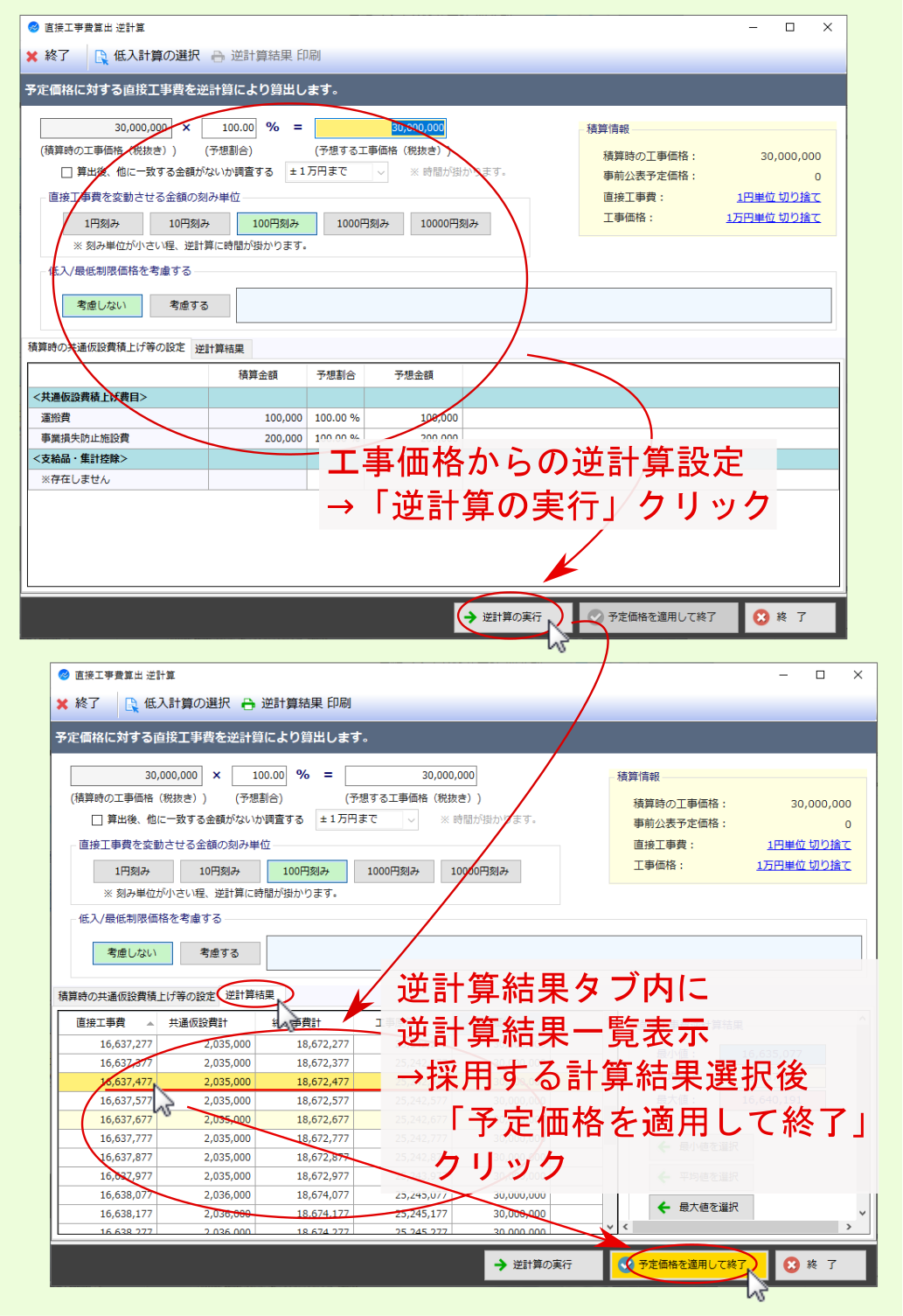
6.1.2.4.6. 経費計算結果¶
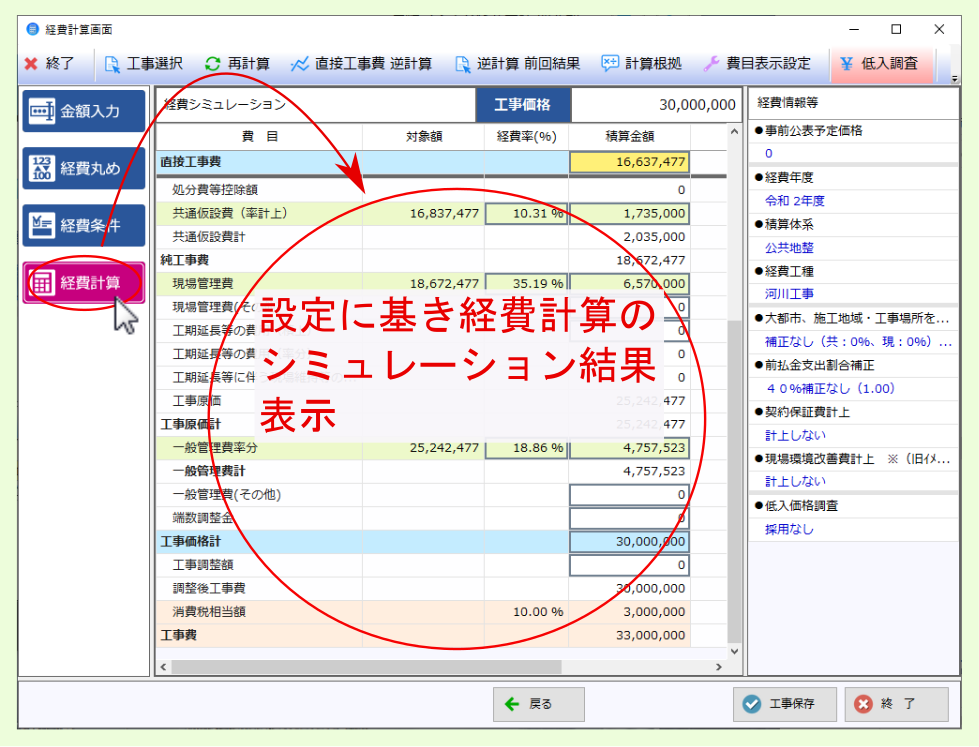
6.1.2.4.6.1. 工事保存¶
注釈
経費シミュレーション時の設定の中には、工事データとして再現できないデータもあります。
警告
建築積算工事データにつていは、経費シミュレーション結果から工事を作成することはできません。
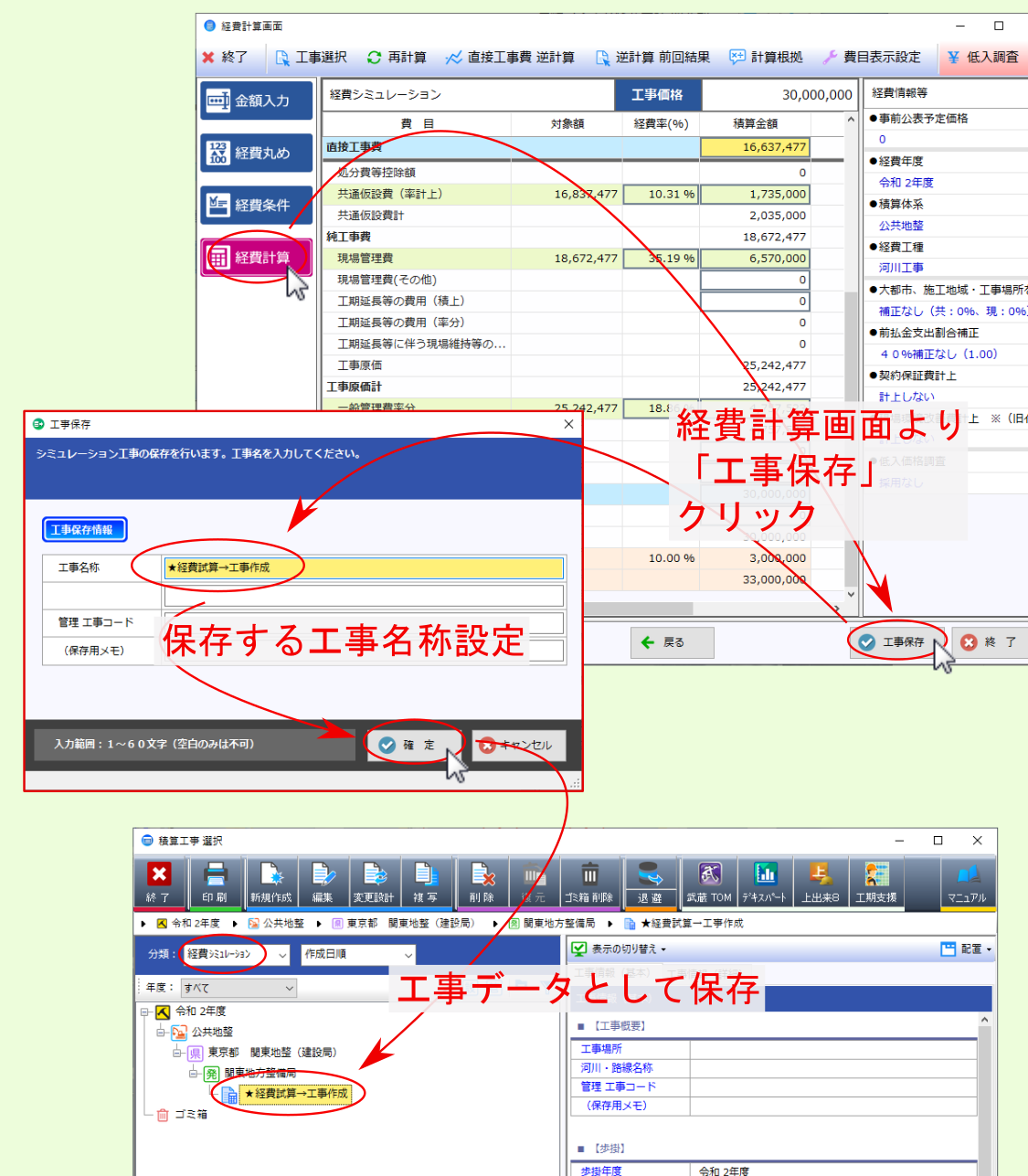
注釈
経費シミュレーション内容を確認するには、経費シミュレーションの基本情報入力画面右上のボタン シミュレーション工事選択 をクリックして表示される経費シミュレーションを基に作成した工事の一覧より、該当工事を選ぶことで確認できます。

6.1.2.6. 工事退避/復旧¶
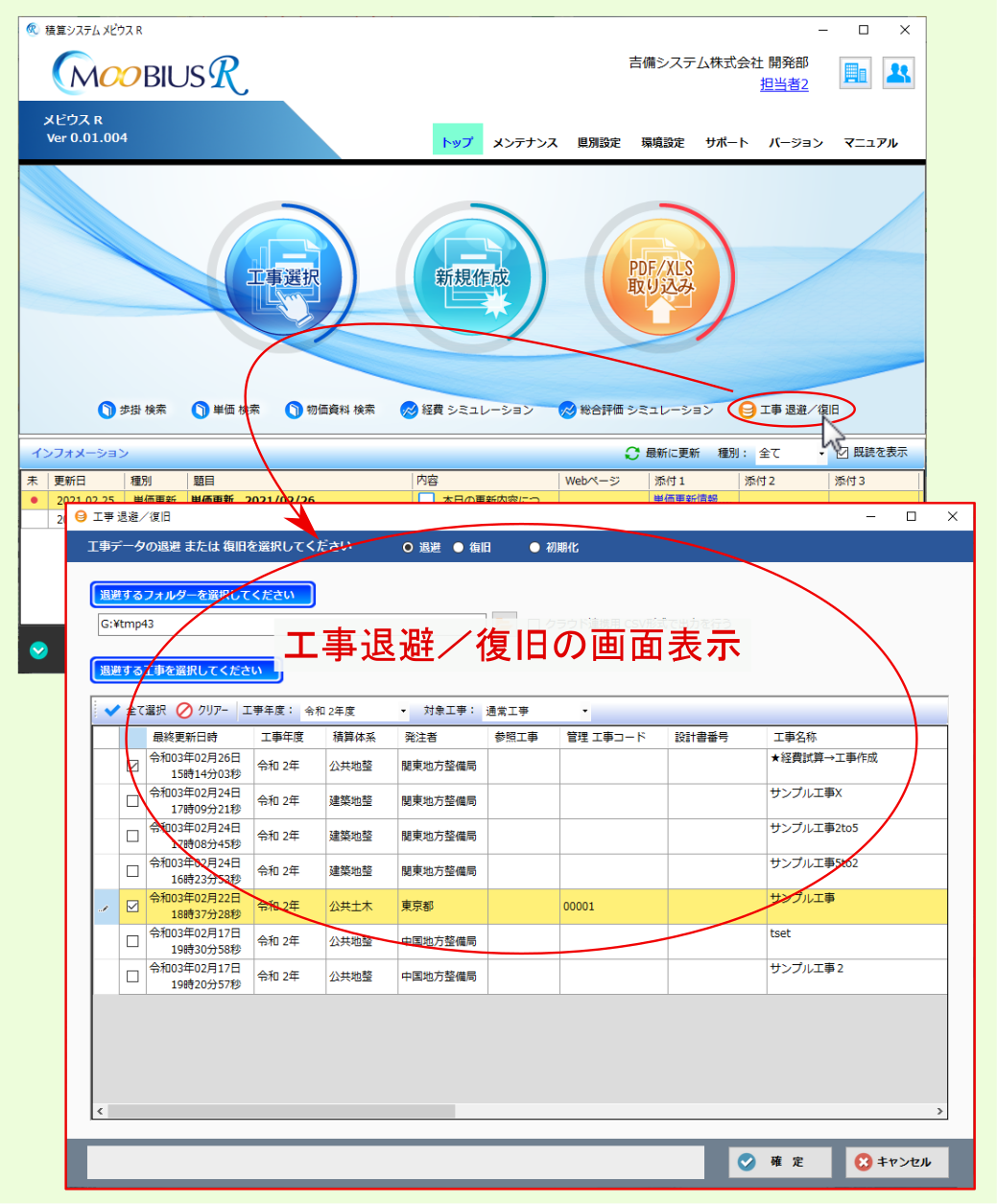
6.1.2.6.1. 工事退避¶
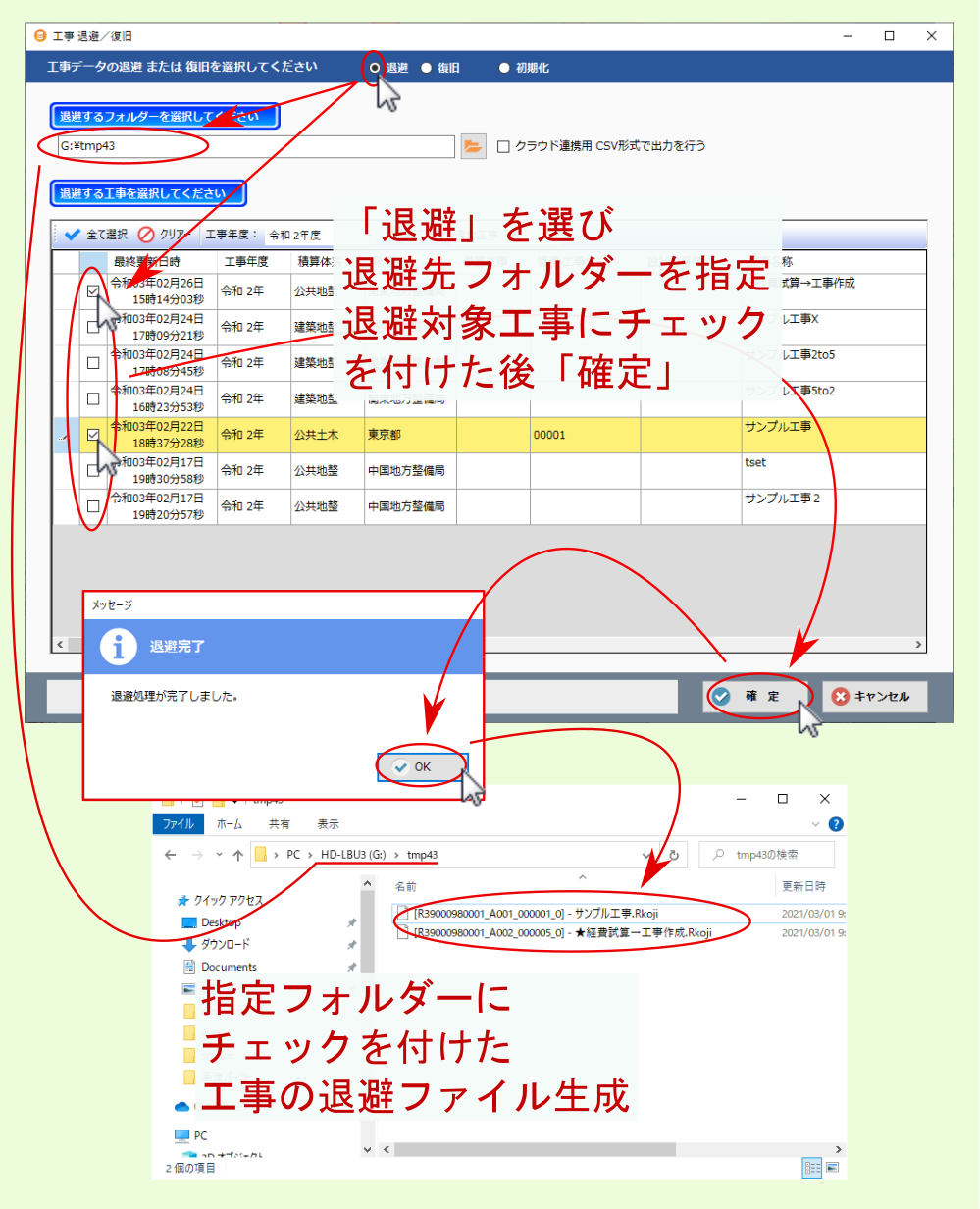
6.1.2.6.2. 工事復旧¶
退避データ(ファイル)からシステム内に工事データを復旧する場合、最初に画面上部の処理選択で 復旧 を選ぶとともに復旧元ファイルを配置してあるフォルダーを指定してください。 指定したフォルダー内に配置されてある工事の退避データが一覧表示されるので、対象工事にチェックを付けた後、 確定 をクリックしてください。 復旧完了のメッセージとともに、復旧された工事の情報が表示されます。
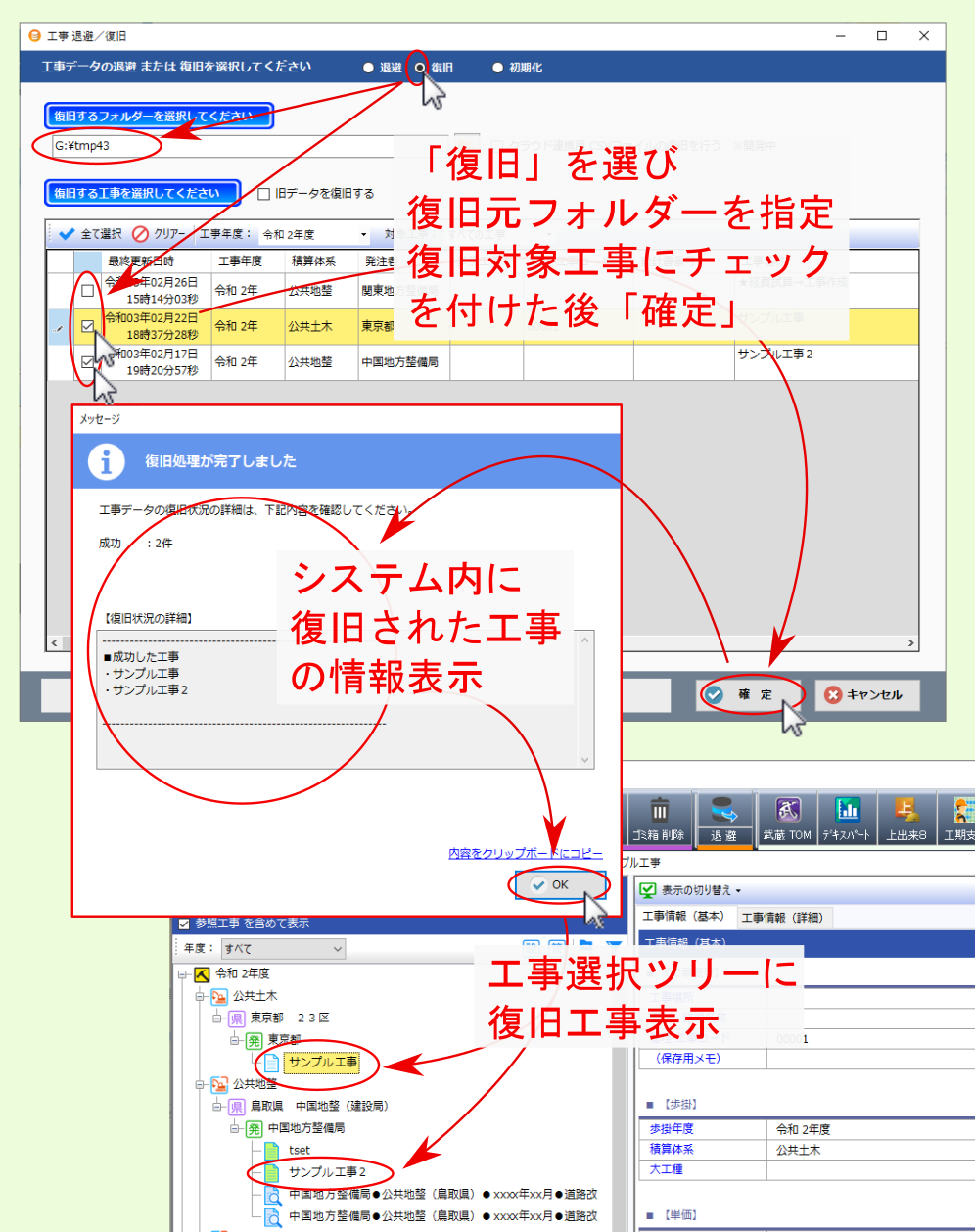
注釈
対象ファイルは「 Rkojc 」「 Rkoji 」「 Xkoji 」「 zip 」です。複数選択した状態でも有効ですが、「 Rkojc 」「 zip 」は複数選択して復旧できません。
注釈
拡張子が異なるファイルを複数選択してドラッグ&ドロップは出来ません。
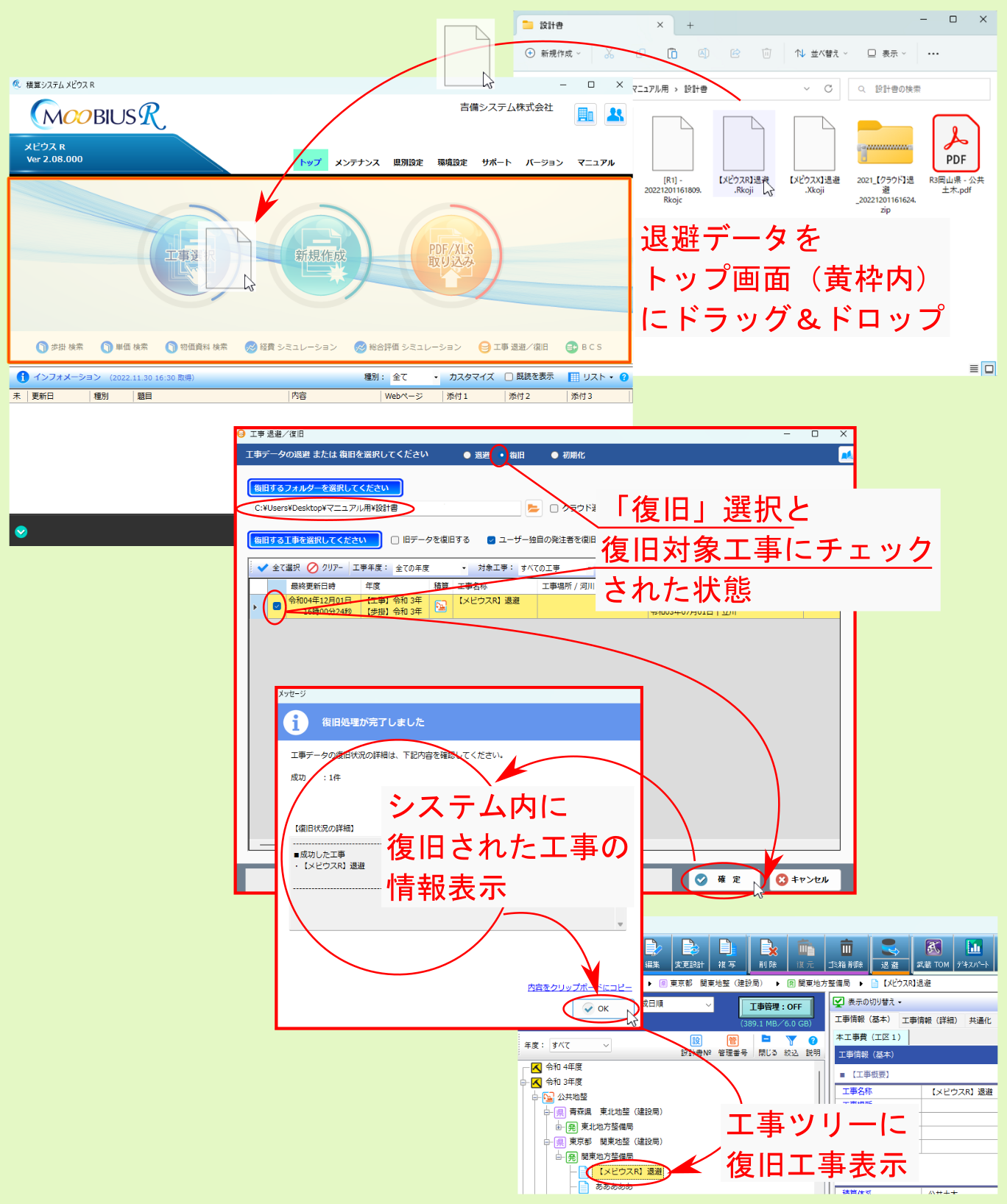
注釈
ユーザー独自の発注者を復旧する… にチェックを付けて 未登録ユーザー独自発注者の工事データ を復旧した場合は、 未登録ユーザー独自発注者 が新規登録されます。
警告
新規登録される 未登録ユーザー独自発注者 に関連したシステム設定については新規登録されません。