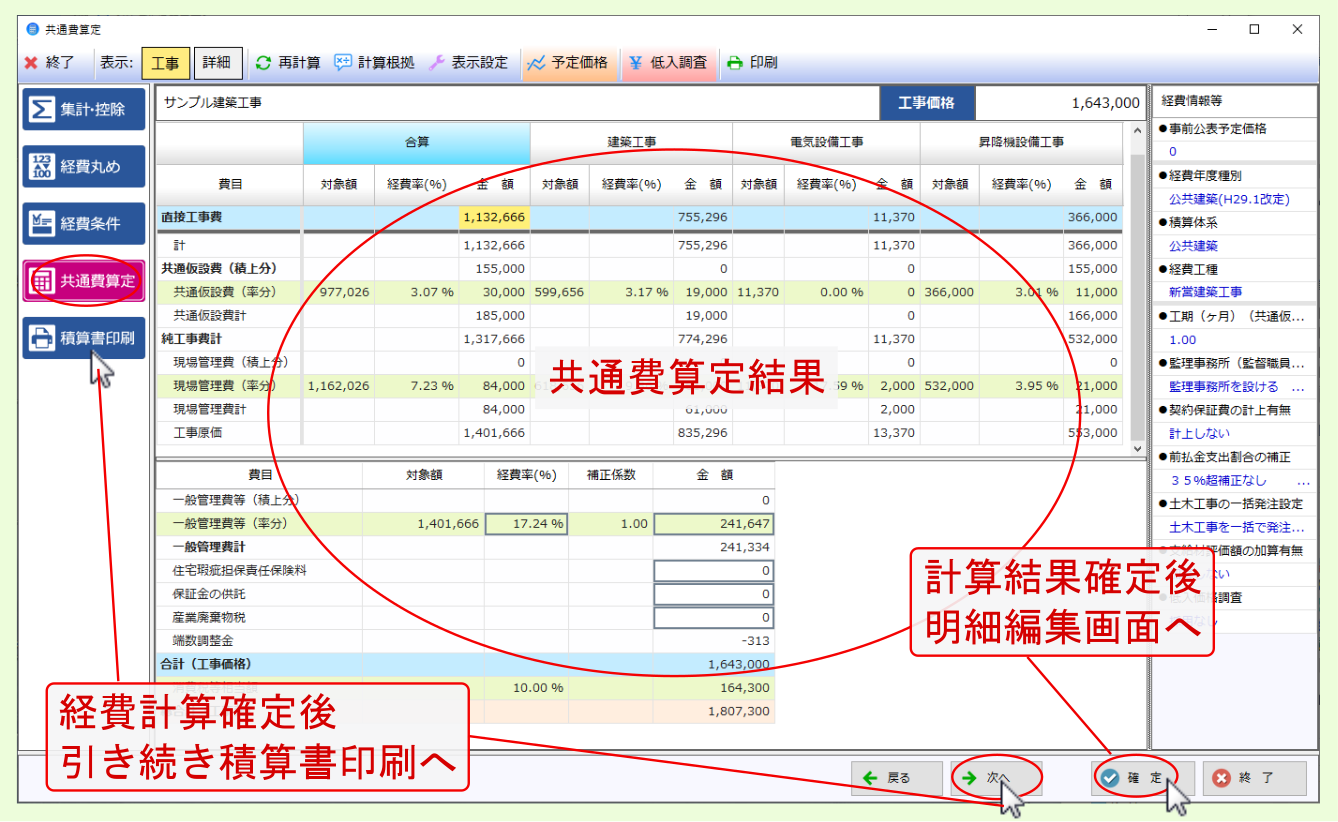3. 共通費計算¶
引き続き、 サンプル設計書 を基に作成した工事データの 共通費計算 を行いますので、内訳画面上部の 共通費計算 をクリックして表示されるメニューより、 共通費計算 を選んでください。
注釈
サンプル設計書記載の数値とは、必ずしも一致しません。
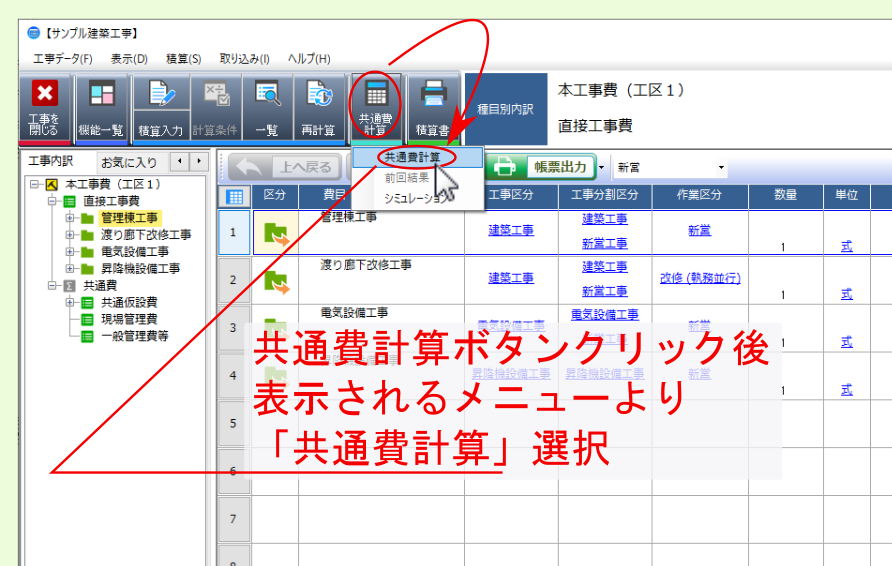
直接工事費 が 主たる工事 の 1/20以下 もしくは 300万円以下 の工事が存在する場合、 共通費計算 開始時に発注方式の選択確認画面が表示されます。
今回は 総合発注方式 で計算しますので、 いいえ を選んでください。
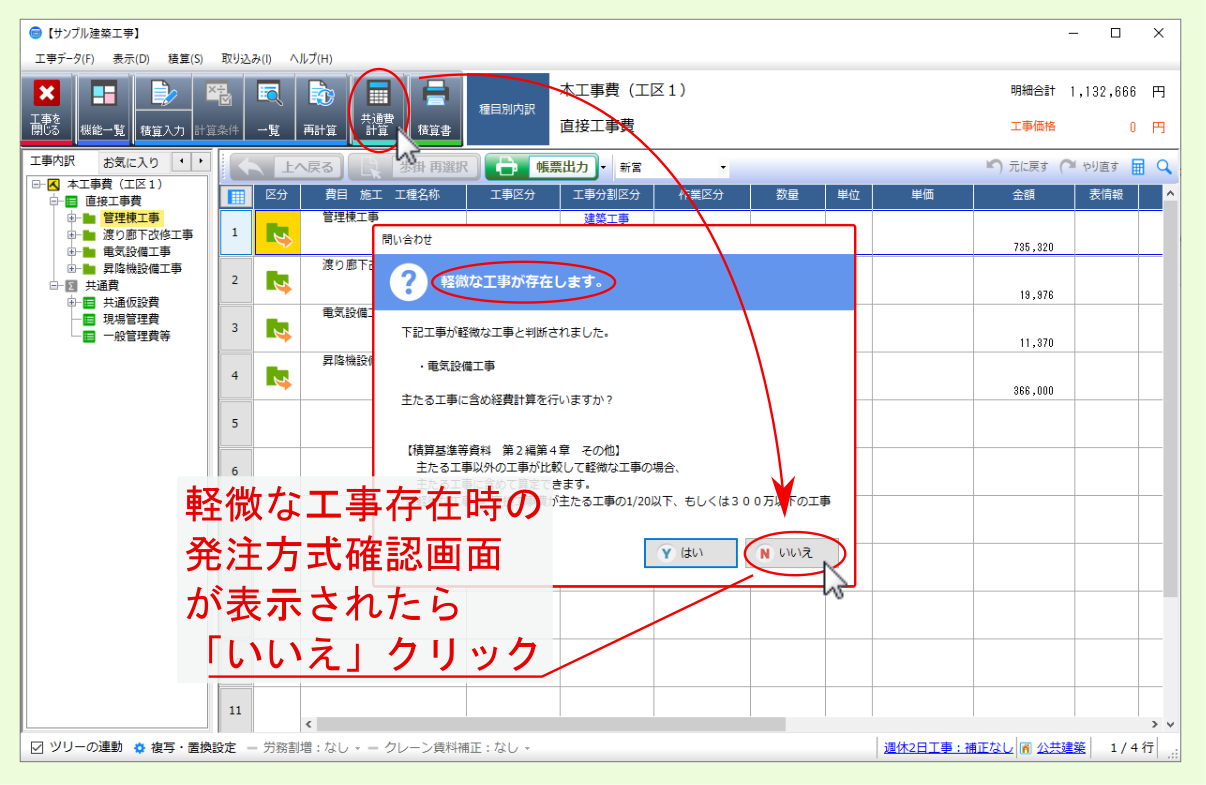
共通費計算 画面が表示されたら、画面左側の ウィザード の各項目を上から順に設定します。
3.1. 集計・控除¶
最初に、 集計・控除 を設定します。
内訳データから自動集計された控除額が表示されるので、修正の必要がある場合は該当控除金額を入力してください。
全ての項目の設定が完了しましたら、画面左側のウィザードの項目 経費丸め または画面下部の 次へ をクリックして次項目へ進みます。
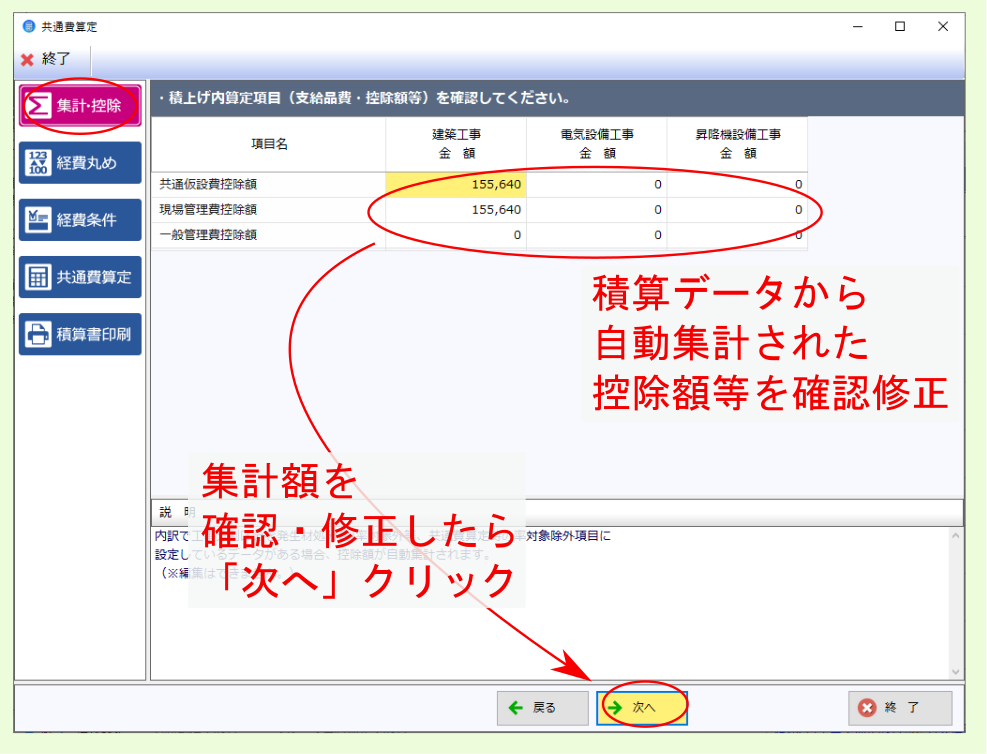
3.2. 経費丸め¶
次に、 経費丸め を設定します。
共通費算定時の丸めの 設定項目 が表示されますので、必要であれば変更したい項目の 項目値 をクリックし設定を変更してください。
全ての設定が完了したら、画面左側ウィザードの 経費条件 か、画面下部の 次へ をクリックしてください。
注釈
設定した丸めを画面下部の 計算例 で確認できます。上段に丸め前の金額を入力すると、下段に設定した丸めを反映した金額が表示されます。
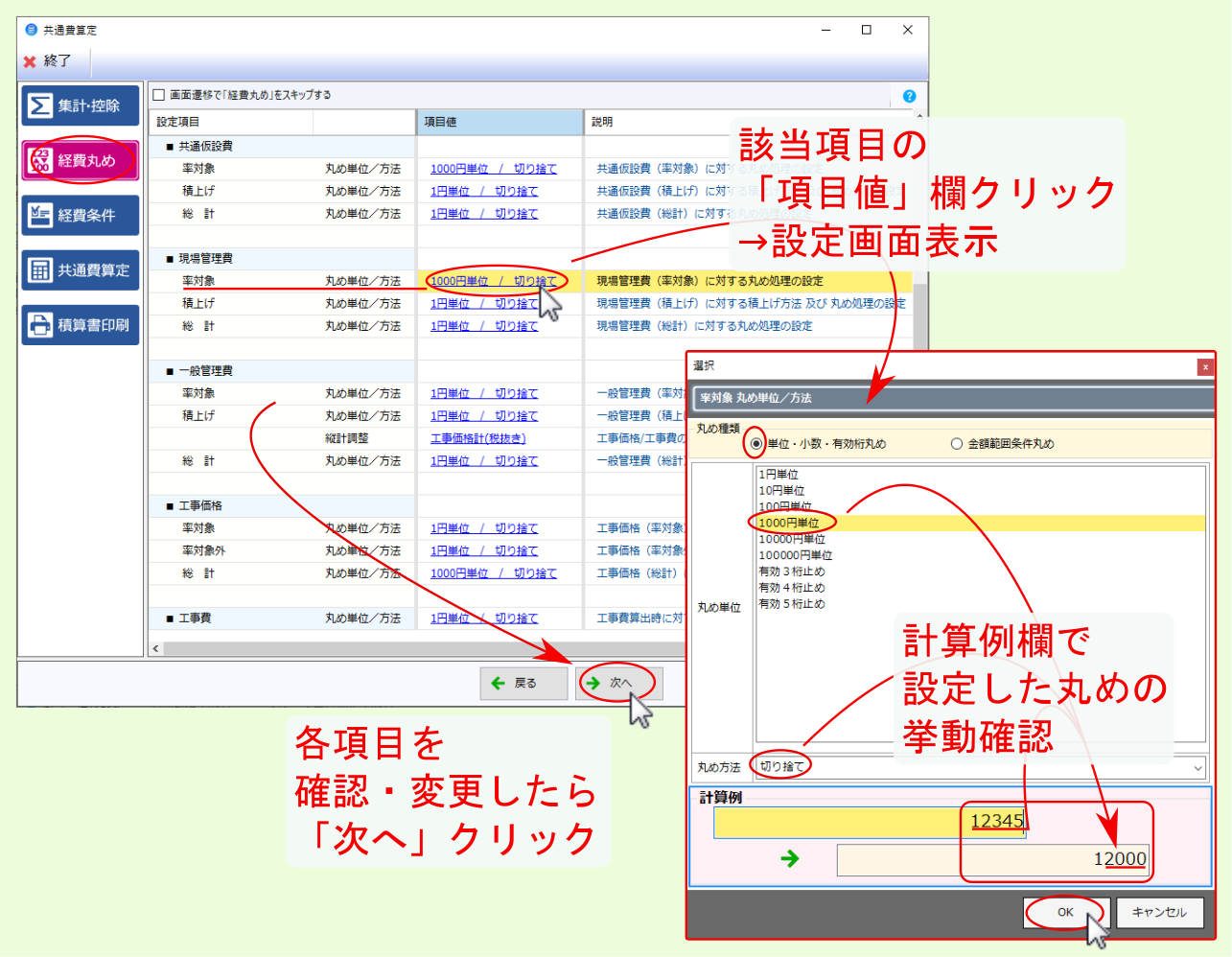
3.3. 経費条件¶
次に、 経費条件 を設定します。
条件を変更する場合は、条件項目の一覧から該当項目の 選択値 をクリックして表示される画面より設定を行います。
ここでは、 経費条件 工期(ヶ月)(共通仮設費・現場管理費率の算定用) を以下のように設定します。
選択項目 : 工事区分(建築・電気設備・機械設備)毎に工期を入力する
建築工事 : 6
電気設備工事 : 3
全ての経費条件の設定が完了したら、画面左側のウィザード 共通費算定 か、画面下部の 次へ をクリックしてください。
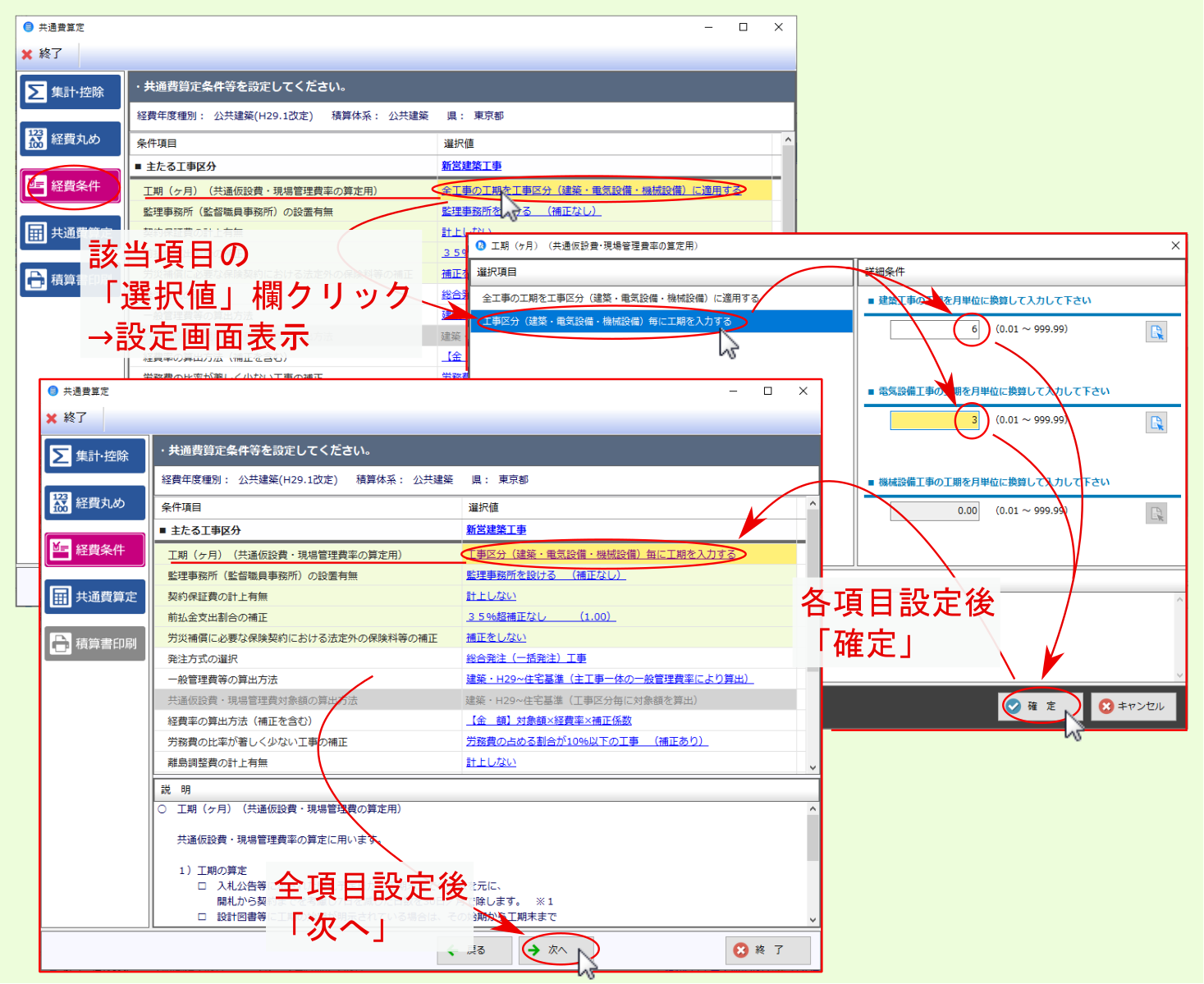
3.4. 共通費算定結果¶
共通費算定 では、画面中央に共通費算定結果が表示されます。
内容を確認後、計算結果を確定して終了し、内訳画面に戻る場合は、画面右下の 確定 をクリックしてください。
共通費算定後、引き続き帳票印刷を行う場合は、画面左の 積算書印刷 または、画面下部の 次へ をクリックしてください。