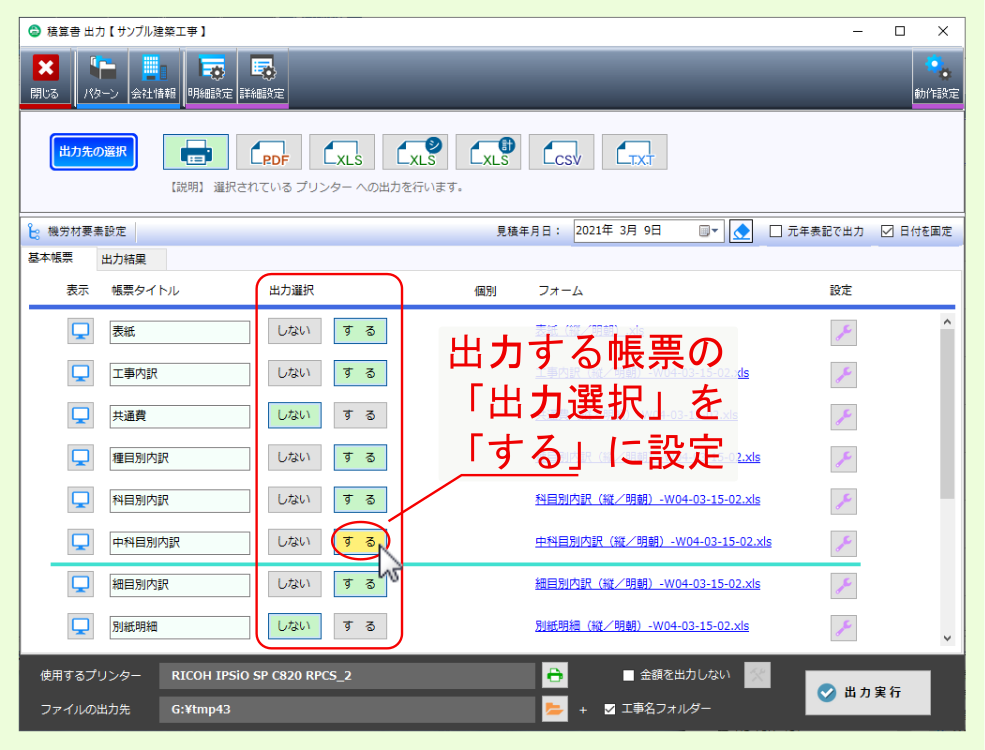4. 積算書出力¶
共通費算定結果を確定したら、引き続き、積算書を出力します。
共通費算定画面より計算結果を確定し、引き続き積算書を出力する場合は、画面左側のウィザード 積算書印刷 か、画面下部の 次へ をクリックしてください。
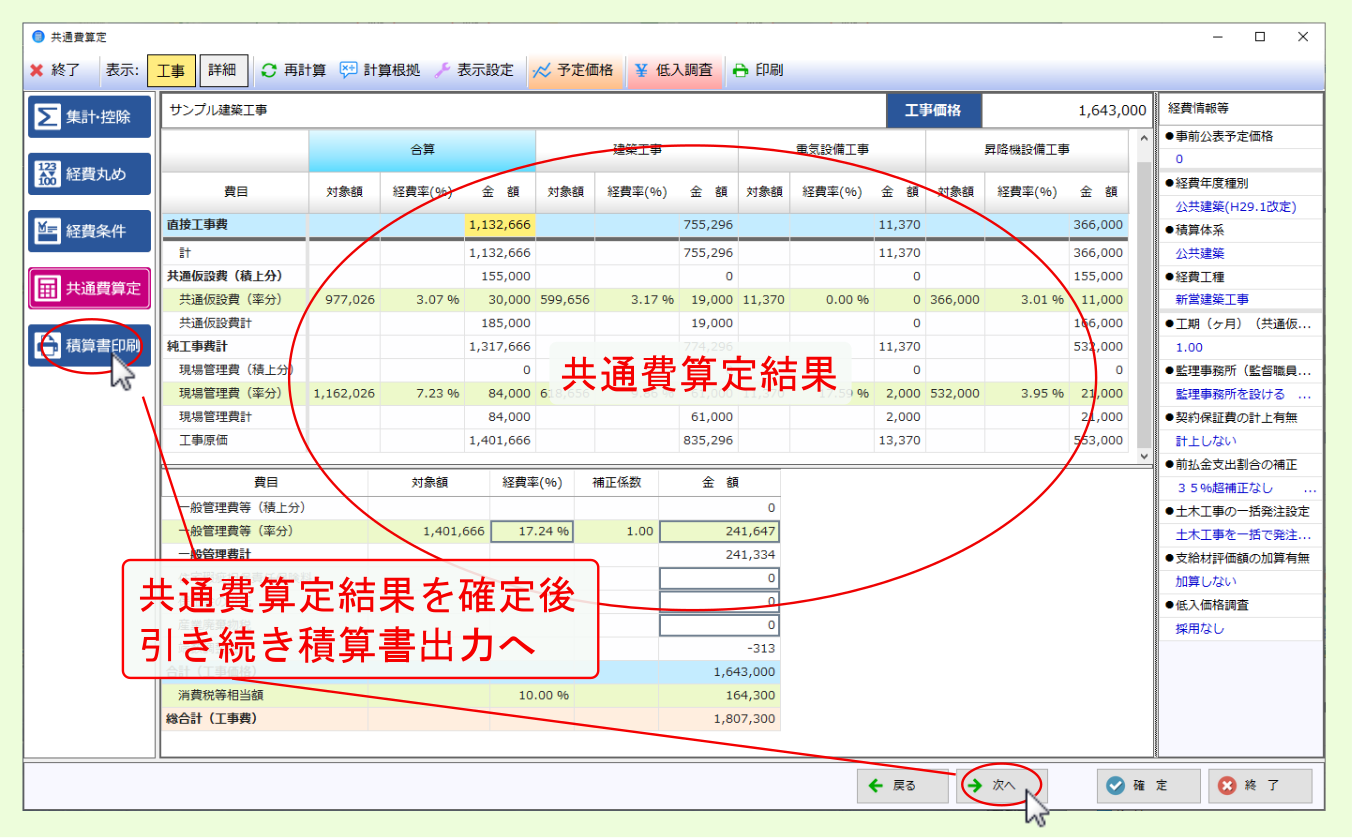
共通費算定結果確定後、明細編集画面に戻っている場合は、内訳画面上部の 積算書 をクリックしてください。
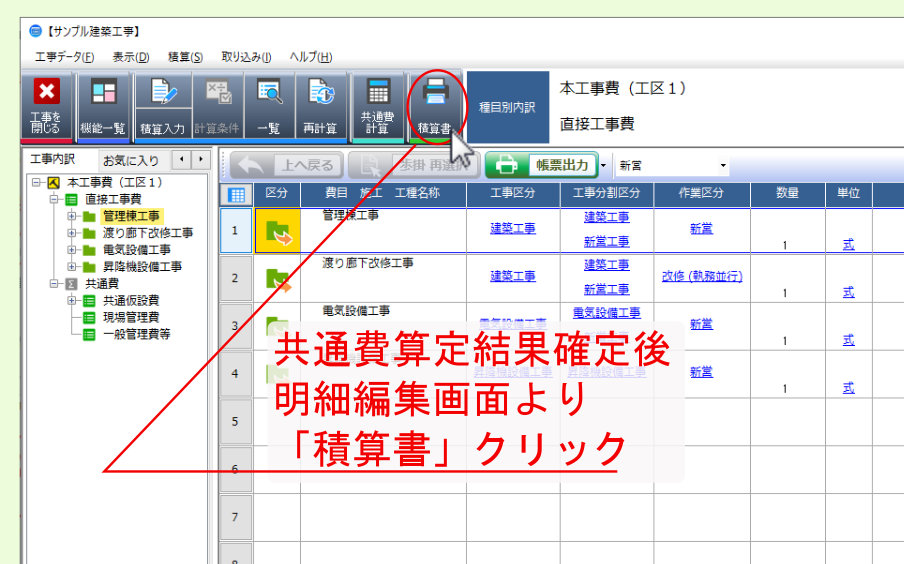
4.1. 出力形式¶
積算書出力 画面が表示されますので、最初に出力形式を選択します。
ここでは、プリンター出力することを想定します。画面上部のアイコンから プリンターのアイコン を選んでください。
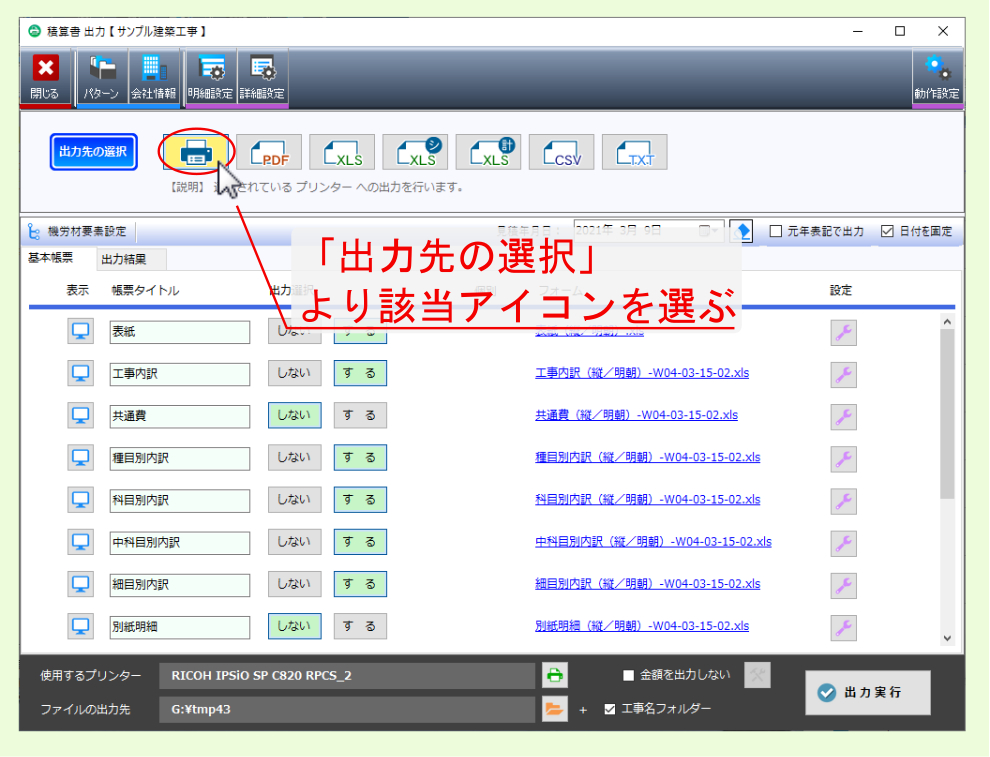
各出力形式については、下表を参照ください。
| 出力形式 | アイコン | 説明 |
|---|---|---|
| プリンター印刷 | プリンターに出力します。プリンターの設定が必要です。 | |
| 各帳票毎にPDFファイルとして出力します。ファイルの出力先設定が必要です。 | ||
| XLS | 帳票毎にExcelファイルとして出力します。帳票内の各ページは異なるシートとして出力されます。ファイルの出力先設定が必要です。
※積算書出力画面右上の動作設定をクリックして表示される 動作設定 画面で、 帳票毎にXLS形式でファイル出力する機能を有効にする にチェックを付けている場合のみ選択肢として表示されます。
|
|
| XLS1シート形式 | 帳票毎にExcelファイルとして出力します。帳票内の複数ページをまとめて1シートとして出力します。ファイルの出力先設定が必要です。 | |
| XLS経費計算機能付き出力 | 各帳票を1シートとして一つのExcelファイルに出力します。また、出力されたExcelファイル内で数量や単価等を修正した場合、マクロ機能により集計額等の再計算を行います。ファイルの出力先設定が必要です。 | |
| CSV | 各帳票毎にCSV(カンマ区切り)形式のファイルとして出力します。ファイルの出力先設定が必要です。 | |
| テキストデータ | 各帳票毎に旧システムの形式で出力します。ファイルの出力先設定が必要です。 |
次に、出力する帳票を選択するとともに、出力内容や出力時の体裁を設定します。
4.3. 出力設定¶
続けて、出力する帳票についての設定を行います。
該当帳票の行の右端にある 設定 欄のアイコンをクリックしてください。
該当帳票に関する 出力設定 画面が表示されますので、該当項目を設定後、画面右下の 確定 をクリックしてください。
注釈
引き続き、別の帳票の設定を行う場合は、画面上部の 帳票による絞り込み より、該当帳票を選んでください。選択した帳票に関する設定項目が表示されます。
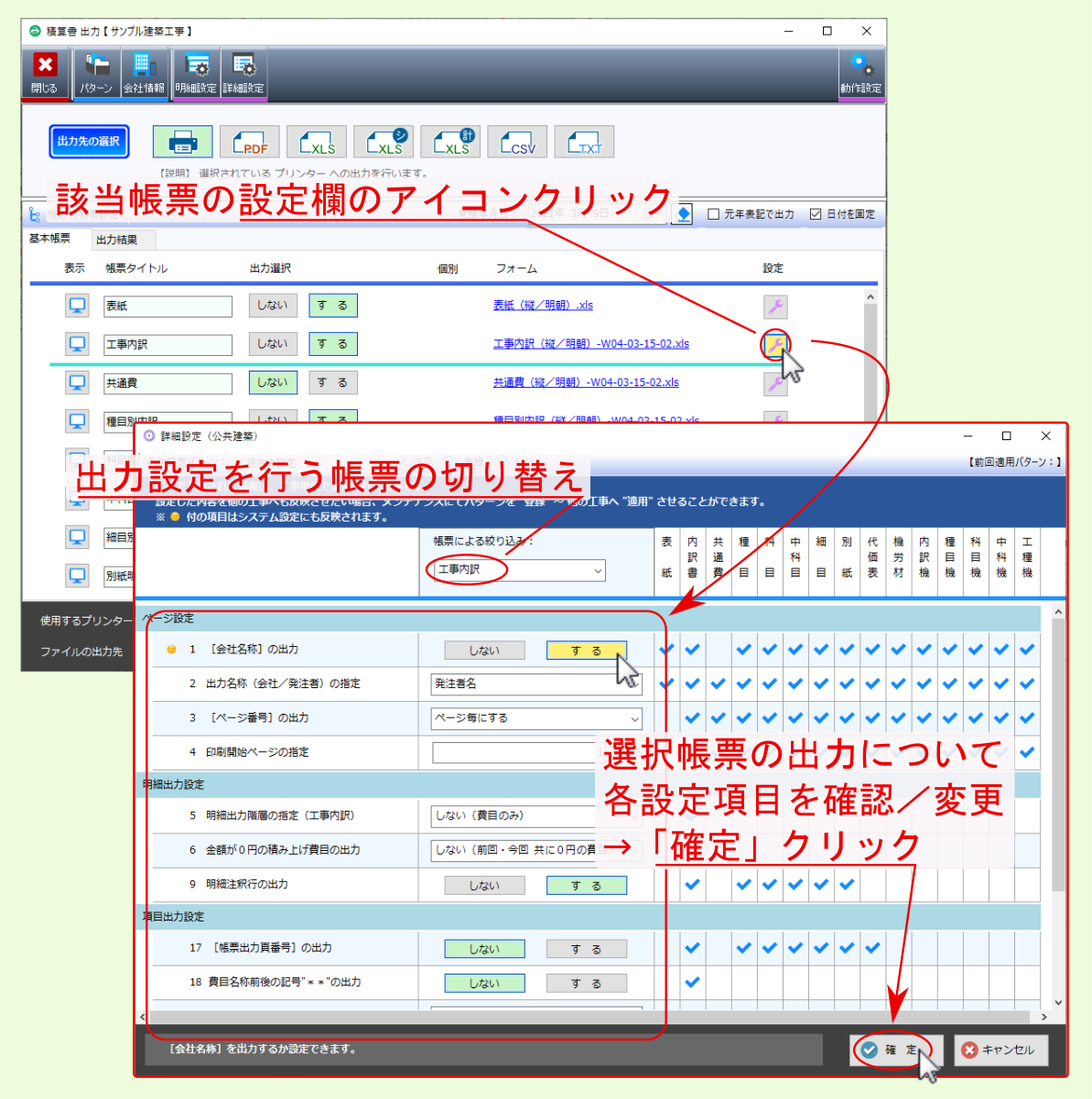
4.4. フォーム選択¶
次に出力する帳票のフォームを選択します。
該当帳票の行にある フォーム をクリックしてください。
フォーム選択 画面が表示されます。画面左側のフォーム一覧から、該当フォームを ワンクリック すると画面右側に選択したフォームが表示されます。
選択したフォームで良ければ、該当フォームを ダブルクリック してください。設定が変更され 積算書出力 画面の該当帳票行に選択したフォーム名が反映されます。
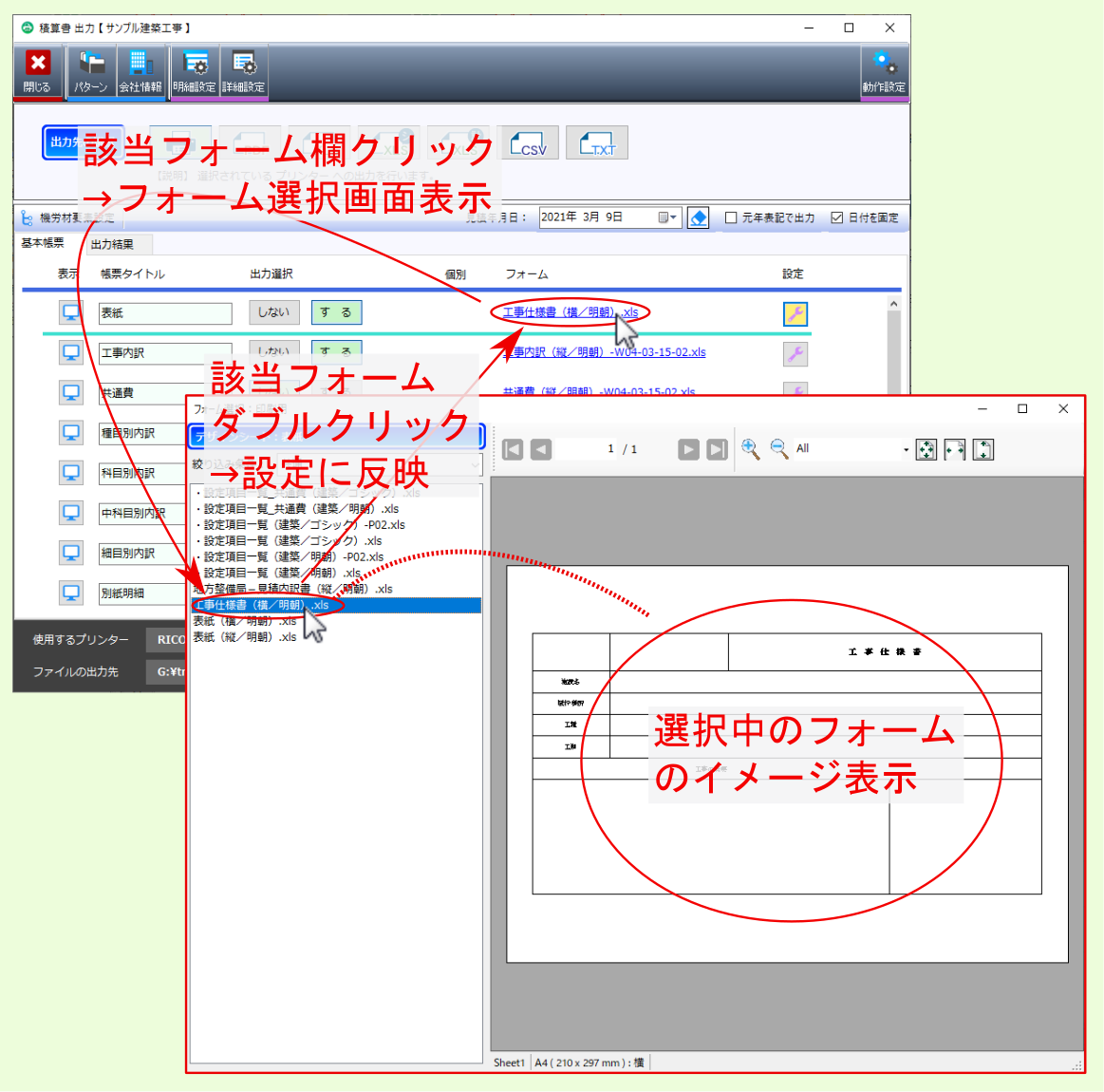
4.5. プレビュー¶
該当帳票行左端にあるアイコンをクリックすると、選択したフォームでの積算内容を反映したプレビュー画面を確認できます。
そのまま出力する場合は、画面左上の 保存 / 印刷 をクリックして処理を進めてください。
保存 はPDF/Excel形式で、 印刷 はプリンターへ出力します。
積算書出力 画面に戻るには、画面右上の × をクリックしてください。
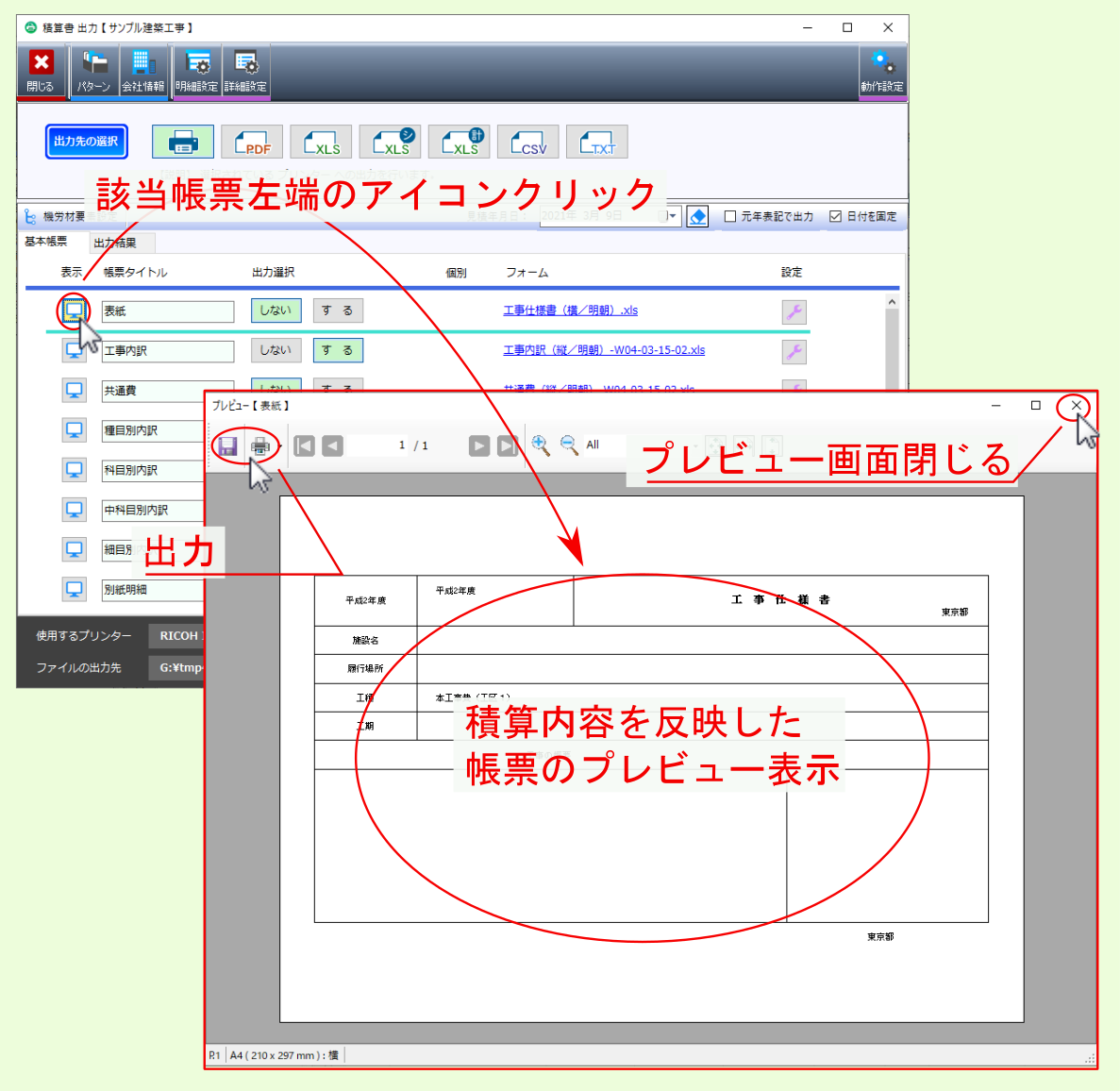
4.6. 使用するプリンター/出力実行¶
全ての帳票の設定が完了したら、画面下部の 使用するプリンター の設定を確認後、 出力実行 をクリックしてください。
出力する帳票の確認メッセージが表示されたら、 はい をクリックしてください。
画面中央の 出力結果 タブ内に進捗状況が表示された後、出力処理が完了した旨メッセージ画面が表示されますので、 OK をクリックしてください。
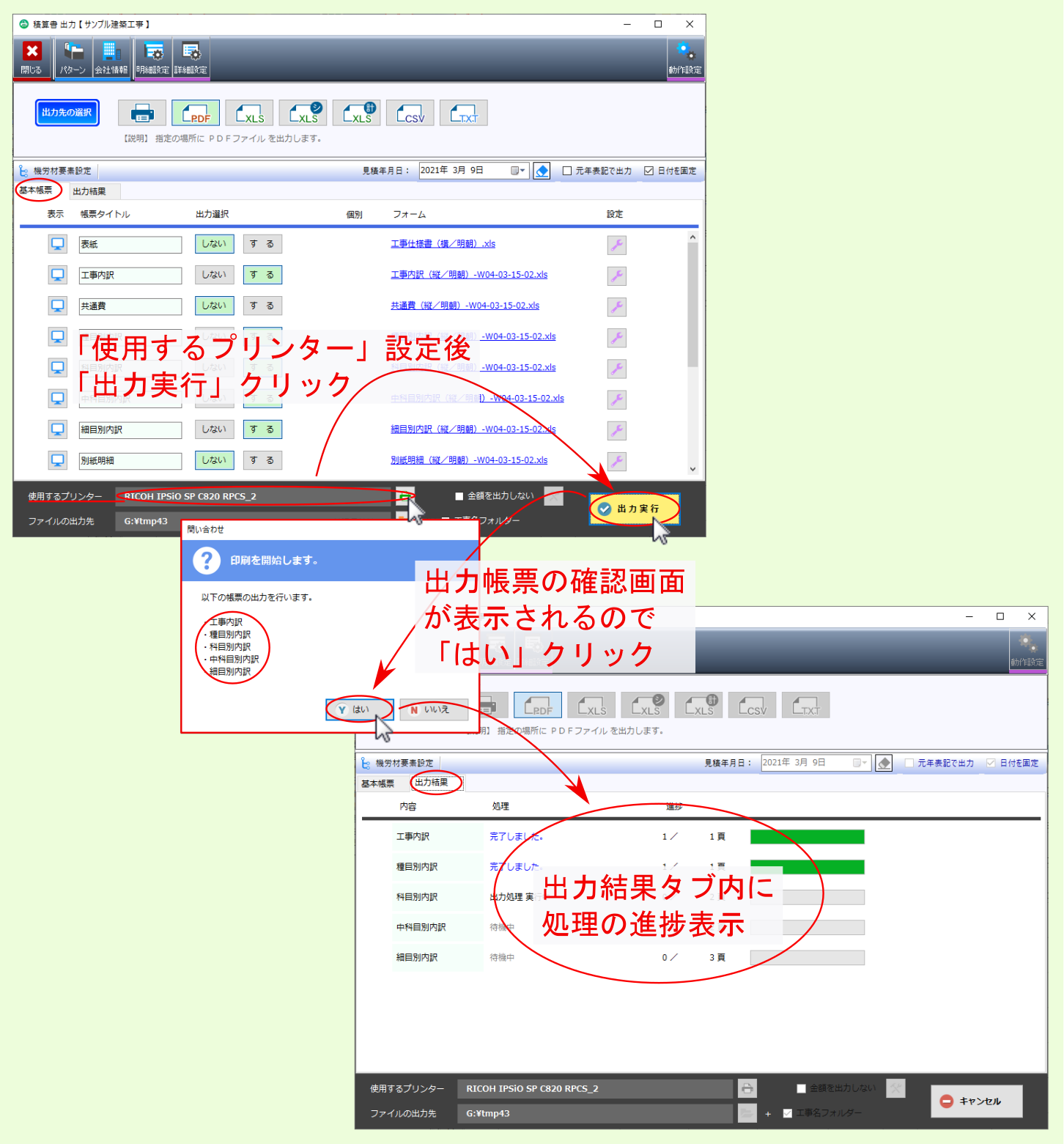
以上で、積算システムの基本的な操作に関するチュートリアルは終了です。