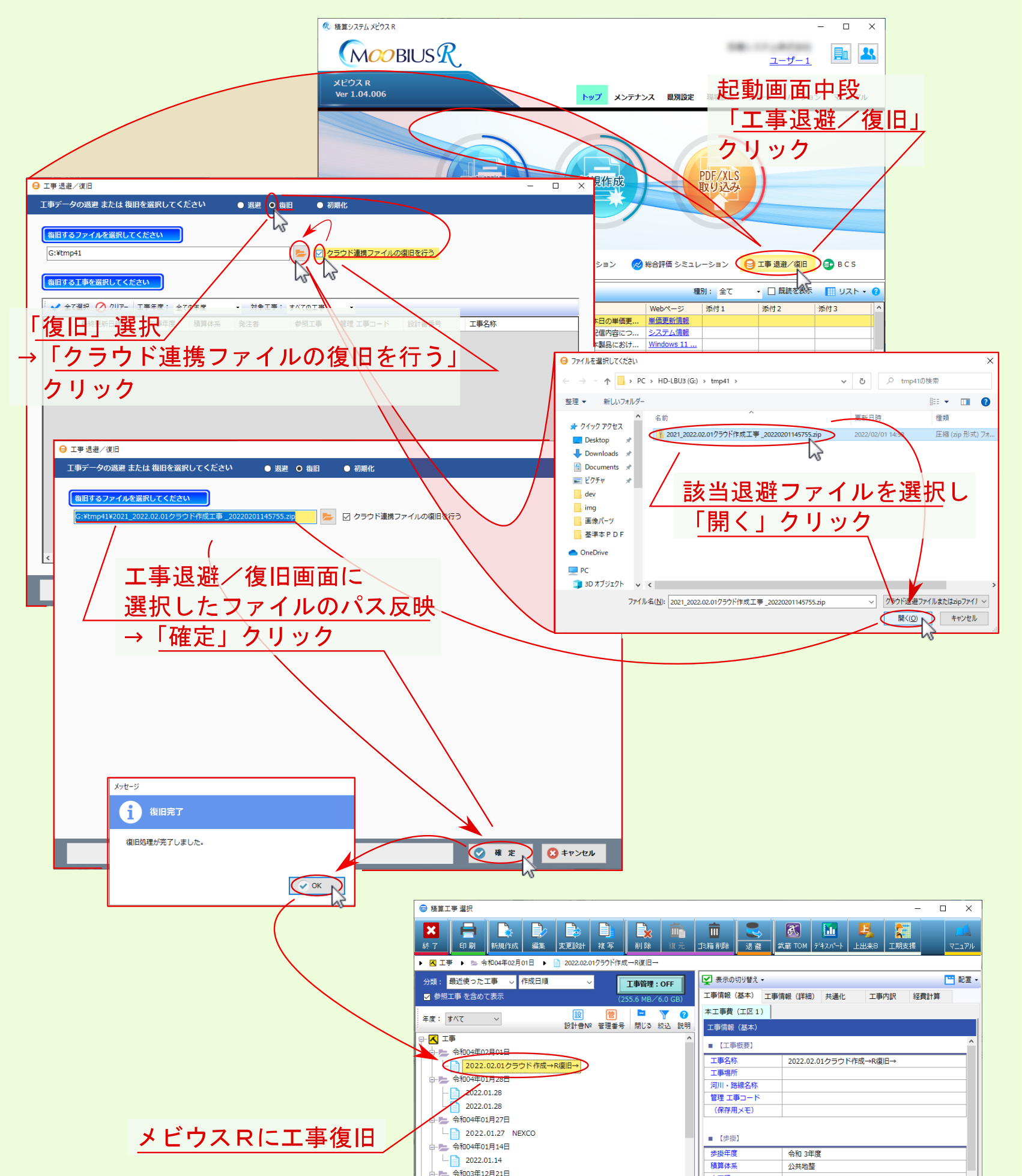3. 【クラウド→メビウスR】工事退避復旧¶
クラウド で作成した工事データを メビウスR に移行する手順について説明します。
主な手順は以下となります。
- クラウド で工事データを 他システム用工事退避・復元 機能により 個別工事退避
- メビウスR で クラウド連携ファイル復旧 処理
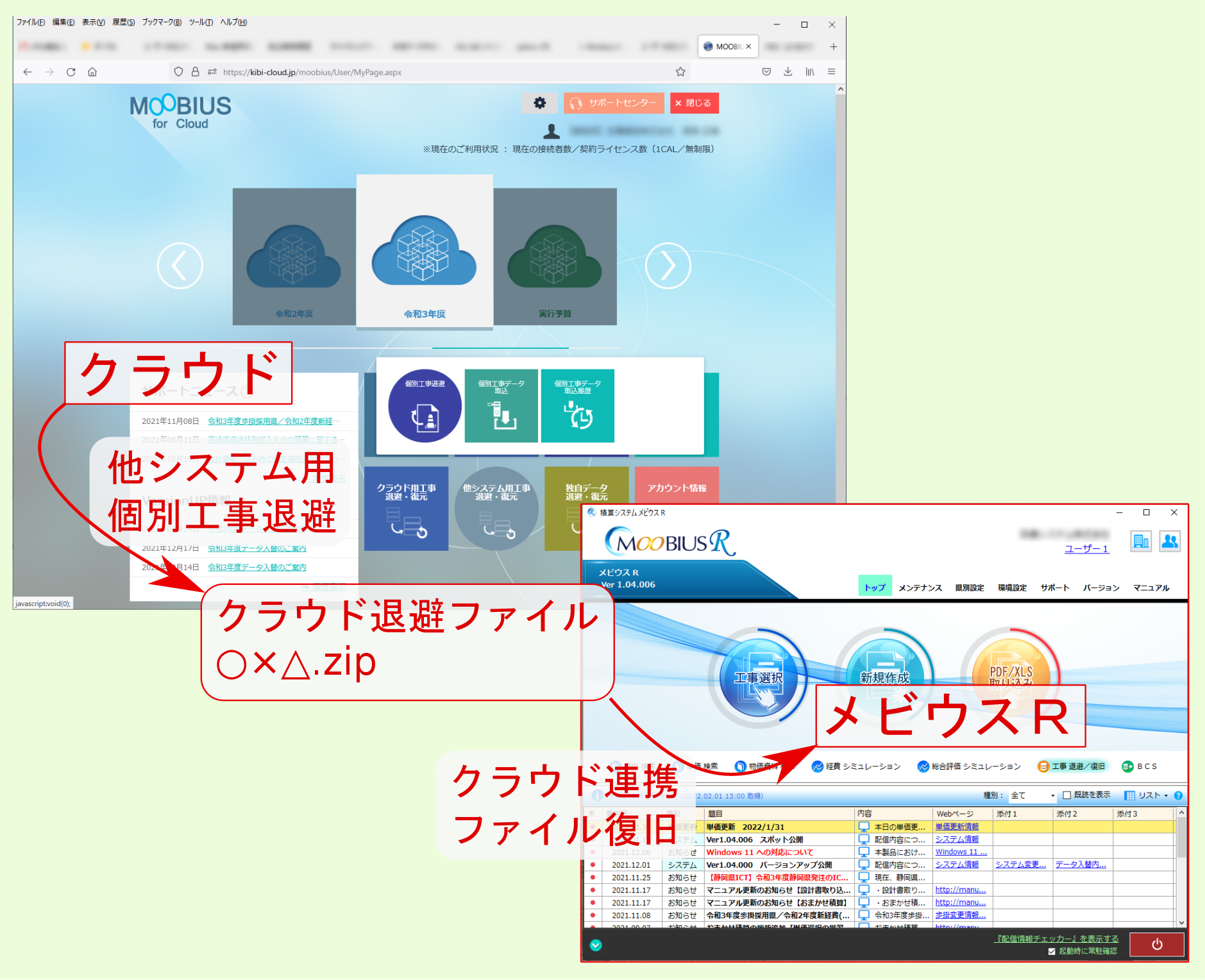
3.1. クラウドで工事退避¶
クラウド の工事データを 他システム用個別工事退避 する(拡張子 .zip )には、二通りの方法があります。
- ログイン直後の画面より他システム用個別工事退避
- 工事選択画面より他システム用個別工事退避
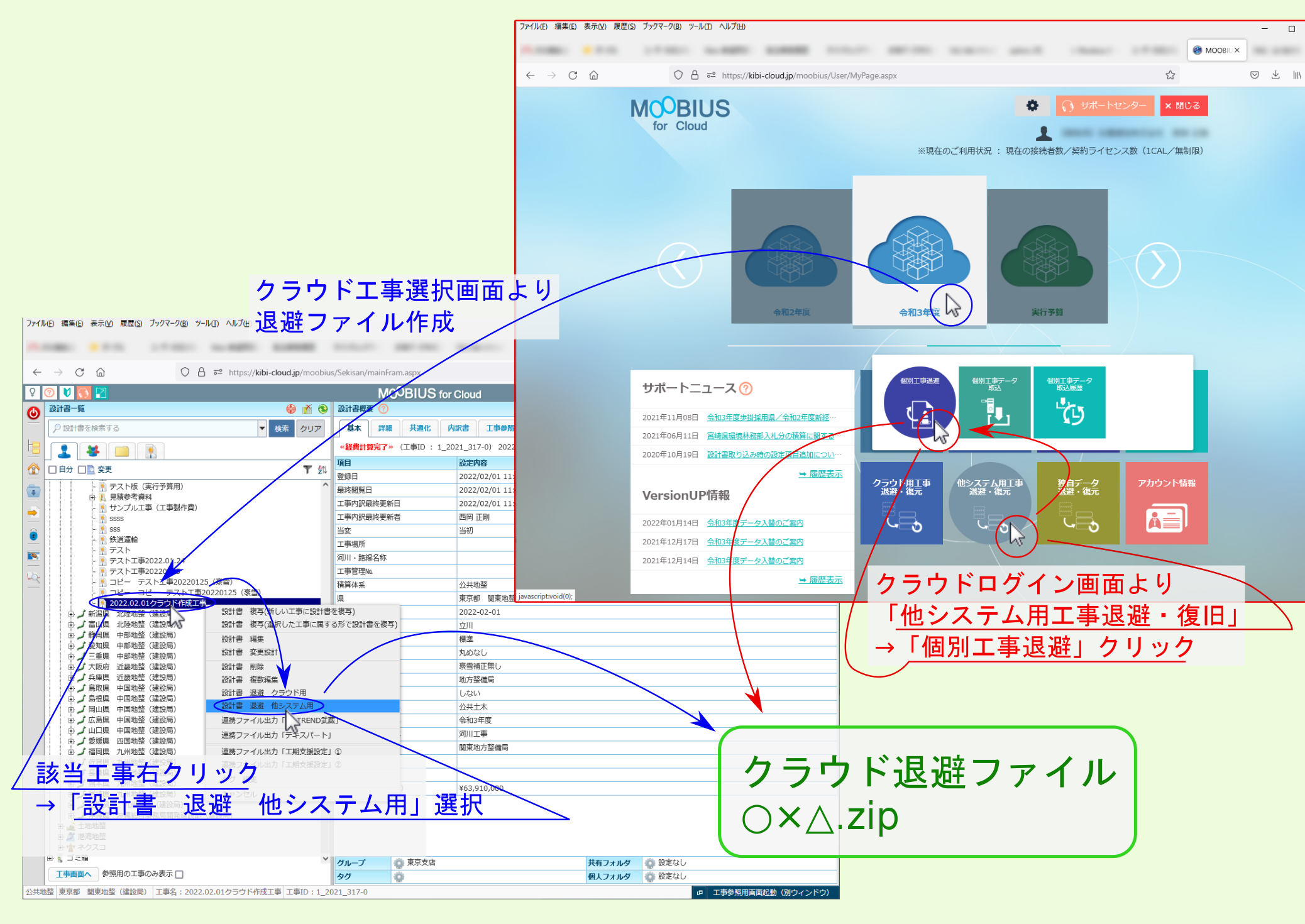
3.1.1. ログイン直後の画面より退避¶
クラウド ログイン直後の画面内下部にある 他システム用工事退避・復元 をクリックしてください。
サブメニューが表示されるので 個別工事退避 をクリックした後、以下手順で工事データを退避してください。
- 個別工事退避画面で BackUPへ クリック
- 工事選択 をクリックし、退避したい工事を選んで 確定 をクリック
- BackUP実行 をクリック
- 処理完了後、リンクをクリックして退避データをダウンロード
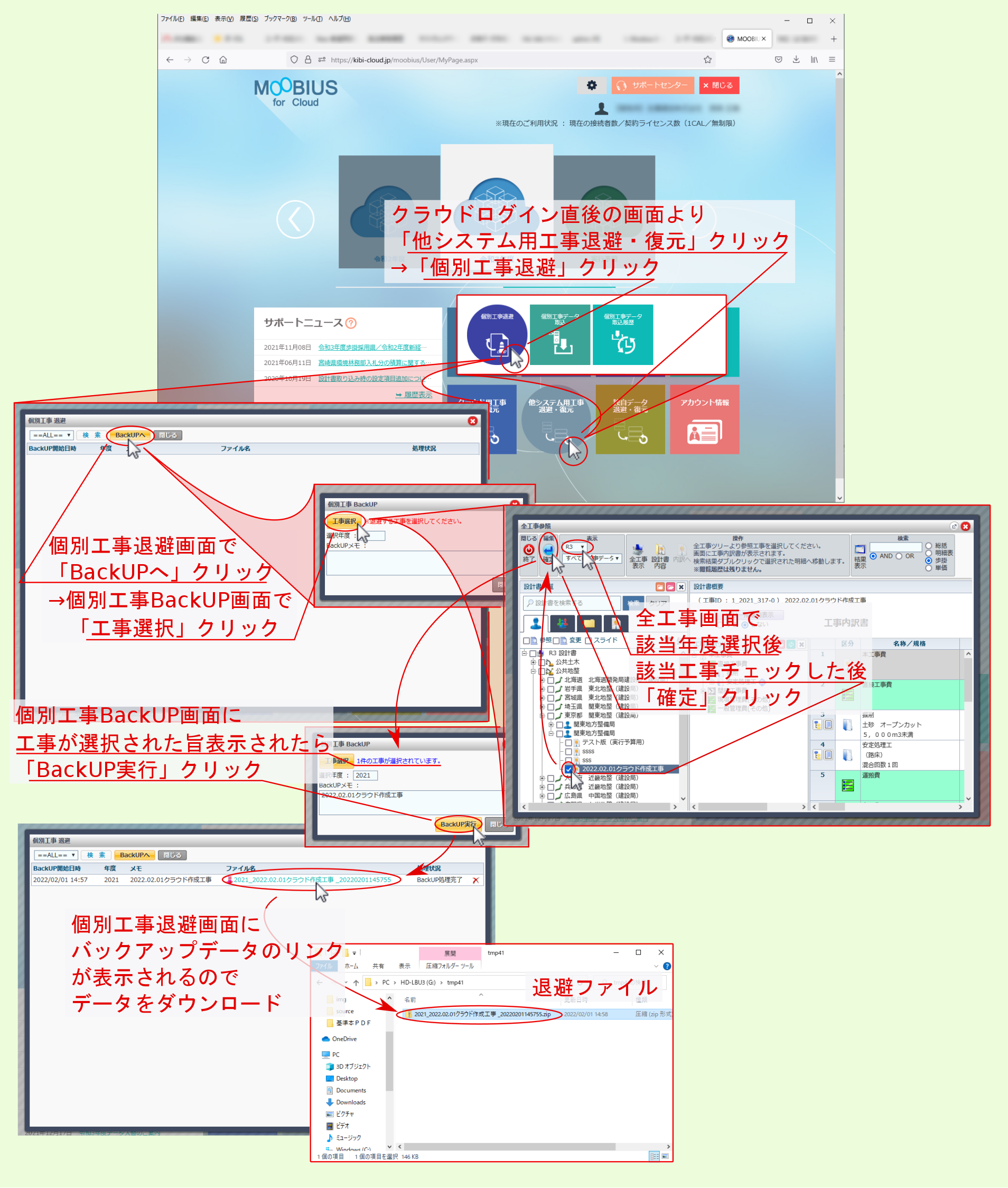
3.1.2. 工事選択画面より退避¶
クラウド 工事選択画面からも 他システム用個別工事ファイル を退避できます。
以下手順で工事データを退避してください。
- 工事選択画面で、該当工事右クリックメニューより 設計書 退避 他システム用 選択
- 工事DB退避画面が表示されたら、 BackUpメモ 入力後、 BackUP実行 クリック
- 退避データダウンロード
注釈
ダウンロード時の画面や挙動はお使いのブラウザにより異なります。
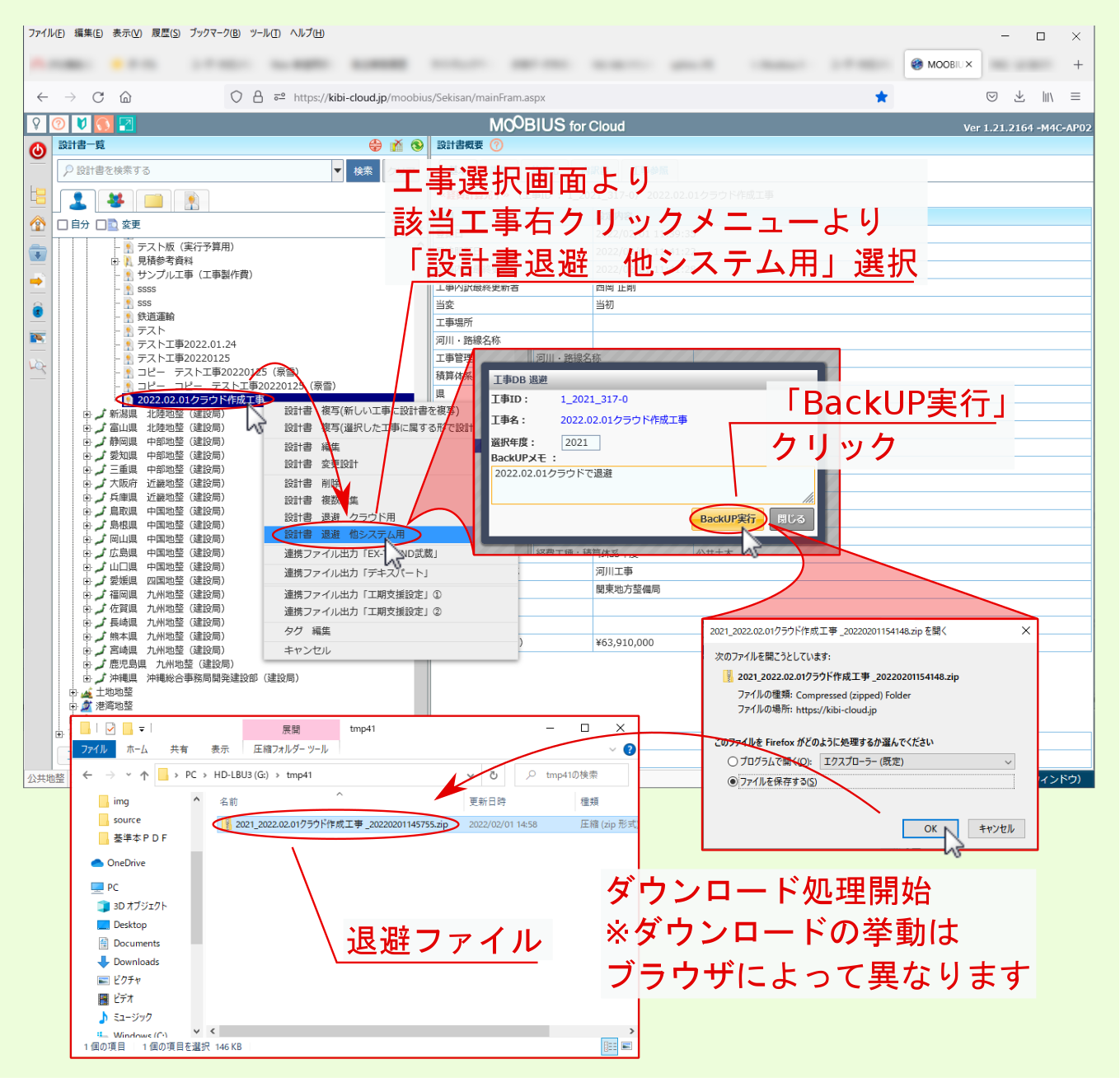
3.2. メビウスRで工事復旧¶
クラウド で 他システム用個別工事ファイル (拡張子 .zip )の退避ファイルを作成したら、引き続き メビウスR で工事データを復旧します。
3.2.1. ドラッグ&ドロップで復旧¶
工事退避ファイル を メビウスR起動画面 に ドラッグ&ドロップ すると、ファイル形式に基づき各項目が設定された状態で 工事 退避/復旧 画面が表示されるので、各項目を確認後、画面右下 確定 をクリックしてください。 正常に復旧されるとその旨、メッセージが表示されるので、 工事選択画面 より該当工事が復旧されているのを確認してください。
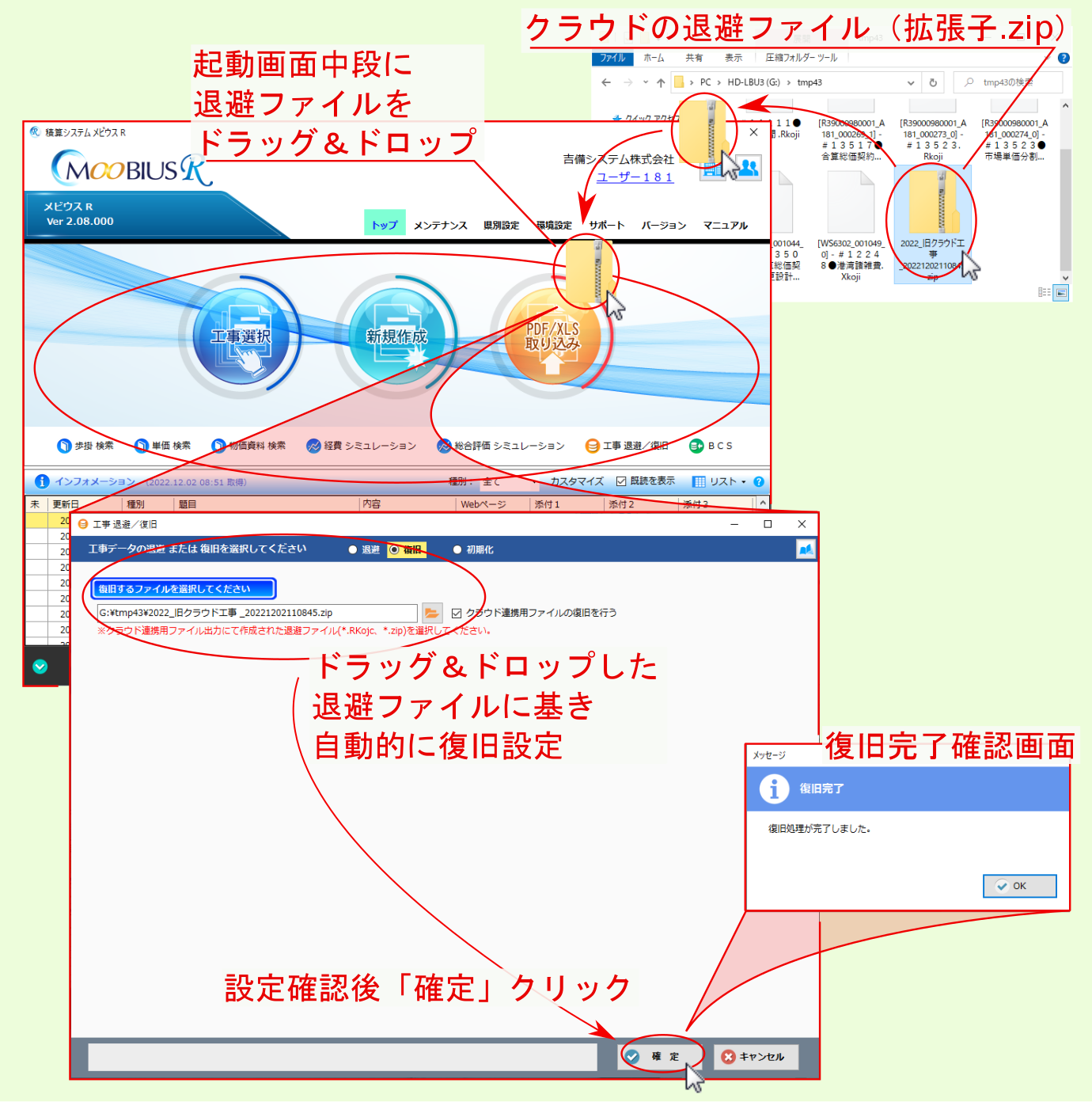
3.2.2. 手動復旧¶
メビウスR起動画面内のメニューにある 工事 退避・復旧 をクリックし 工事 退避/復旧 画面が表示されたら、以下の手順で工事データを復旧してください。
- 復旧 を選択
- クラウド連携ファイルの復旧を行う にチェック
- 該当ファイルを選ぶと 工事 退避/復旧 画面にファイルパスが表示されるので 確定 クリック
- 復旧完了 が表示されたら OK をクリック