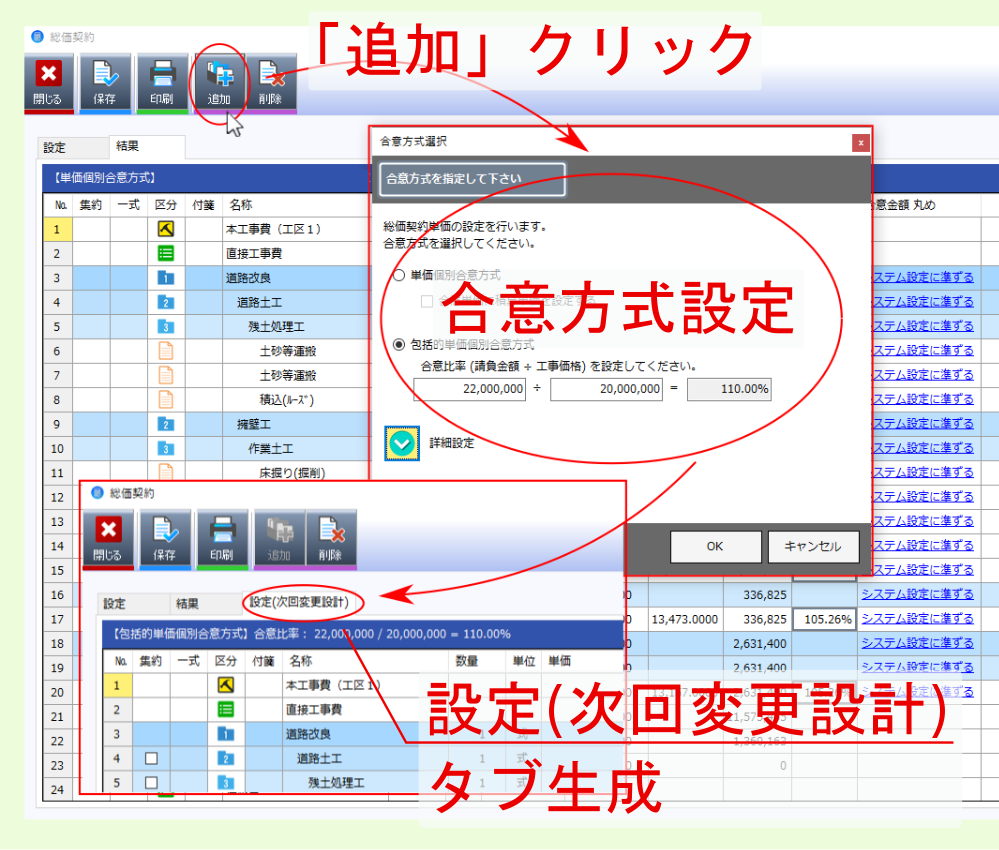2. 個別合意¶
総価契約単価合意方式 において、 個別合意 の場合の基本的な操作については以下の流れとなります。
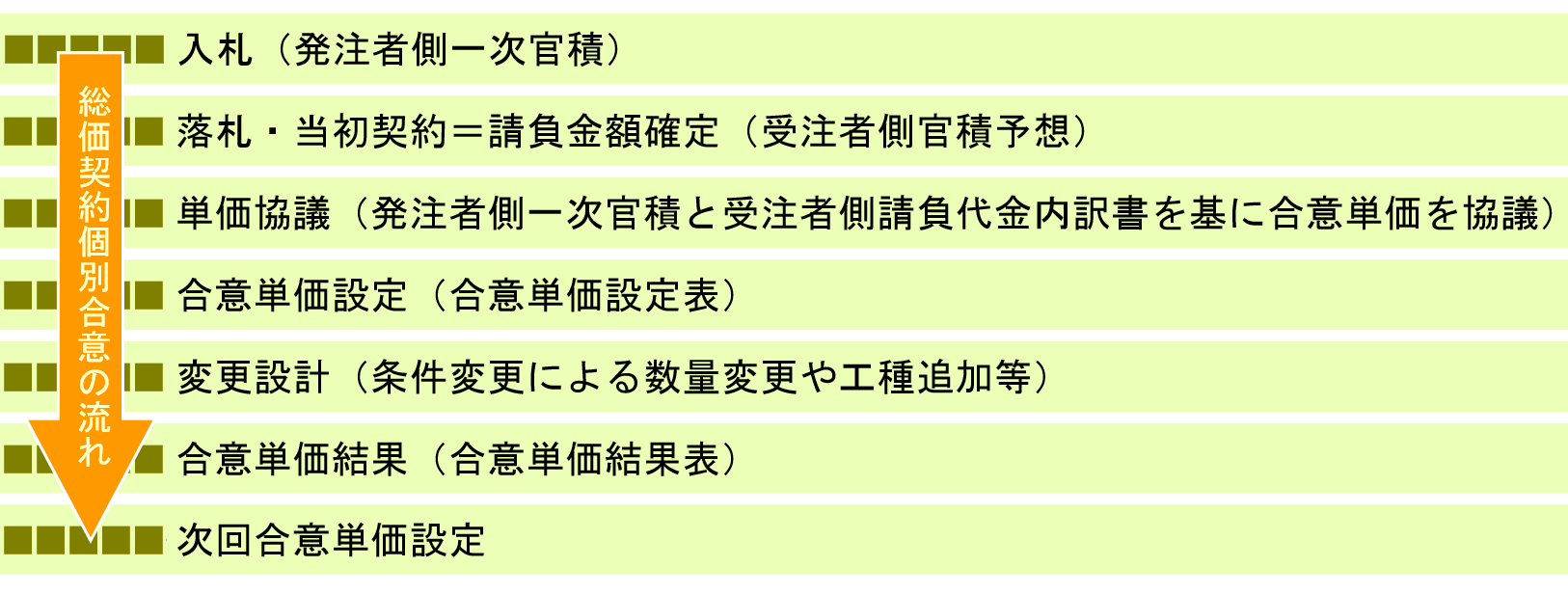
2.1. 合意単価設定¶
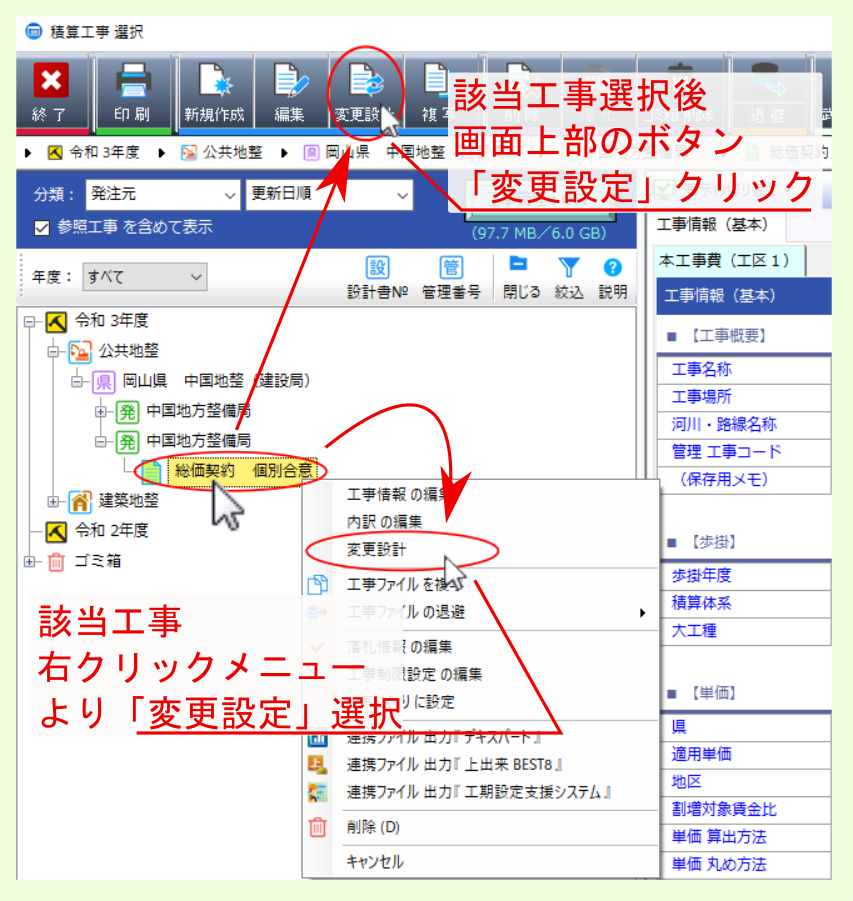
変更設計 の 工事情報入力 画面が表示されるので、各項目とともに 請負金額 を設定後、 変更設計 をクリックしてください。
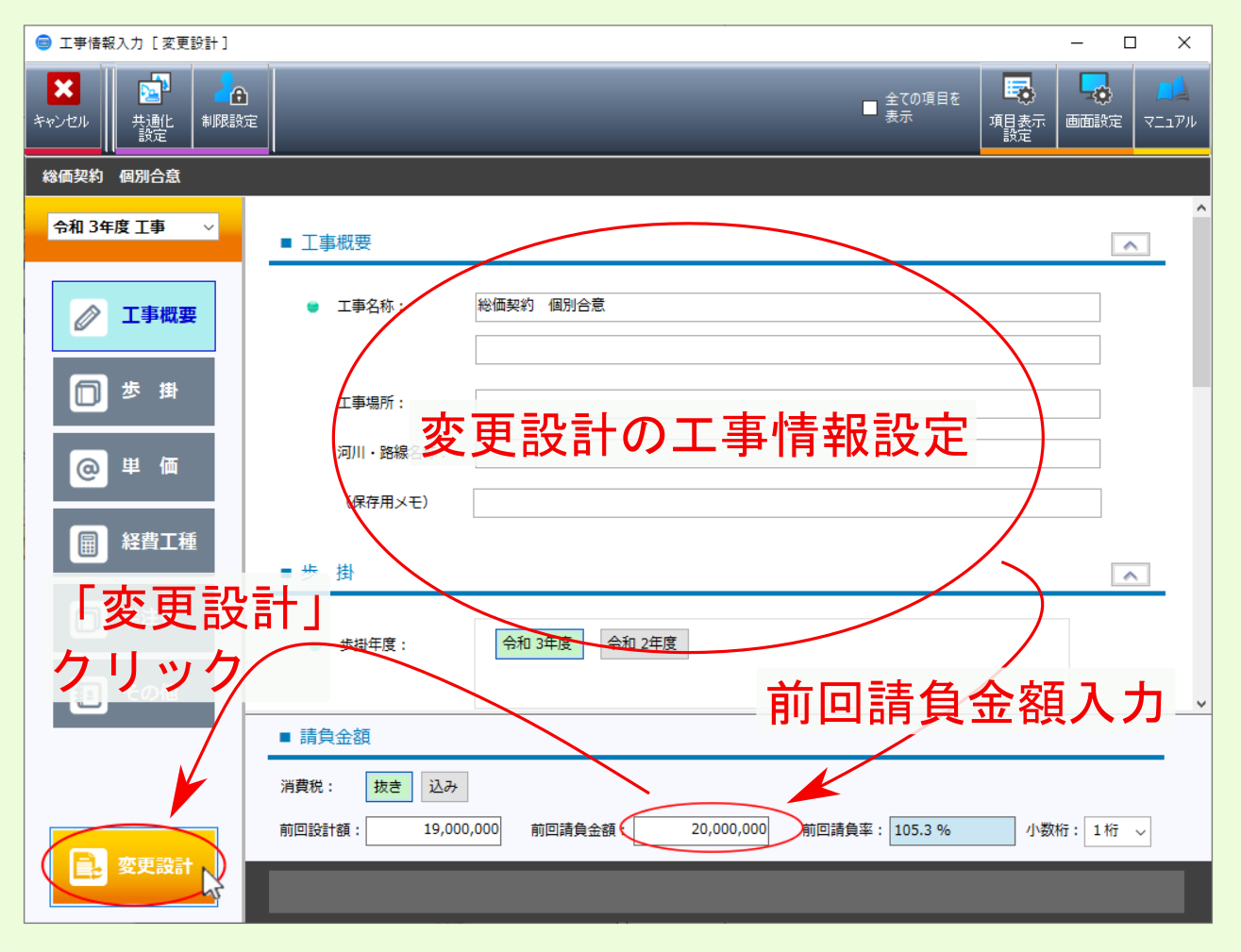
工事保存 画面が表示されるので、変更前設計の工事データであることがわかるように保存名称等を編集後、 確定 をクリックしてください。
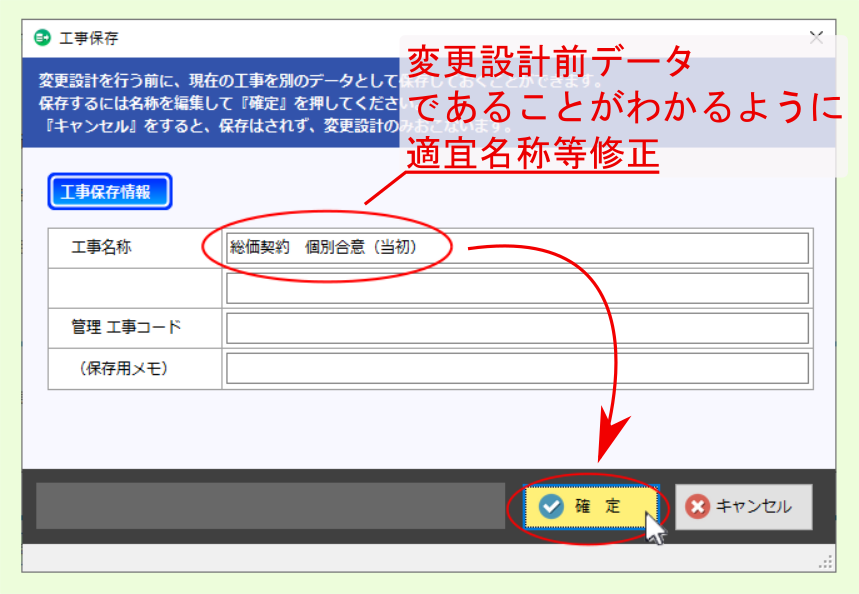
変更設計 の内訳編集画面が表示されるので、画面上部の 経費計算 をクリックして表示されるメニューより 総価契約 を選んでください。
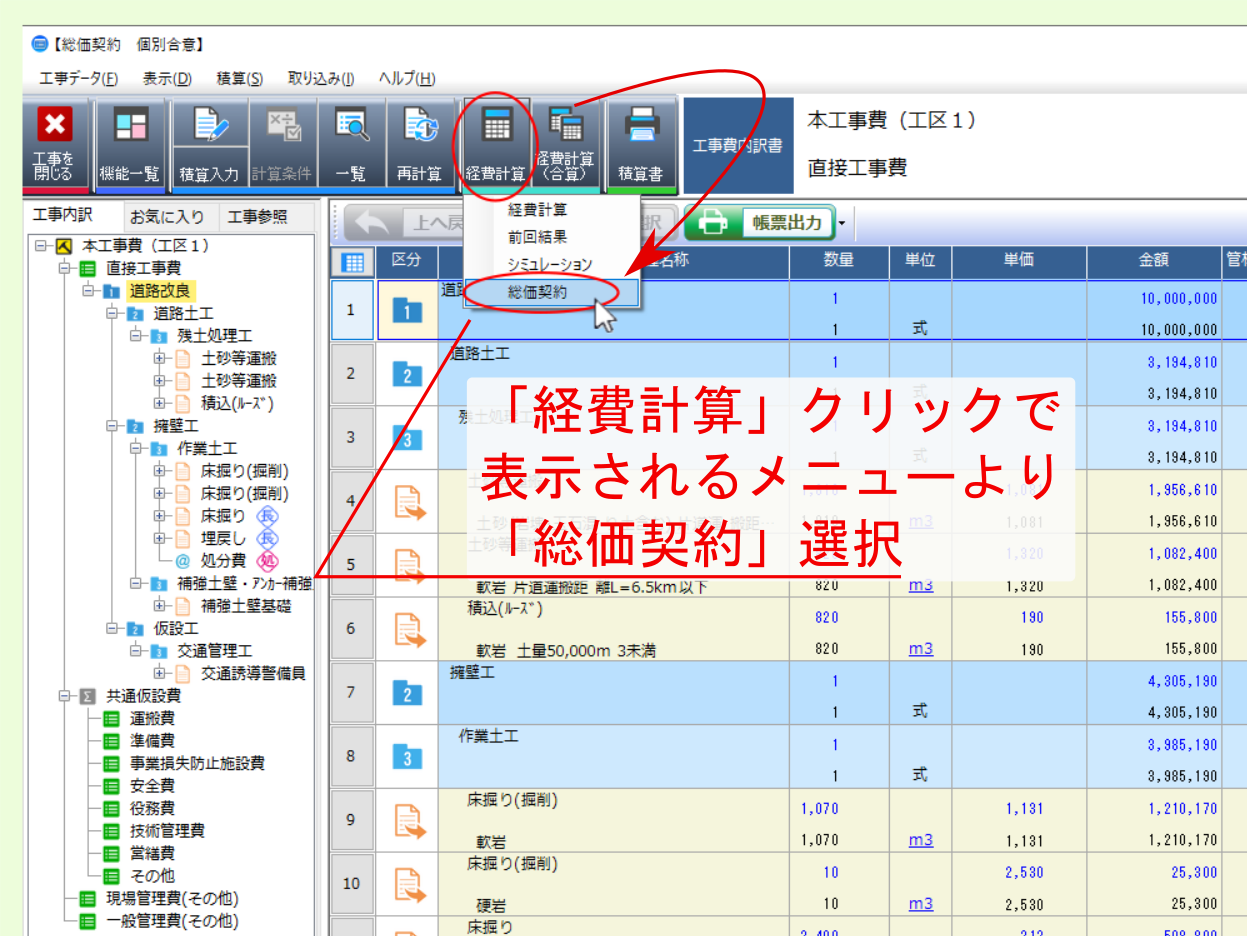
合意方式選択 画面が表示されるので、 単価個別合意方式 を選んだ後、 OK をクリックしてください。
注釈
合意単価に積算単価を設定する にチェックを付けた場合、この後表示される総価契約の設定画面の 合意単価 / 合意金額 欄に 積算単価 または 積算金額 が初期値として反映されます。
注釈
詳細設定 をクリックして表示される設定項目 合意レベル では、 合意比率を引き継ぐレベル を設定できます。
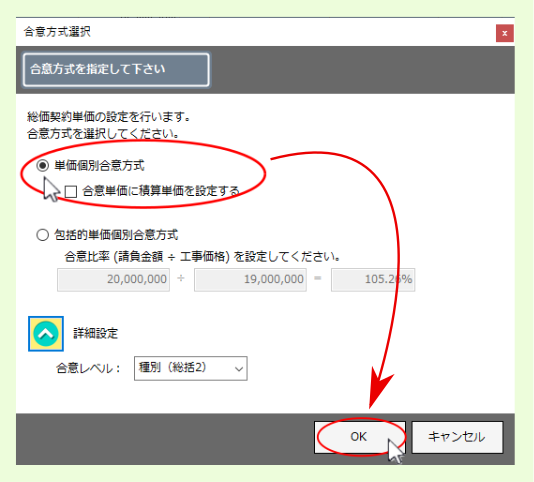
注釈
一式 計上しているデータについては、 合意金額 を入力してください。
注釈
合意金額丸め 欄のリンクをクリックすると、丸めの設定画面が表示されます。
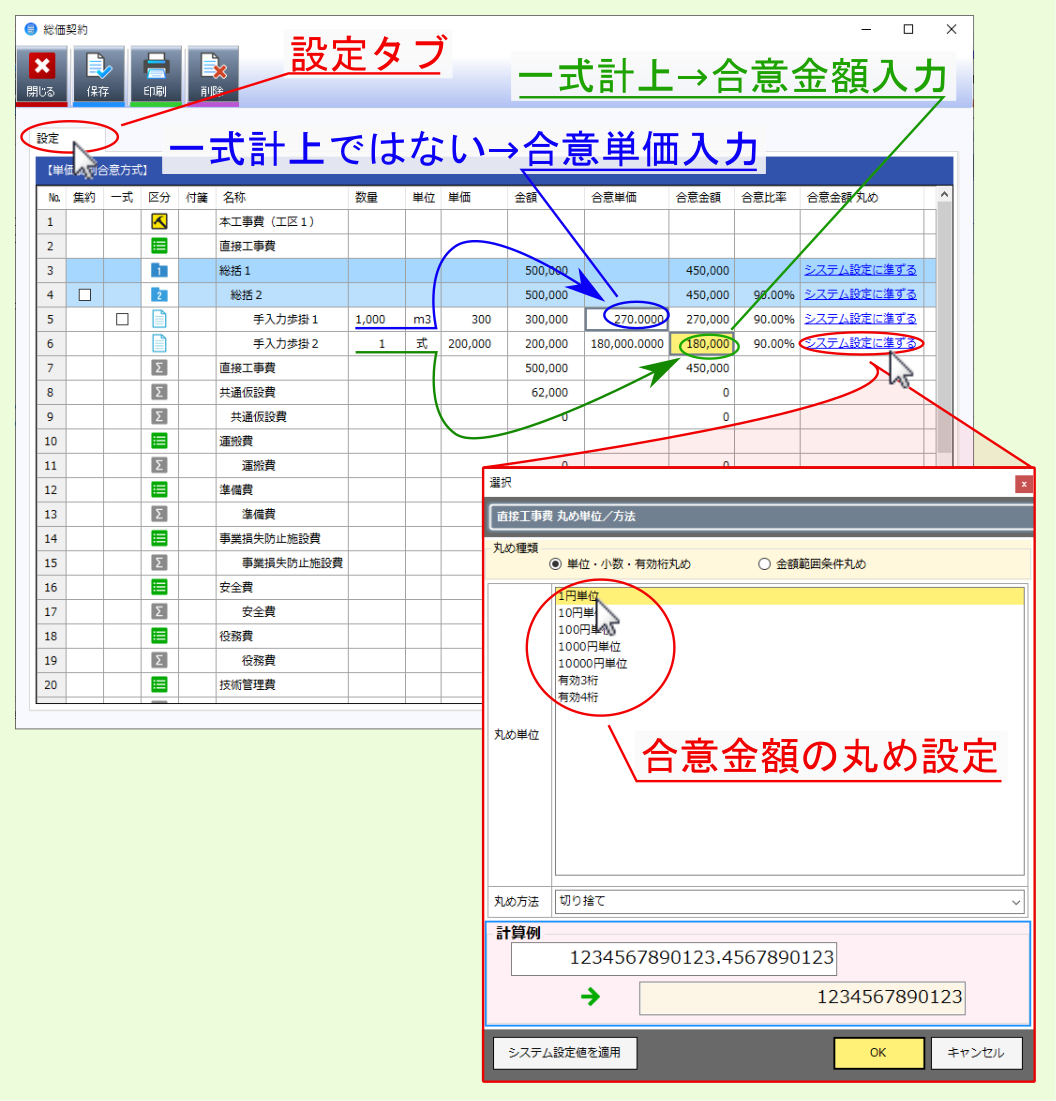
共通仮設費率分 / 現場管理費 / 一般管理費率分 については、 合意金額 を入力してください。
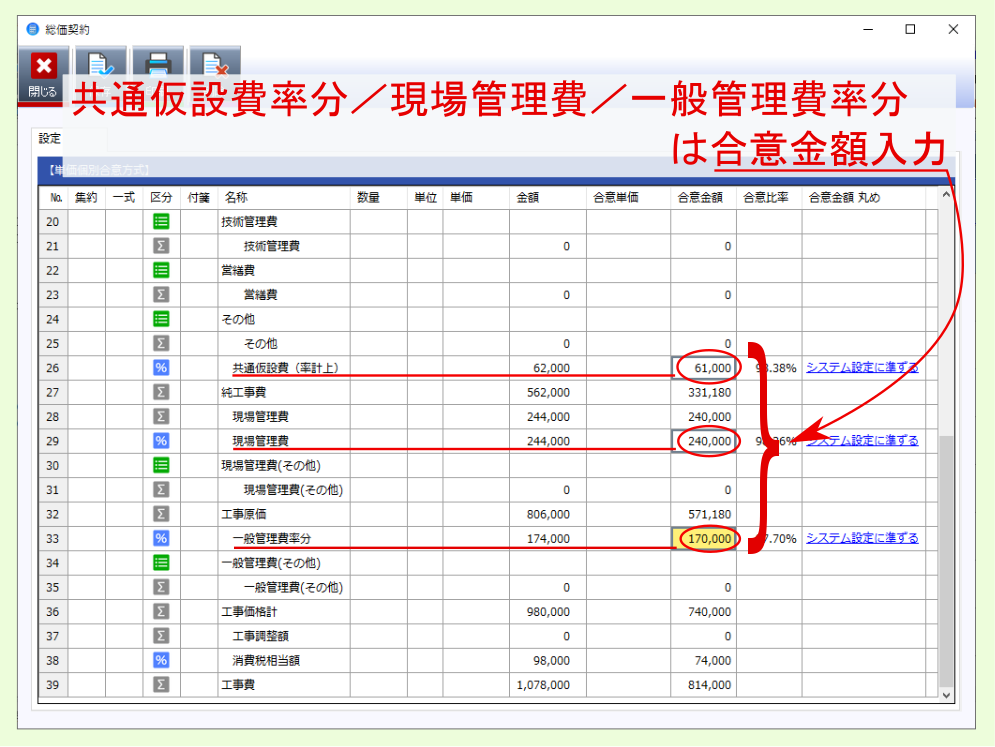
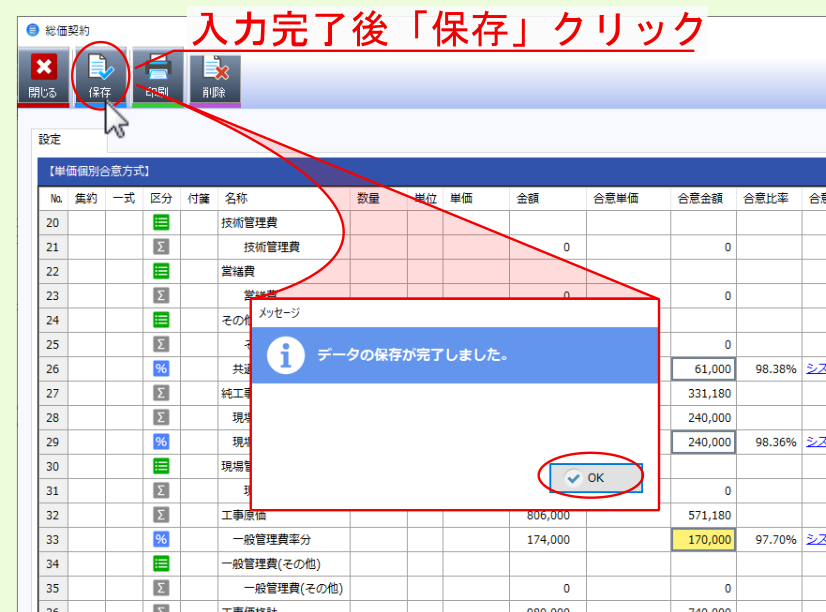
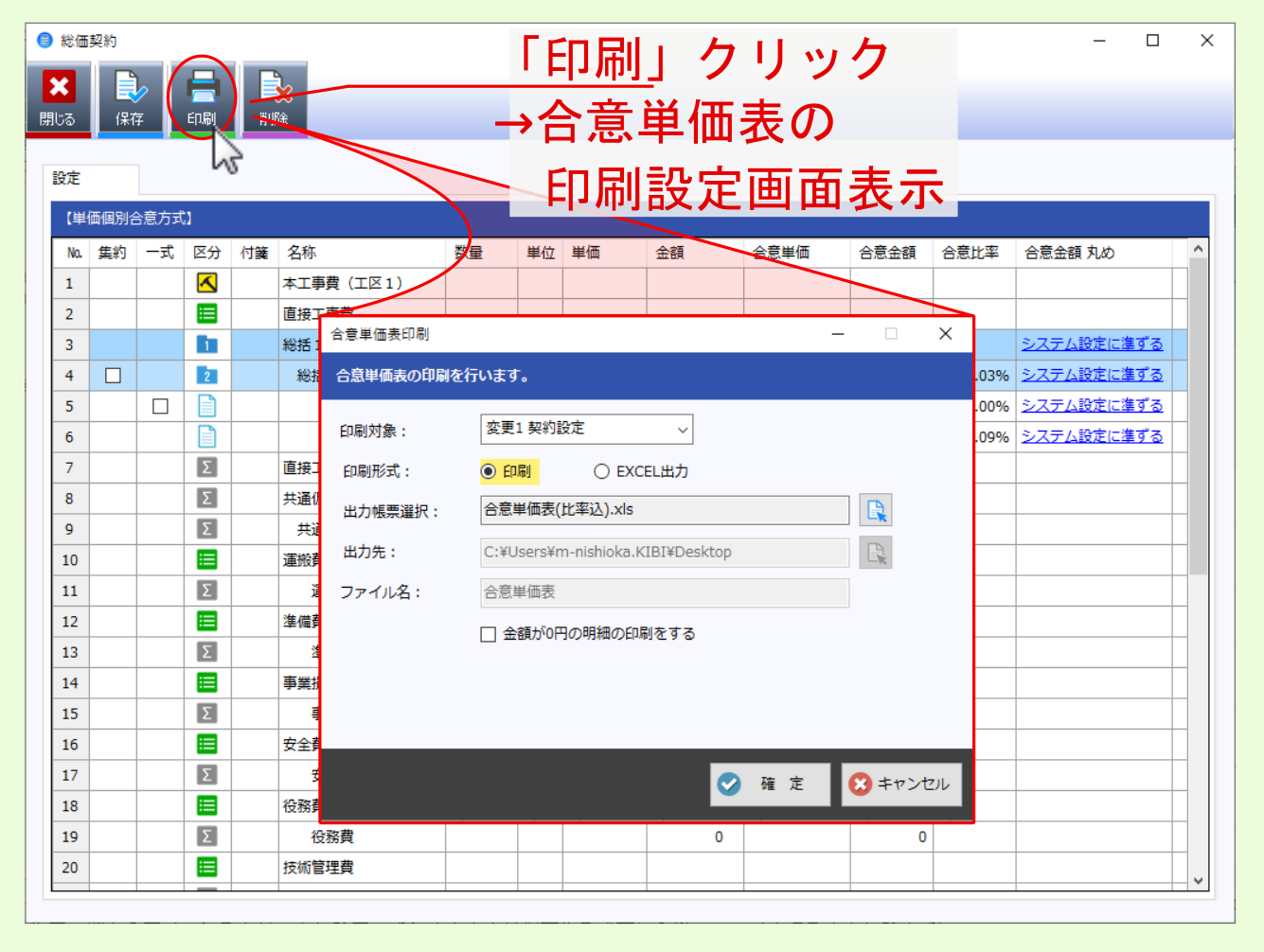
合意単価表印刷画面では、 印刷対象 を …契約設定 にし、 印刷形式 / 出力帳票選択 を設定後、 確定 をクリックしてください。 合意単価の設定 を反映した 合意単価表 が出力されます。
注釈
出力帳票選択 は、表示欄右のアイコンをクリックして表示される画面より該当フォームを選んでください。
注釈
印刷形式 を EXCEL出力 にした場合は、出力先 表示欄右のアイコンをクリックして表示される画面より保存先を設定後、 ファイル名 を編集してください。
注釈
金額が0円の明細を出力する場合は、 金額が0円の明細の印刷をする にチェックを付けてください。
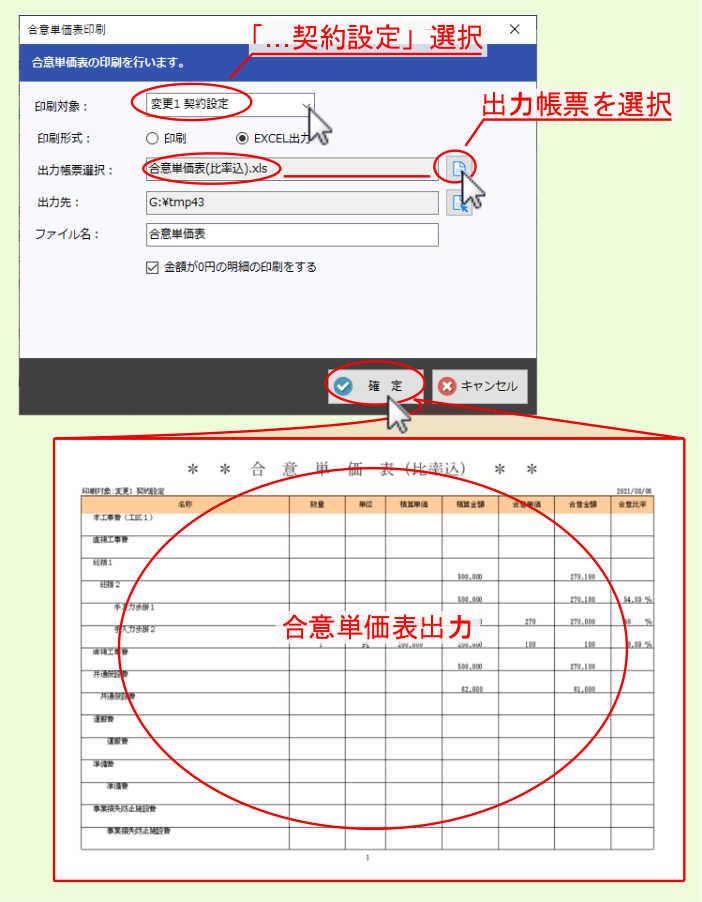
2.2. 変更設計¶
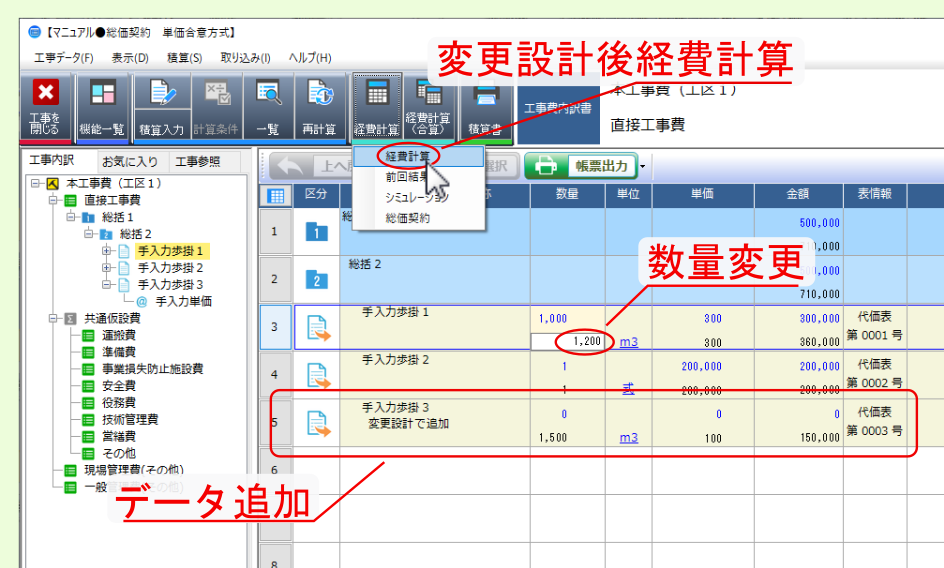
経費計算画面が表示されたら、各項目を設定し経費計算後、計算結果を 確定 してください。
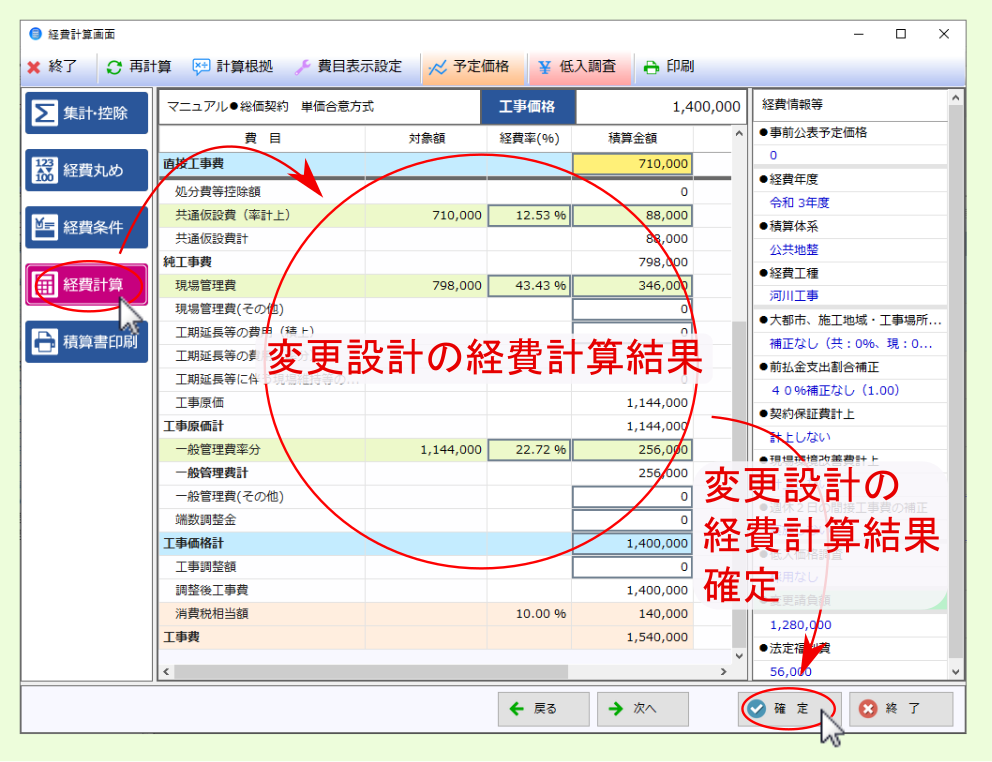
以上で 変更設計 は完了です。引き続き 合意単価結果 を算出しますので、次項目を参照ください。
2.3. 合意単価結果¶
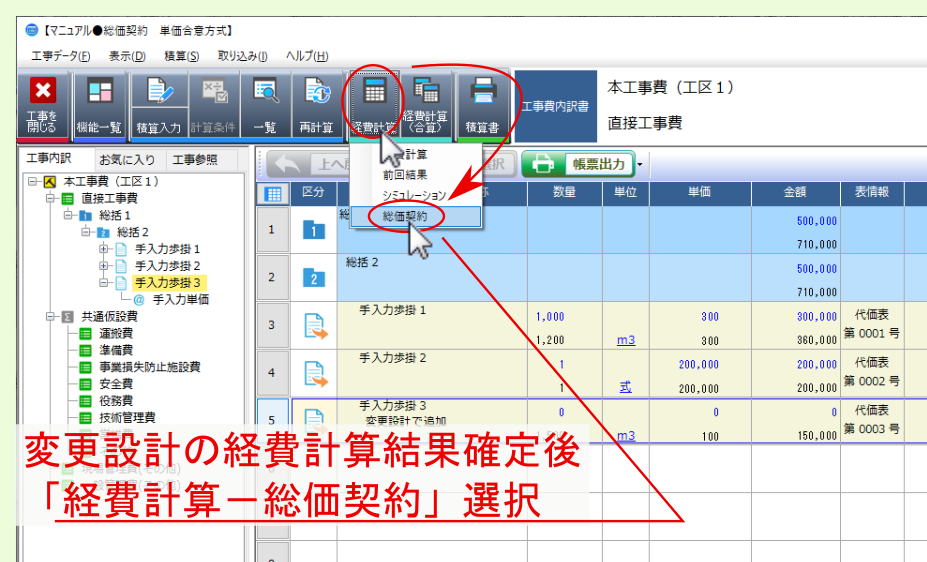
総価契約 画面が表示され、変更設計内容が 結果 タブ内に反映されるとともに、各間接工事費率分の 計算根拠 が画面下部に表示されます。
注釈
画面右上の 率分計算根拠を表示する のチェックを外すと 計算根拠 は非表示となります。
注釈
合意比率 については、編集可能な項目については表示欄が 太枠 となっています。値を編集し合意単価結果の算出値に反映できます。
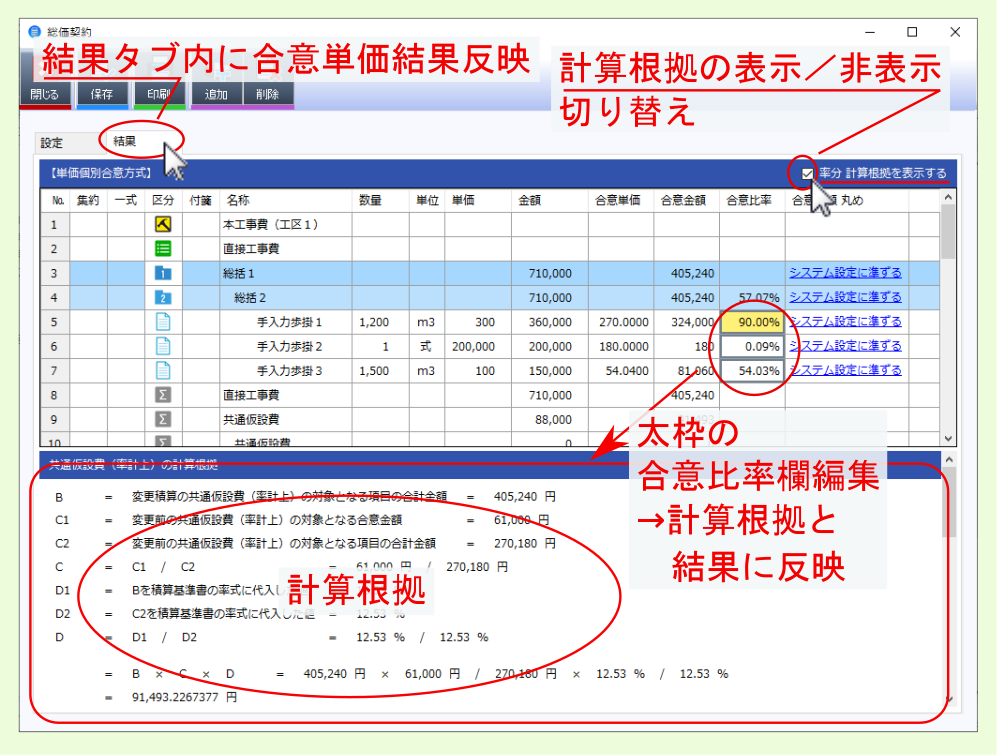
引き続き合意単価の算出結果を出力する場合は、画面上部の 印刷 をクリックしてください。
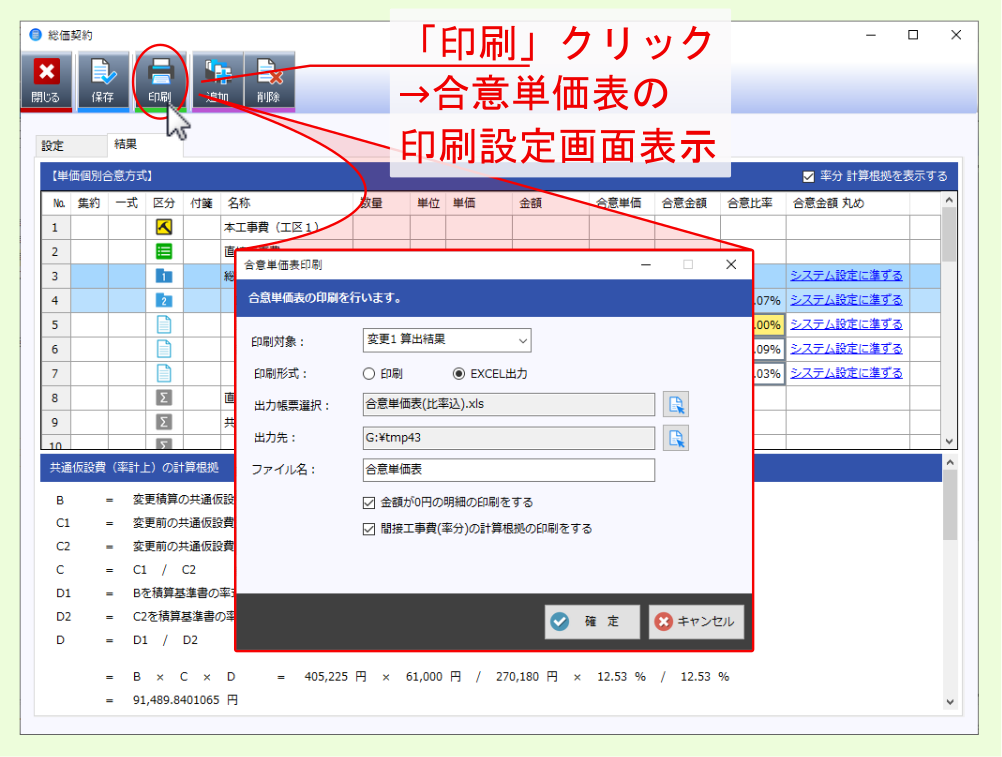
合意単価表印刷画面が表示されたら、 印刷対象 を …算出結果 にし、 印刷形式 / 出力帳票選択 を設定後、 確定 をクリックしてください。 変更設計を反映した 合意単価結果 の 合意単価表 が出力されます。
注釈
出力帳票選択 は、表示欄右のアイコンをクリックして表示される画面より該当フォームを選んでください。
注釈
印刷形式 を EXCEL出力 に設定した場合は、 出力先 表示欄右のアイコンをクリックして表示される画面より保存先を設定後、 ファイル名 を入力してください。
注釈
金額が0円の明細を出力する場合は、 金額が0円の明細の印刷をする にチェックを付けてください。
注釈
間接工事費率分の計算根拠 を出力する場合は、 間接工事費(率分)の計算根拠の印刷をする にチェックを付けてください( 印刷対象 を …算出結果 に設定した場合のみ設定できます)。
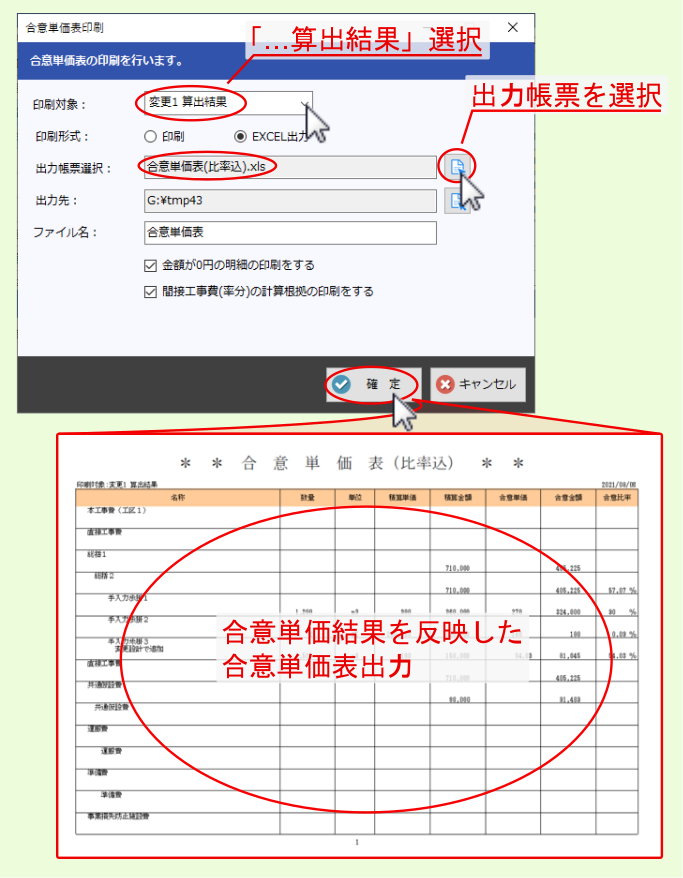
以上で 合意単価結果 の算出は完了です。引き続き 次回合意単価設定 を行いますので、次項目を参照ください。
2.4. 次回合意単価設定¶
注釈
次回変更設計のための 合意単価設定 は、次回変更設計時の 経費計算前 に行うこともできます。