2.1. 経費計算¶
積算データを編集したら、引き続き 経費計算 を行って積算金額を基に 工事価格 を算出します。
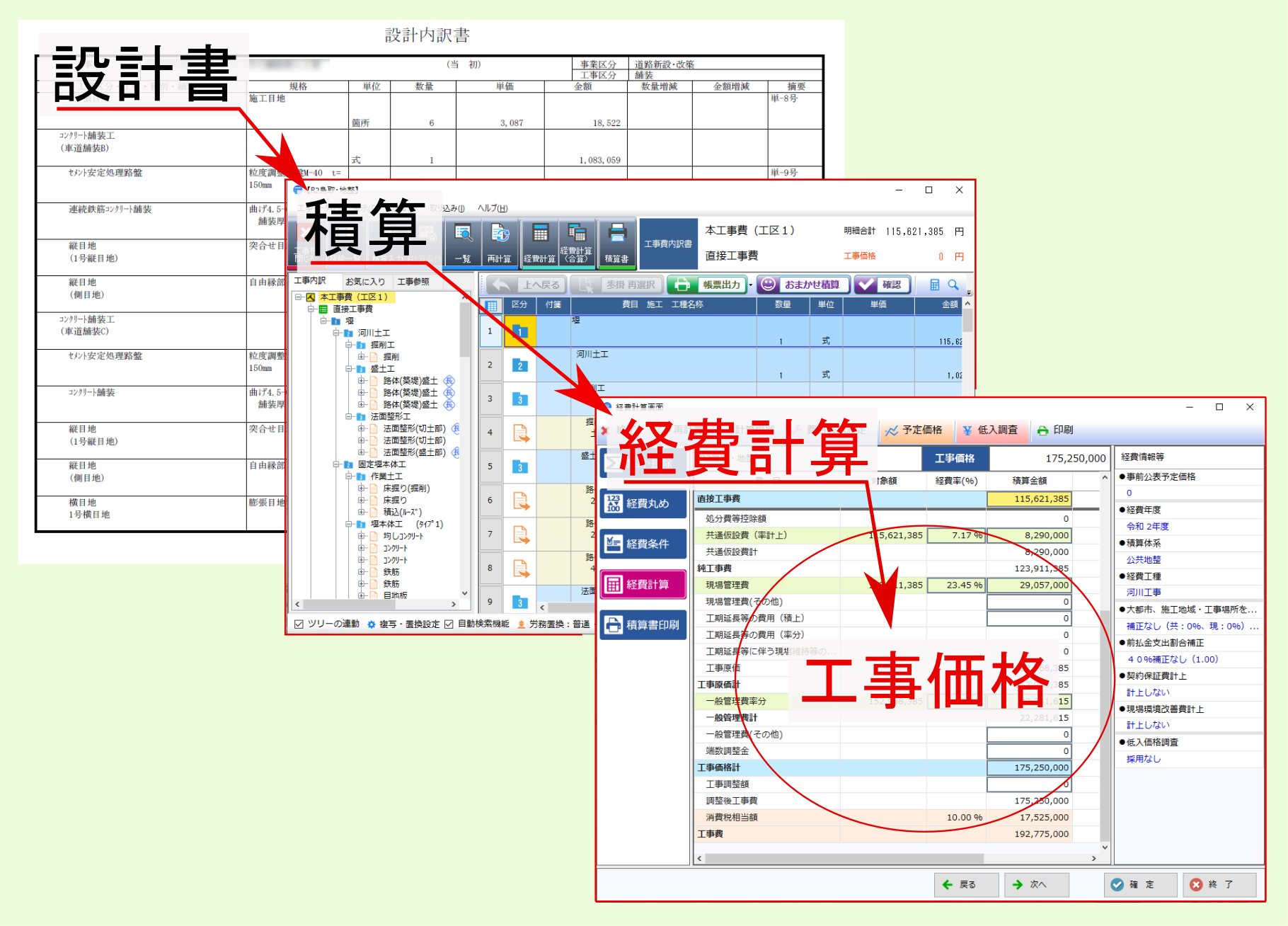
内訳画面より、画面上部の 経費計算 をクリックして表示されるメニューより 経費計算 を選んでください。
経費計算画面が表示されるので、画面左側のウィザードに沿って、処理を進めていきます。
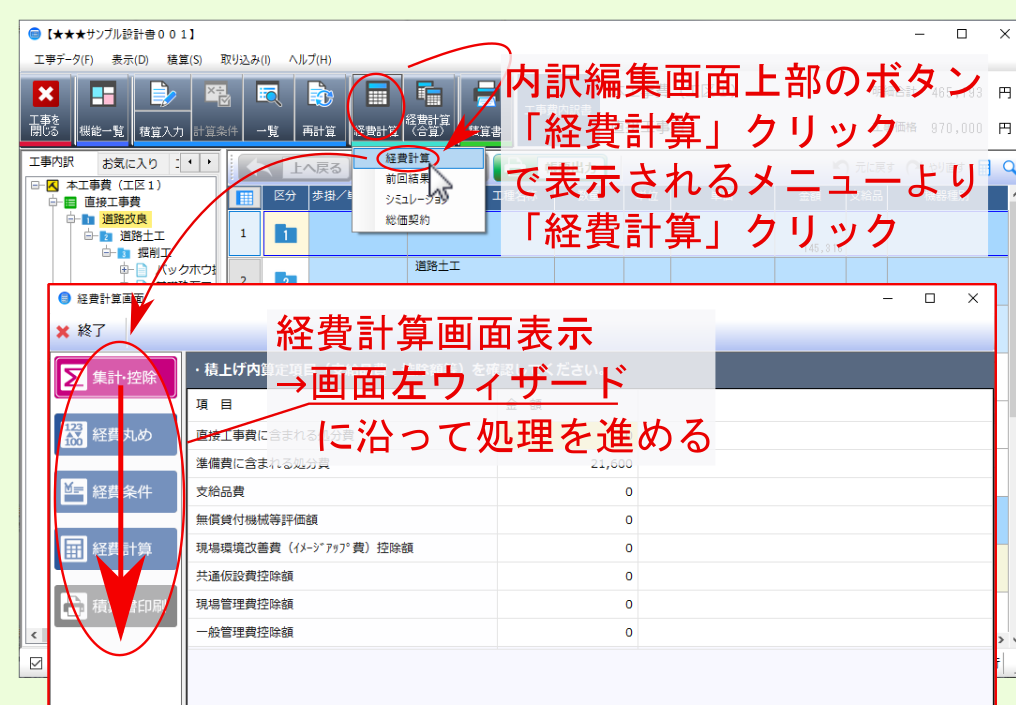
2.1.1. 集計・控除¶
最初にウィザード最上段の 集計・控除 を設定します。
内訳で 支給品 や 経費控除 を設定したデータを計上している場合や、 無償貸付機械等評価額 等がある場合は、自動集計の確認画面が表示されます。
自動集計する場合は はい をクリックしてください。該当欄に自動集計した金額が反映されます。
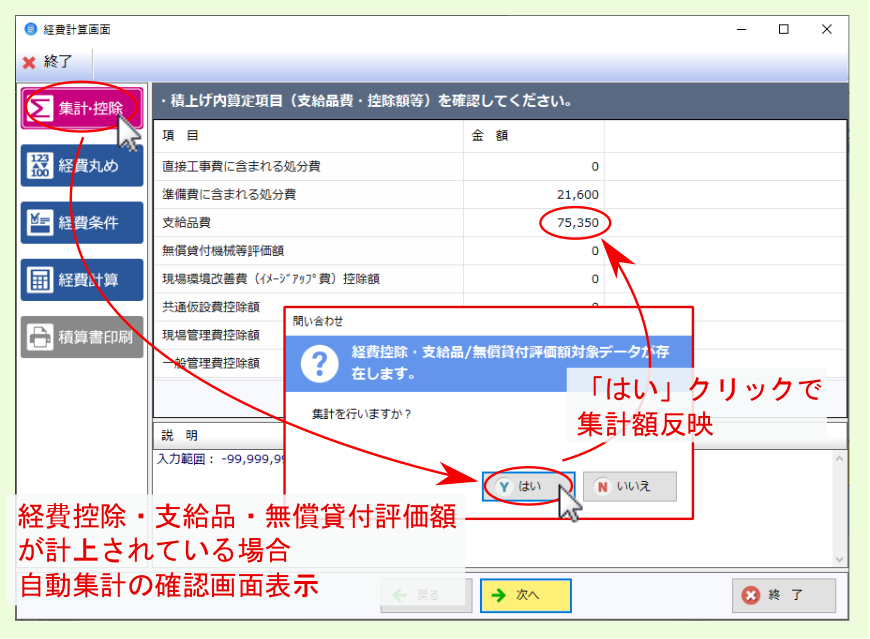
集計・控除の 金額 欄は直接入力することもできます。
全項目を設定したら、画面左側ウィザードの次項目 経費丸め をクリックするか、画面下部 次へ をクリックしてください。
注釈
集計・控除項目は 経費工種 等によって異なります。
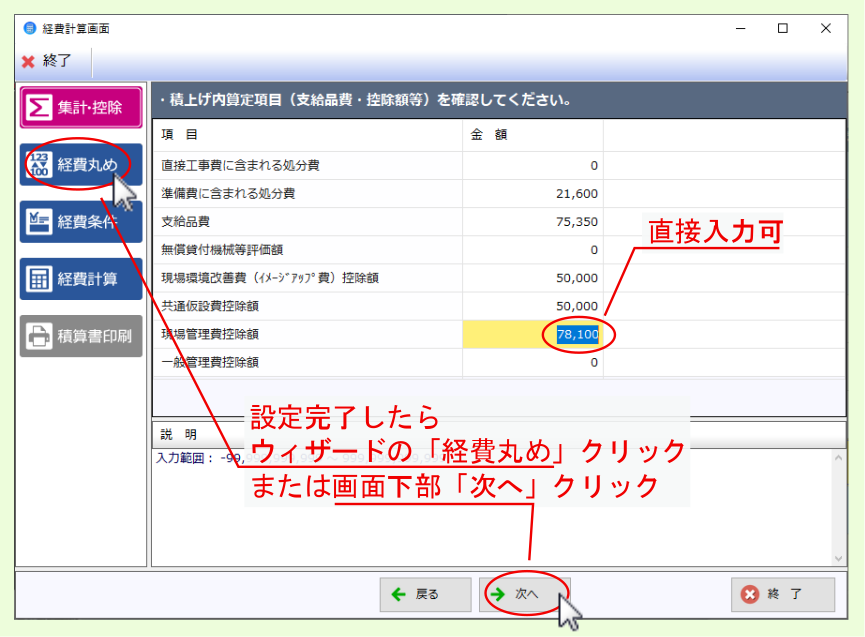
2.1.2. 経費丸め¶
次に 経費丸め を設定します。
画面右側に経費計算時の丸め設定項目が表示されるので、該当項目の 項目値 欄のリンクをクリックしてください。
選択した項目の丸め設定画面が表示されるので、適宜設定後 OK をクリックし設定を変更してください。
全項目の設定が完了したら、画面左側ウィザードの次項目 経費条件 をクリックするか、画面下部 次へ をクリックしてください。
注釈
設定した丸めは、設定画面下部 計算例 で確認できます。上段に丸め前金額を入力すると、下段に設定した丸めを反映した金額が表示されます。
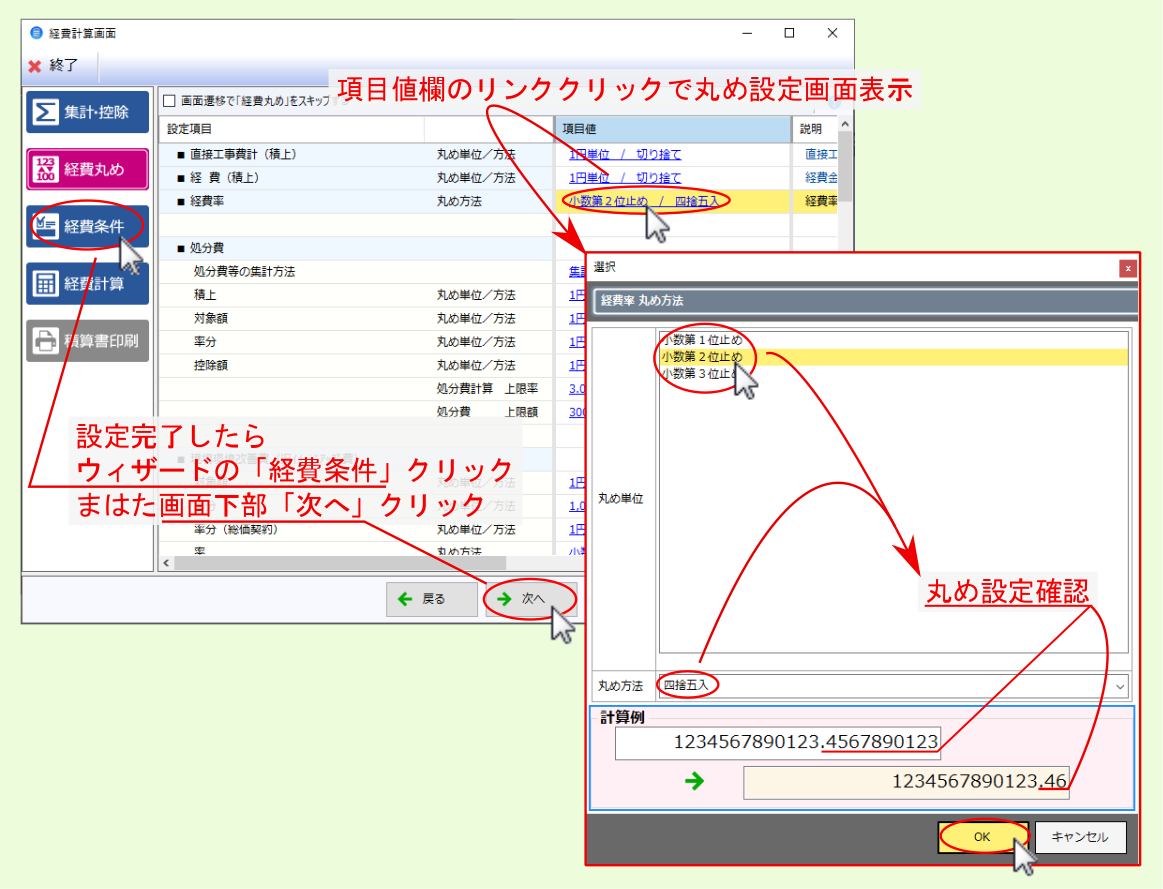
2.1.3. 経費条件¶
次に 経費条件 を設定します。
画面右側に 経費条件 が一覧表示されるので、該当条件の 選択値 欄のリンクをクリックし、表示される選択肢より該当項目を選んでください。
全項目の設定が完了したら、画面左側ウィザードの次項目 経費計算 をクリックするか、画面下部の 次へ をクリックしてください。
注釈
経費条件の設定項目については、経費条件設定 の該当項目を参照ください。
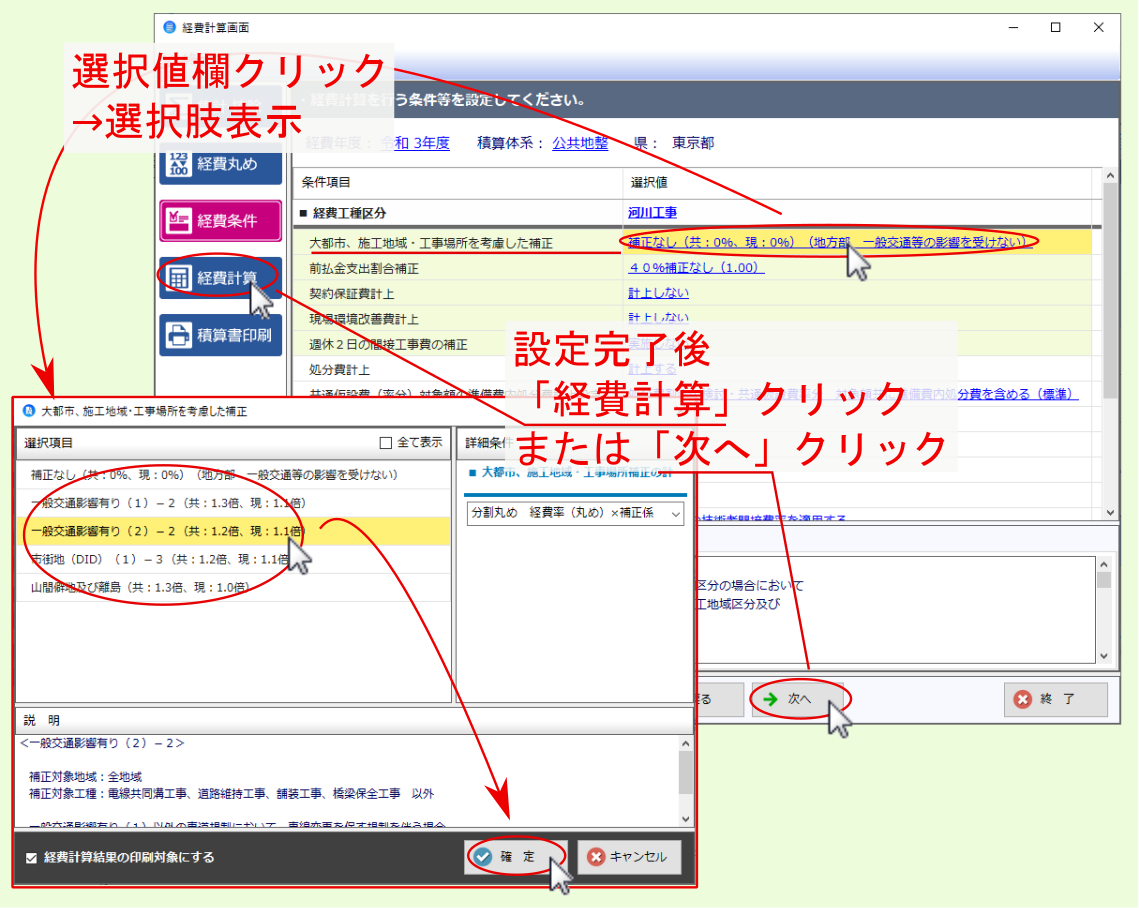
注釈
各経費条件設定行右端の 印刷対象 にチェックが付いている項目については、経費計算結果出力時に該当経費条件の選択値等が出力されます。
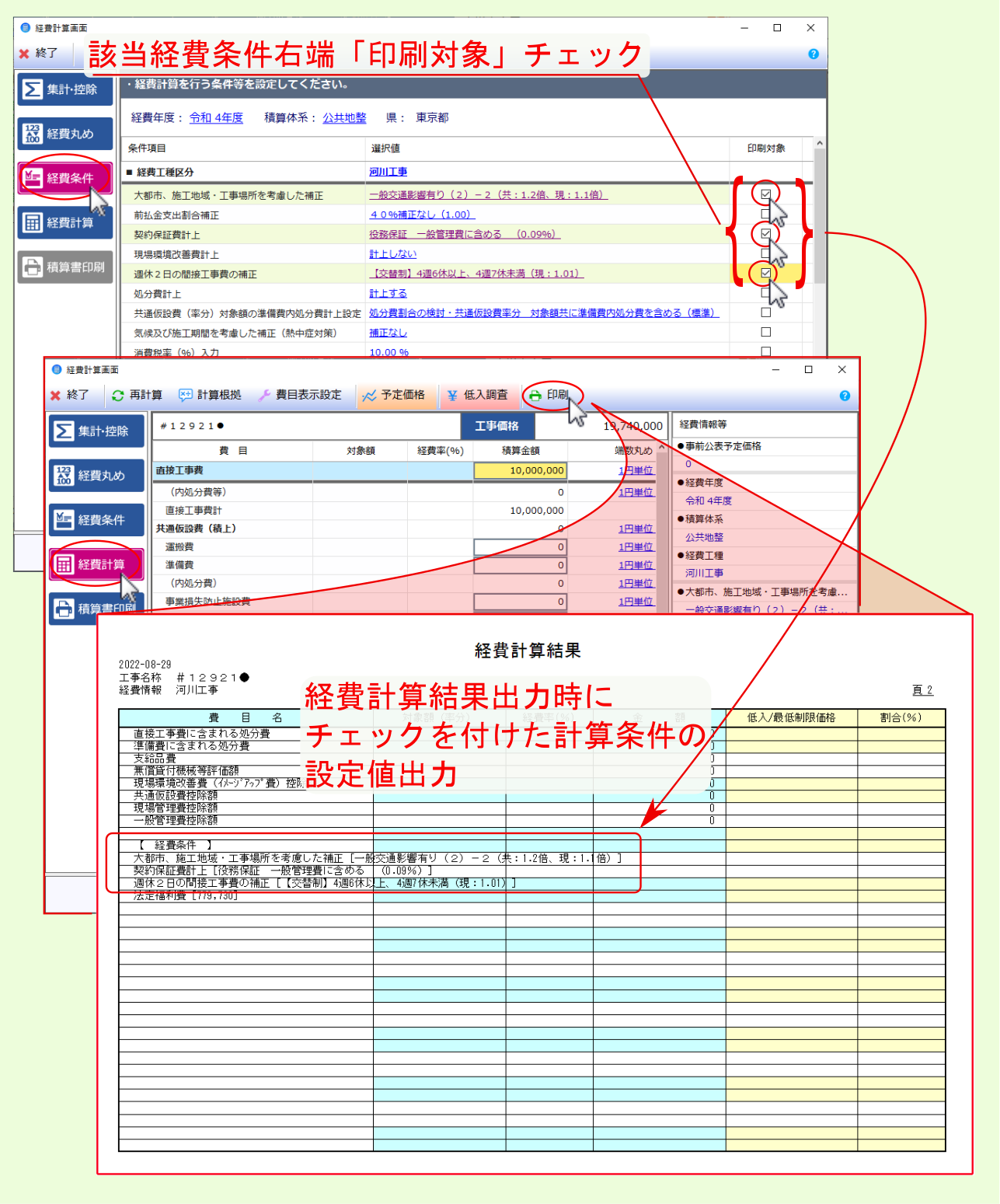
2.1.4. 経費計算¶
経費計算 では、画面中央に経費計算結果が表示されるとともに、 工事価格 が算出されます。
経費計算結果を確定し、引き続き 積算書印刷 を行う場合は、画面左側のウィザード 積算書印刷 をクリックするか、画面下部 次へ をクリックしてください。
経費計算結果のみ確定し、 積算書印刷 をせずに内訳画面に戻る場合は、画面右下の 確定 をクリックしてください。
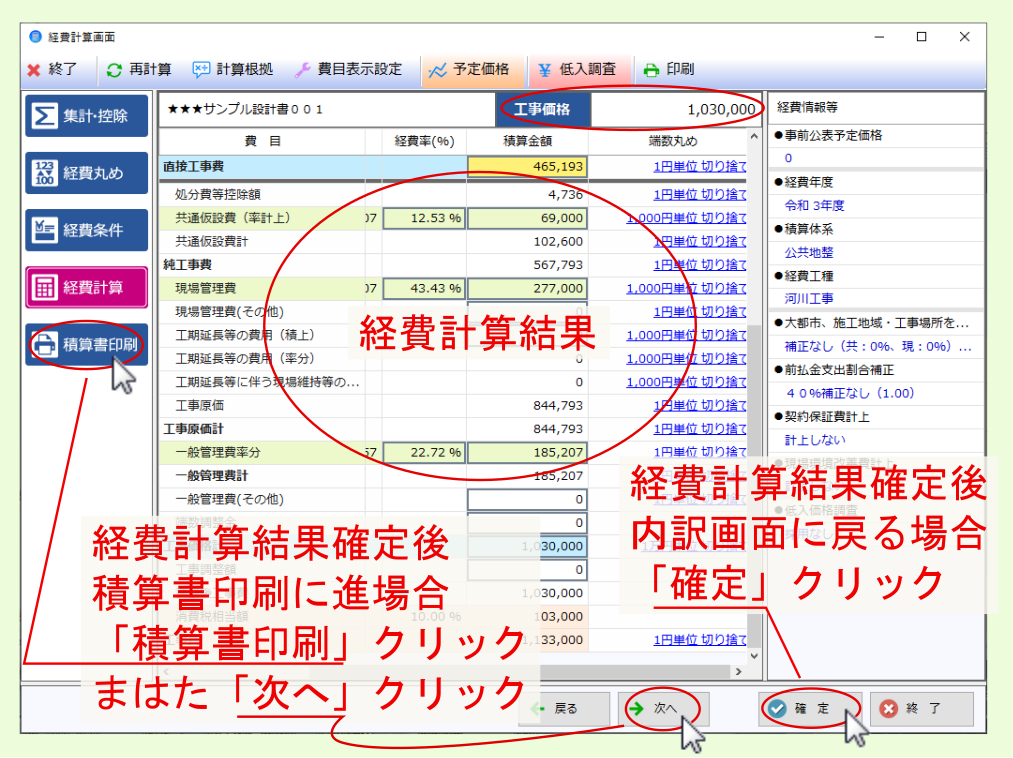
以上で経費計算は完了です。
引き続き、事前公表等で予想される 予定価格 等を基に、経費計算結果を調整する場合は 予定価格 を参照ください。
積算金額を変更せずに、計算設定や経費計算結果の経費・工事価格等を直接修正する場合は 経費計算結果の修正 を参照ください。
経費計算画面の諸機能については 経費計算画面の諸機能 を参照ください。