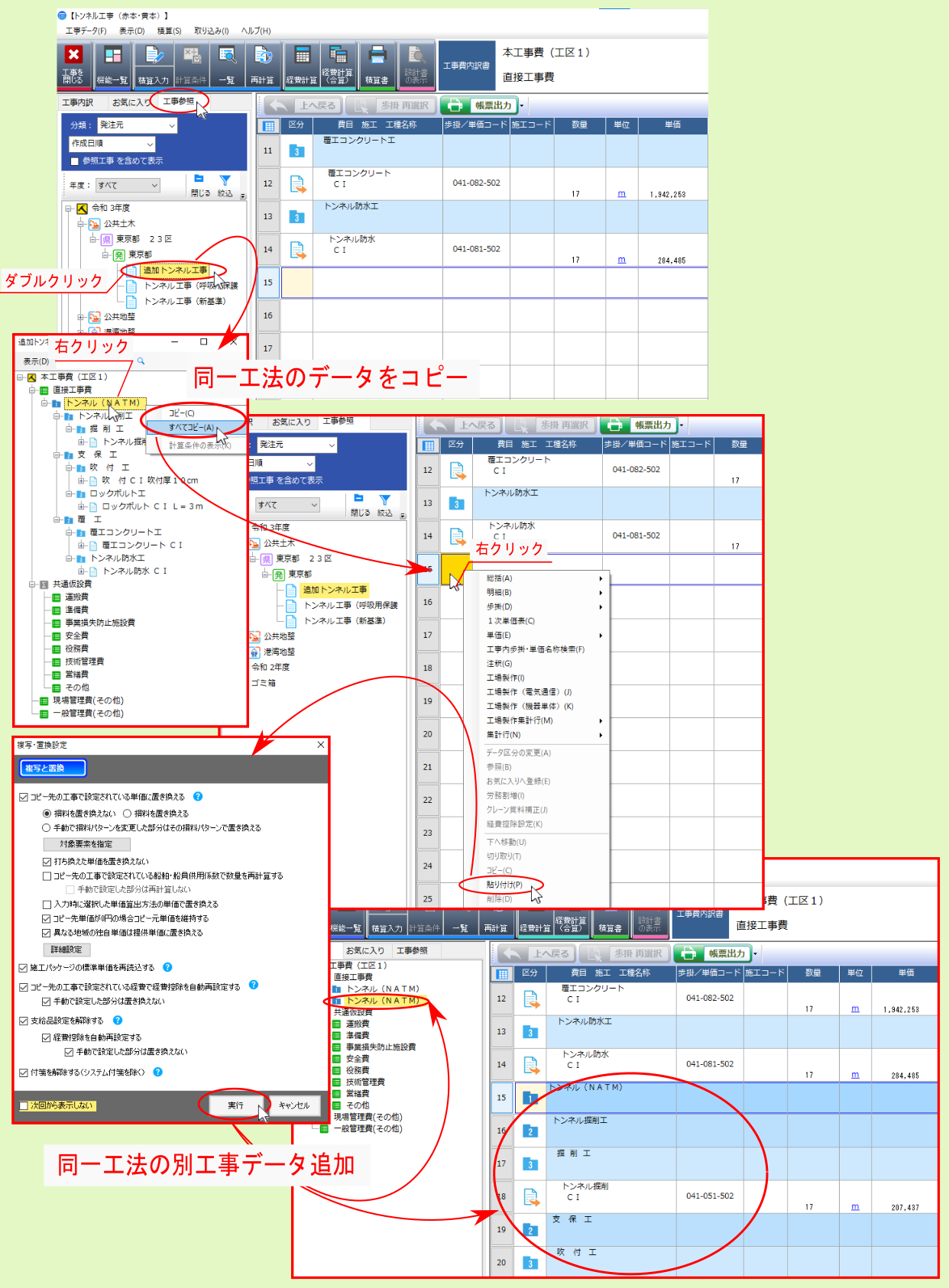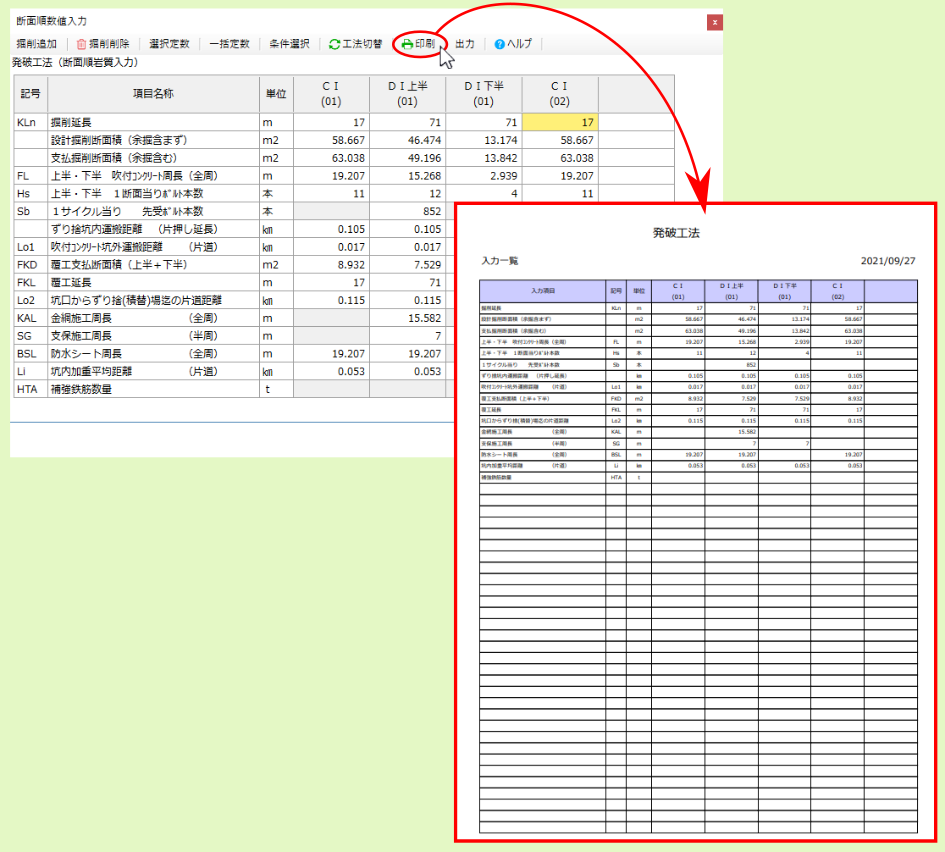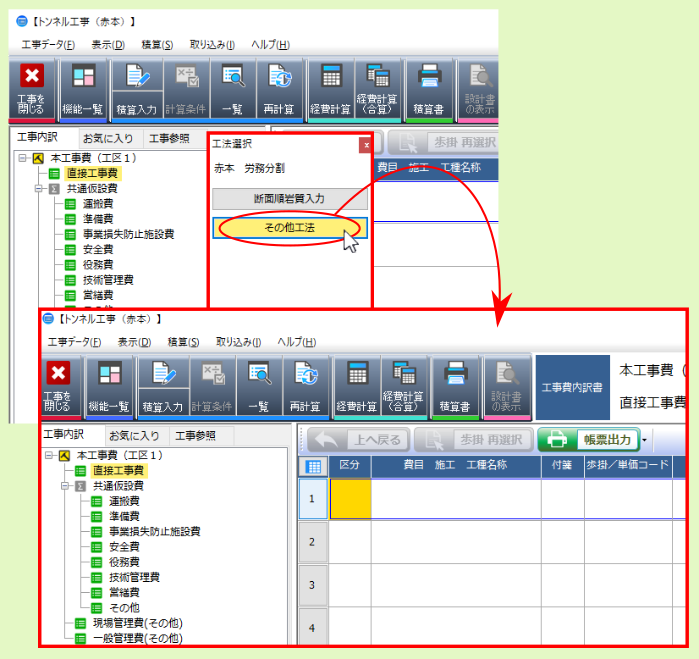3. 赤本・黄本(トンネル計算自動)¶
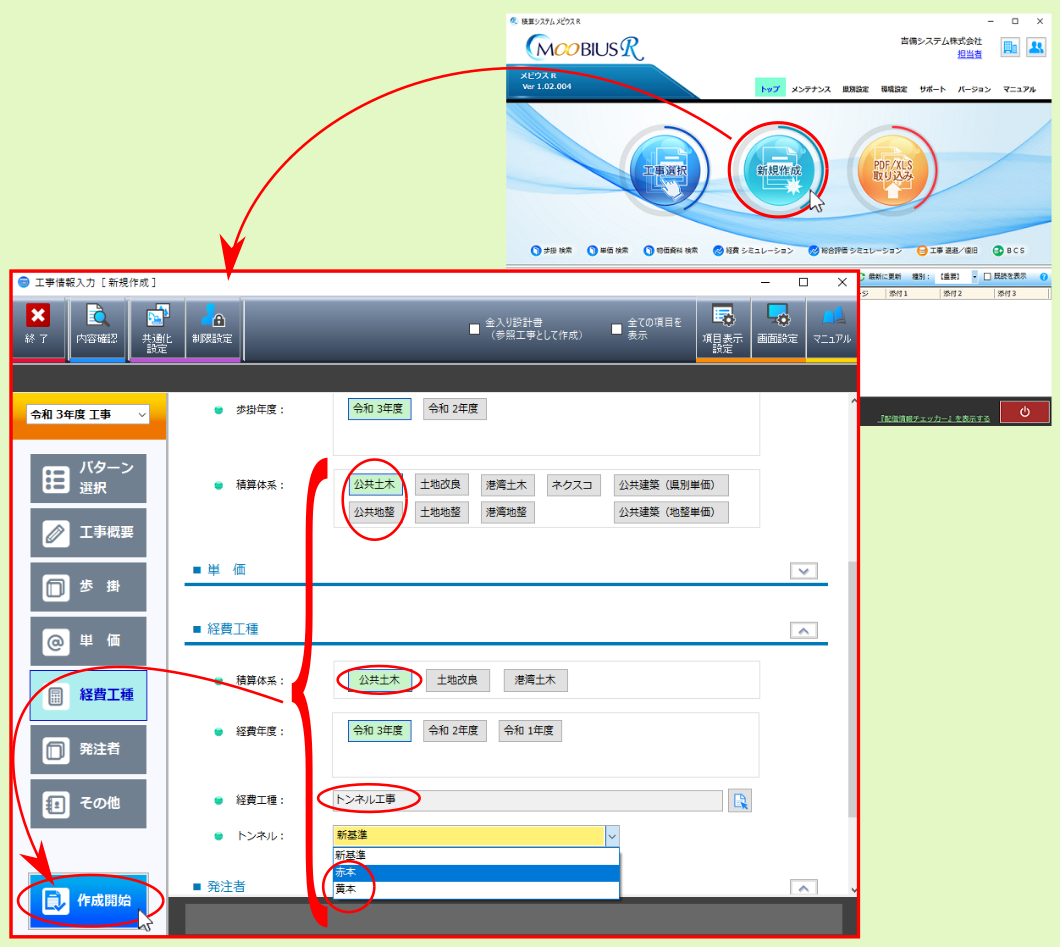
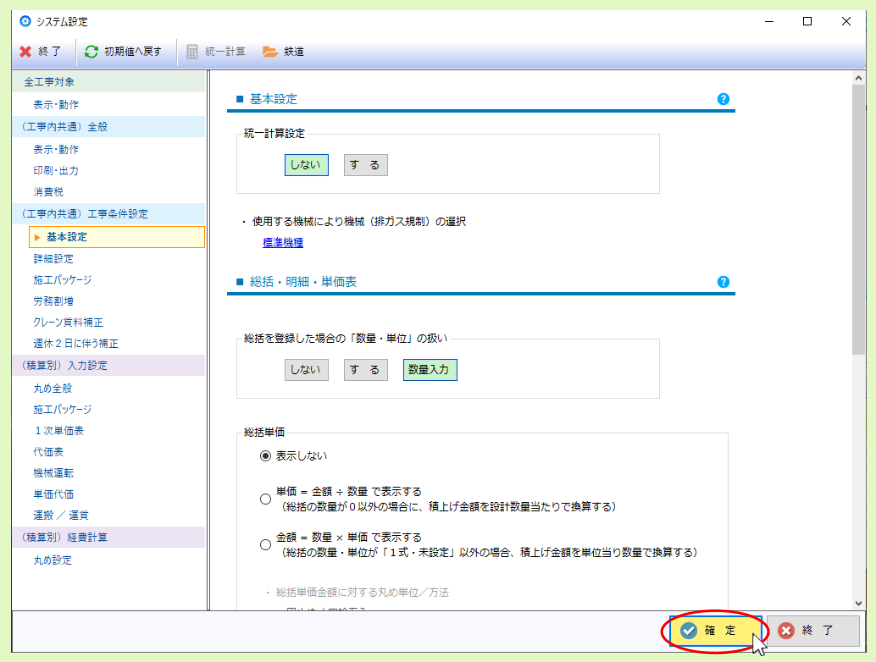
内訳画面が表示されたら、最初に 工法 を選択するので、 機能一覧 より トンネル計算(旧基準) をクリックして下さい。
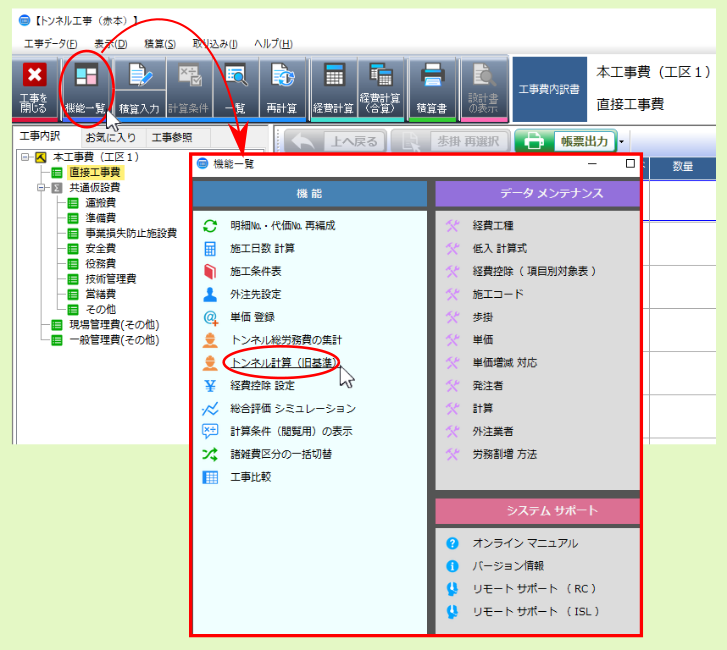
| 選択肢 | 説明 |
|---|---|
あらかじめ設定した岩質データ等に基づき、必要な歩掛を連続生成
|
|
| その他工法 | 通常の積み上げ積算入力 |
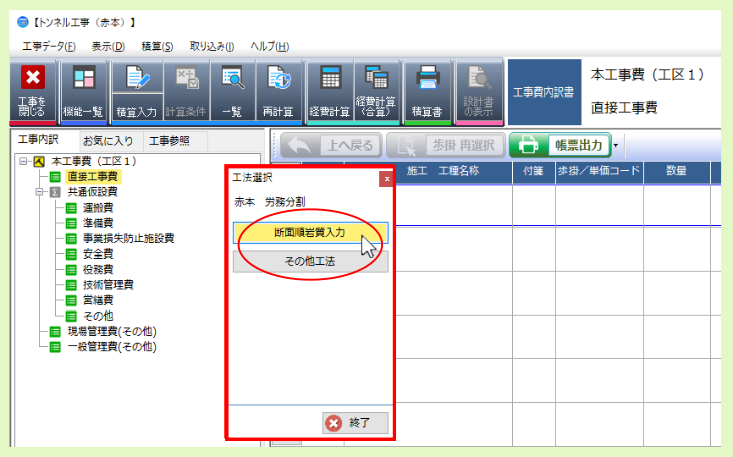
3.1. 断面順岩質入力¶
3.1.1. 工法切替¶
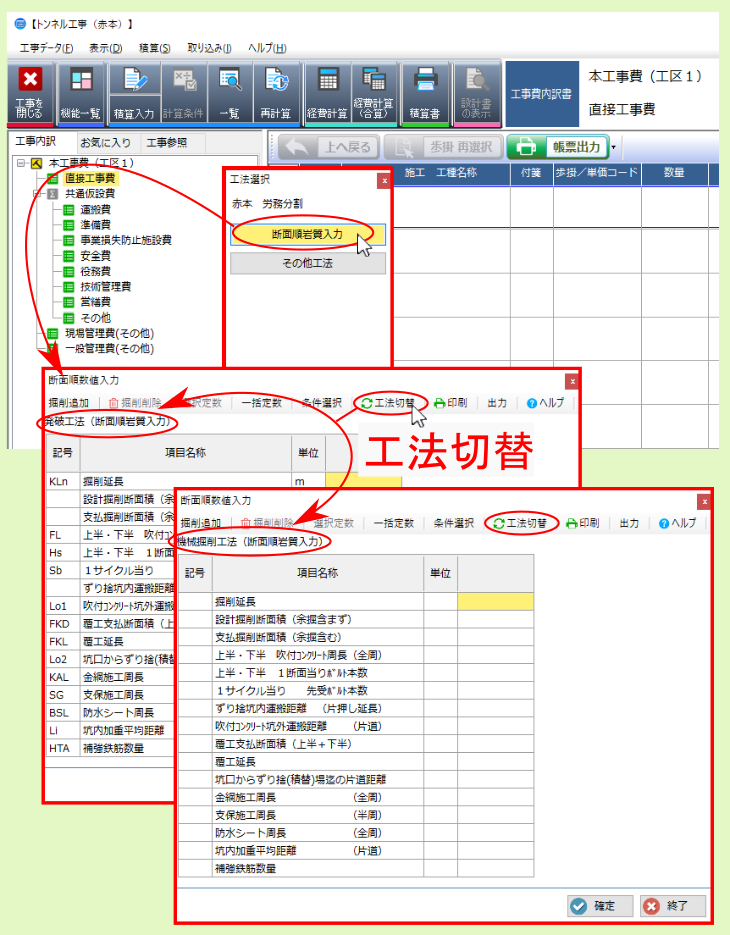
3.1.2. 断面順数値入力¶
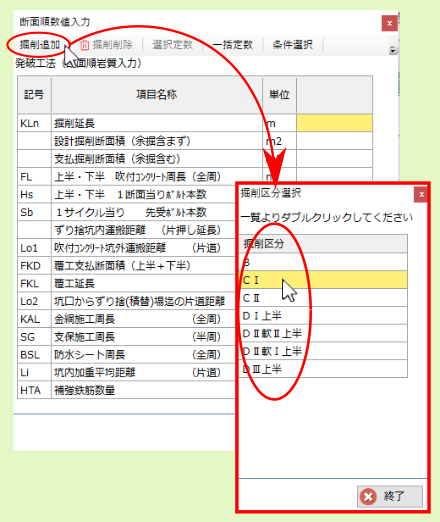
選択した岩質の入力列が、 断面順数値入力画面 に追加されるので、各入力項目に値を入れて下さい。
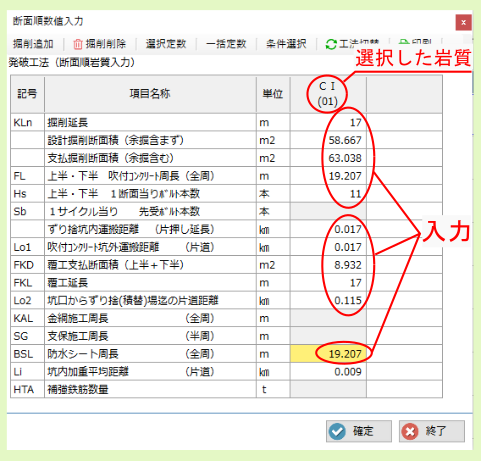
同様に、 掘削追加 をクリックして、全ての岩質データを入力したら、 確定 をクリックして下さい。
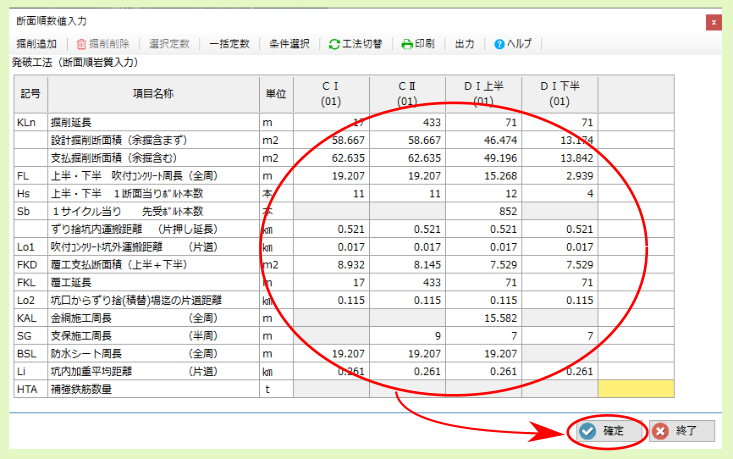
条件選択画面 が表示されるので、各項目を設定後、 確定 をクリックして下さい。
注釈
設定項目は、選択した工法により異なります。
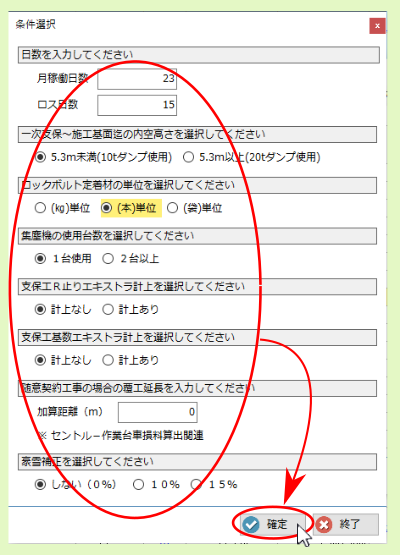
3.1.2.1. 掘削削除¶
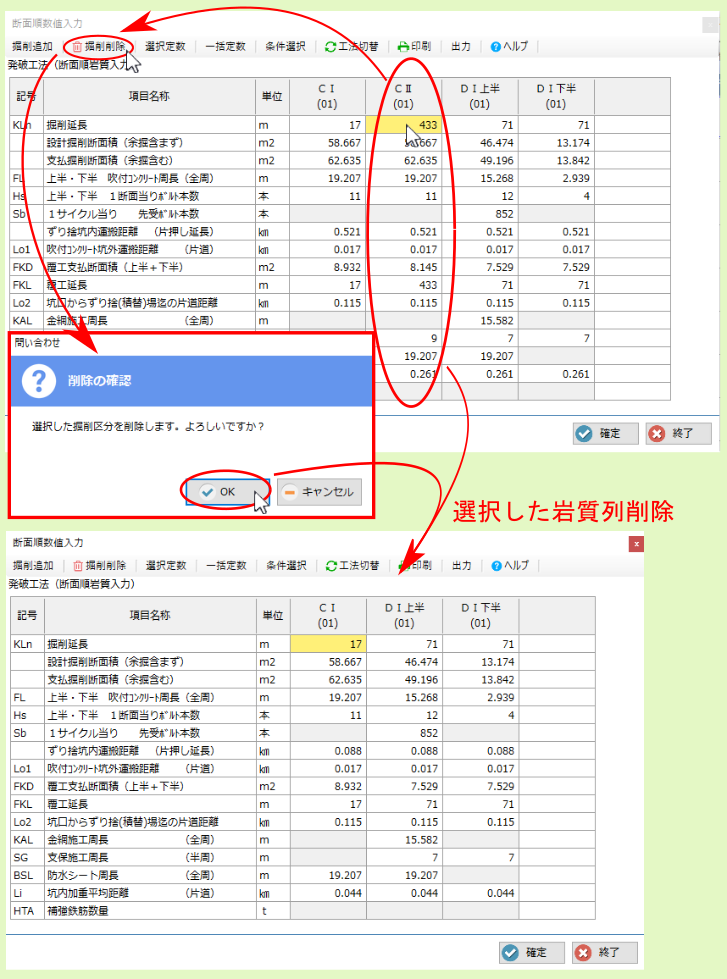
3.1.2.2. 選択定数¶
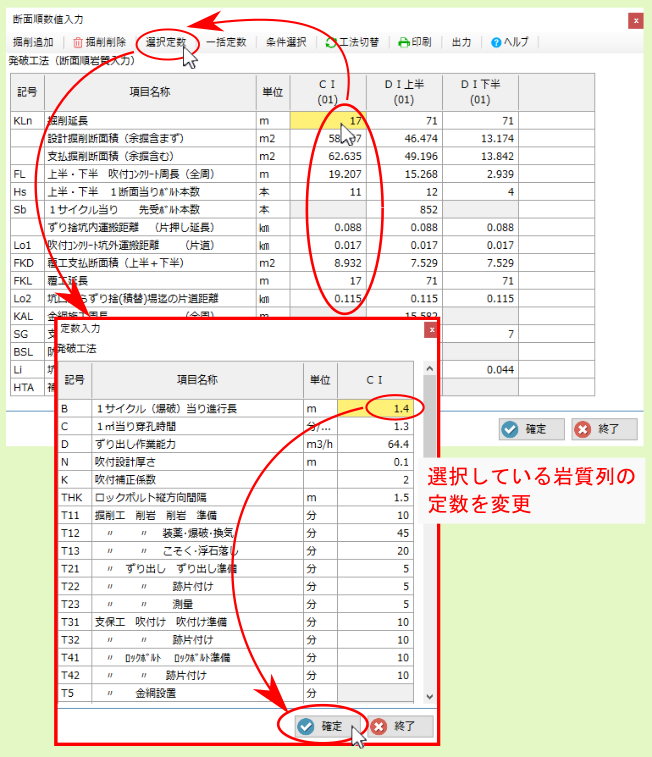
3.1.2.3. 一括定数¶
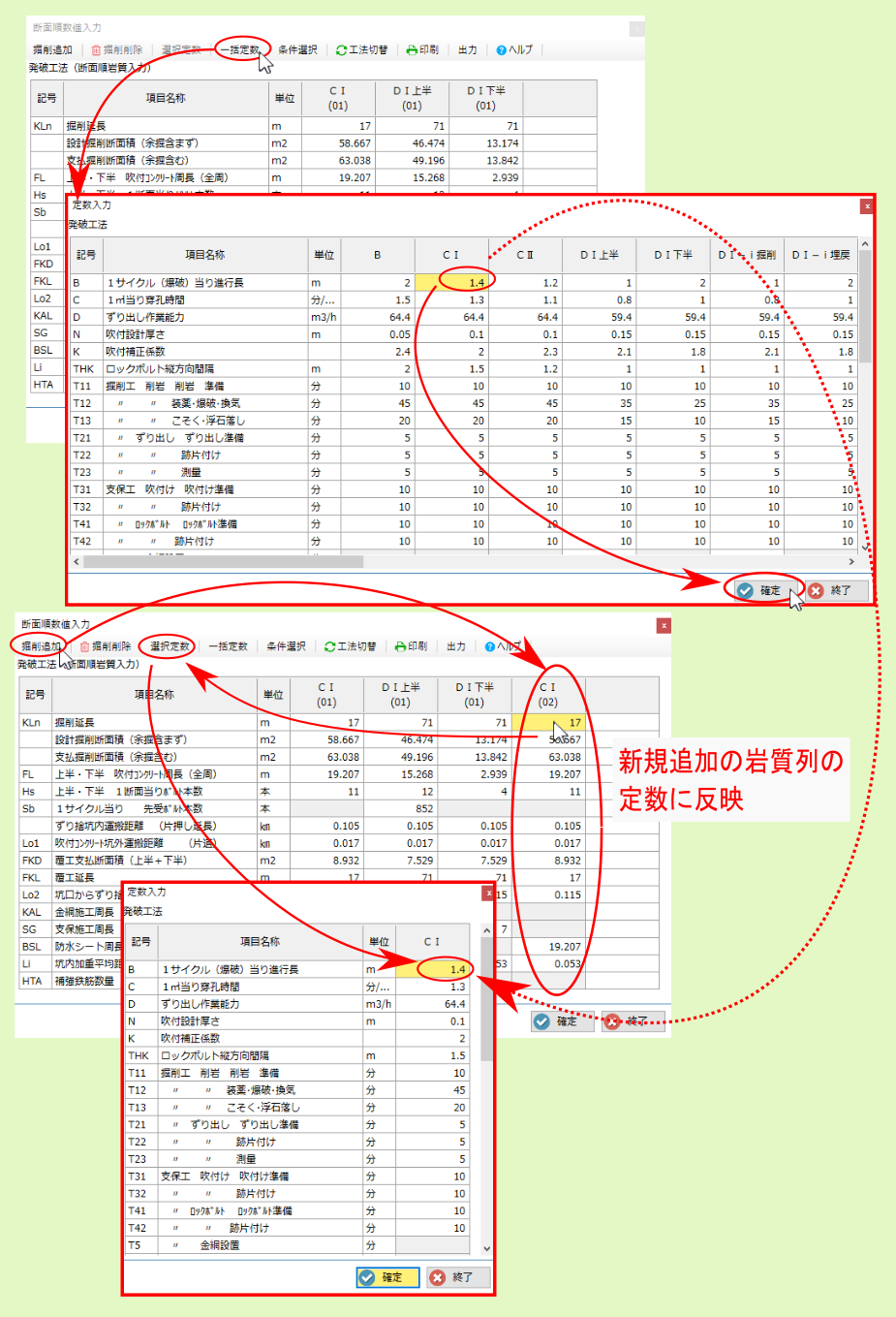
3.1.2.4. 条件選択¶
注釈
変更した条件を基にデータを作成する場合で、既にデータを自動作成している場合は、一旦内訳データを削除してから、再度自動作成を行って下さい。
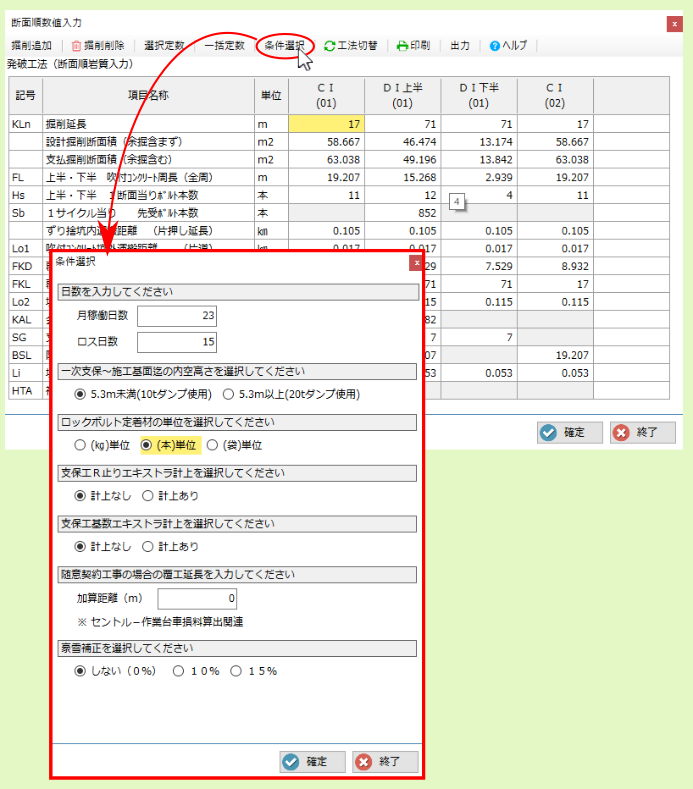
3.1.2.6. 出力¶
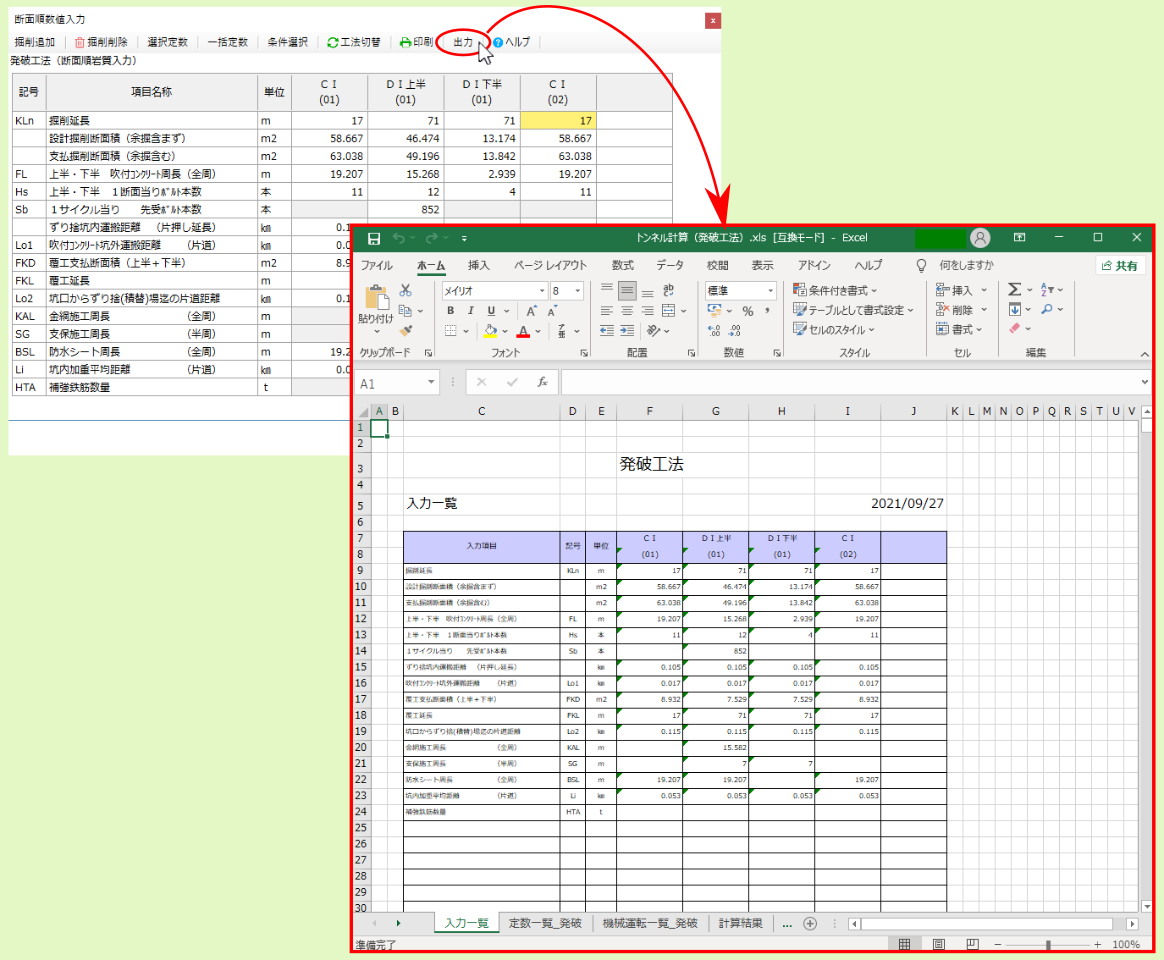
3.1.3. 自動作成¶
断面順数値入力 画面に全岩質データを登録して 確定 した後、 条件選択 画面を適宜設定して 確定 すると、自動作成の確認画面が表示されるので はい をクリックして下さい。
注釈
いいえ をクリックした場合は、歩掛の自動作成を行わず、内訳画面に戻ります。
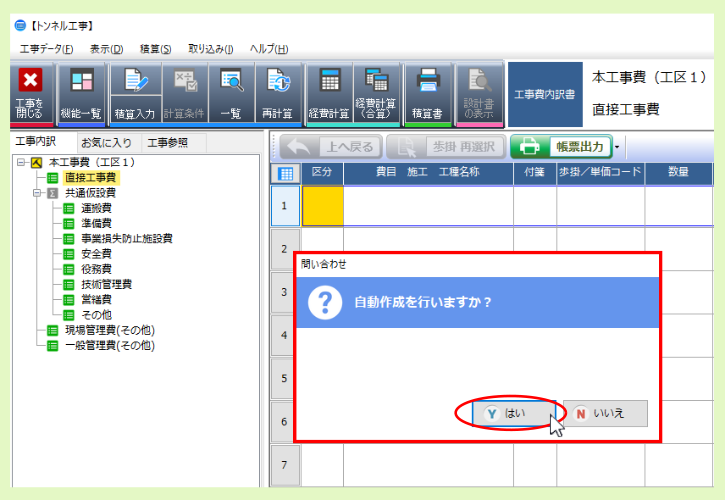
内訳データの自動作成処理中は 自動作成を行っています というメッセージが表示されます。
注釈
断面順数値入力画面 で 掘削延長 と 坑口からずり捨(積替)場迄の片道距離 の合計が 3km以上 の場合は、 ダンプトラック台数の確認 というメッセージが表示されるので、 OK を押して処理を進めて下さい。
注釈
既に同一工法で自動作成したデータが内訳にある場合、 既に同じ工法で作成されています というメッセージが表示され自動作成処理が中断されます。改めてデータを作成する場合は、一旦内訳画面に戻り、作成したデータを削除後、再度自動作成を行って下さい。
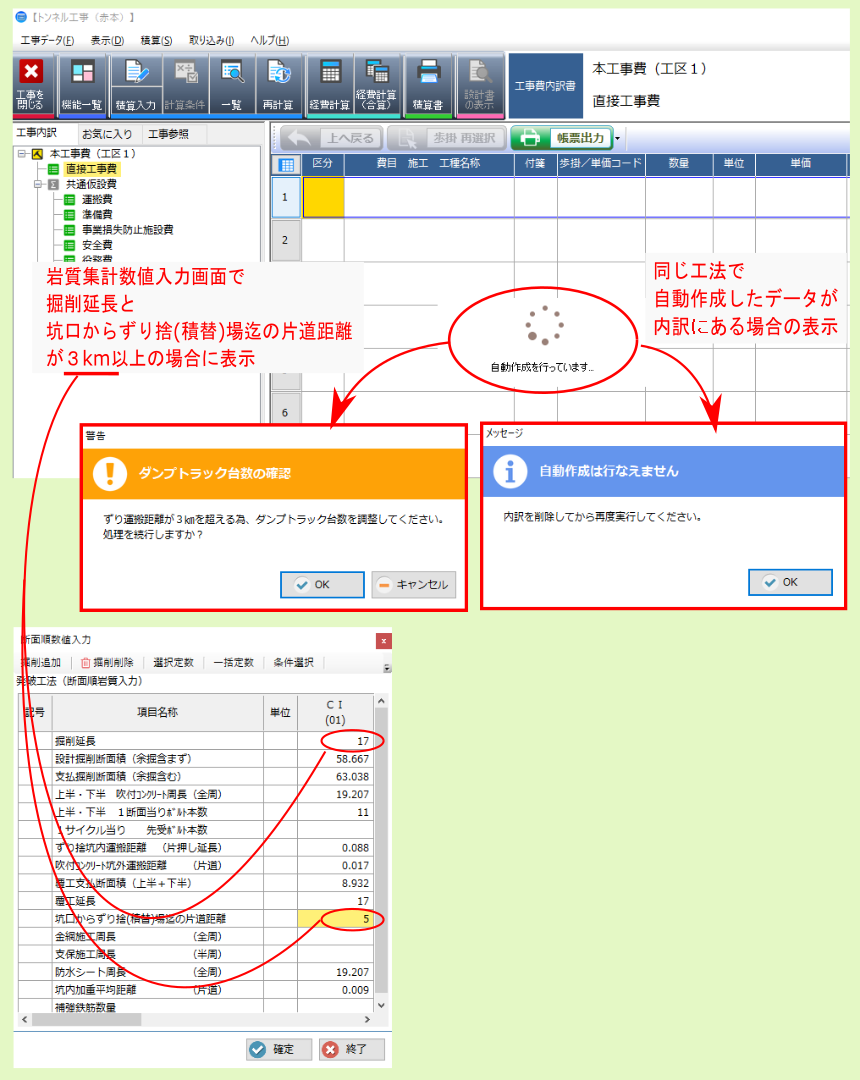
また、自動作成中は、入力や選択の必要なデータがある場合、入力/選択を促す画面が表示されるので、適宜入力/選択を行って下さい。
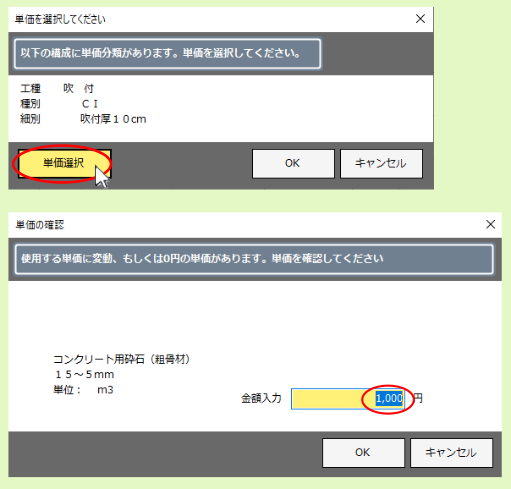
自動作成処理が完了すると、内訳に自動作成されたデータが表示されます。
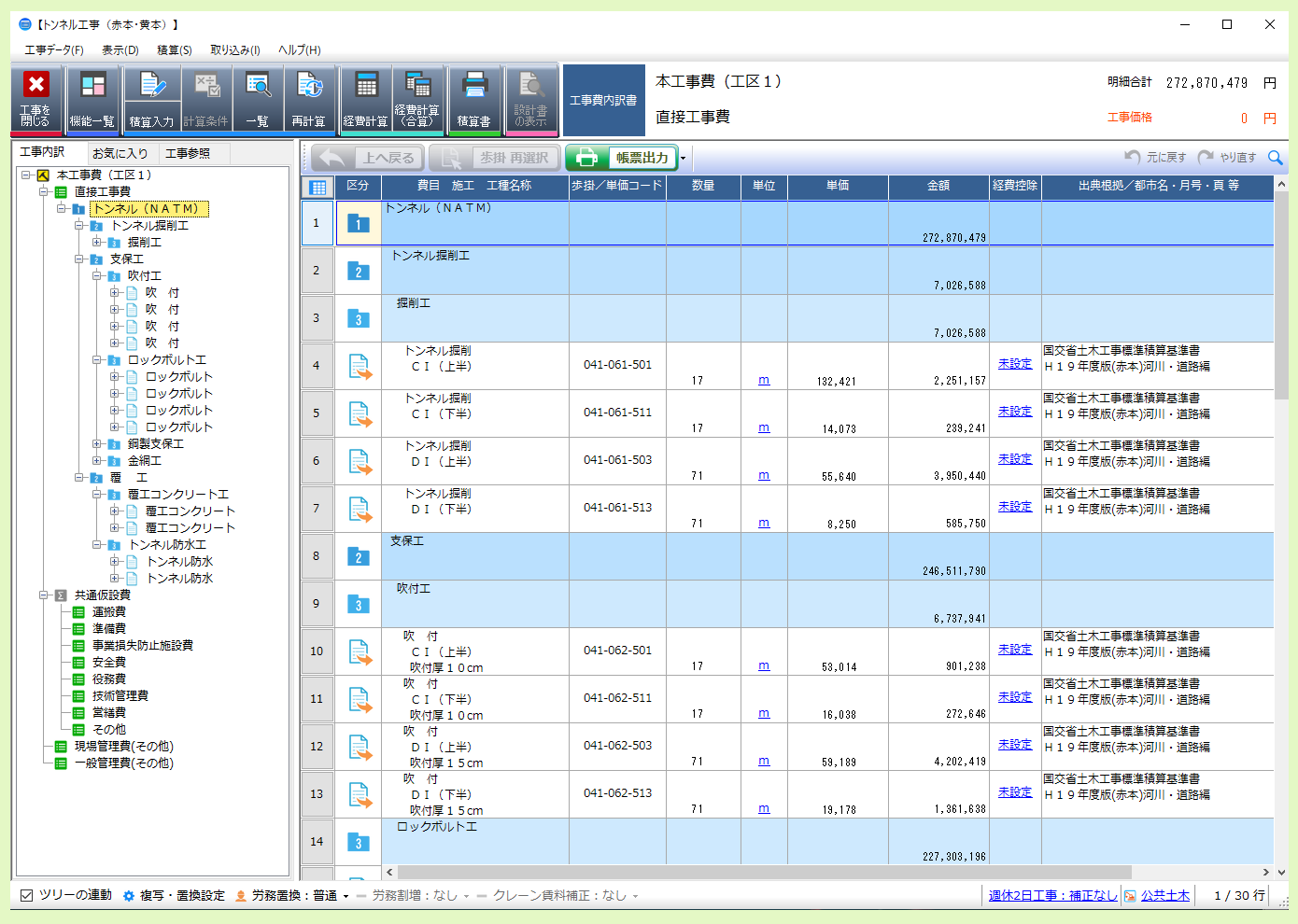
3.1.4. 断面順岩質入力時の同一代価集約¶
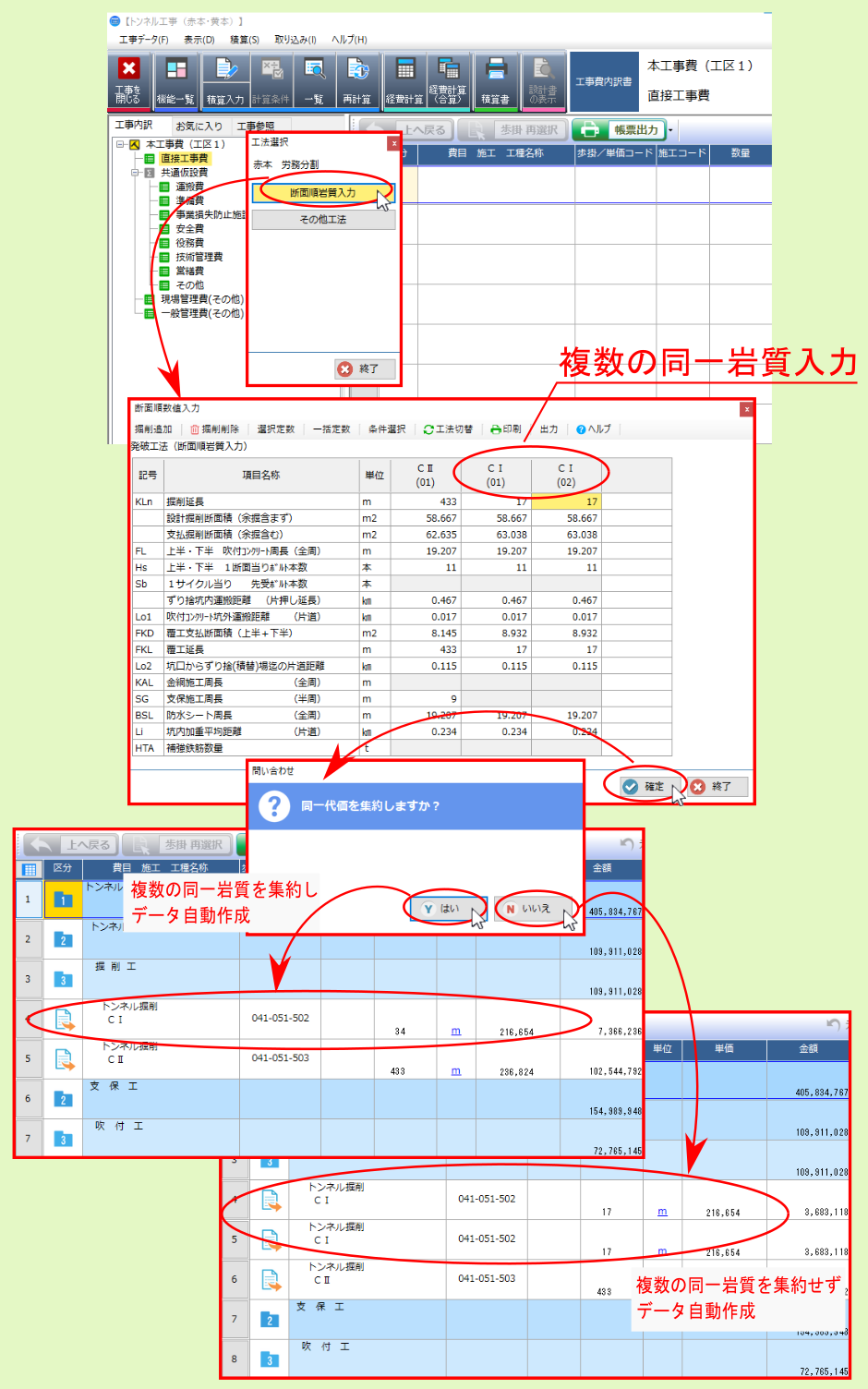
3.1.5. 異なる工法のデータを追加で自動作成する場合¶
同一工事内に複数の異なる工法を自動作成する場合は、一つ目の工法で自動作成後、二つ目の工法を後から追加で自動作成します。
注釈
後から工法を追加する際は 「追加作成を行いますか」 という確認画面が表示されるので、 はい を選んで下さい。
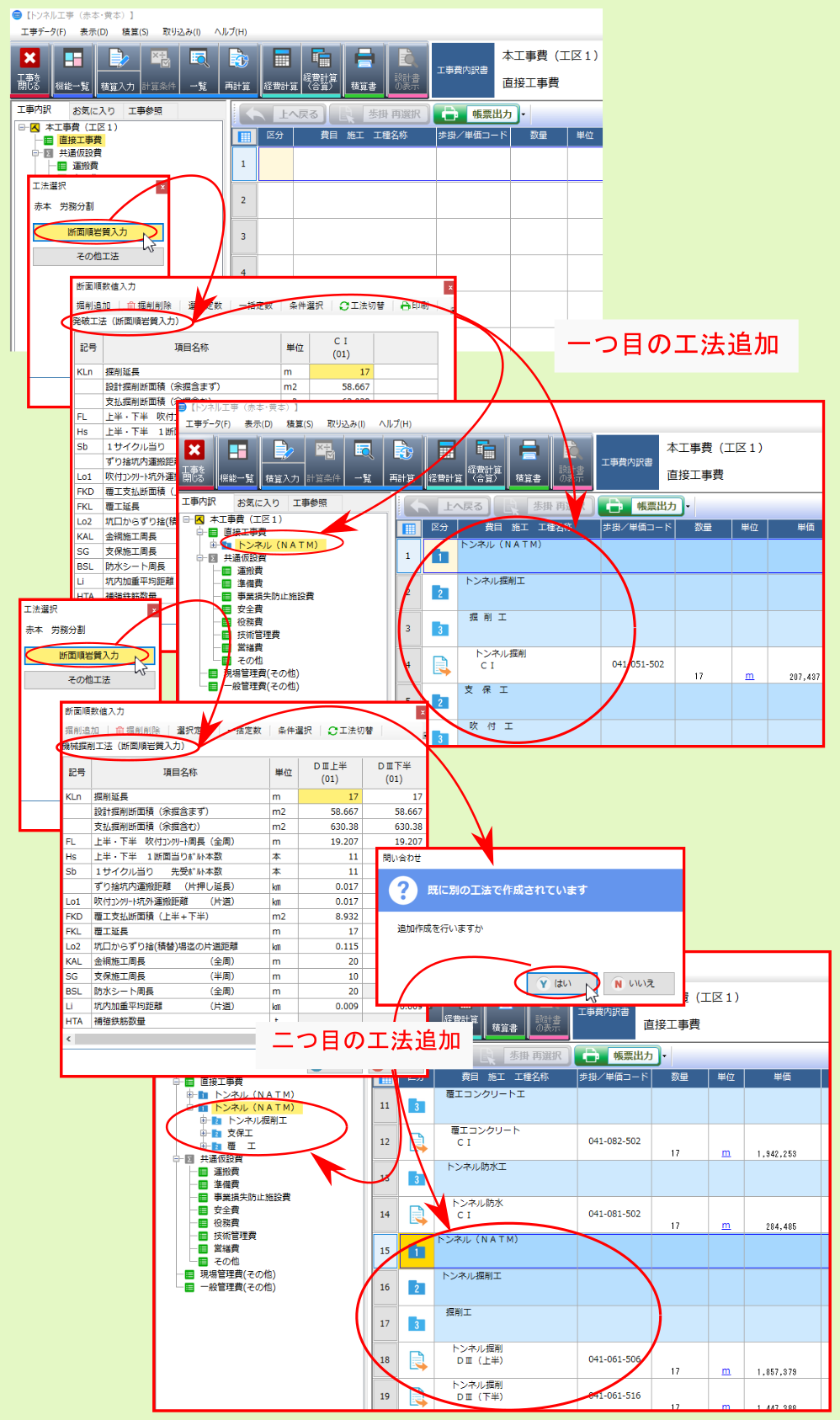
3.1.6. 同一工法のデータを追加する場合¶
既に自動作成済のデータと同一工法のデータを内訳に追加する場合は、追加データをあらかじめ別工事上で自動作成した後、 工事参照 タブから該当工事を選びデータ複写して下さい。
注釈
自動作成済みのデータと同一工法のデータを後から追加で自動作成しようとした場合、既に同一工法のデータが自動作成済である旨メッセージが表示され、自動作成が中断されます。