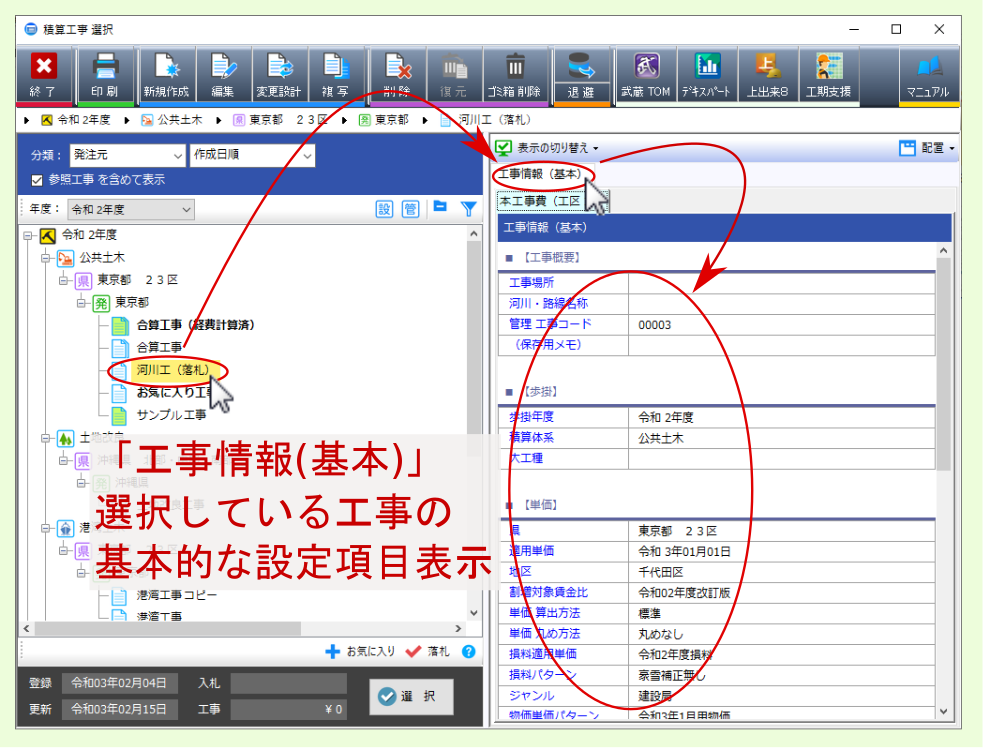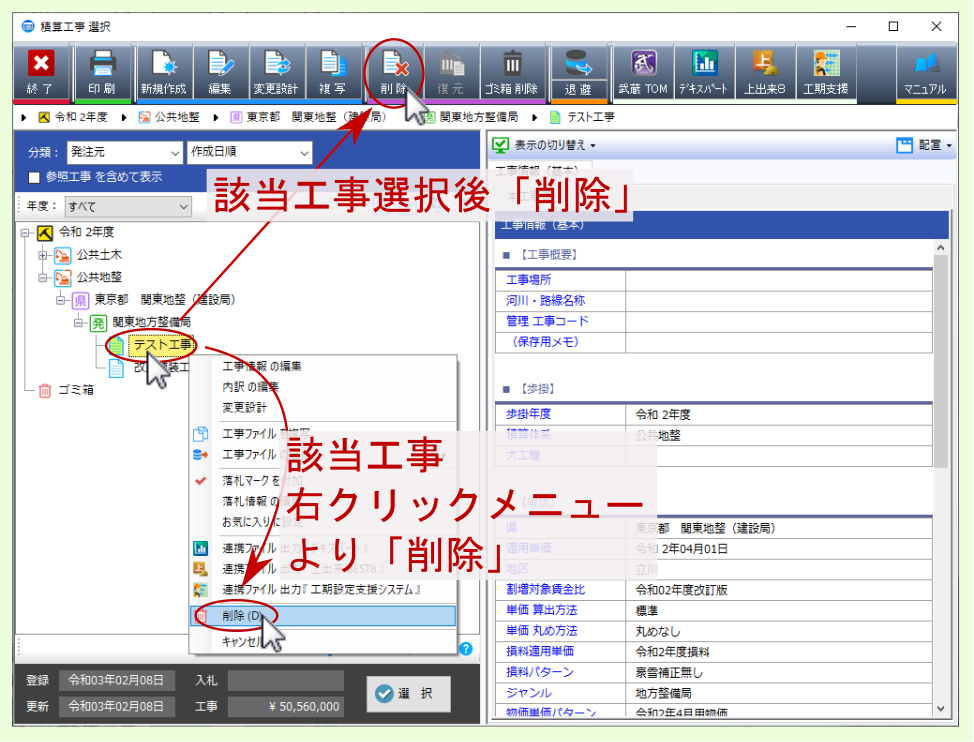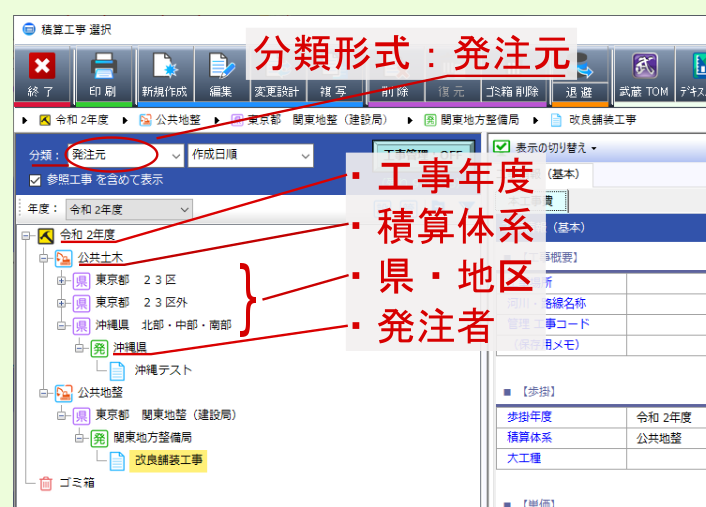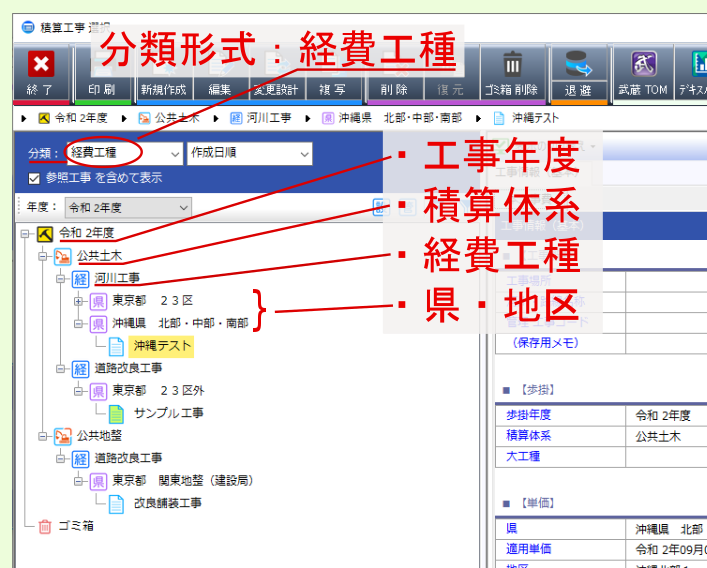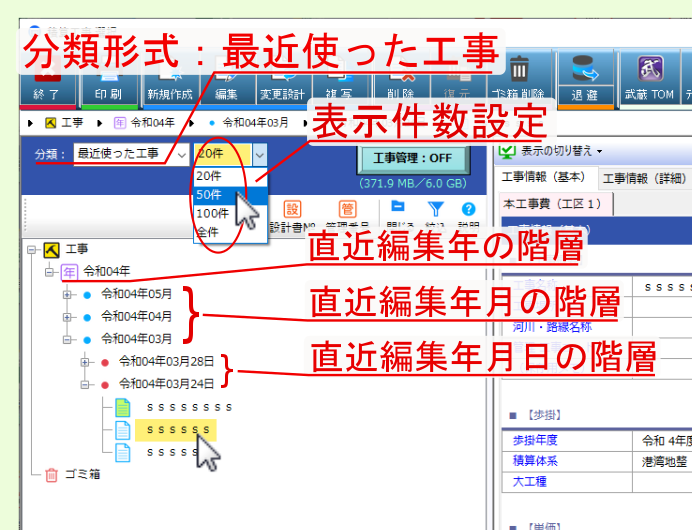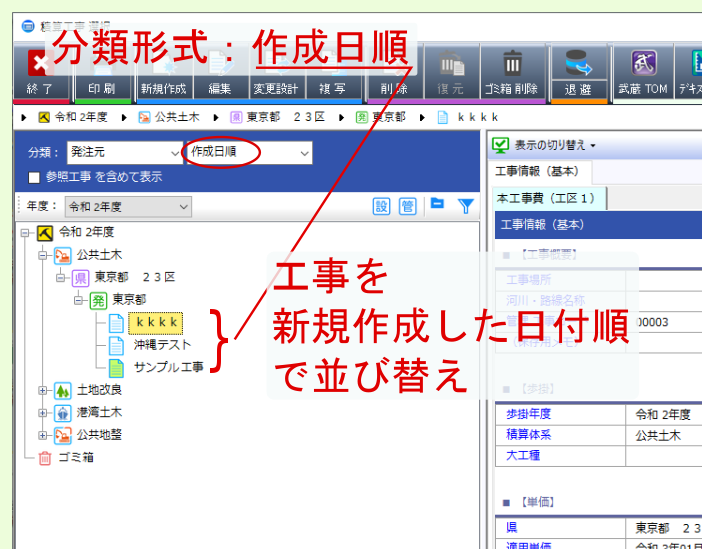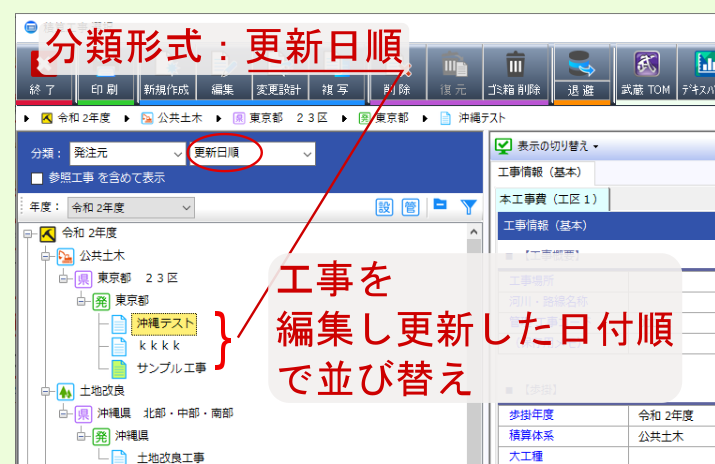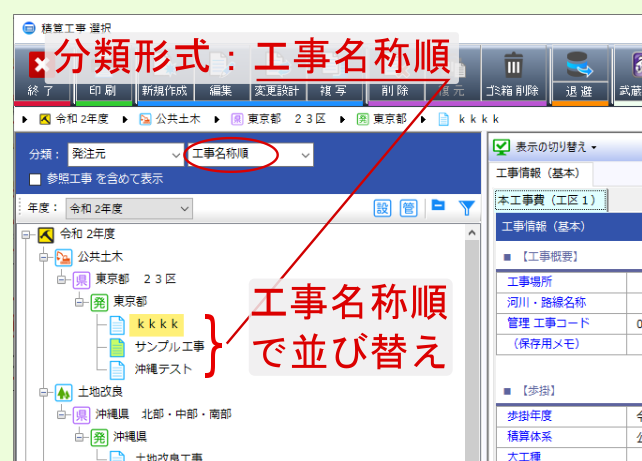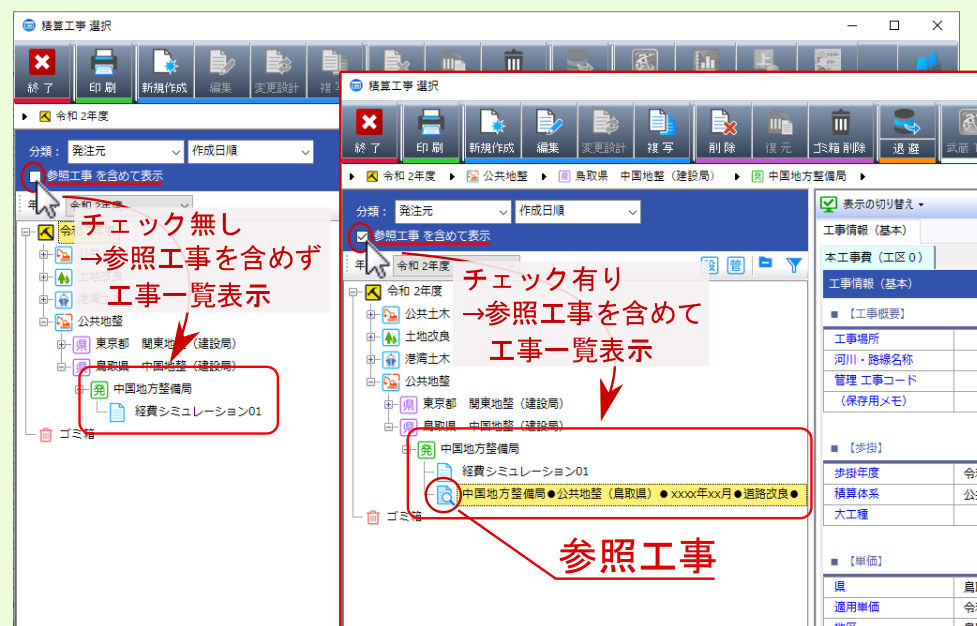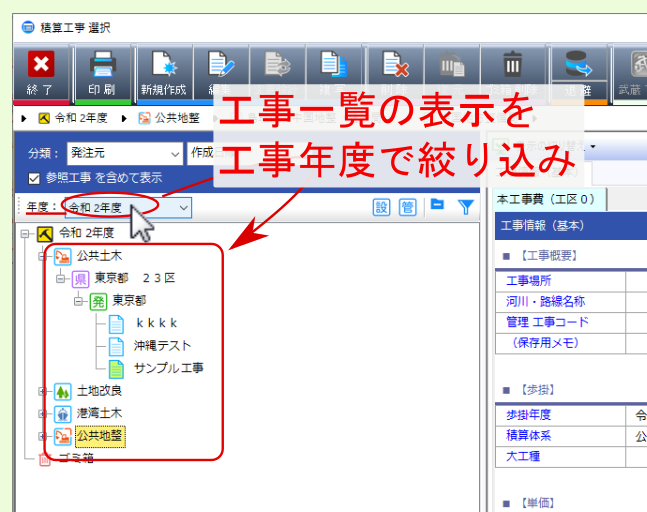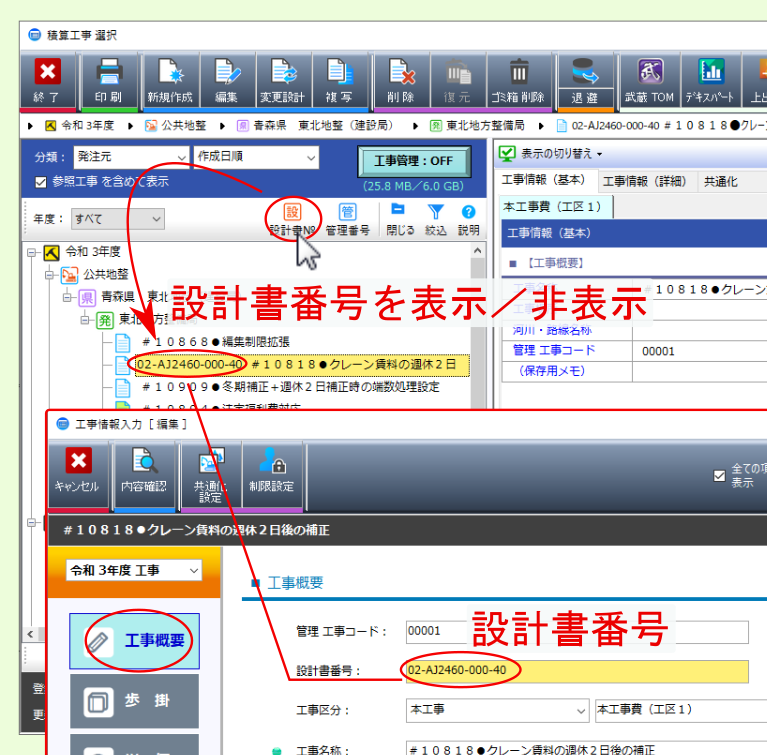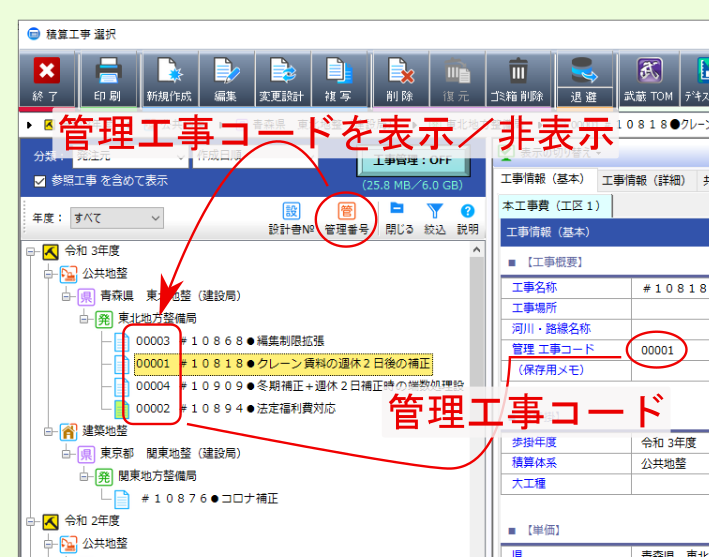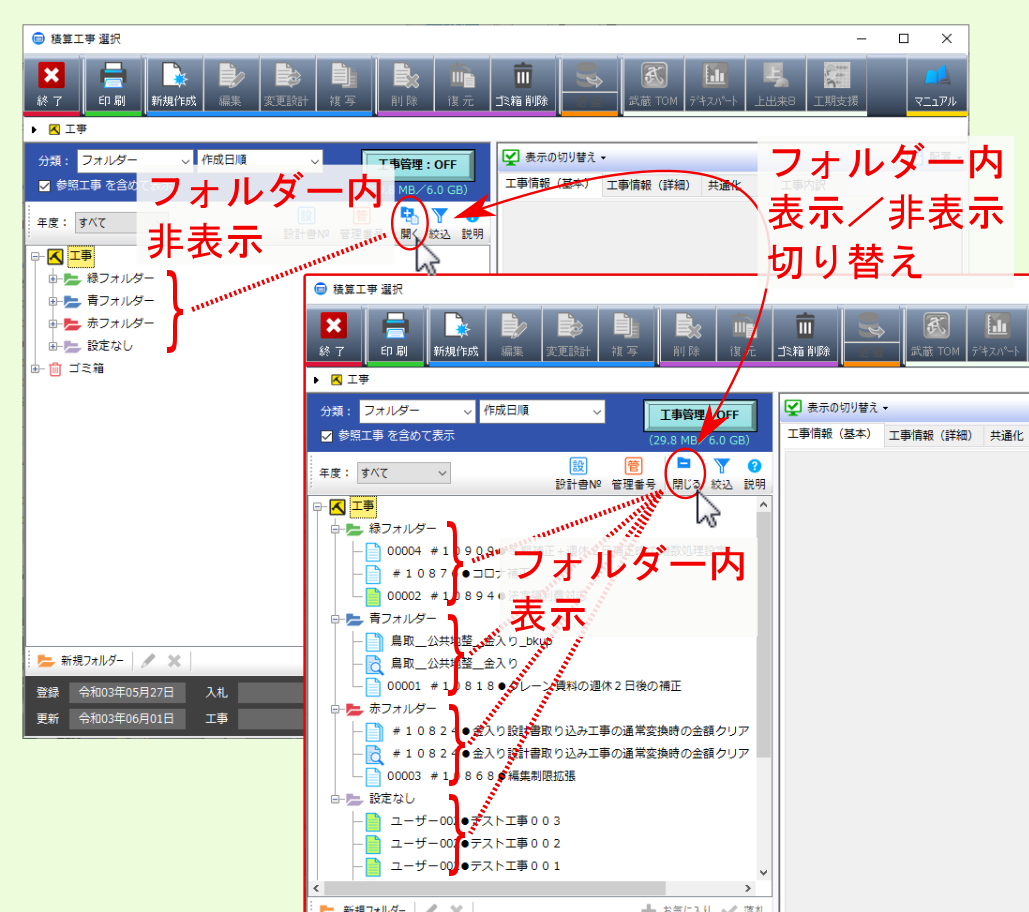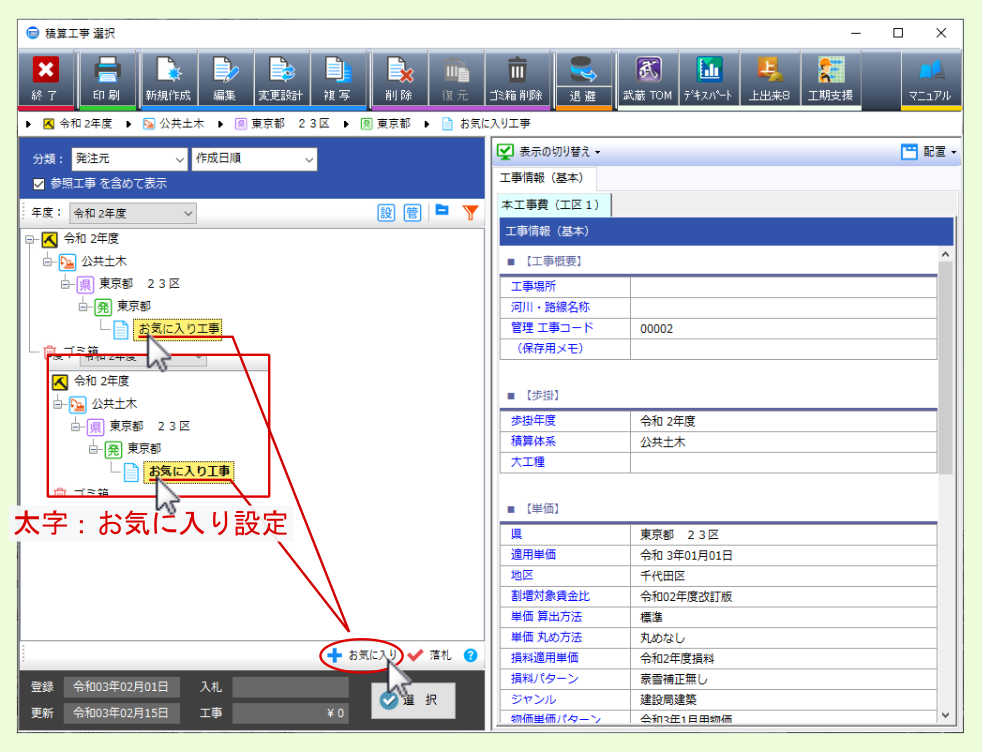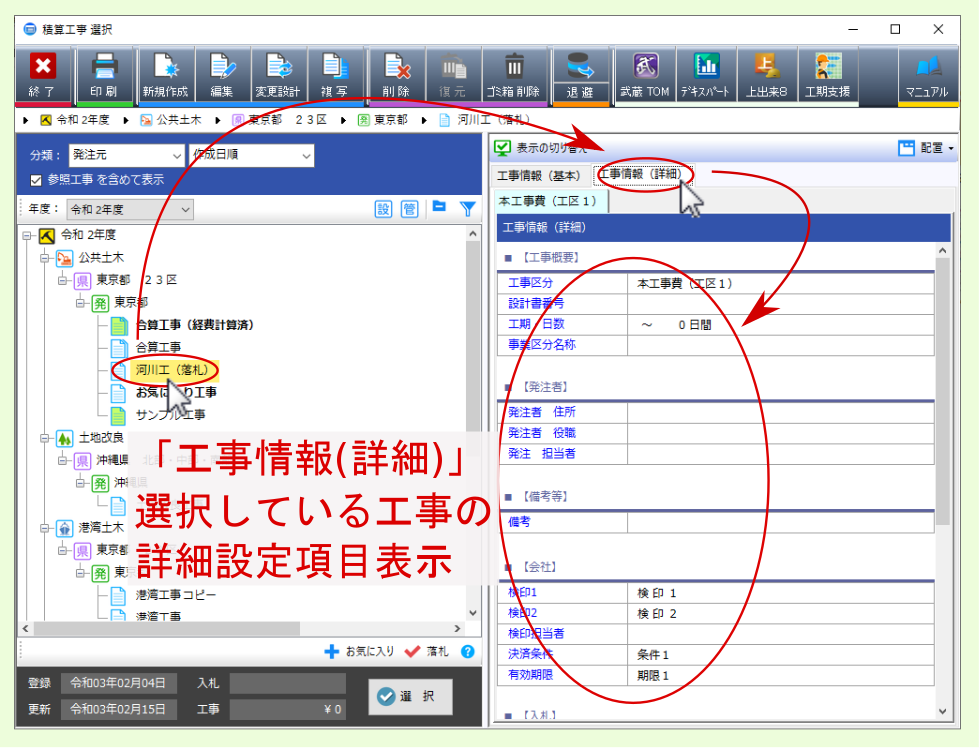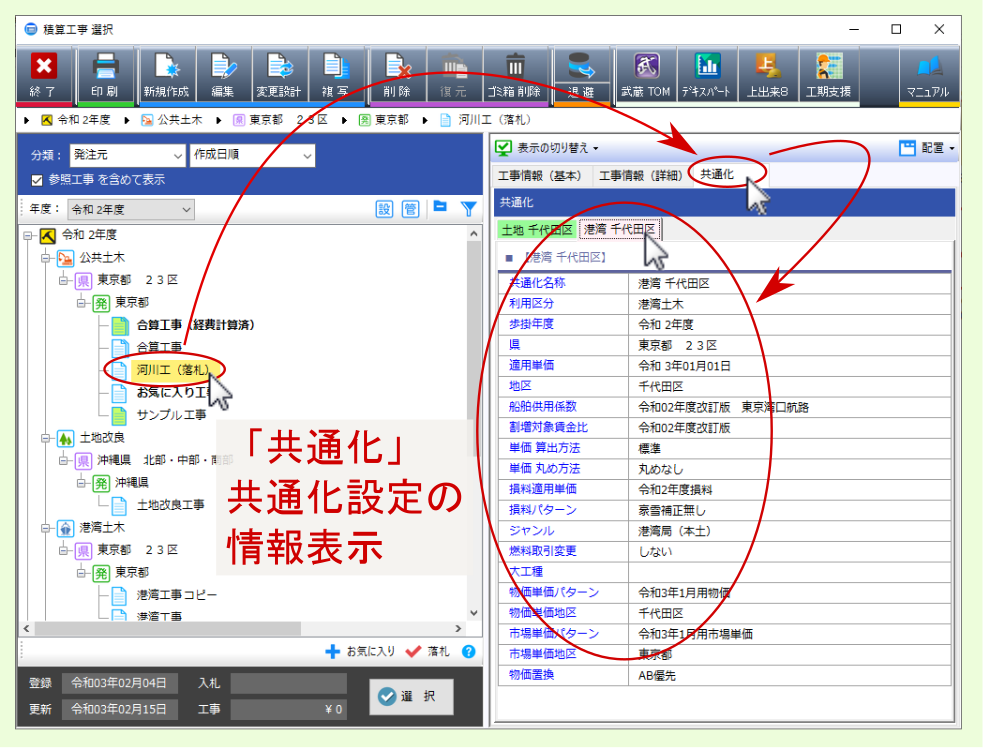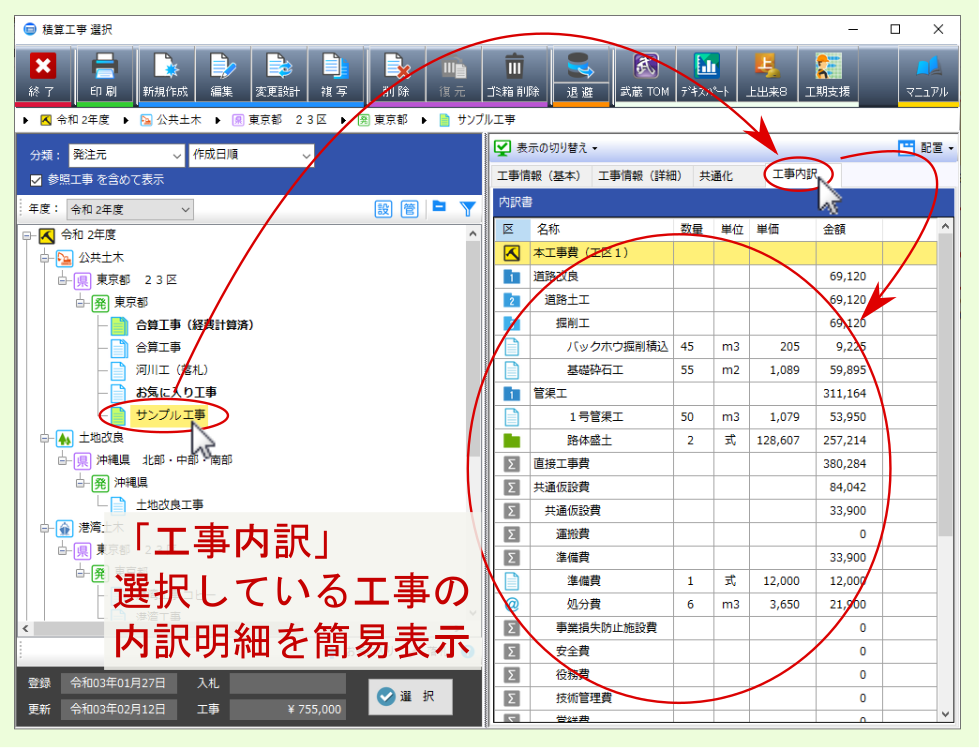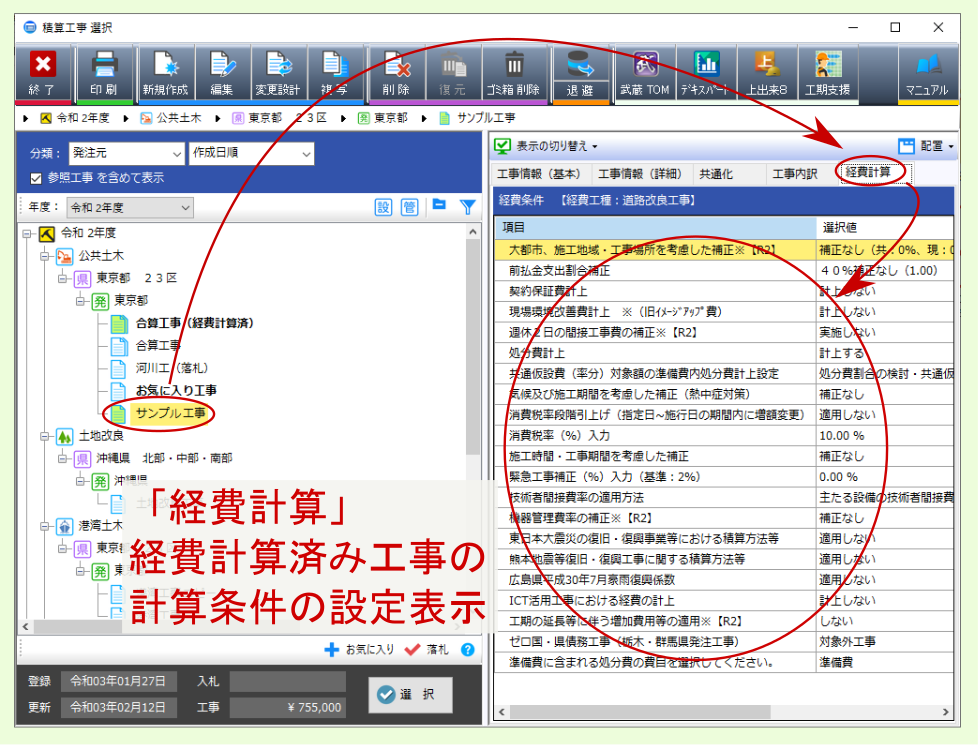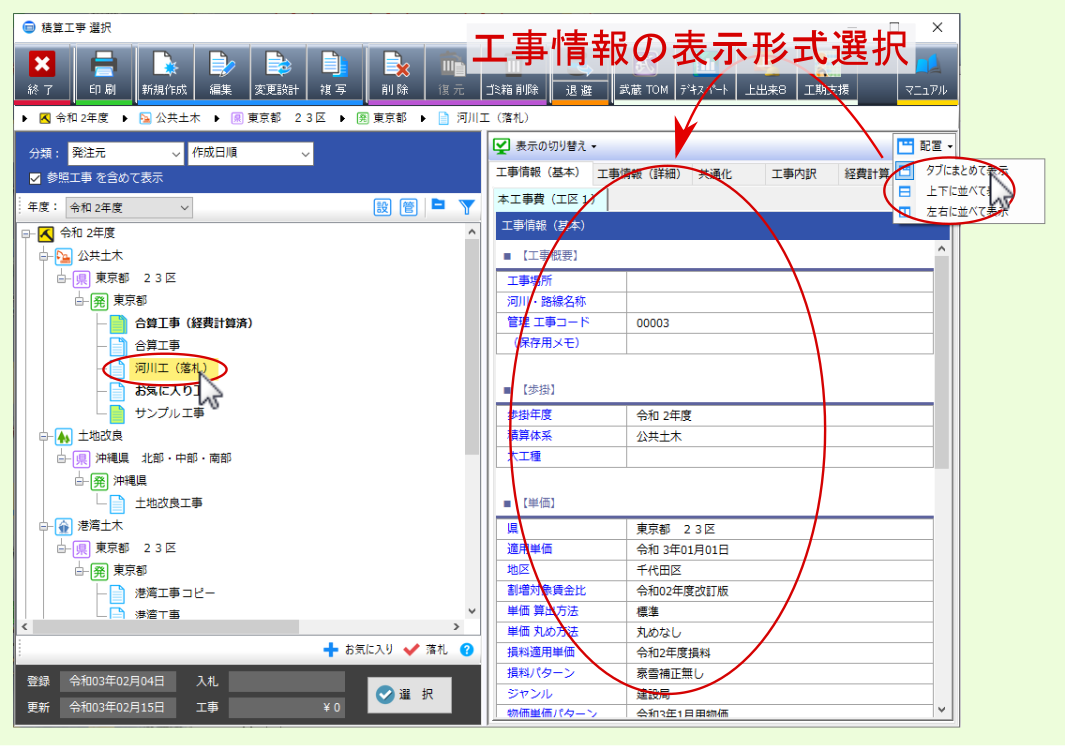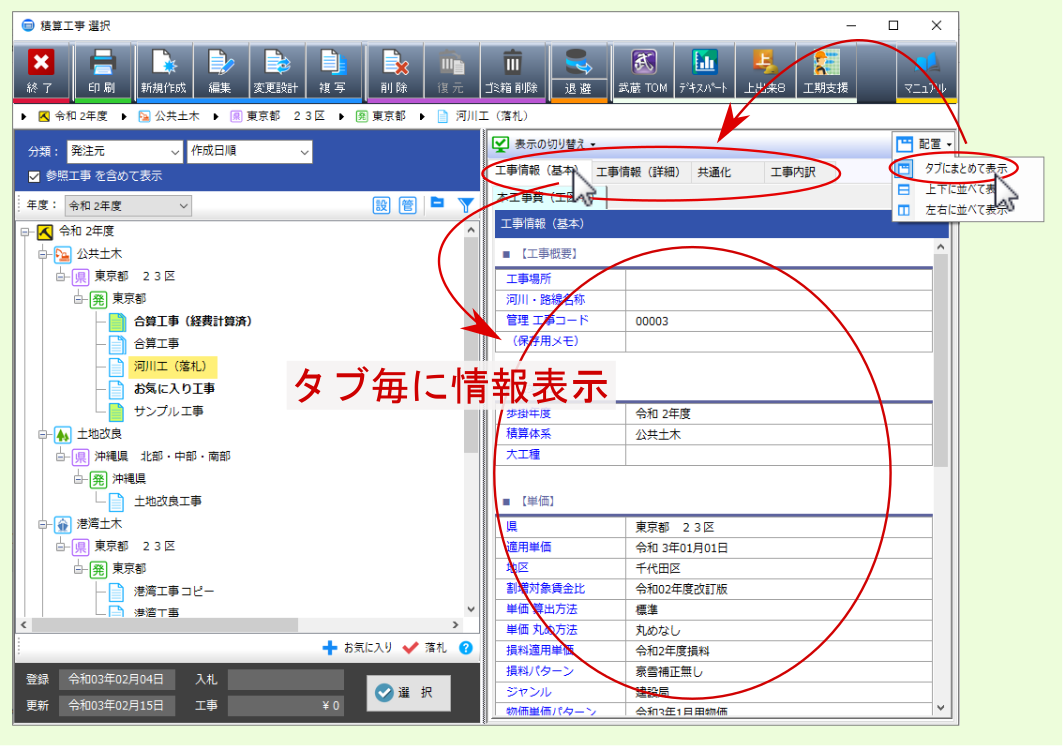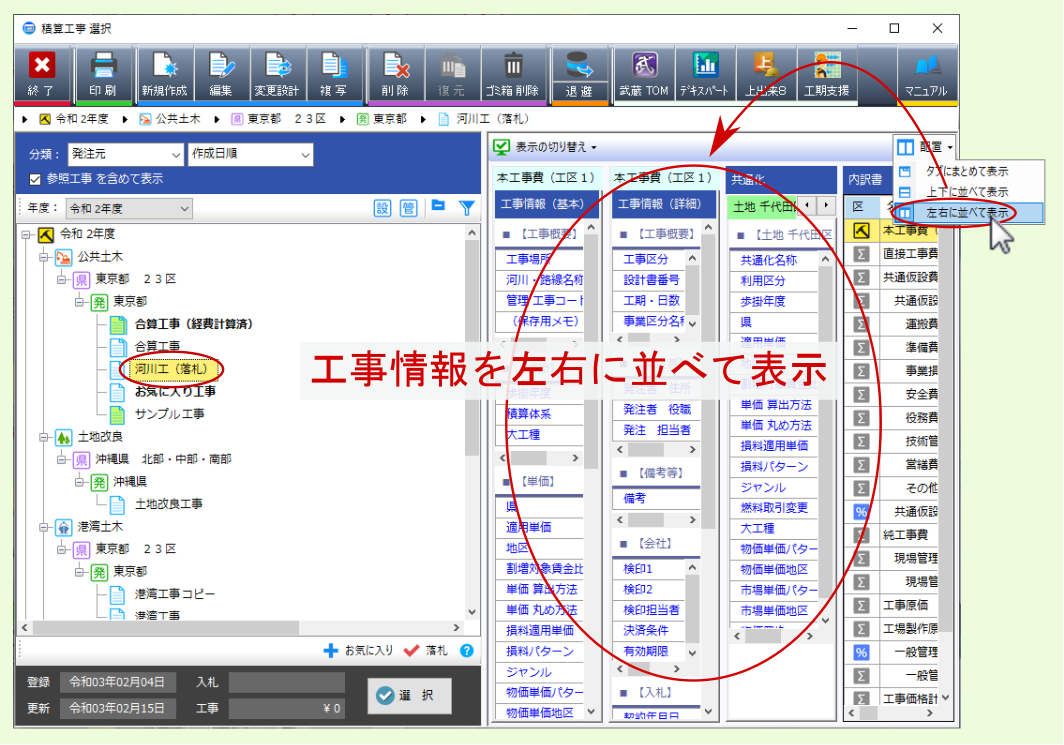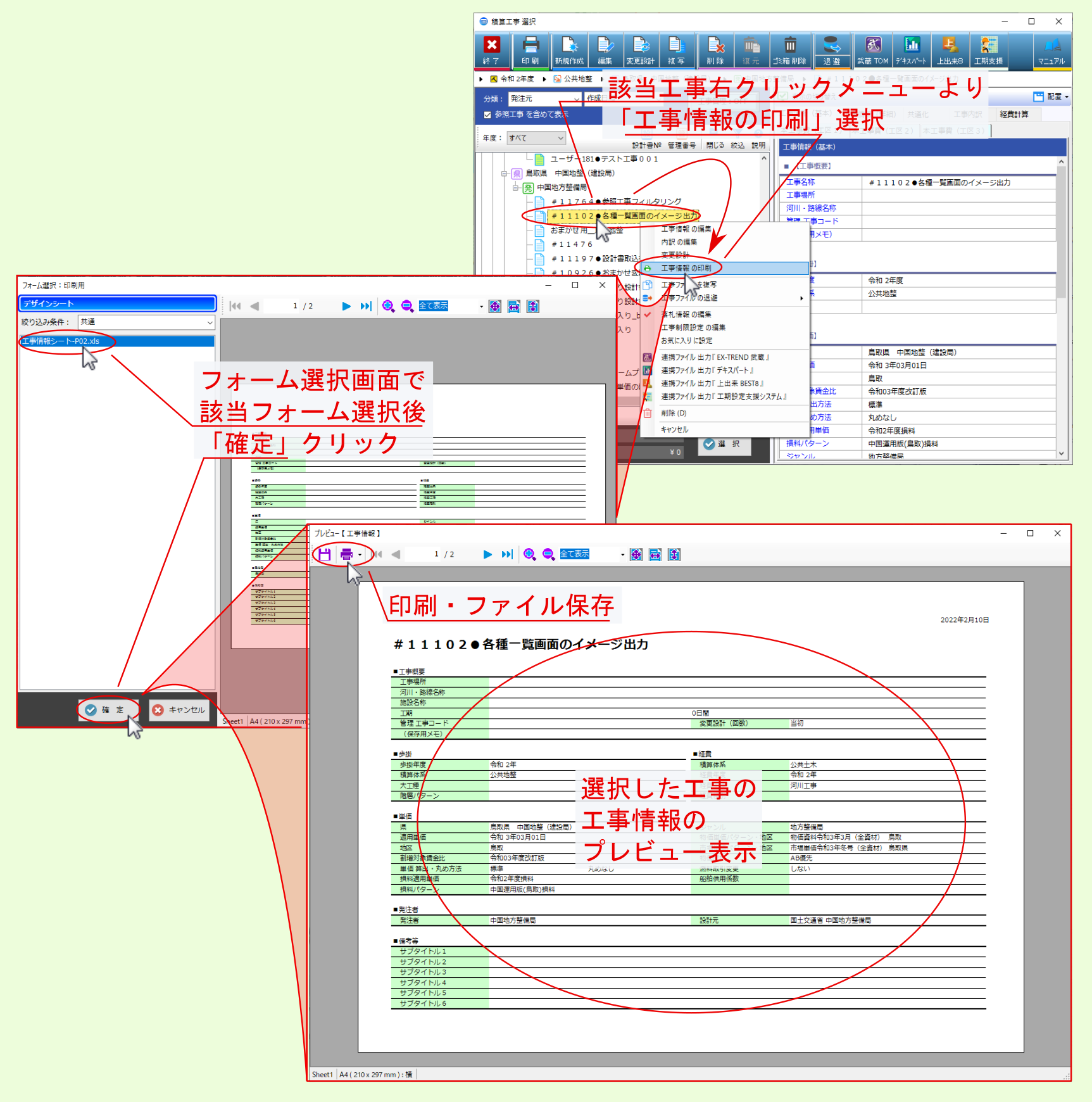6.1.1.1. 工事選択¶
工事選択画面左には工事一覧が表示されるとともに、該当工事を選択して、 明細編集画面の起動 / 工事情報の編集 / 工事の削除・複写 等を行うことができます。
以下では、工事選択画面内の主な機能について説明します。
6.1.1.1.1. 工事データの種類¶
工事選択ツリーに表示される工事データのアイコンについては、下表を参照ください。
| アイコン | データ種類 |
|---|---|
単独工事
一つの設計書の積算データを含む単独工事データを表します。
|
|
合算工事
複数の設計書の積算データを含む合算工事データを表します。
複数書類が重ねられたアイコンで表示されます。
|
|
経費計算済工事
経費計算結果を確定済みの工事データを表します。
書類のアイコンが緑色で表されます。
|
| アイコン | データ種類 |
|---|---|
経費シミュレーションから作成した工事
経費シミュレーション結果を基に、金額等を手入力データとして変換計上して作成した工事を表します。
書類のアイコンに電卓が表示されます。
詳しくは、 経費シミュレーション を参照ください。
|
工事一覧上部右端の 説明 をクリックすると、工事選択ツリーに表示されるアイコンの説明が表示されます。
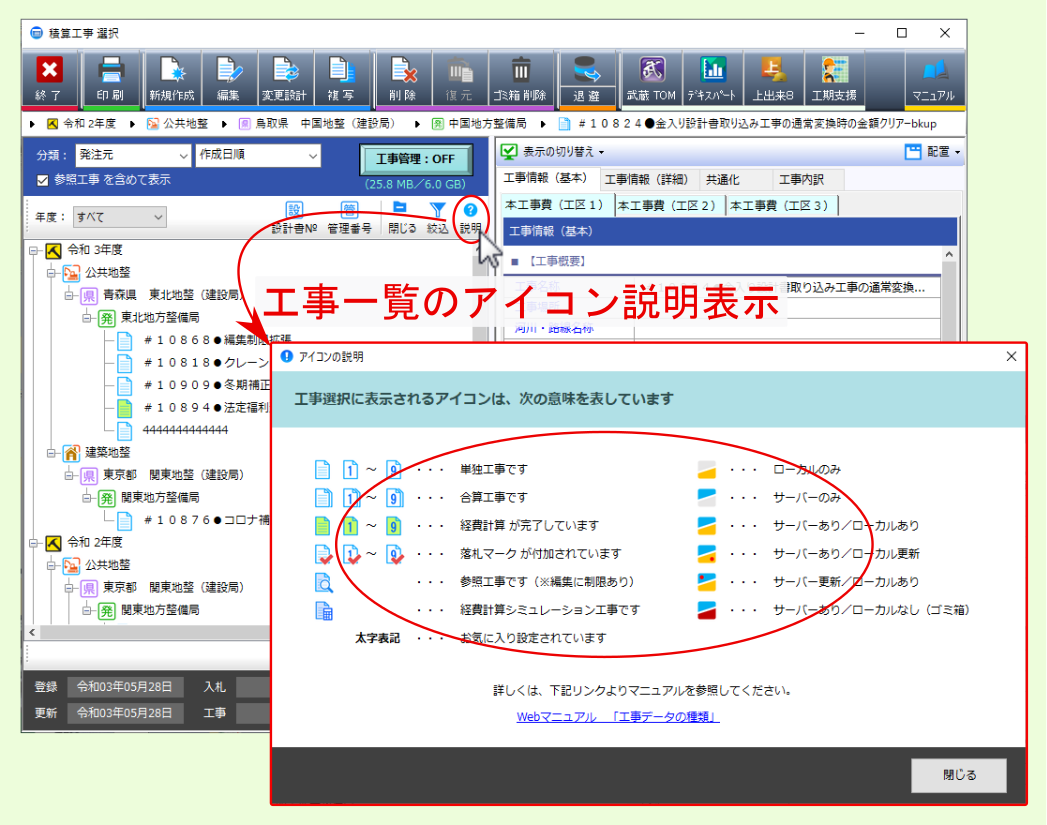
6.1.1.1.2. 工事の選択¶
起動画面のトップメニュー内中段に配置される 工事選択 のアイコンをクリックすると 工事選択画面 が表示されます。
該当工事データの明細編集画面を表示するには 工事選択画面 左側に表示される工事選択ツリーより該当工事を選択後、画面右下の 選択 をクリックしてください。
注釈
明細編集画面は、工事選択ツリーの該当工事をダブルクリックしても表示されます。
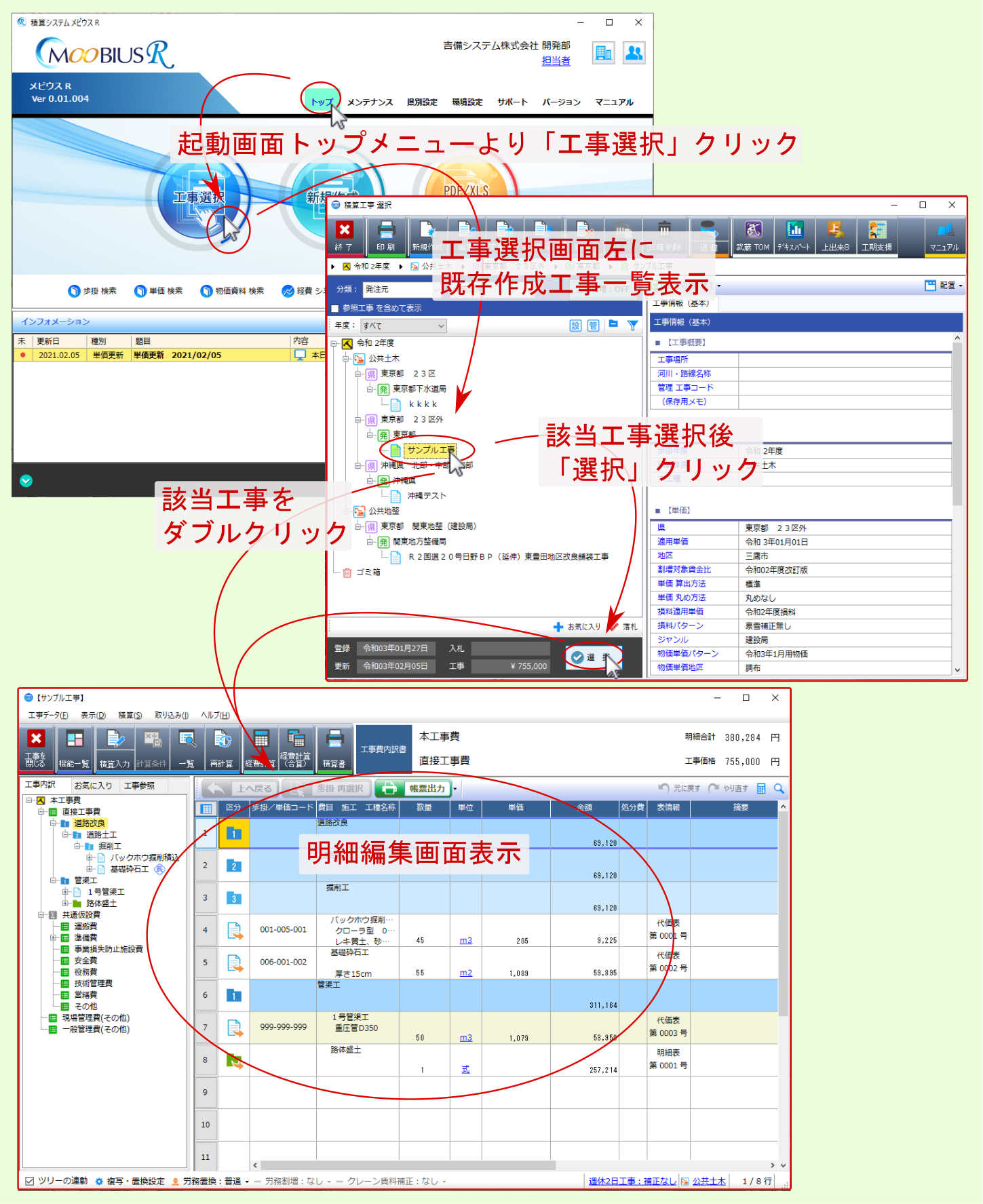
6.1.1.1.3. 新規作成¶
工事選択画面 上部の 新規作成 をクリックすると、トップメニュー中段に表示されていた 新規作成 ・ PDF/XLS取り込み のアイコンが表示され、新規工事を作成できます。
注釈
- 新規作成 については、 起動から新規工事作成まで を参照ください。
- PDF/XLS取り込み については、 付録. 設計書取り込み を参照ください。
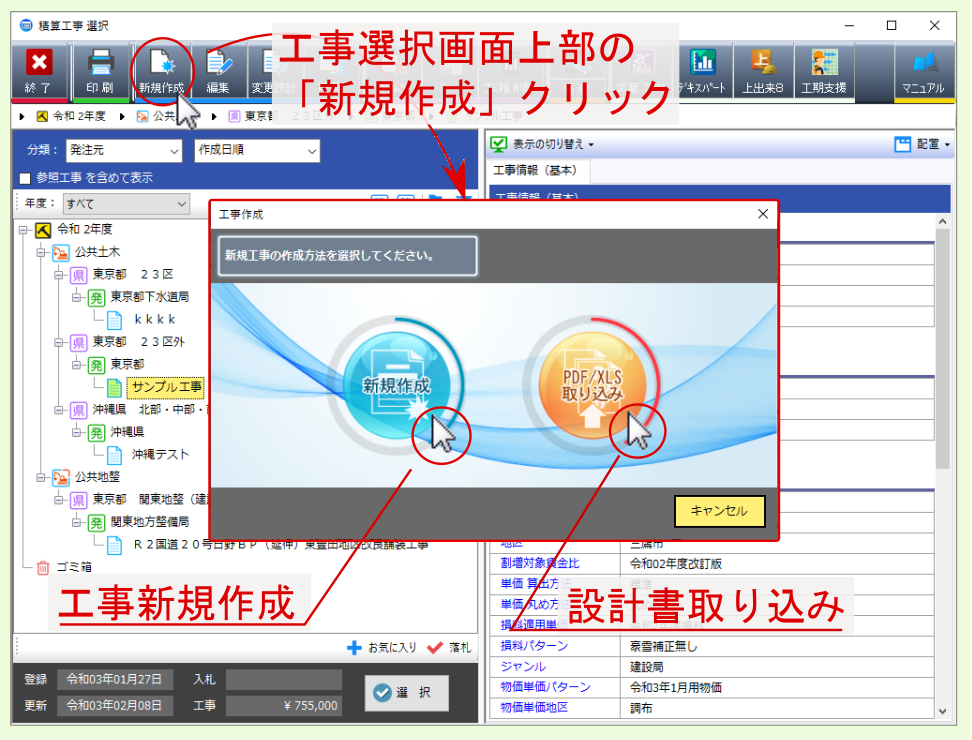
6.1.1.1.4. 工事情報編集¶
単価世代等 工事情報 の設定を確認/変更する場合は、工事選択ツリーより該当工事選択後、画面上部の 編集 をクリックするか、右クリックメニューより 工事情報の編集 を選択してください。 工事情報入力画面 が表示されます。
注釈
工事情報 については、 工事情報設定から工事データ作成まで を参照ください。
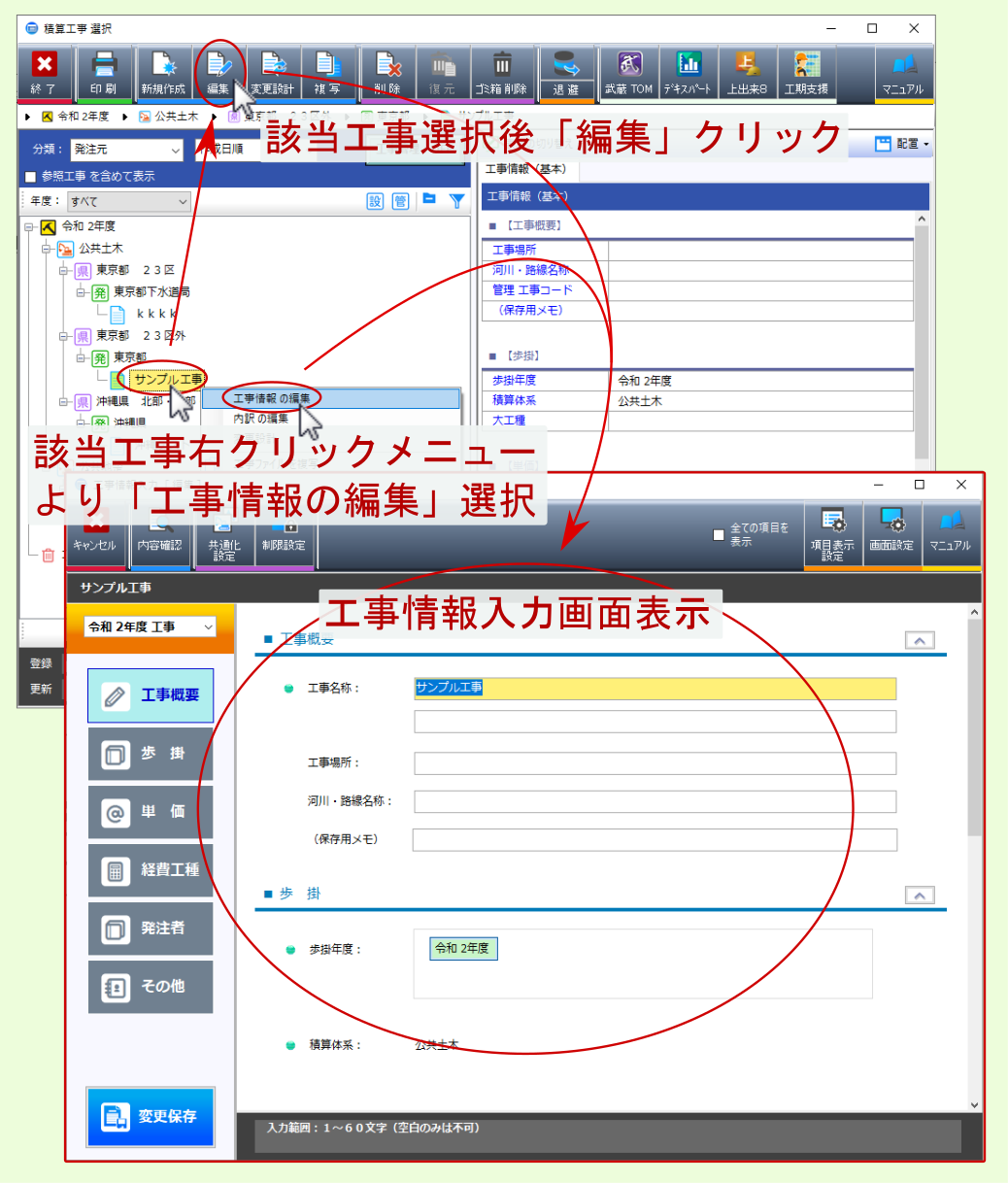
工事選択ツリーより工事を選択すると、画面右に工事情報の設定内容が表示されます。
また、表示された設定内容の項目名のリンクをクリックすると、選択した項目名の設定欄が編集可能な状態で 工事情報入力画面 が表示されます。
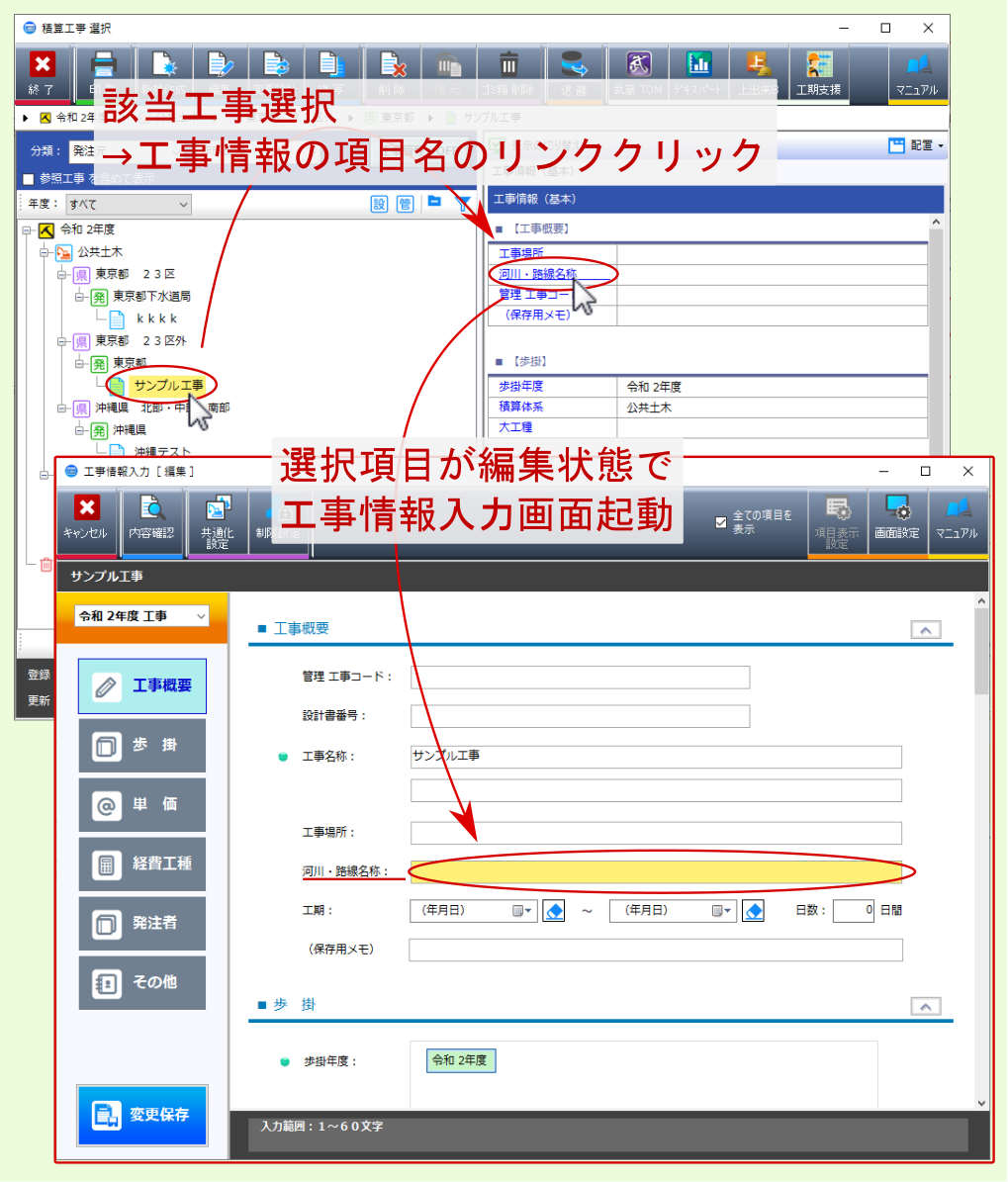
注釈
合算工事 の場合、下位選択肢より呼び出す工事情報の 工区 を選ぶことができます。
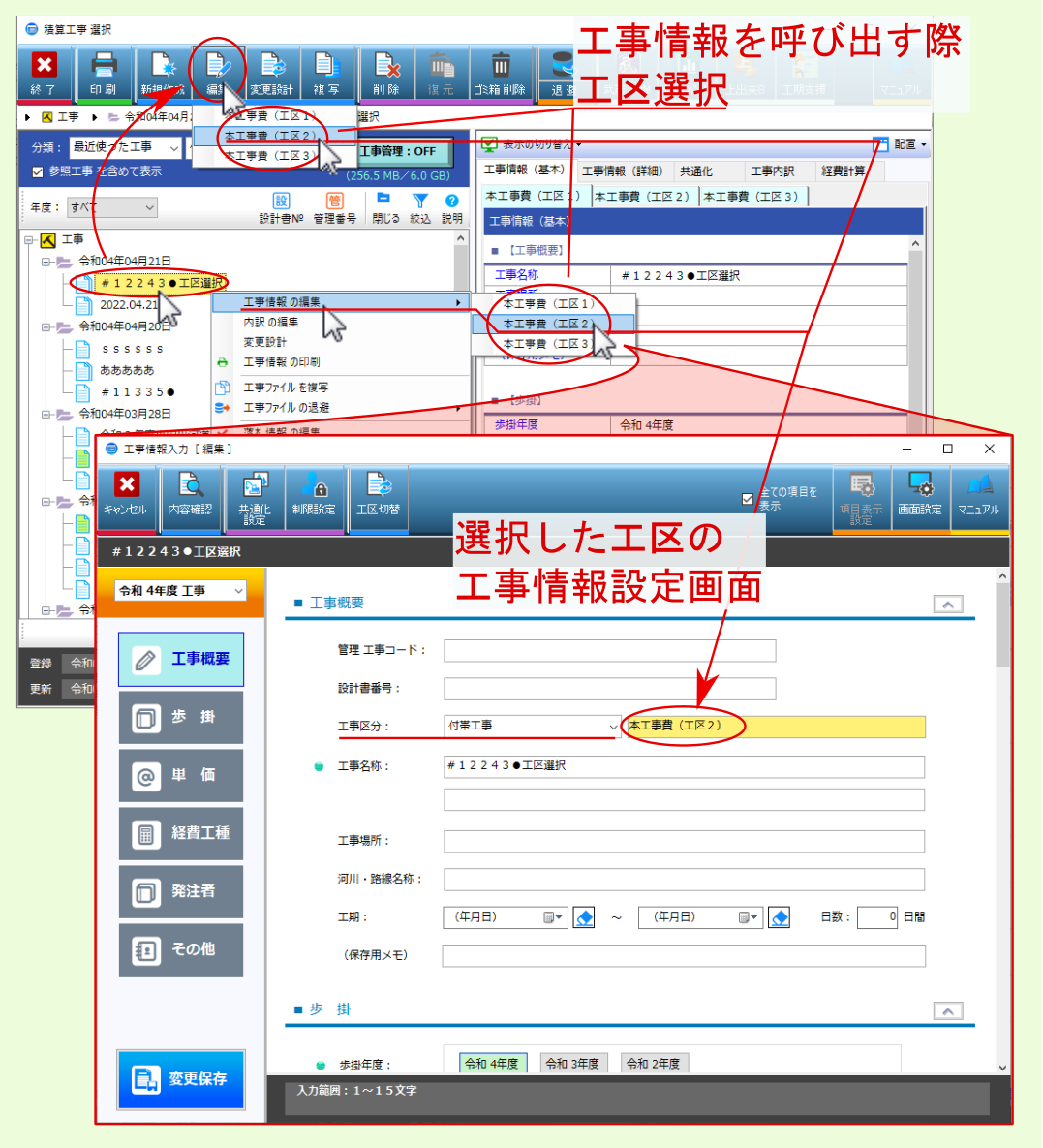
6.1.1.1.5. 工事一覧印刷¶
作成済みの工事データ一覧を出力するには、画面上部の 印刷 をクリックして表示される工事一覧印刷画面より、各項目を設定後、 確定 をクリックしてください。
設定に基づき工事一覧表が出力されます。
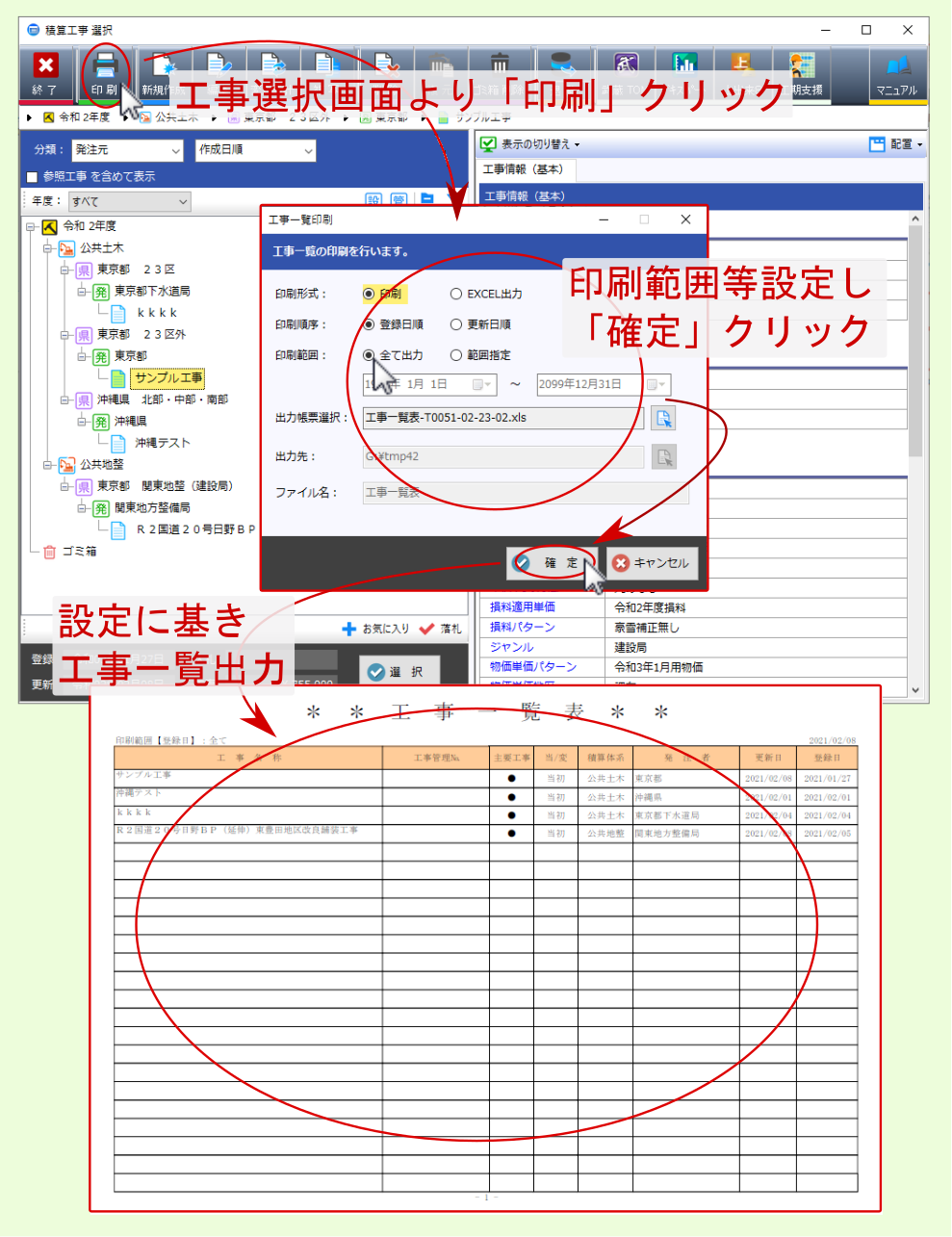
6.1.1.1.6. 変更設計¶
既存工事データを元に変更設計を行う場合は、工事ツリーより該当工事を選択後、画面上部の 変更設計 をクリックするか、右クリックメニューより 変更設計 を選択してください。
工事情報入力[変更設計]画面が表示されますので、各設定項目を変更した後、画面下部の 前回請負金額 を入力し、自動的に 請負率 が算出されたら、画面左下の 変更設計 をクリックしてください。
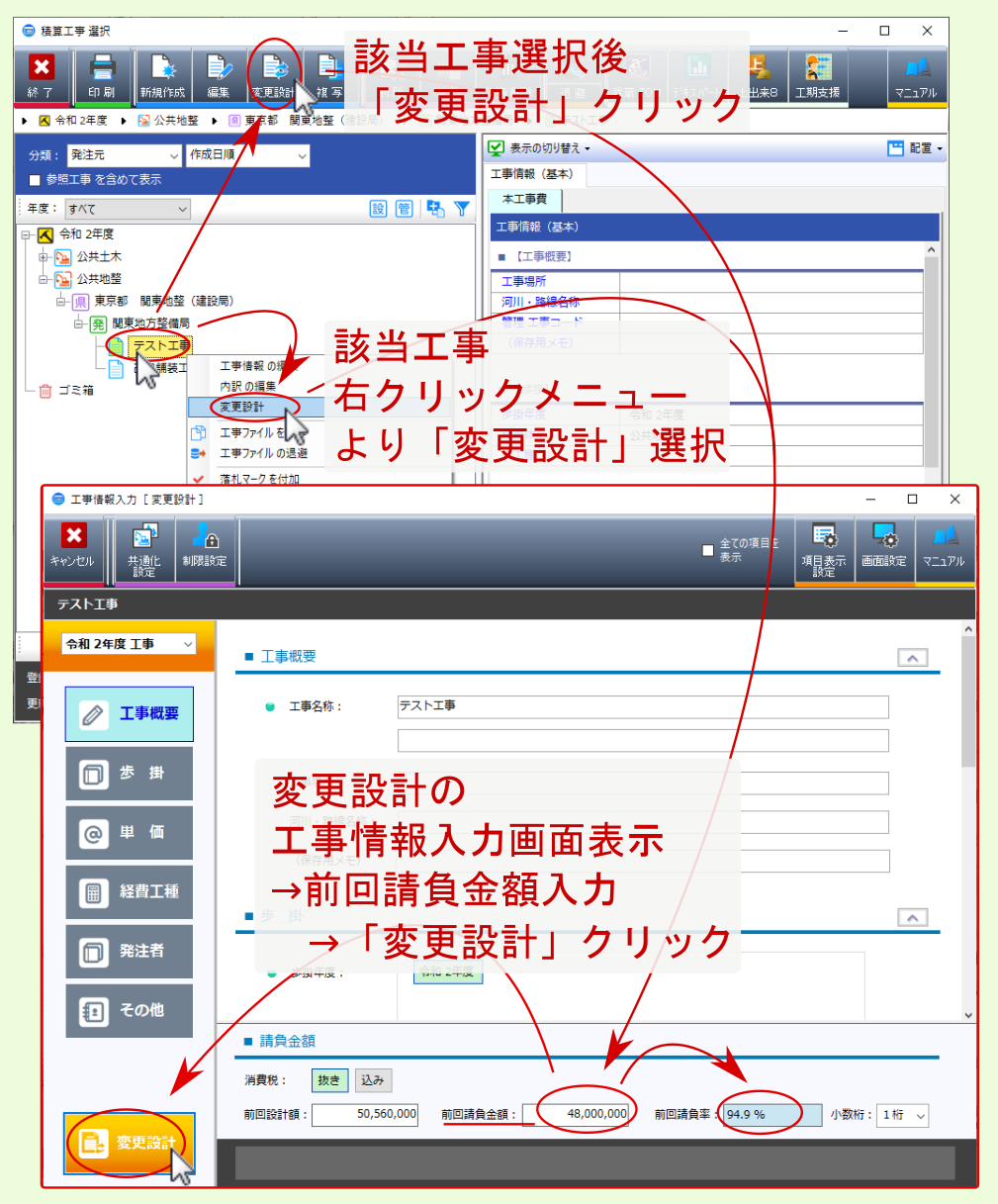
工事保存画面が表示されますので、当初設計の工事データについて、わかりやすいように名称等を設定後、 確定 をクリックしてください。
設定した名称で、当初設計の工事データが保存されるとともに、変更設計の内訳画面が表示されますので、変更設計を開始してください。
注釈
変更設計工事については、工事選択画面の工事ツリー上に変更設計回数が記されたアイコンで表示されます。
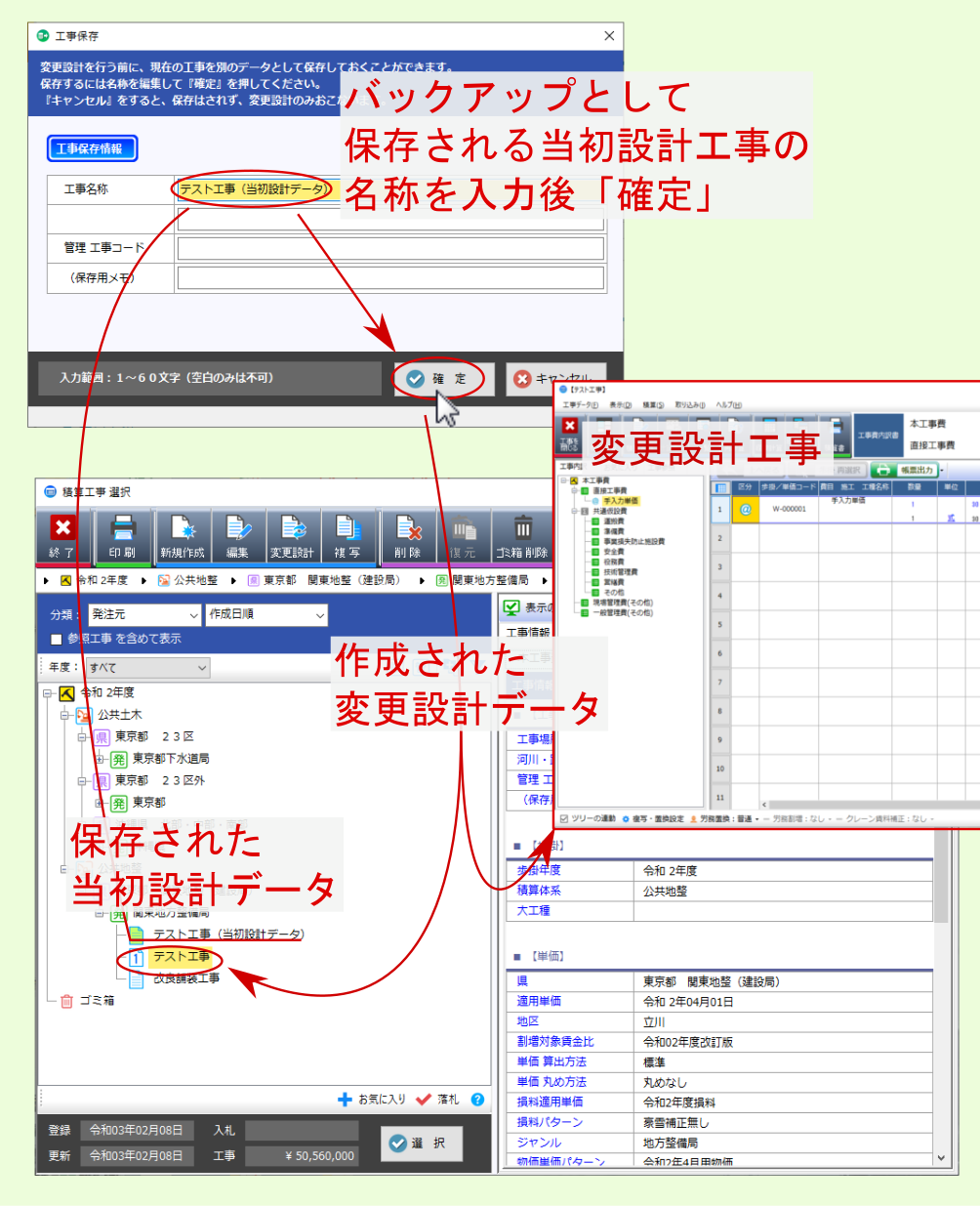
6.1.1.1.7. 複写¶
既存の工事データを複写する場合は、工事選択ツリーより該当工事を選択後、画面上部の 複写 をクリックするか、右クリックメニューより 複写 を選択してください。
工事情報入力[複写]画面が表示されますので、工事名称や単価世代等、変更の必要な設定を行った後、 工事複写 をクリックしてください。
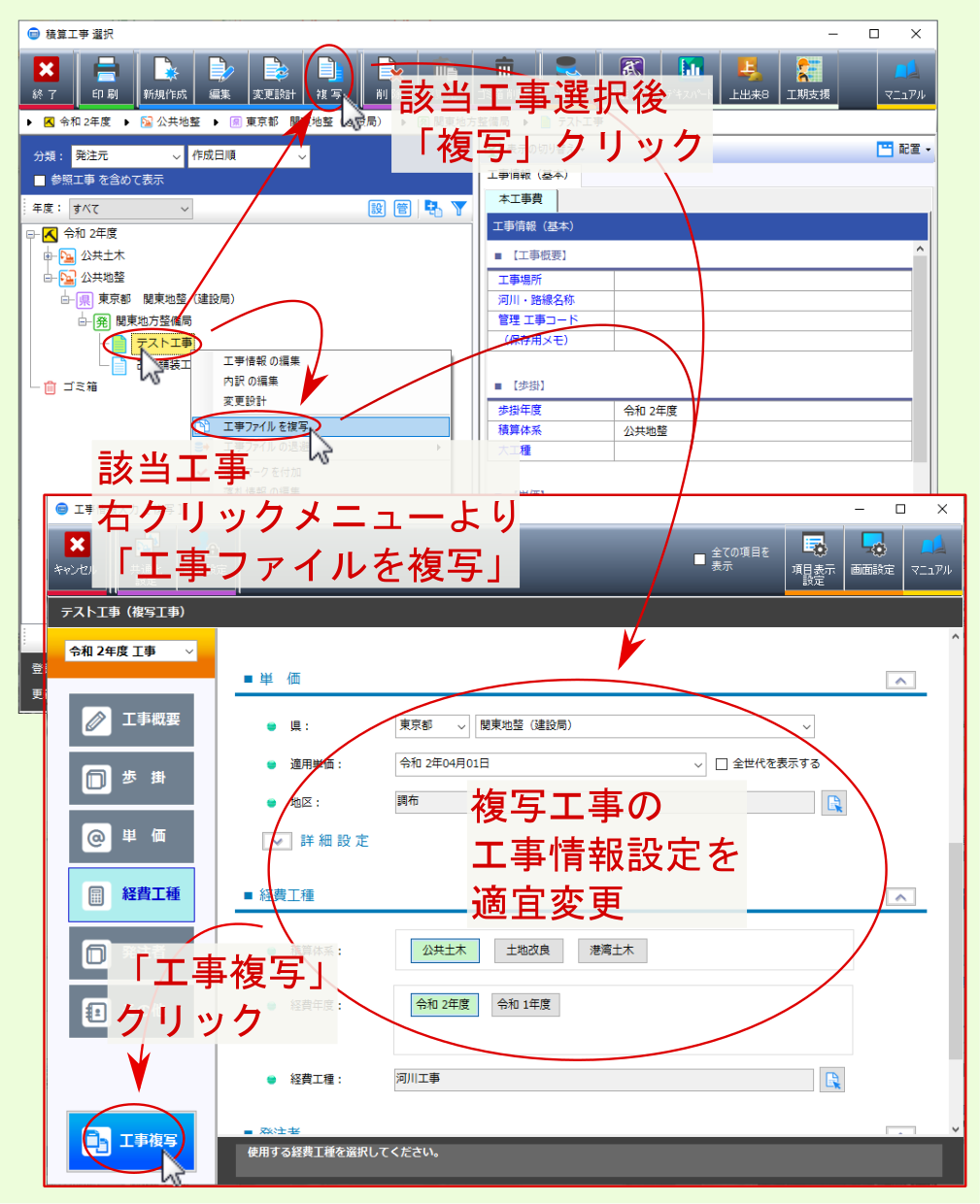
複写工事情報の適用単価等を変更した場合、単価データの置き換え等を行うか選択肢が表示されますので、該当する選択肢を選んでください。
単価を置き換えます を選んだ場合は、 複写・置換設定画面 が表示されますので、各項目を設定後、 実行 をクリックしてください。設定に基づき単価が置き換わった状態で複写工事の編集画面が表示されます。
注釈
単価を置き換えません を選んだ場合、元工事の単価のまま複写工事が作成されます。
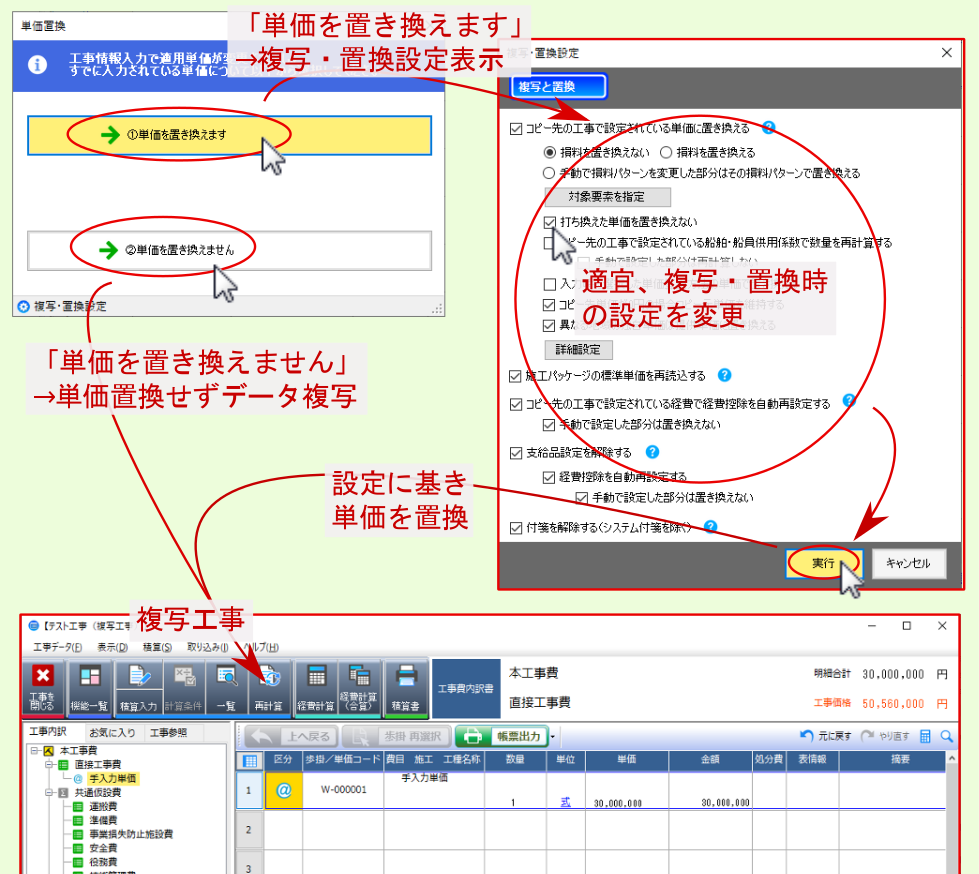
6.1.1.1.8. 削除/復元/ゴミ箱削除¶
6.1.1.1.8.2. 復元¶
削除した工事は一旦 ゴミ箱 内に移されますが、再び使用したい場合などは、 ゴミ箱 内の該当工事を選択後、画面上部の 復元 をクリックするか、右クリックメニューより 復元 を選んでください。
工事選択ツリーの元の場所に工事データが復元されます。
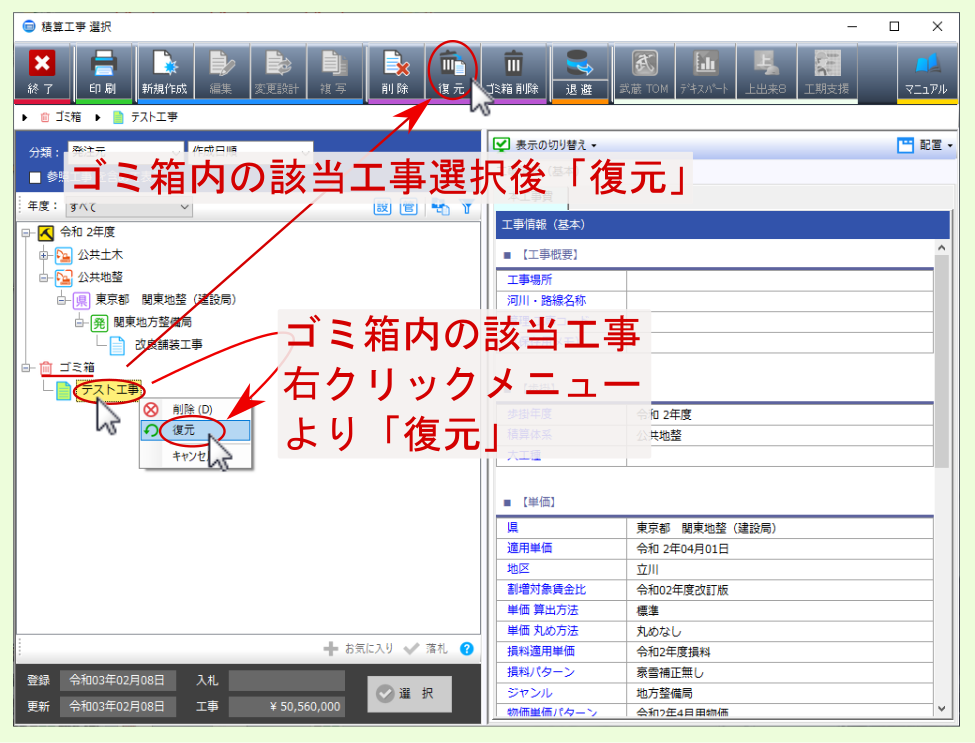
6.1.1.1.8.3. ゴミ箱削除¶
ゴミ箱 内のすべての工事を削除する場合は、画面上部の ゴミ箱削除 をクリックするか、工事選択ツリーの ゴミ箱 右クリックメニューより ゴミ箱を空にする を選んでください。
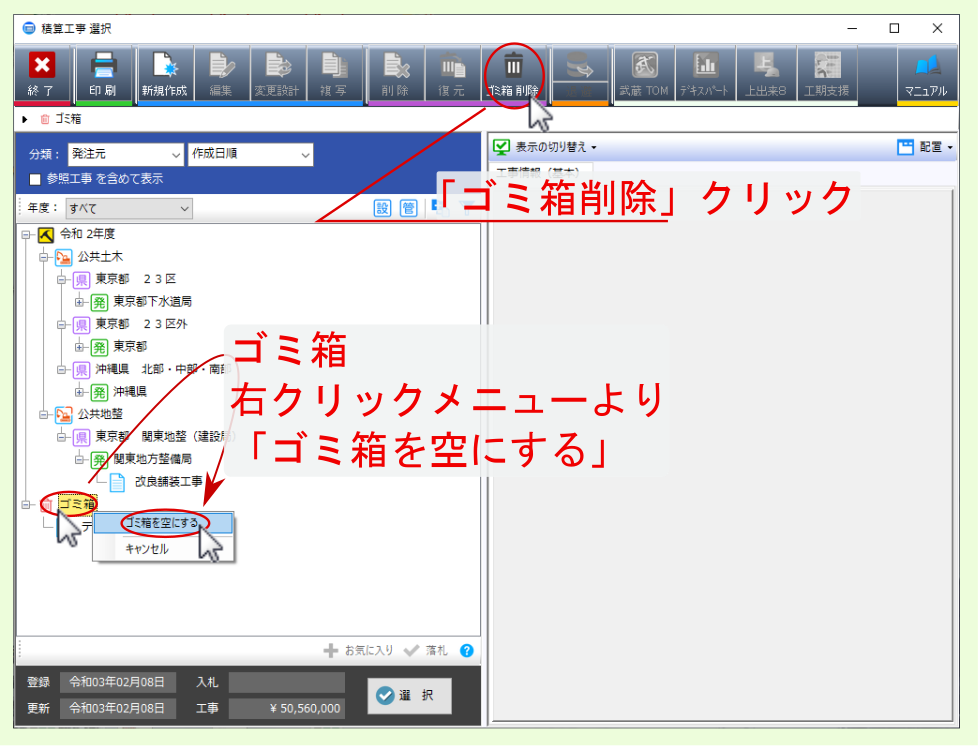
6.1.1.1.9. 退避(工事ファイルの退避)¶
特定の工事のバックアップファイルを作成する場合は、工事選択ツリーより該当工事を選択後、画面上部の 退避 をクリックするか、右クリックメニューより 工事ファイルの退避 を選んでください。
選択肢が表示されるので、 通常 / MOOBIUS for Cloud R / MOOBIUS for Cloud 実行予算 のいずれかを選んでください。
| 通常 | ・拡張子: .Rkoji
・ファイル名:指定
|
メビウスR用の工事退避ファイルを生成
|
| MOOBIUS for Cloud R | ・拡張子: .Rkojc
・ファイル名:自動生成
|
MOOBIUS for R (新バージョンクラウド)用工事移行データファイルを生成
|
| MOOBIUS for Cloud 実行予算 | ・拡張子: .zip
・ファイル名:自動生成
|
MOOBIUS for Cloud 実行予算 用工事移行データファイルを生成
|
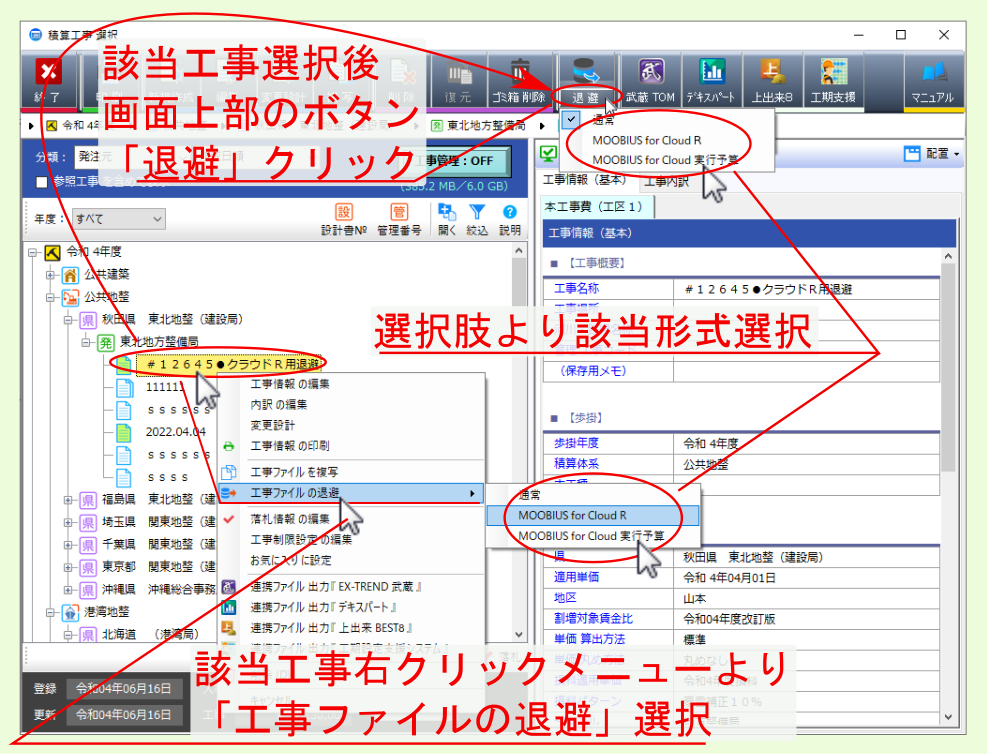
選択した形式の工事退避画面が表示されるので出力先等を設定後、 確定 をクリックしてください。
選択した形式で退避ファイルが作成されます。
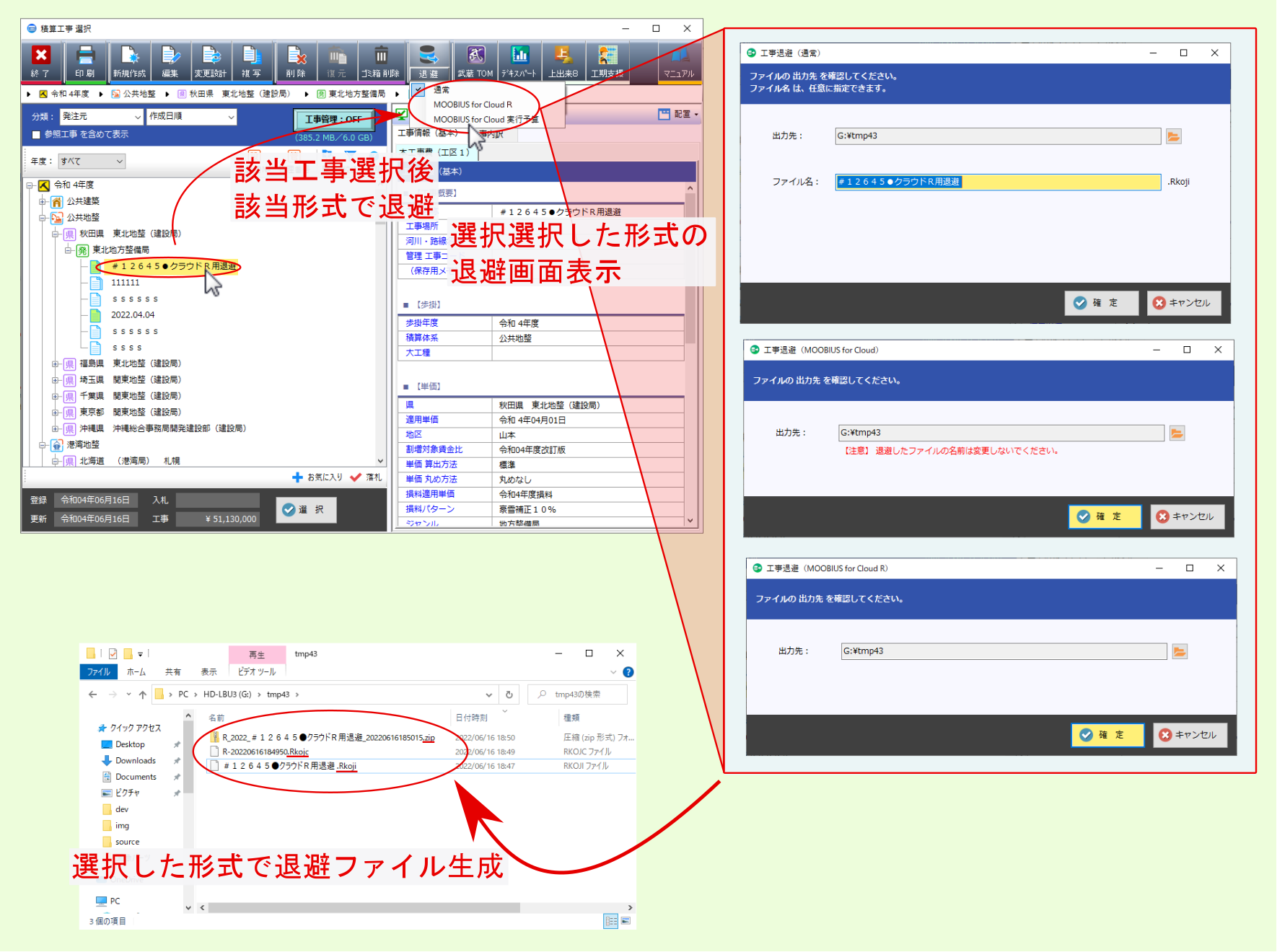
6.1.1.1.10. 分類¶
工事一覧の表示の分類形式や表示順を変更できます。
6.1.1.1.10.3. 担当者¶
担当者 - 積算体系 - 経費工種 の分類階層で工事を一覧表示します。
注釈
- 担当者 は該当工事を最初に作成したときのログインユーザーとなります。
- 既存工事の 担当者ID は変更できません。担当者を変えたい等の場合は工事複写機能をご利用ください。
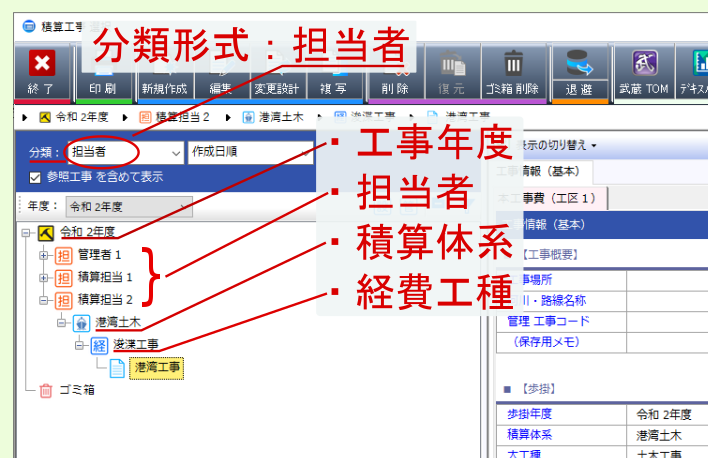
6.1.1.1.10.4. フォルダー¶
任意に作成した フォルダー の分類階層で工事を一覧表示します。
注釈
任意作成フォルダーが無い時は、 設定なし フォルダーに分類されます。
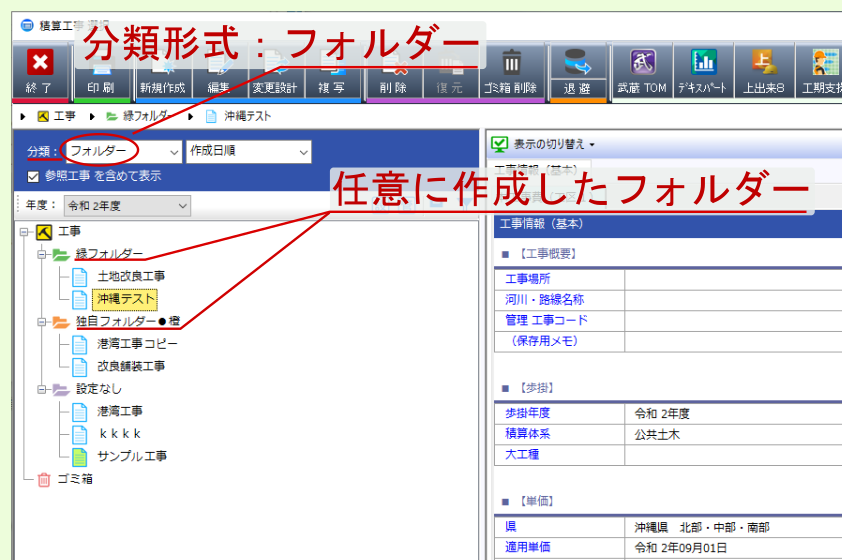
新規フォルダーの作成は、最上位の分類階層項目 工事 右クリックメニュー、または任意作成したフォルダーを選択した状態で右クリックメニューより、 下位フォルダー作成 を選択するか、画面下部の 新規フォルダー をクリックして表示される画面より作成できます。
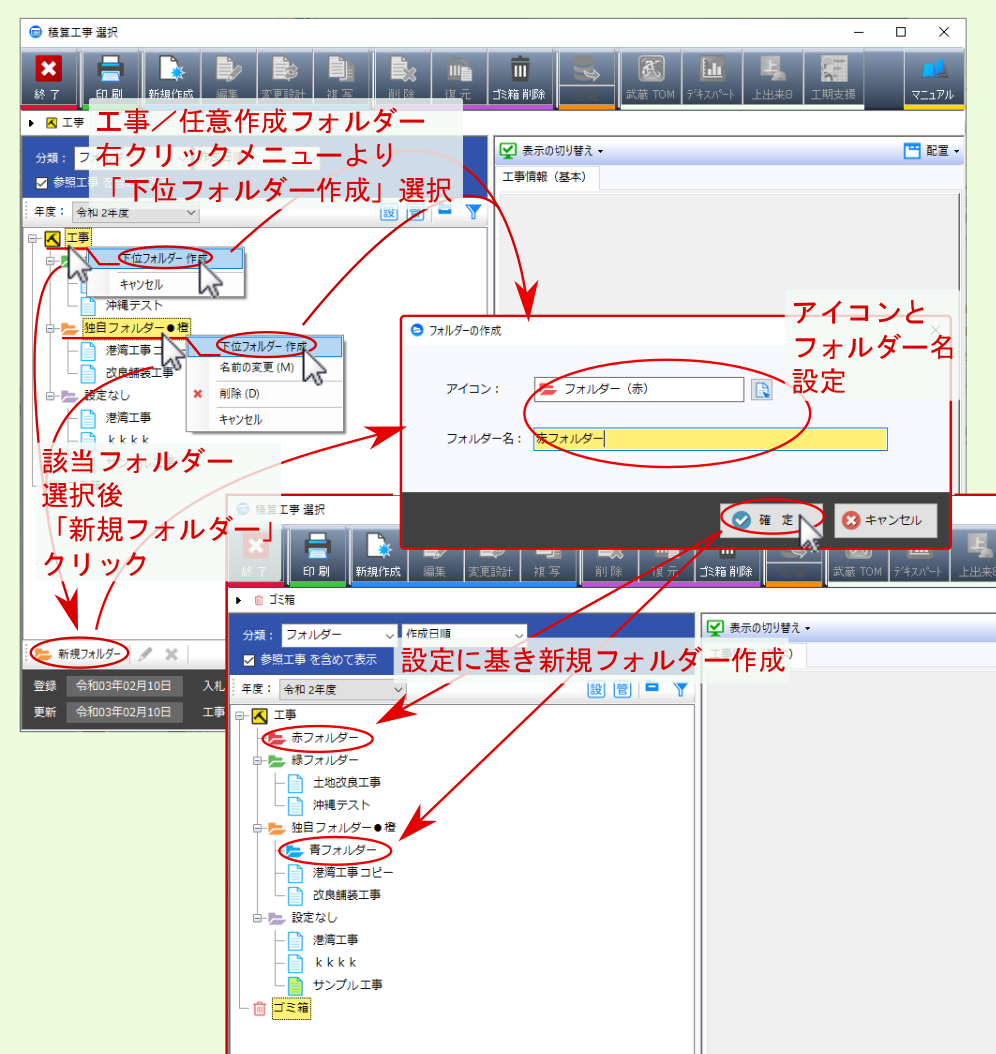
既存工事に設定されているフォルダーについては、 工事情報 の その他 - フォルダー より変更できます。
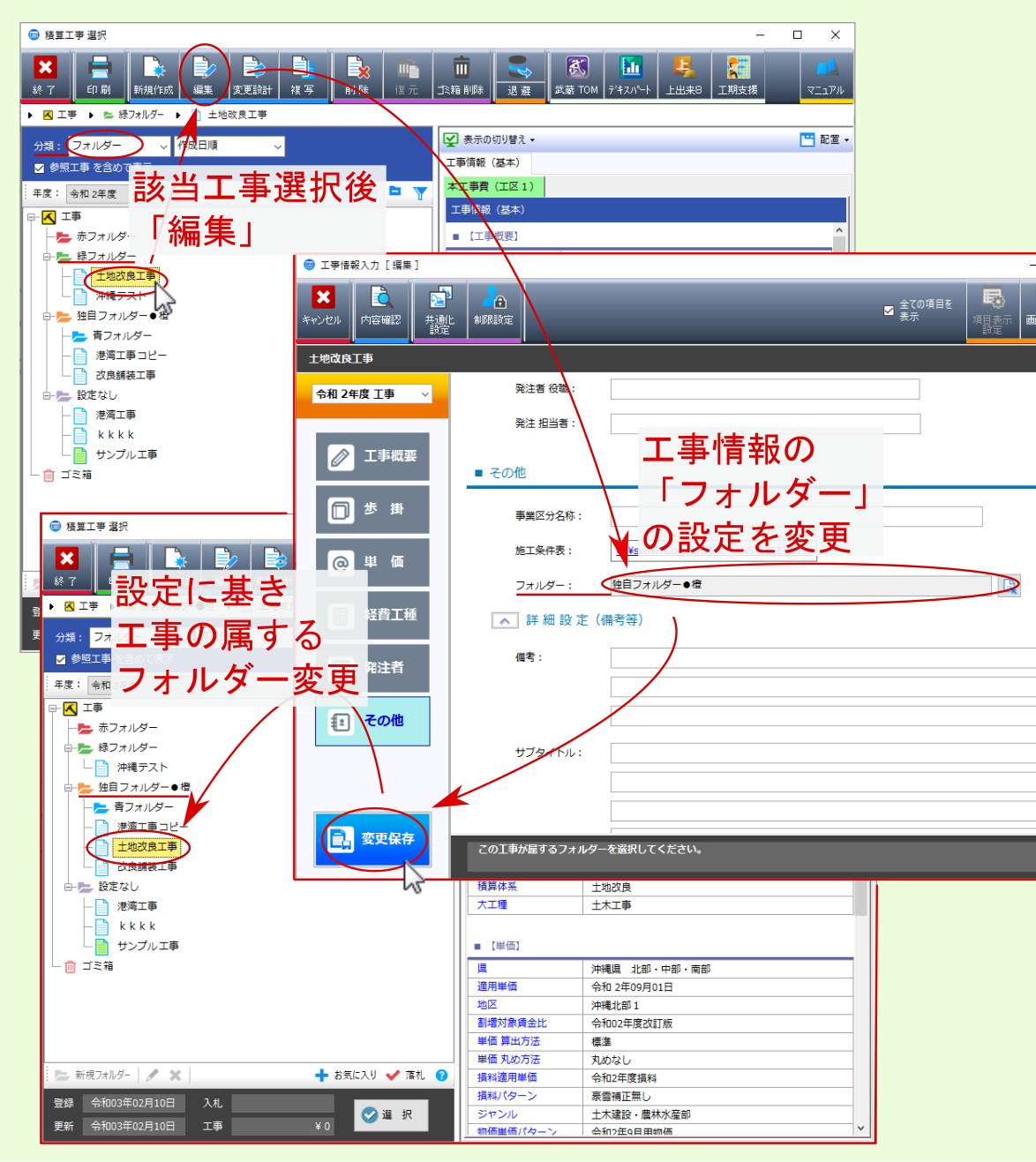
6.1.1.1.10.5. 参照工事¶
金入設計書等を取り込んで 参照用 として作成した工事( 参照工事 )について、 発注元 ( 工事年度 - 積算体系 - 県・地区 - 発注者 )の分類階層で一覧表示します。
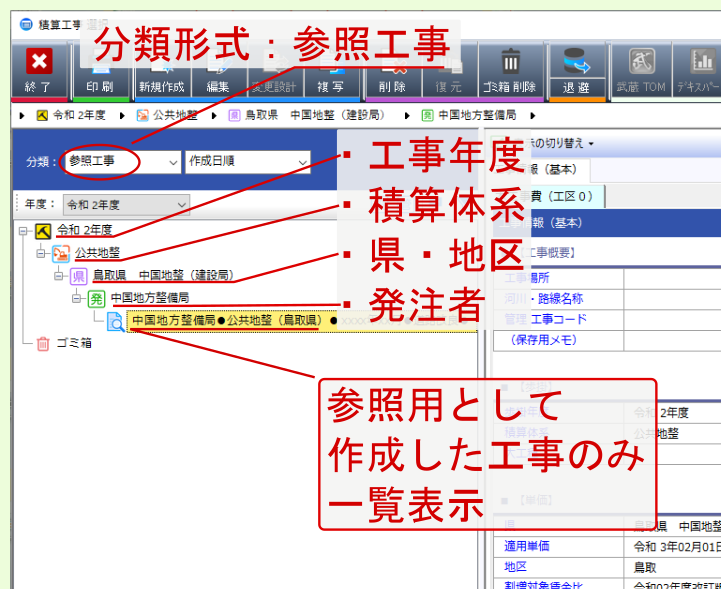
6.1.1.1.10.6. 経費シミュレーション¶
経費シミュレーション結果から作成した工事 について、 発注元 ( 工事年度 - 積算体系 - 県・地区 - 発注者 )の分類階層で一覧表示します。
注釈
- 経費シミュレーション結果から工事を作成した場合、シミュレーション時に設定した金額等が手入力単価等に変換計上されたデータとなります。
- 経費シミュレーション時の設定の中には、工事データとして再現できないデータもあります。
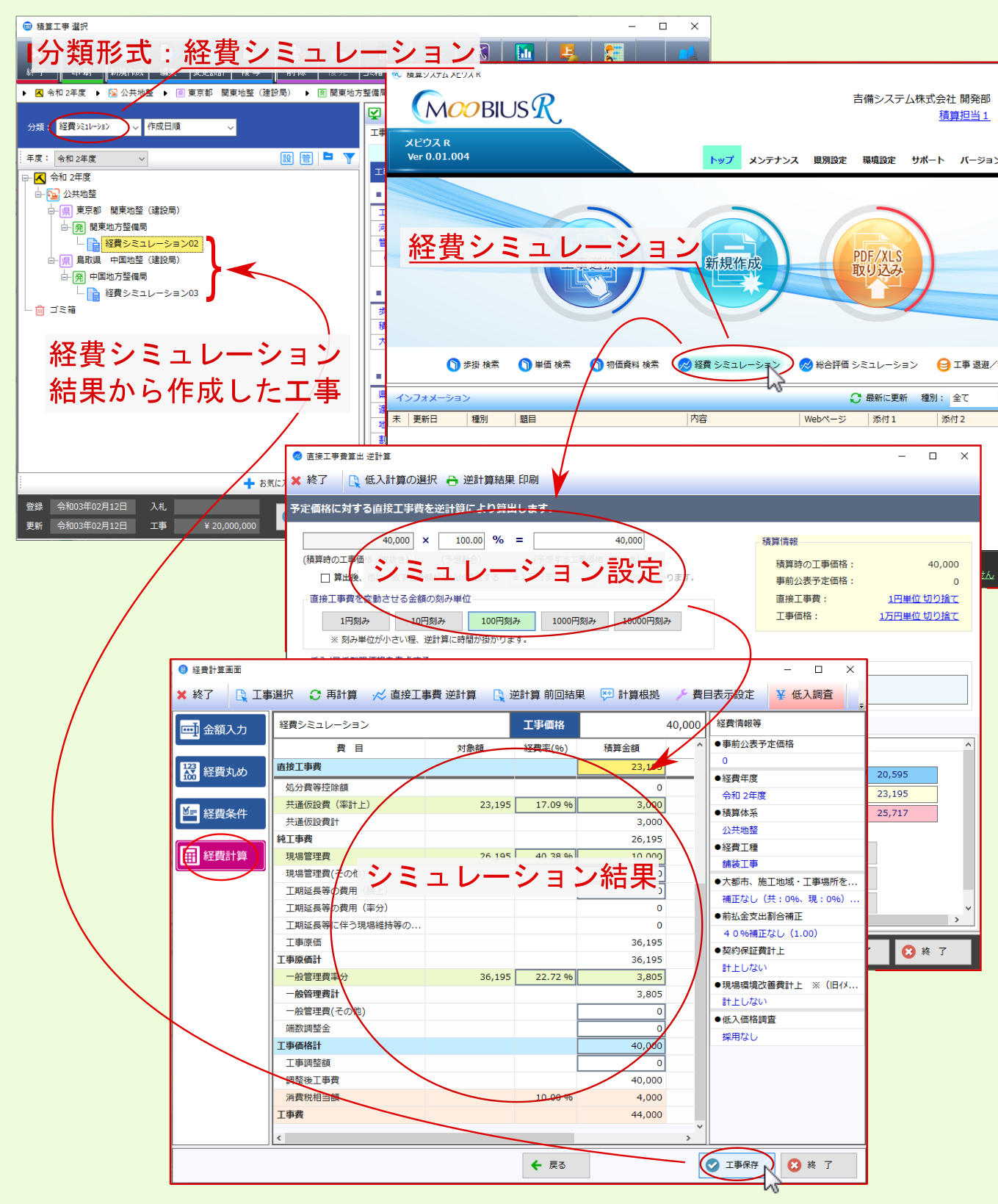
6.1.1.1.10.6.1. 通常工事へ変換¶
経費シミュレーション結果から作成した工事 の右クリックメニューより、 通常工事へ変換 を選ぶと、通常工事に変換され、通常工事の分類形式で表示されるようになるとともに、 分類形式 : 経費シミュレーション では表示されなくなります。
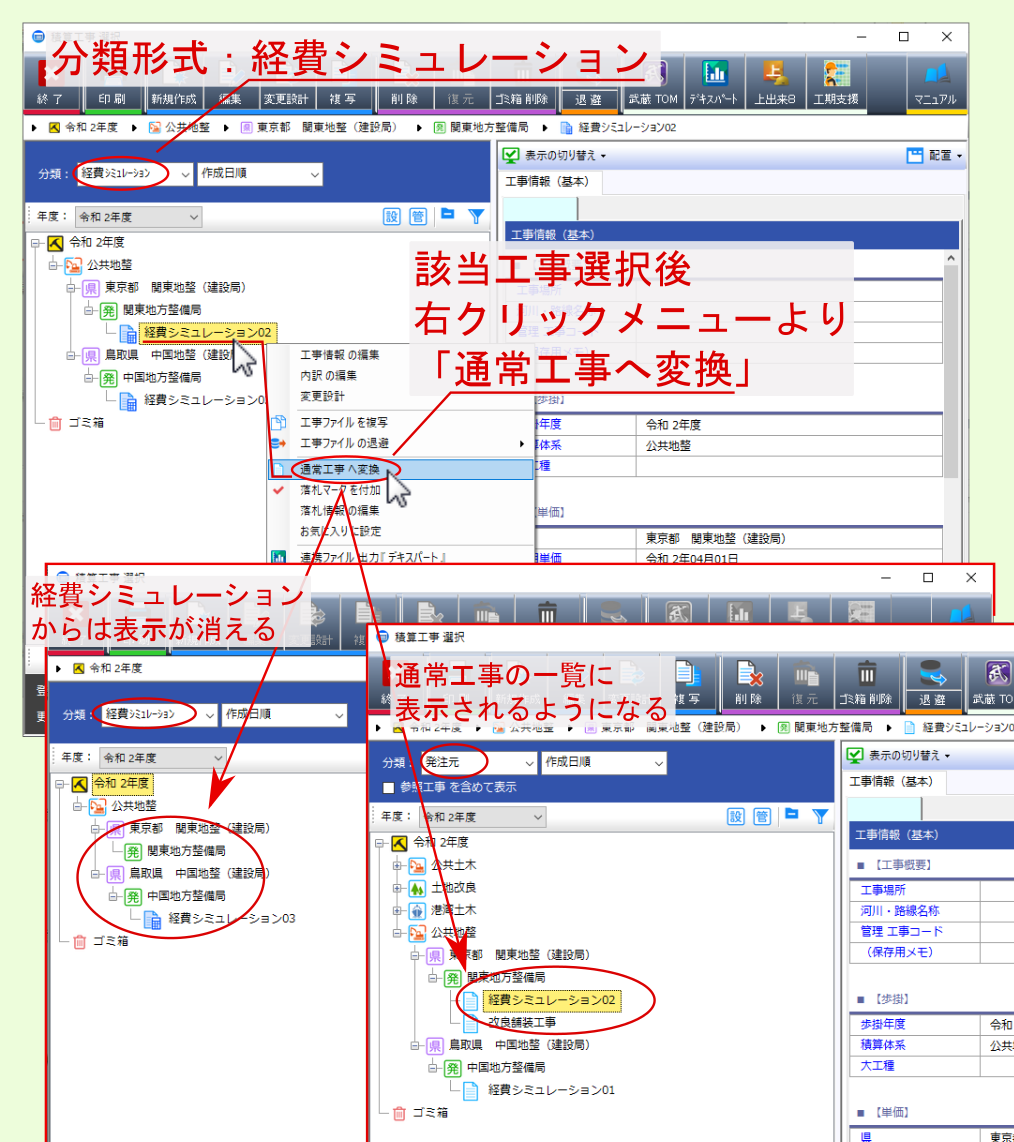
6.1.1.1.10.11. 管理工事コード順¶
工事情報 の 工事概要 内の項目 管理工事コード の順に並び変えます。
注釈
工事一覧上部右端の 管理番号 クリックで、 管理工事コード の表示/非表示を切り替えることができます。
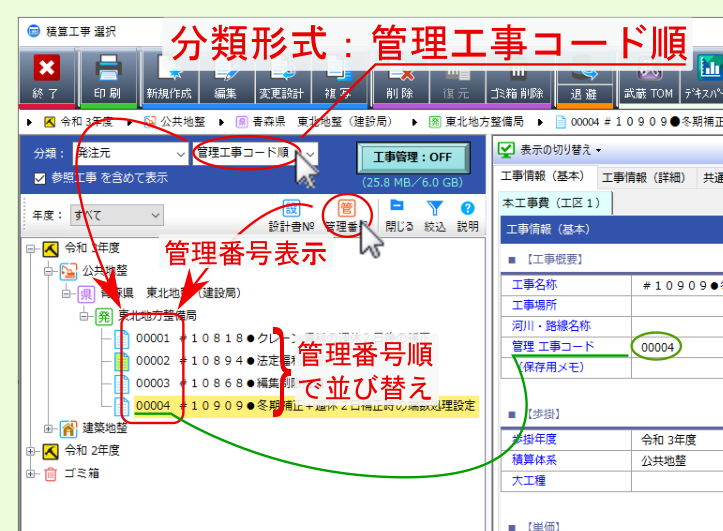
6.1.1.1.16. 絞込¶
工事選択ツリー上端右端にある 絞込 をクリックすると、工事一覧を絞り込み表示するための設定画面が表示されます。
工事一覧が絞込表示されているときはアイコンが 橙色 になります。
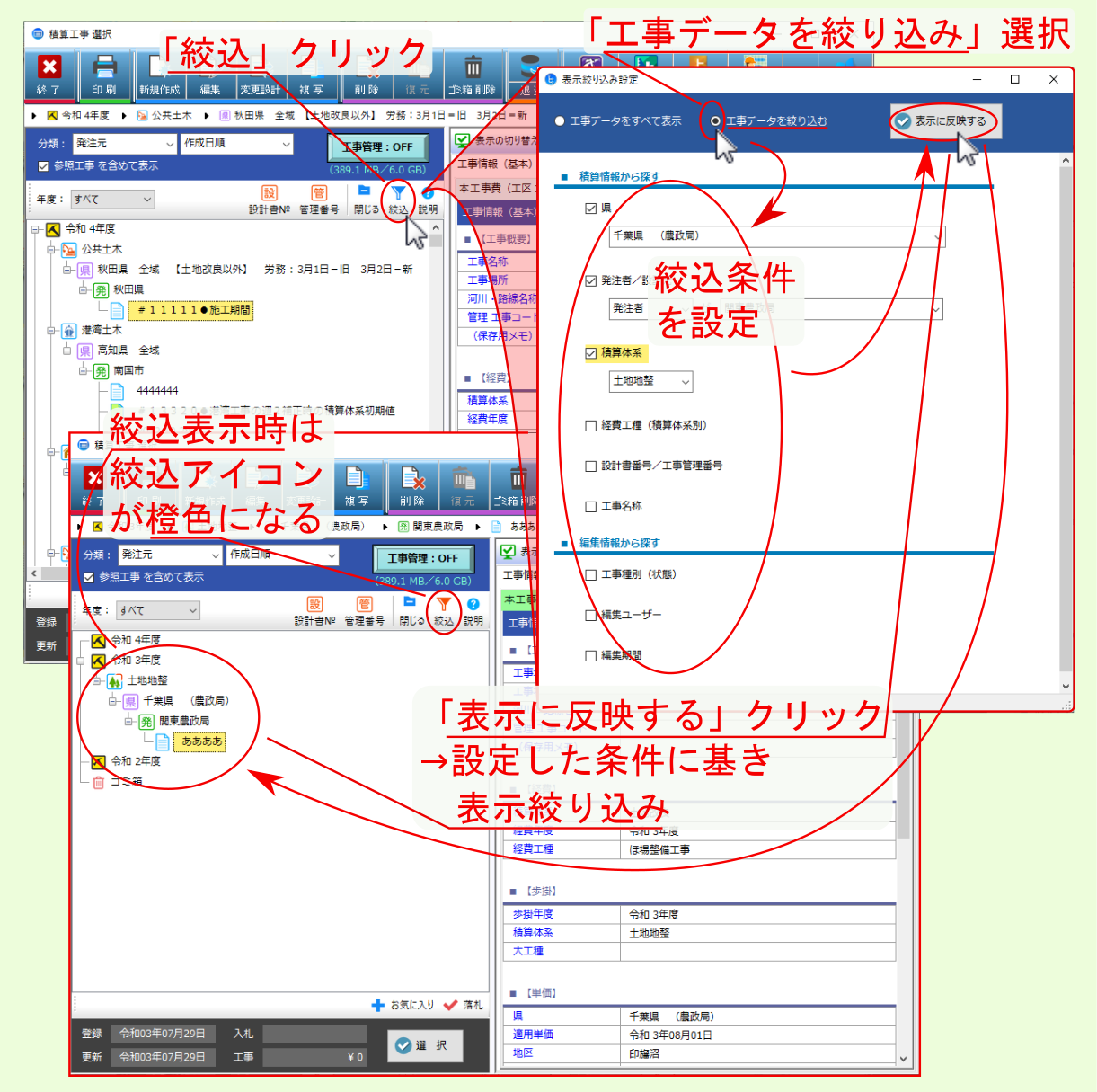
6.1.1.1.16.1. 編集ユーザー¶
絞込設定画面の 編集ユーザー にチェックを付けると、工事データの作成者による絞り込みを設定できます。
自分が作成した工事のみ表示 にチェックを付けた場合は、 ログイン中のユーザー が 作成 / 複写 した工事のみに絞り込まれます。
自分が作成した工事のみ表示 のチェックを外して、選択肢より該当ユーザー選ぶと、選んだユーザーが 作成 / 複写 した工事のみに絞り込まれます。
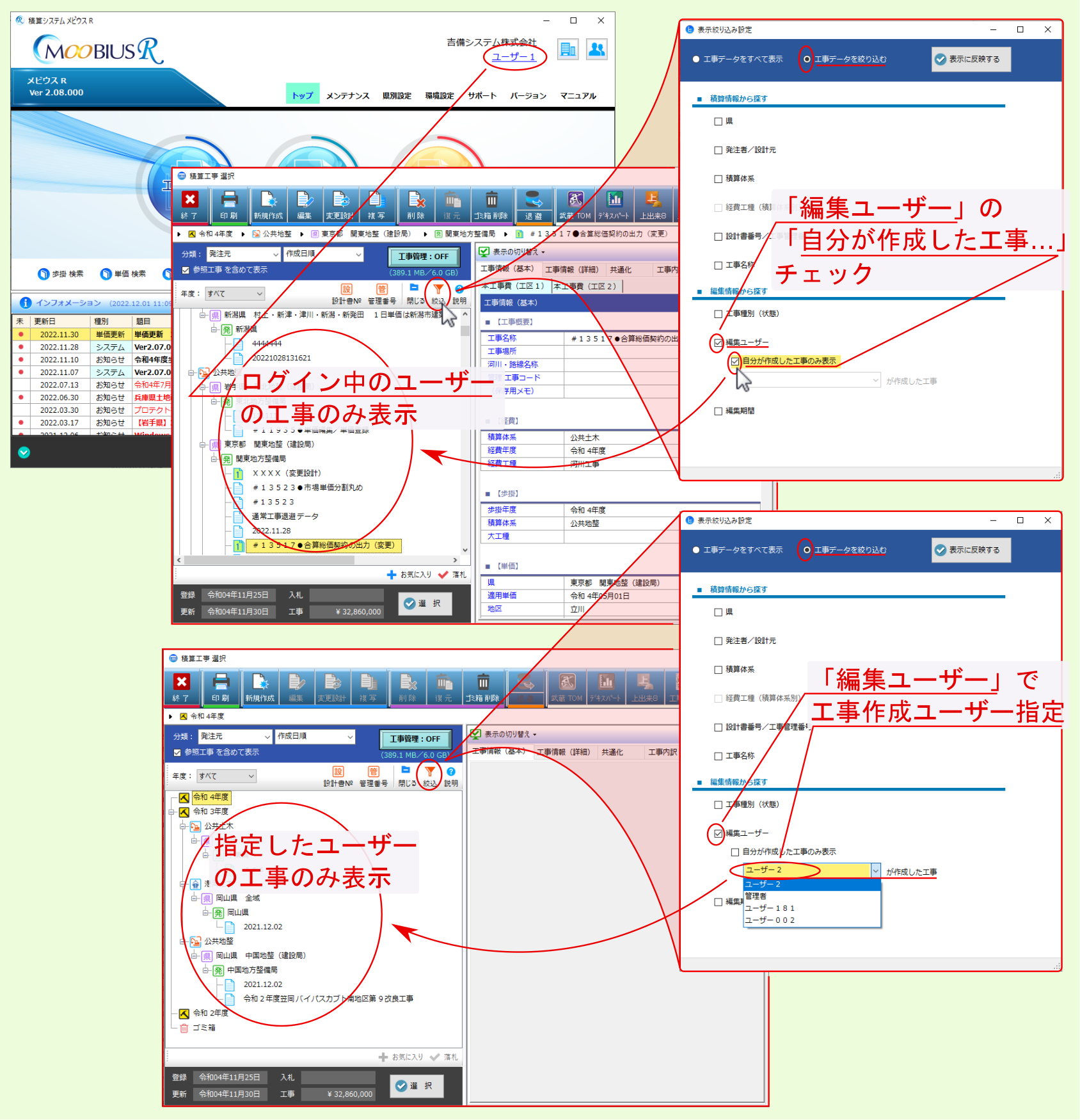
6.1.1.1.16.2. 工事種別(状態)¶
工事種別(状態) にチェックを付けた後、 個別(いずれか) / 個別(完全一致) のいずれかを選択した後、工事種別の該当する絞り込み項目にチェックを付けると、工事種別の設定に基づき工事選択ツリーに表示される工事データが絞り込まれます。
注釈
- 個別(いずれか) :設定した工事種別の絞り込み項目のいずれかに当てはまる工事データが表示されます。
- 個別(完全一致) :設定した工事種別の絞り込み項目の全てに当てはまる工事データが表示されます。
- 工事データの種類については、 工事データの種類 を参照ください。
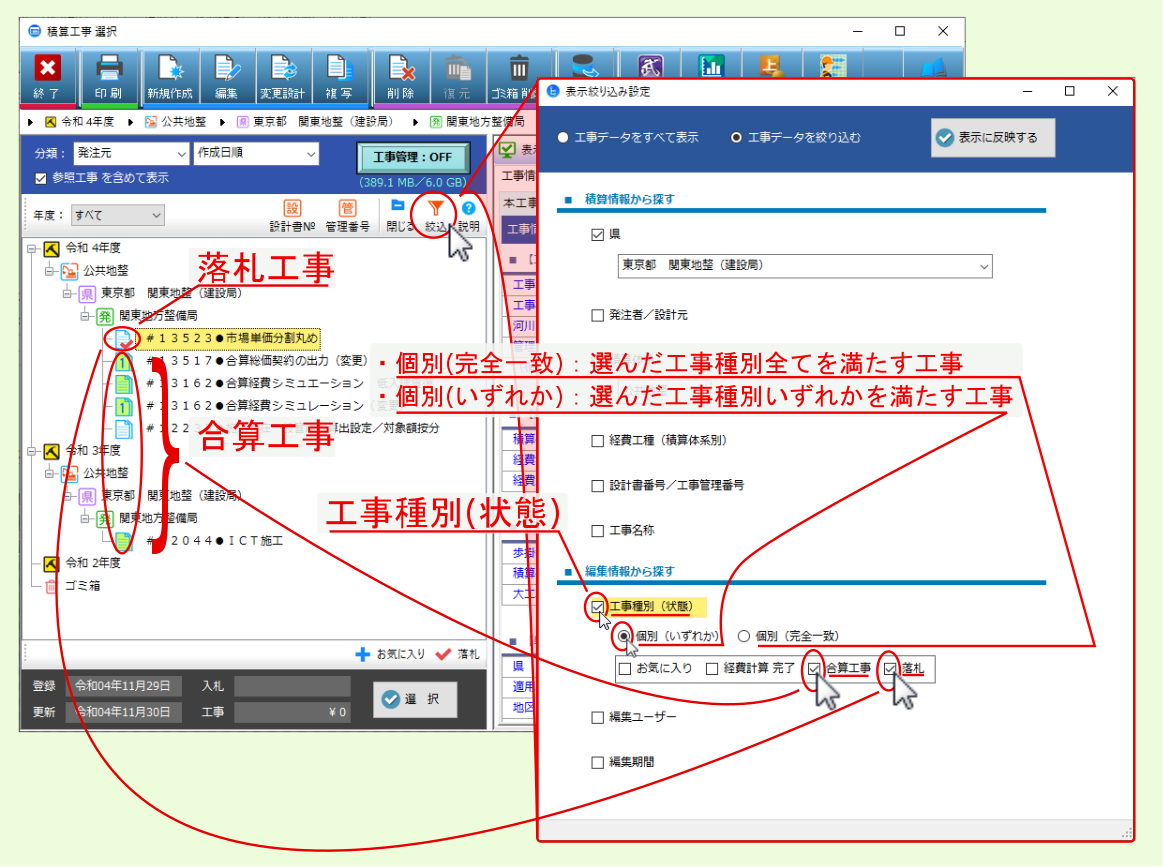
6.1.1.1.16.3. 工事名で絞り込む¶
工事名で絞り込む にチェックを付けた後、 該当キーワードを入力して 適用 をクリックすると、工事名称に入力したキーワードが含まれる工事データが絞り込み表示されます。
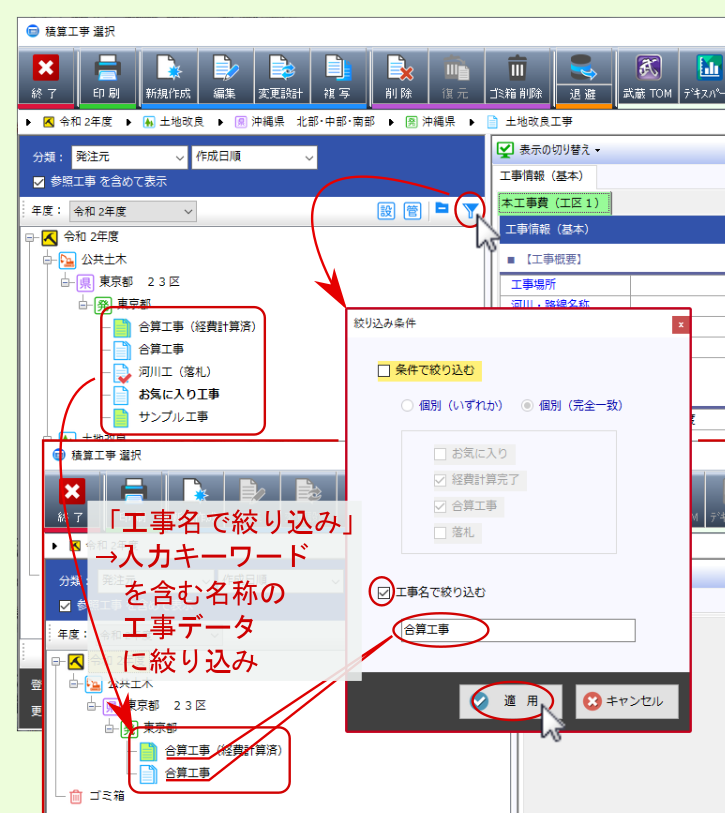
6.1.1.1.18. 落札¶
該当工事右クリックメニューより 落札情報の編集 を選ぶか、該当工事選択後、工事一覧下右端の 落札 をクリックすると、該当工事の落札情報画面が表示され、落札情報を確認・編集できます。
落札情報画面内の 落札 にチェックを付けると、工事一覧のアイコンにチェックマークが表示され 落札工事 として識別されます。
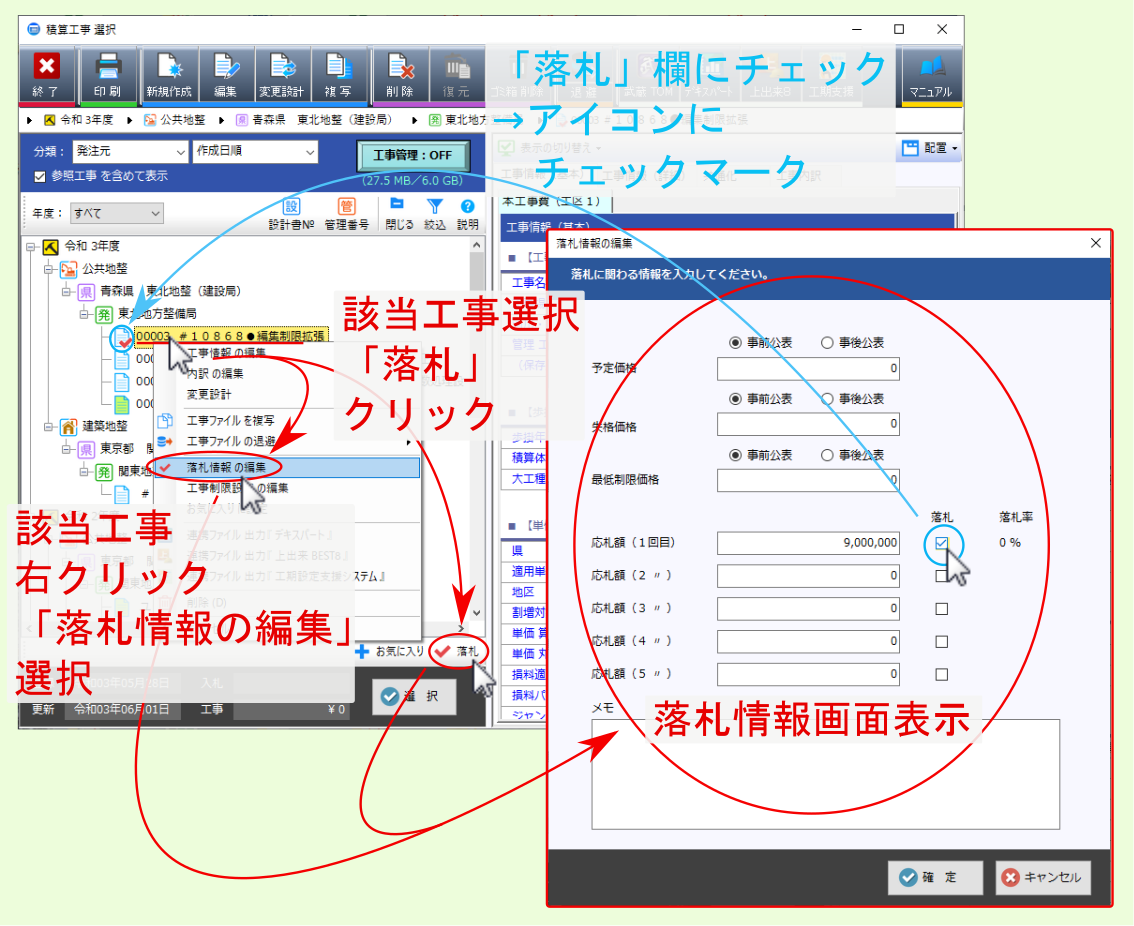
6.1.1.1.19. 表示の切り替え¶
工事選択ツリーより該当工事を選択した際に、画面右側に表示される 工事情報 の表示/非表示を設定できます。
チェックを付けた項目のみ表示を行えます。
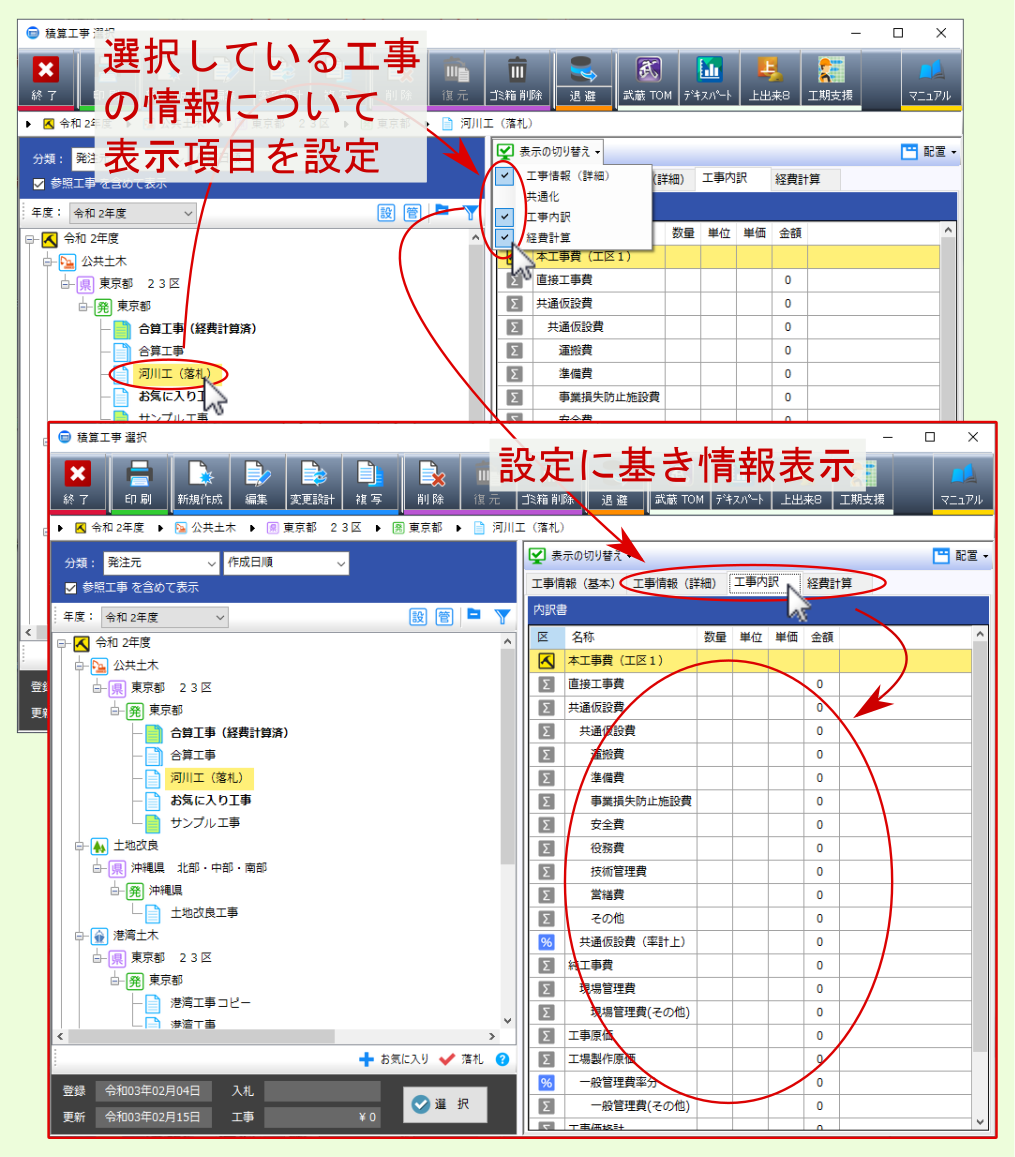
6.1.1.1.19.1. 工事情報(基本)¶
工事情報(基本) には、基本的な設定項目( 積算体系 / 県 / 適用単価 / 経費工種 等)が表示されます。
注釈
工事情報(基本) は、非表示にはできません。