3. 経費計算¶
引き続き、 サンプル設計書 を基に作成した工事データの経費計算を行いますので、内訳画面上部の 経費計算 をクリックして表示されるメニューより、 経費計算 を選んでください。
注釈
サンプル設計書記載の数値とは、必ずしも一致しません。
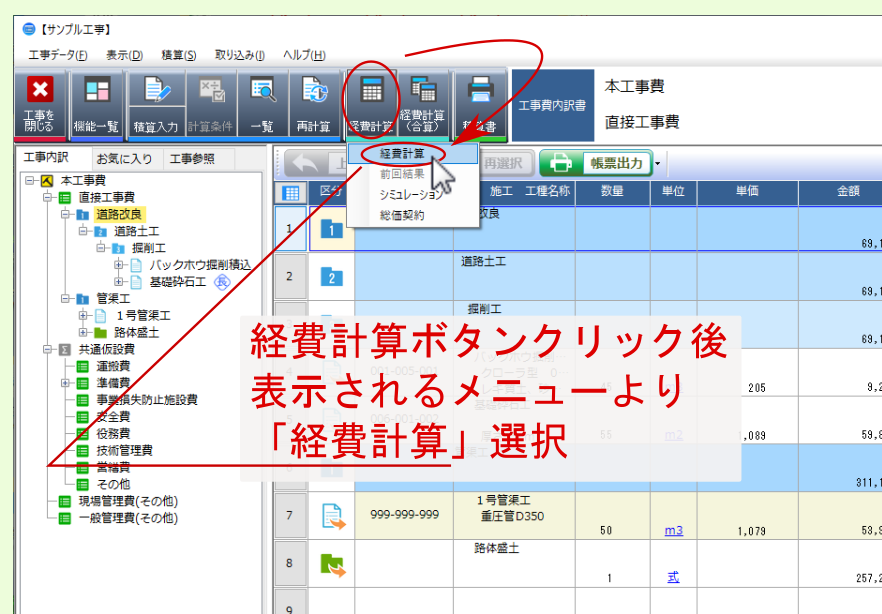
経費計算 画面が表示されたら、画面左側の ウィザード の各項目を上から順に設定します。
3.1. 集計・控除¶
最初に、 集計・控除 を設定します。
内訳データから自動集計された控除額が表示されますので、修正の必要がある場合は該当控除金額を入力してください。
全ての項目の設定が完了したら、画面左側のウィザードの項目 経費丸め または画面下部の 次へ をクリックして次項目へ進みます。
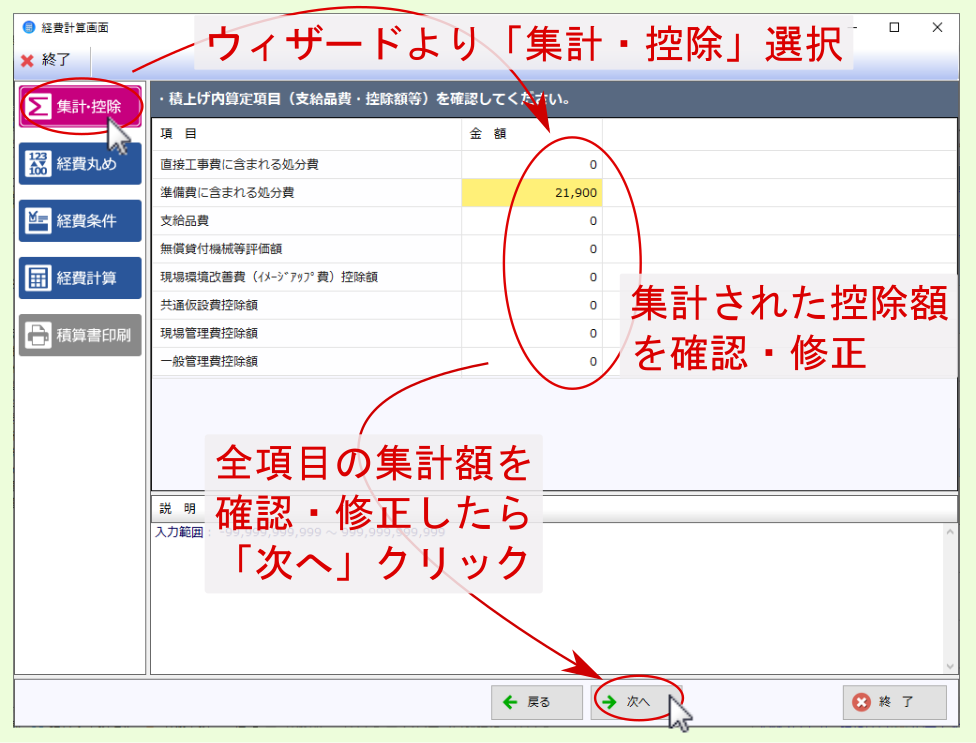
3.2. 経費丸め¶
次に、 経費丸め を設定します。
経費計算時の丸め 設定項目 が表示されますので、必要であれば変更したい項目の 項目値 をクリックし設定を変更してください。
全ての設定が完了したら、画面左側ウィザードの 経費条件 か、画面下部の 次へ をクリックしてください。
注釈
設定した丸めを画面下部の 計算例 で確認できます。上段に丸め前の金額を入力すると、下段に設定した丸めを反映した金額が表示されます。
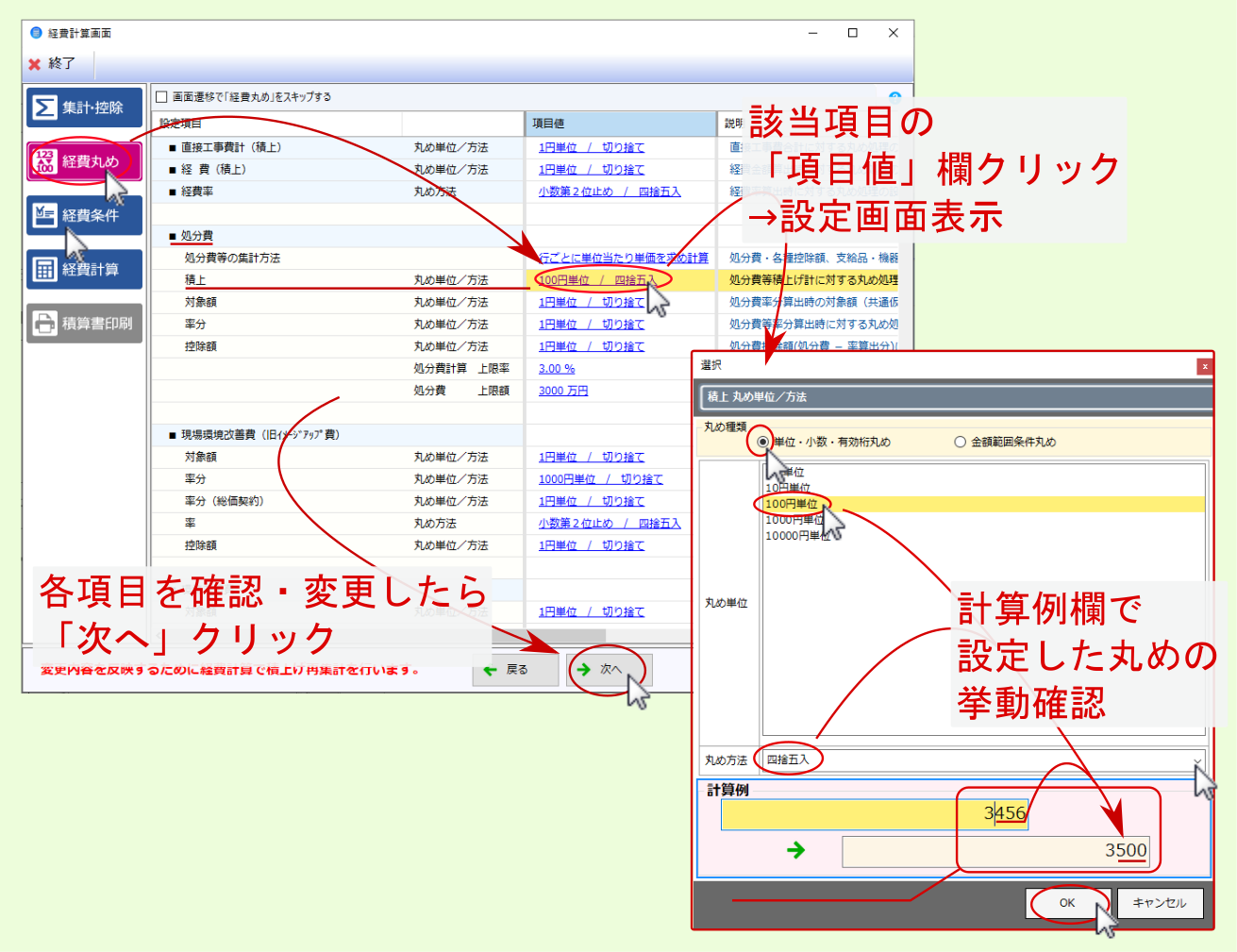
3.3. 経費条件¶
次に、 経費条件 を設定します。
条件を変更する場合は、条件項目の一覧から該当項目の 選択値 をクリックして表示される画面より設定を変更してください。
全ての経費条件の設定が完了しましたら、画面左側のウィザードの項目 経費計算 か、画面下部の 次へ をクリックしてください。
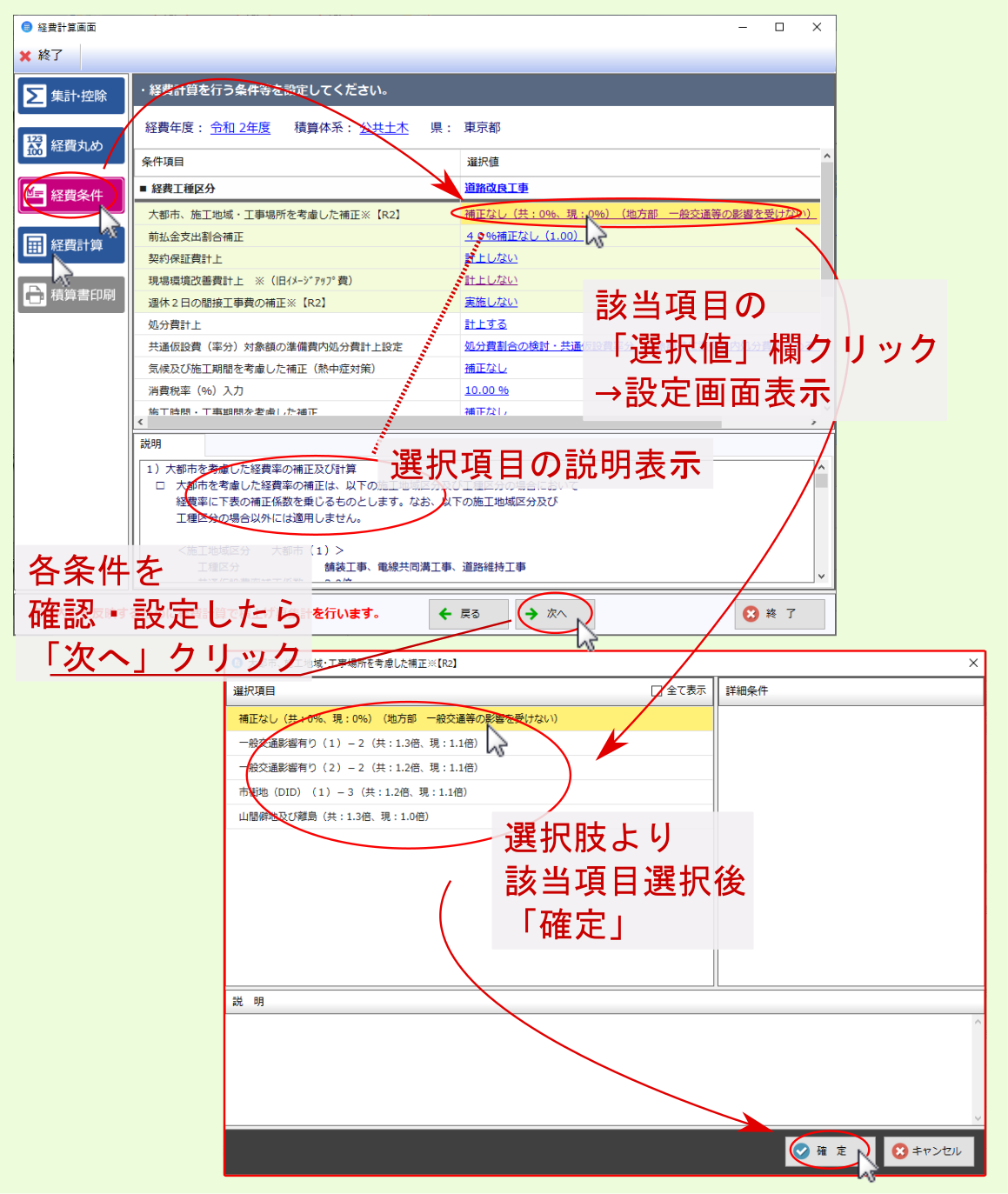
3.4. 経費計算結果¶
経費計算 では、画面中央に経費計算結果が表示されます。
内容を確認後、経費計算結果を確定して終了し、内訳画面に戻る場合は、画面右下の 確定 をクリックしてください。
経費計算後、引き続き帳票印刷を行う場合は、画面左の 積算書印刷 または、画面下部の 次へ をクリックしてください。
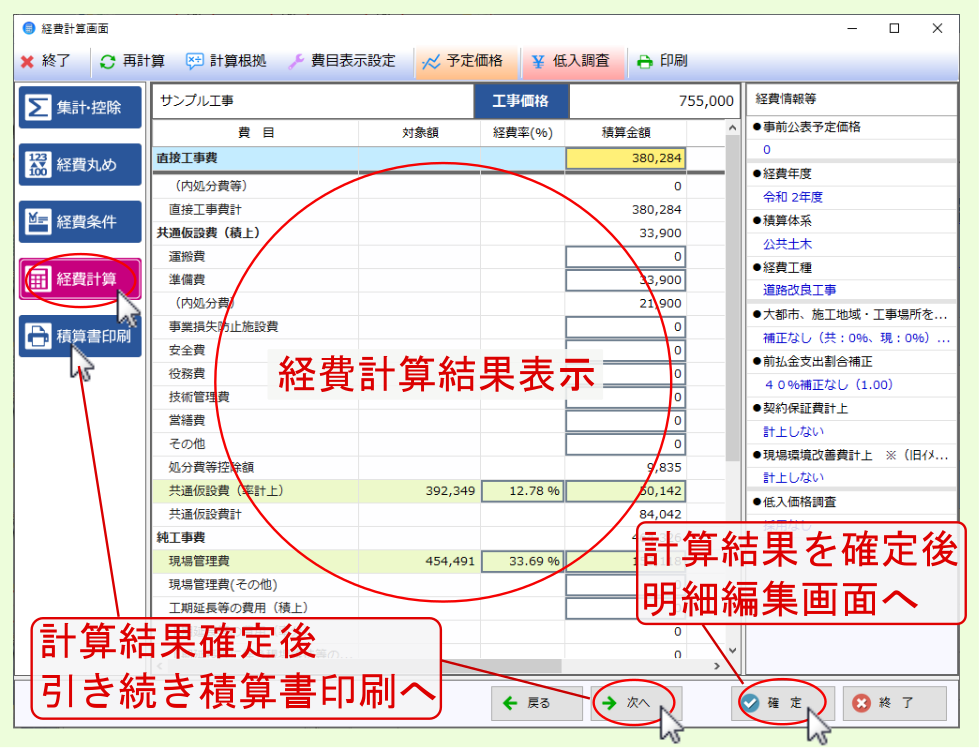
引き続き、経費計算結果を基に積算書の帳票を出力しますので、次のページに進んでください。