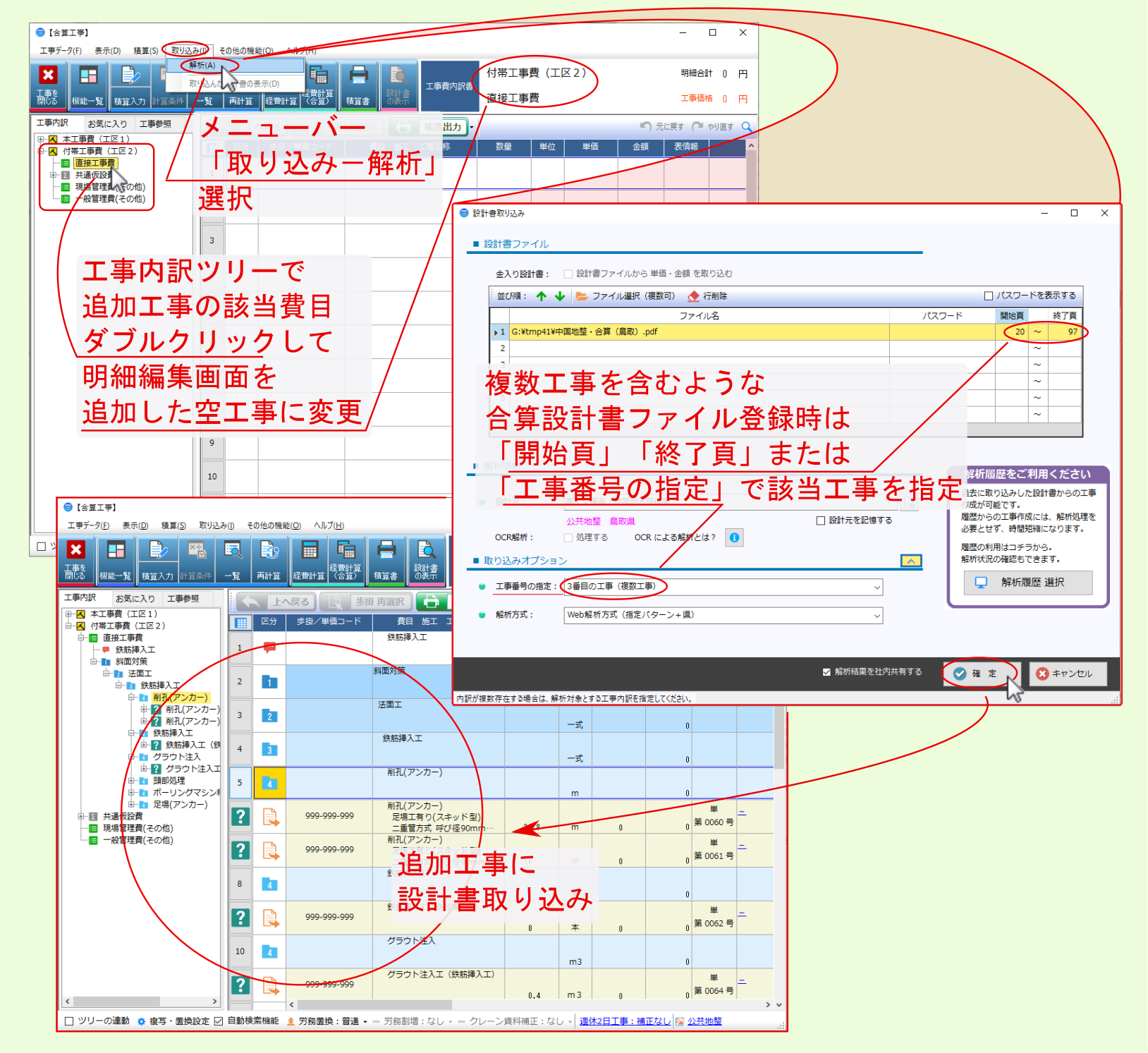1. データ取り込み¶
発注者から提供された設計書データを取り込んで工事データを作成するには、 積算起動画面から取り込む方法 と 作成した工事の内訳画面から取り込む方法 があります。
1.1. 積算起動画面からの取り込み¶
発注者から提供される設計書データを 積算起動画面 から取り込む場合、そのデータ形式によって PDF/XLS取り込み または BCS (建築積算用)のいずれかを選びます。
注釈
ネクスコ工事のCSV設計書ファイルの取り込みについては、NEXCO CSV 取り込み(NEXCO積算用) を参照ください。
注釈
解析履歴選択 機能からは、過去に取り込んだ設計書の 解析結果履歴 を使って工事データを作成できます。
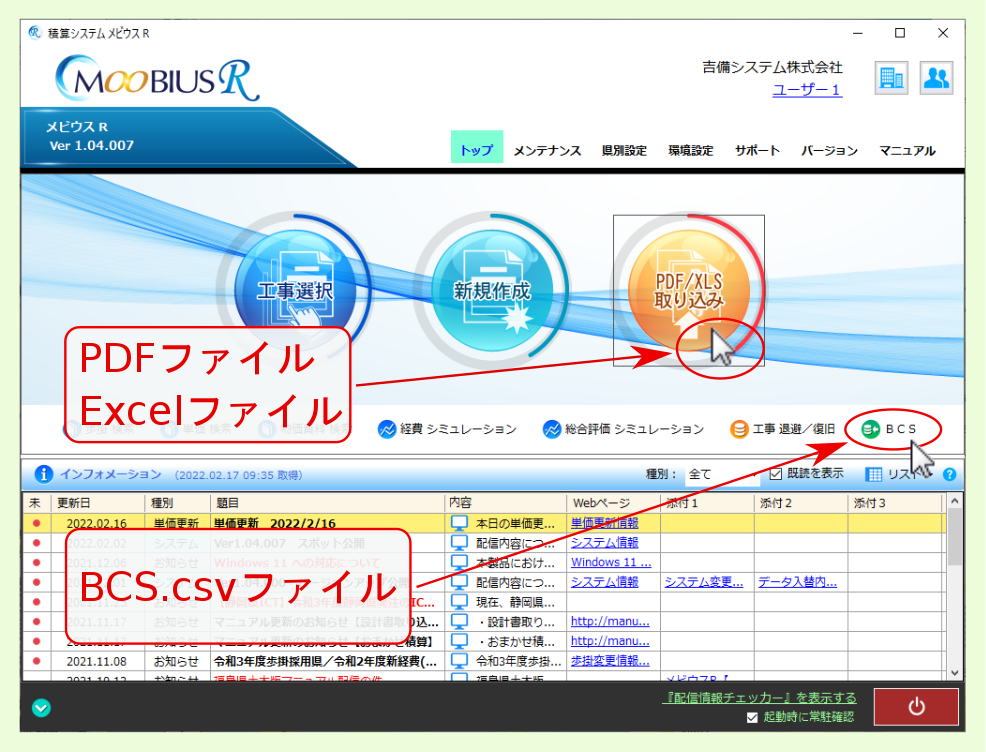
PDF/XLS取り込み と BCS取り込み(建築積算用) の制限事項等については下表を参照ください。
| 取り込み方法 | 制限事項等 |
|---|---|
PDF
XLS
|
・テキストデータが含まれていない 画像データのみの設計書 は取り込めません
※ 設計元の選択によっては、OCR解析により画像データを文字情報に変換して取り込める場合があります
・取り込める文字数に制限があり、制限を越えた文字列は取り込めません
・個々の設計書の構造により、取り込めない場合があります
|
BCS
建築積算用
|
・ファイル名が半角英数で BCS.CSV になっている必要があります
※ ファイル名のアルファベットについては、大文字/小文字のいずれでも取り込めます
|
取り込み設定画面については、 PDF/XLS取り込み と BCS取り込み(建築積算用) に分けて説明しますので、各項目を参照ください。
1.1.1. PDF/XLS取り込み¶
積算起動画面より PDF/XLS取り込み をクリックすると、設計書取り込み画面が表示されるので、最初に設計書ファイルを登録します。設計書ファイル表示欄上部の ファイル選択(複数可) をクリックして該当ファイルを選ぶか、設計書ファイル表示欄に該当設計書ファイルを ドラッグ&ドロップ してください。設計書ファイル一覧に登録された設計書のファイル名が表示されます。
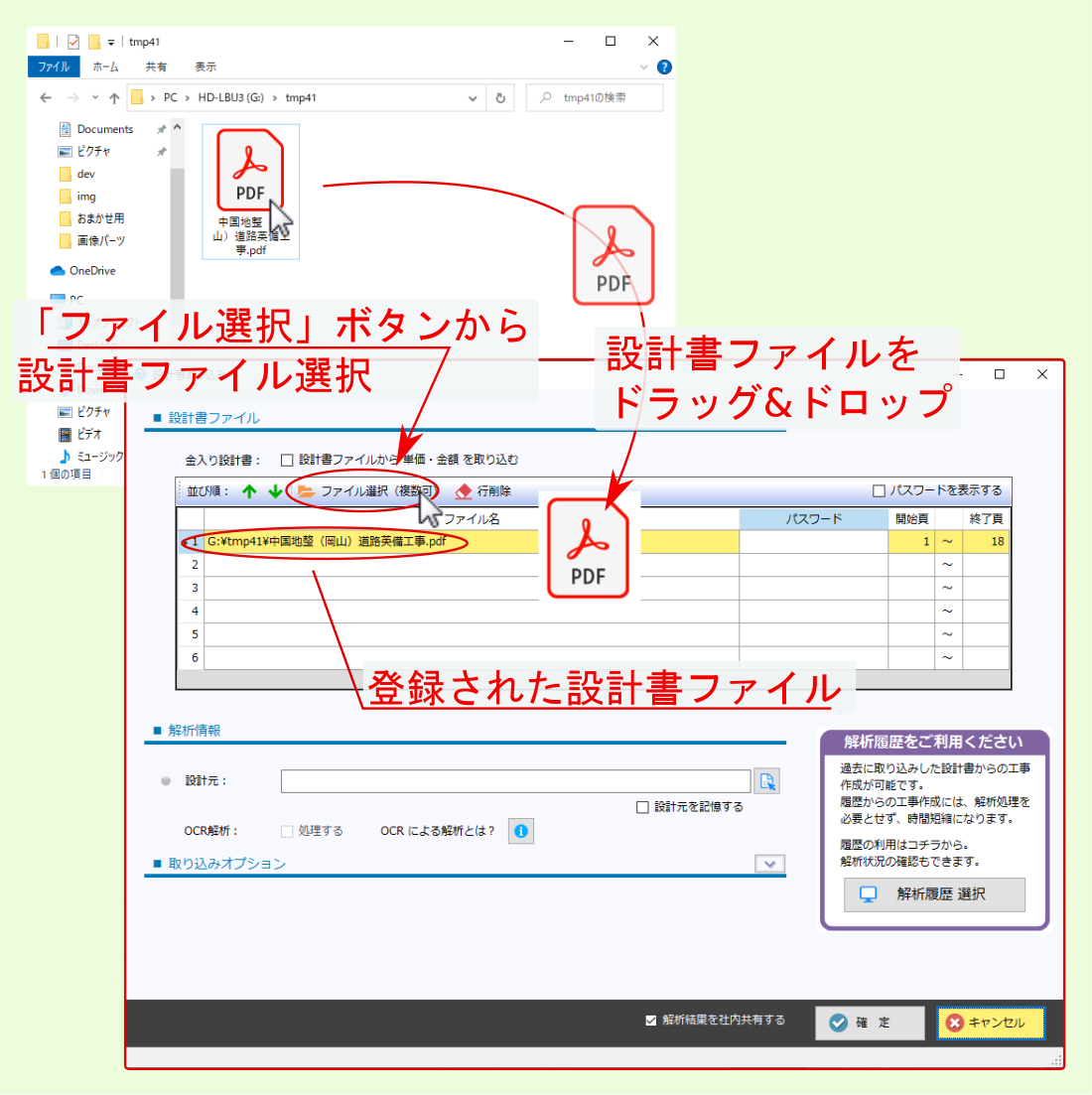
注釈
システム起動画面 上に直接設計書ファイルをドラッグ&ドロップした場合は、設計書内容に基づき、各項目が設定された状態で設計書取り込み画面が表示されます。また、設計元情報を取り込めた場合は、 設計元選択画面 が表示されるので、適宜設計元を選んでください。
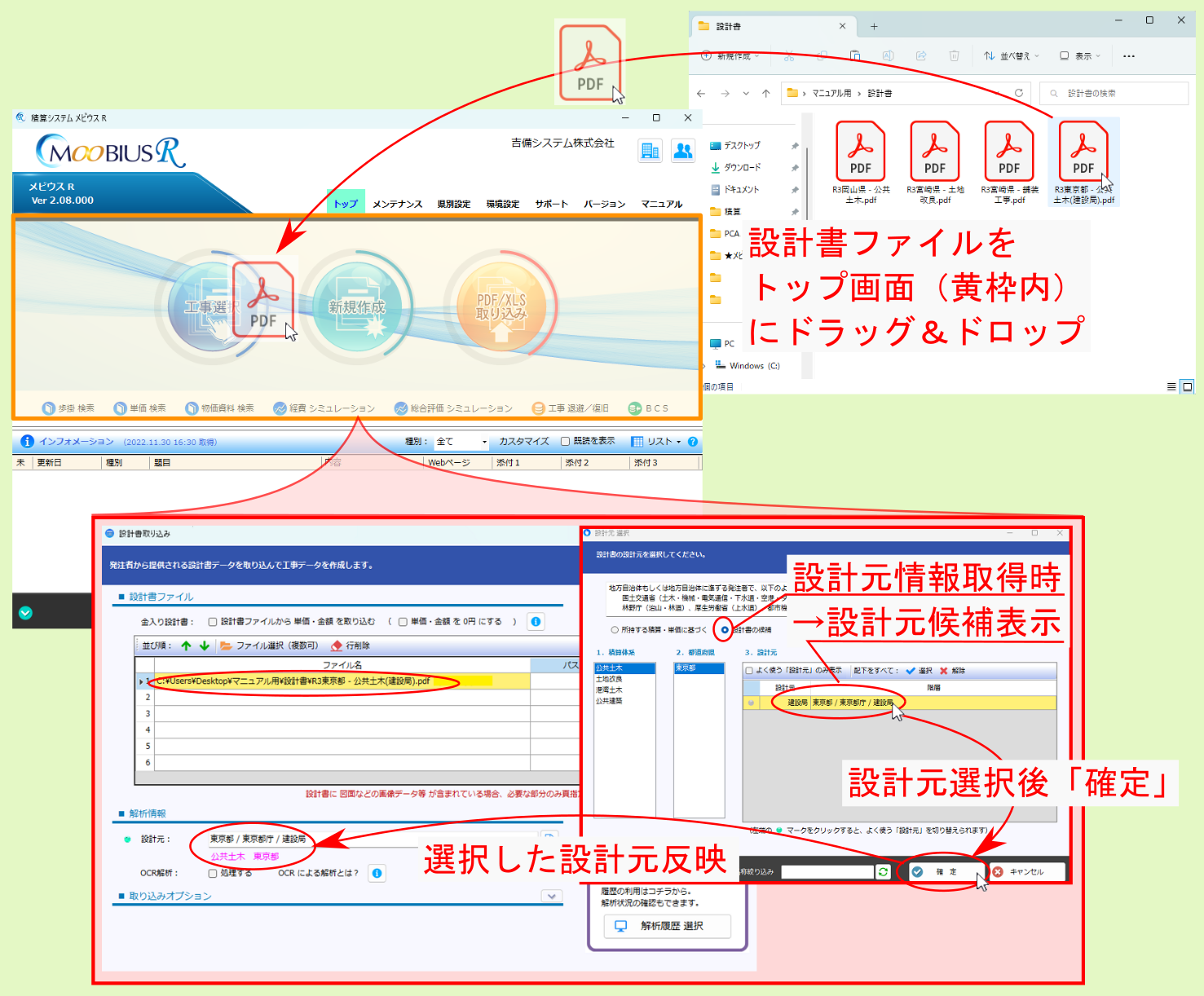
注釈
パスワード付のファイルを登録した場合は、該当設計書の パスワード 欄に適宜入力してください。 設計書ファイル表示欄右上の パスワードを表示する にチェックを入れると、入力中のパスワードが表示され確認できます。
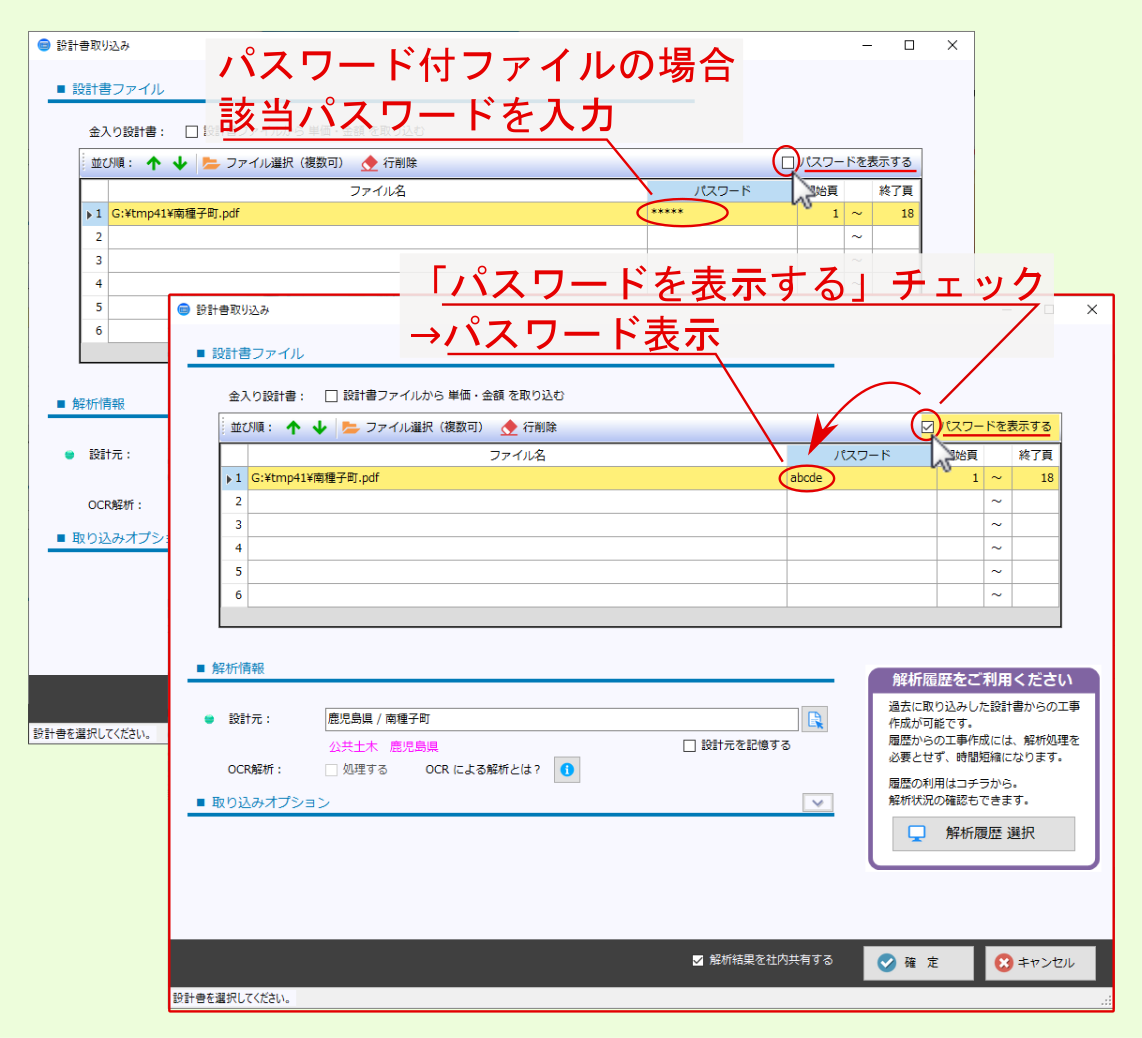
設計書ファイルを登録したら、次に 設計元 を選びます。 設計元 欄右端アイコンをクリックすると設計元選択画面が表示されるので、 積算体系 と 都道府県 を選択後、表示される設計元候補より、該当設計元を選んだ後、 確定 をクリックしてください。設計元欄に反映されます。
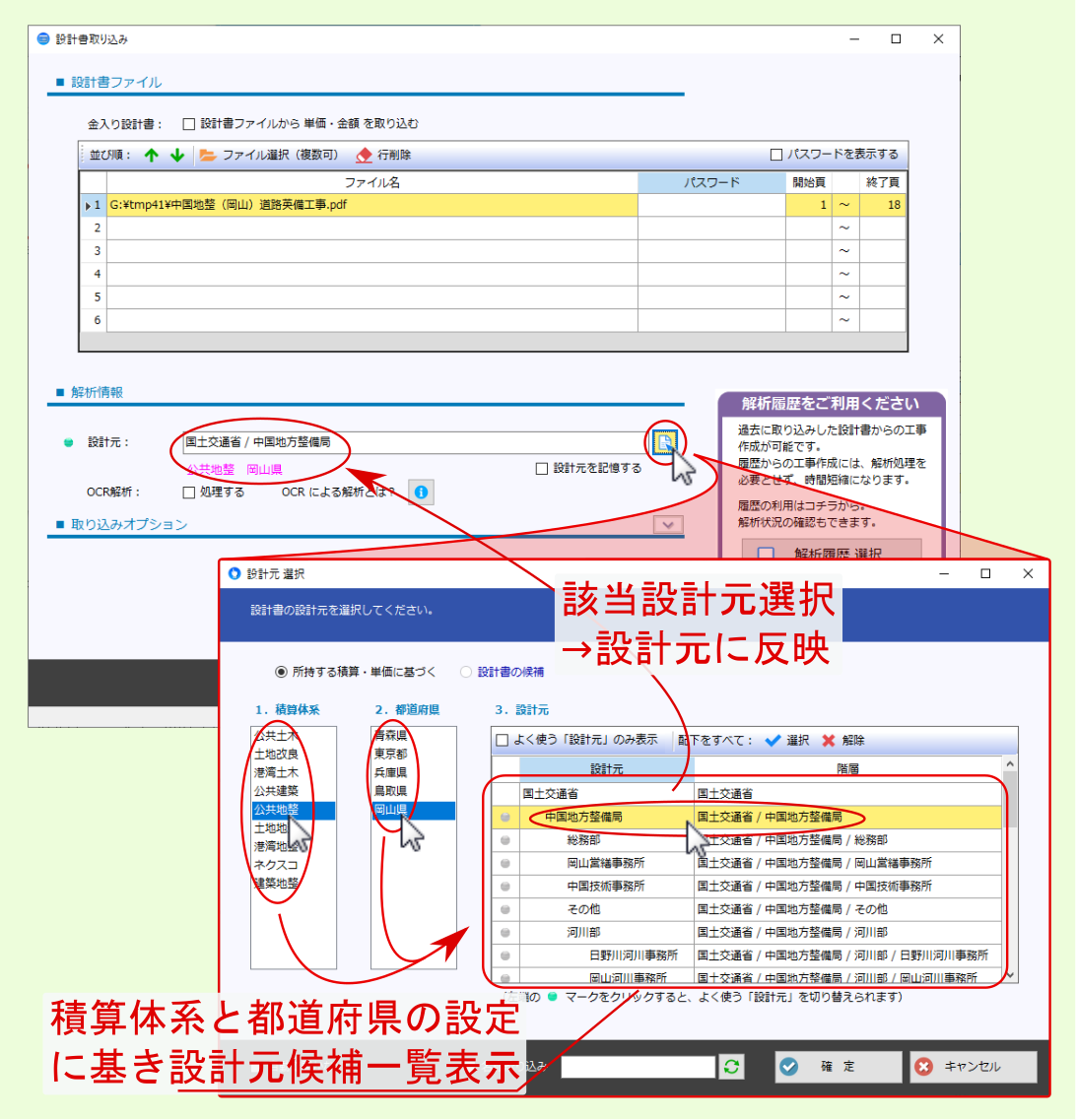
注釈
設計書ファイル登録時に 設計元情報 を取得できた場合、設計元選択画面の 設計書の候補 を選ぶと、設計元の選択肢が、取得した 設計元情報 に対応する候補に絞り込まれます。
注釈
設計元選択画面の 所持する積算・単価に基づく を選ぶと、システムで利用可能な全ての設計元から選ぶことができます。
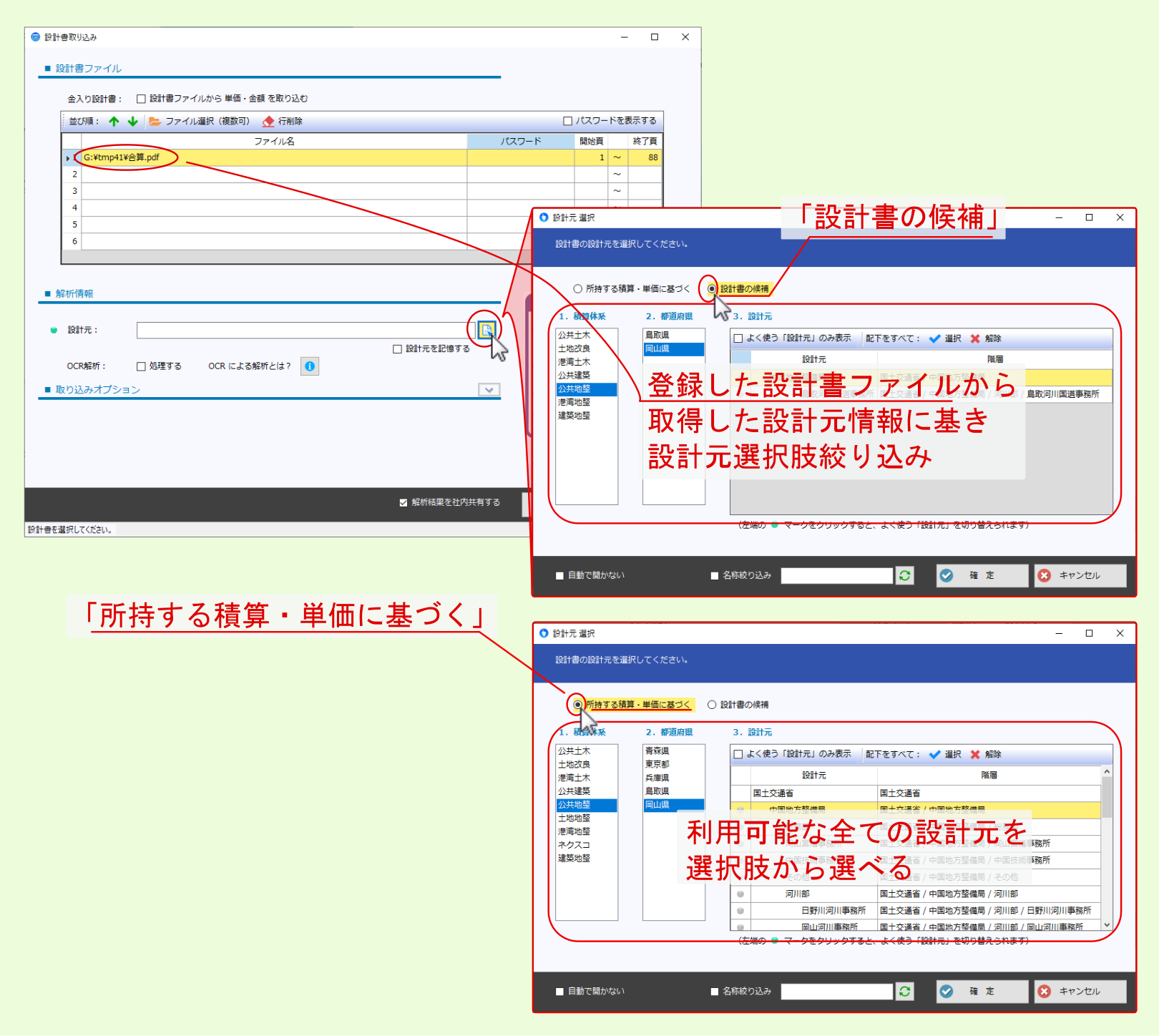
注釈
設計元選択画面で、該当設計元左端の丸いアイコンをクリックし、アイコンを水色に変えると該当設計元を よく使う設計元 に設定できます。
注釈
設計元候補一覧上部の よく使う「設計元」のみ表示 にチェックを付けると、選択肢一覧が よく使う設計元 に絞り込まれます。
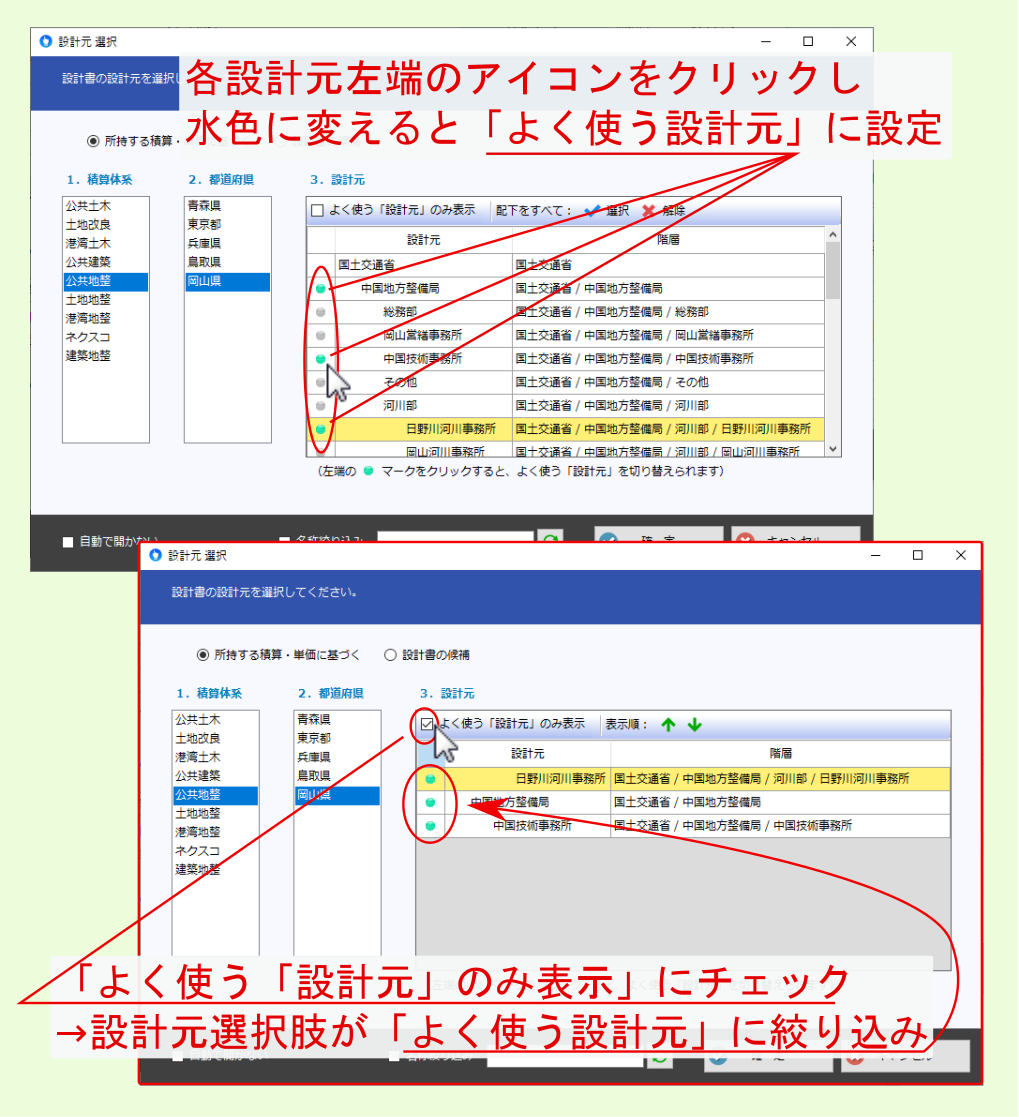
注釈
設計元選択画面下部の 名称絞り込み 右にキーワードを入力した後、 名称絞り込み 左のチェックを付けると、入力したキーワードを含む設計元に絞り込み表示されます。キーワード修正後、入力欄右のアイコンをクリックすると修正したキーワードを基にした絞り込み表示に更新されます。
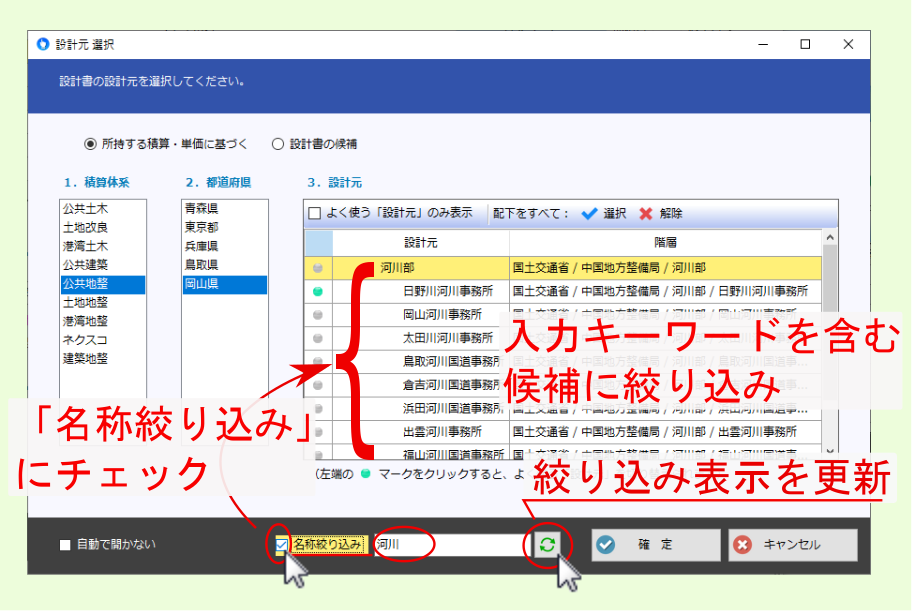
注釈
設計元選択画面左下の 自動で開かない にチェックを付けておくと、システム起動画面の PDF/XLS取り込み に設計書ファイルをドラッグ&ドロップして設計元情報を取得した場合でも、設計元選択画面は自動では表示されなくなります。
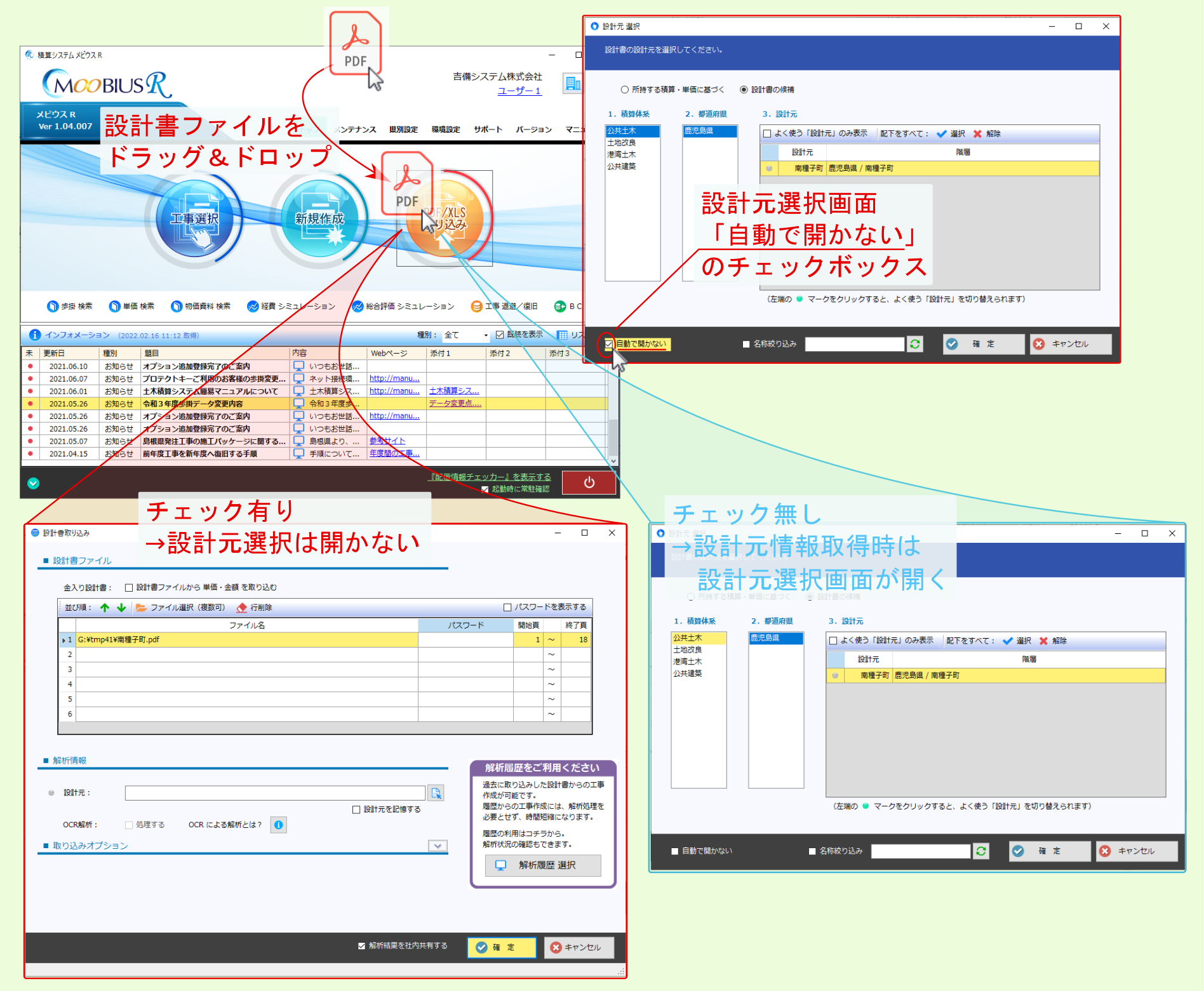
合算設計書のように一つの設計書ファイル内に複数の工事が含まれている場合、 工事番号の指定 を 自動判定 に設定してください。認識した工事を全て取り込むことができます。
注釈
設計書ファイル内の複数ある工事の中から指定した工事のみを取り込みたい場合は、 工事番号の指定 の選択肢から該当工事を選んでください。
注釈
取り込みに関係のない図面等が設計書ファイルに含まれている場合は、該当設計書行の 開始頁 / 終了頁 を指定し、取り込み範囲を設定してください。
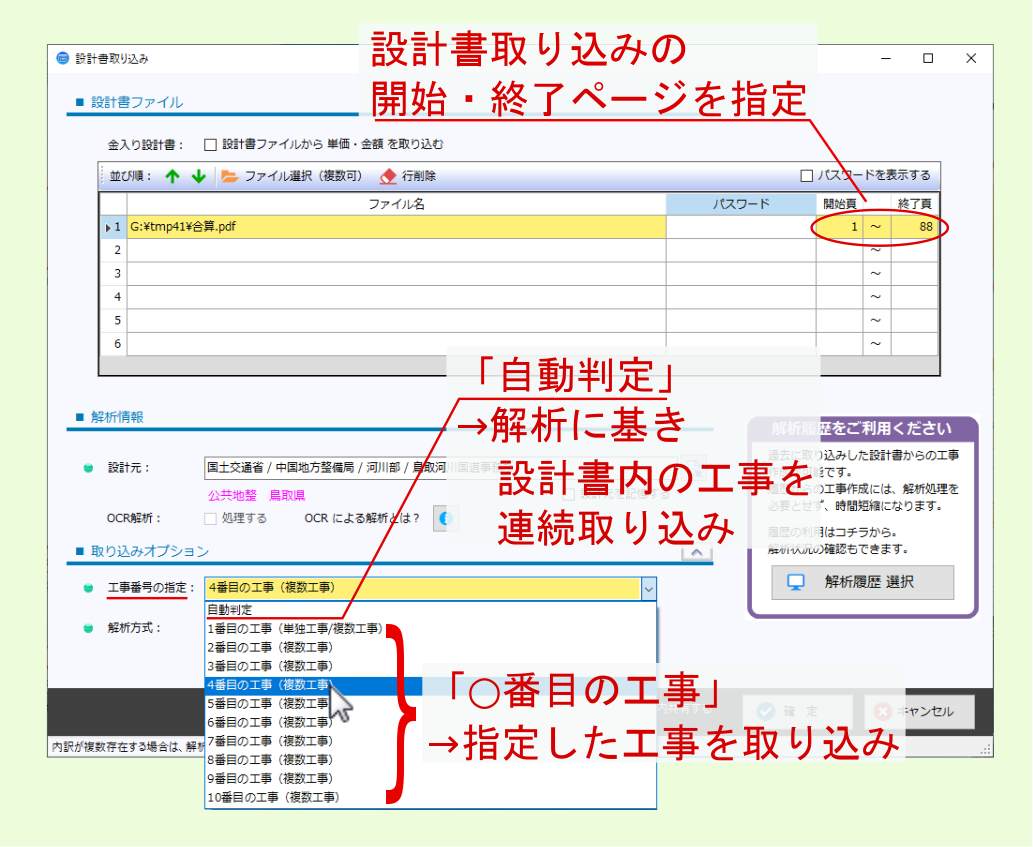
| 積算種類 | 選択肢 | 説明 |
|---|---|---|
| 建築積算 | 建築基本書式 | 設計書中の文字列と位置情報からデータを解析する 新解析 (解析パターン方式)を適用し、適用できない場合は設計書から抽出した文字の順序列を基に解析する 旧解析 を適用 |
| 建築積算 | 建築基本書式(自動方式) | 建築基本書式に基づく 旧解析 を適用し、適用できない場合は 新解析 を適用 |
| 建築積算 | その他(建築基本書式以外) | 建築基本書式外の書式に基づく 旧解析 を適用し、適用できない場合は 新解析 を適用 |
| 建築積算 | 建築基本書式(指定パターンのみ) | パターン欄で指定した解析パターンのみを使って 新解析 を適用し、適用できない場合は 建築基本書式外の書式に基づく 旧解析 を適用 |
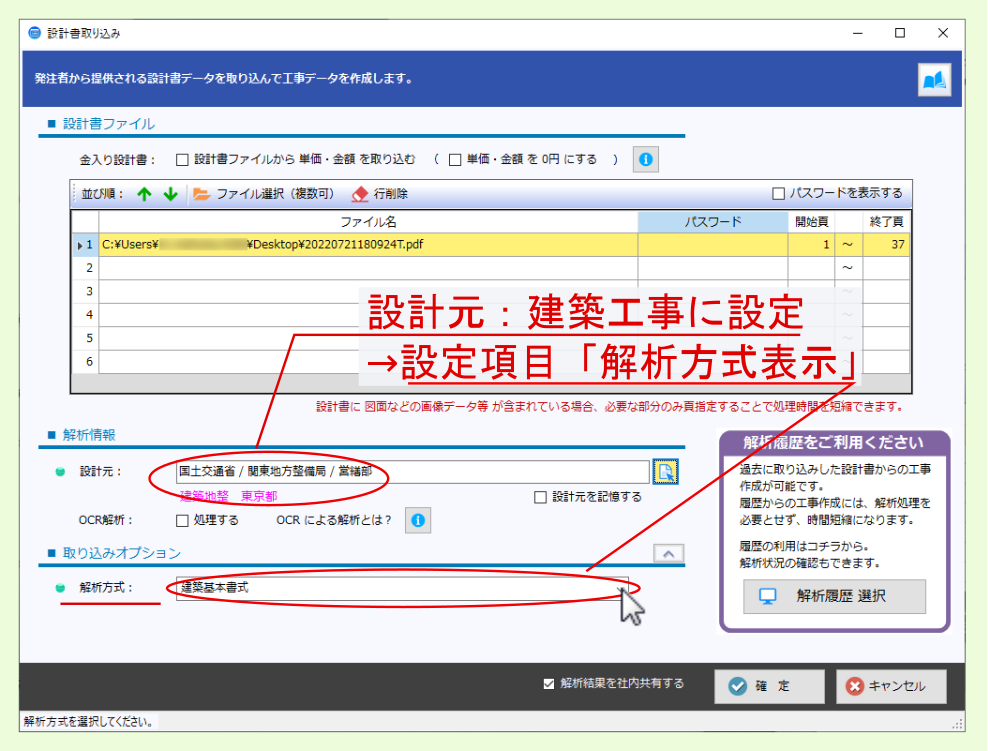
全ての項目を設定したら、画面右下の 確定 をクリックしてください。設計書の解析が始まります。
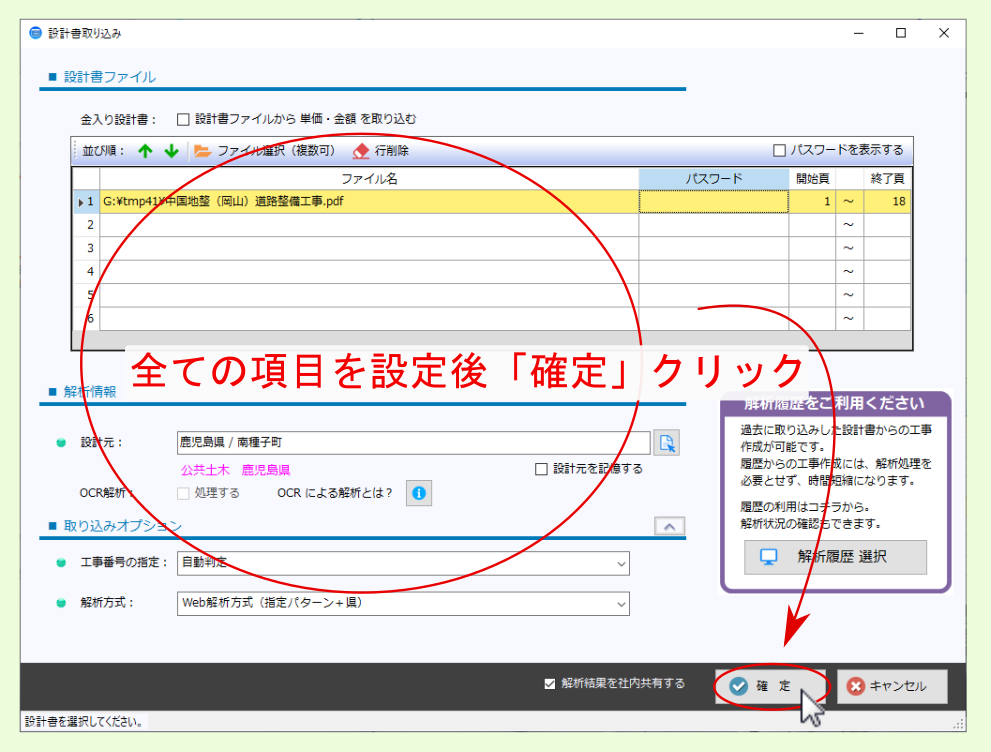
解析が完了したら 工事情報入力 画面が表示されるので、各項目を設定後、画面左下の 作成開始 をクリックしてください。
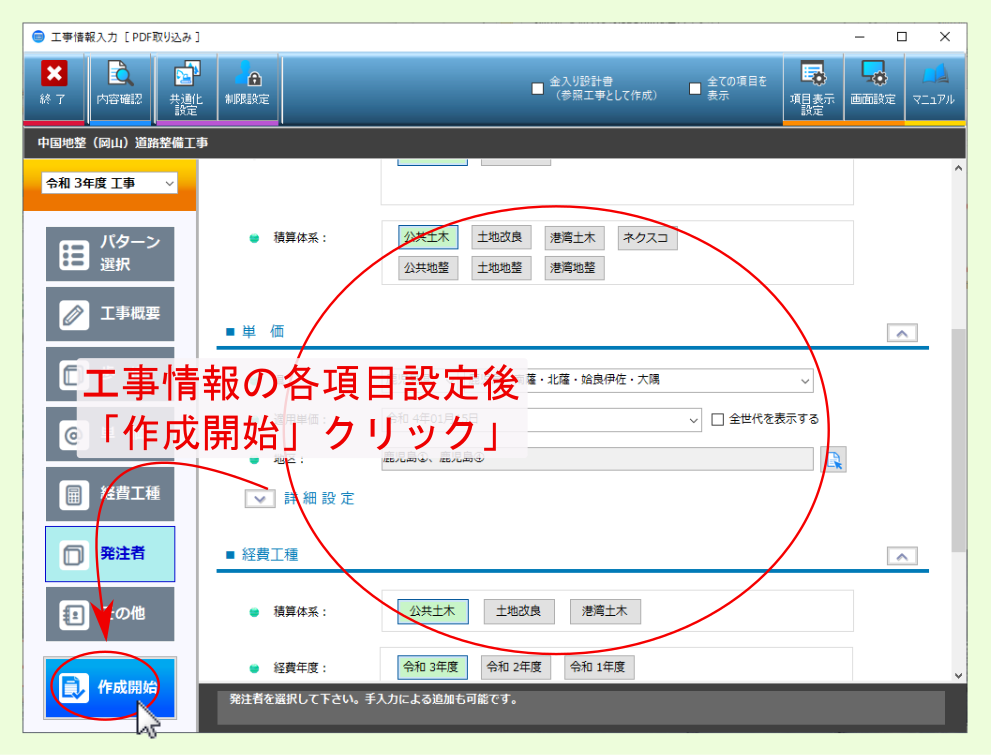
注釈
合算工事の設計書等で、複数の工事を含む設計書ファイルを取り込んだ場合、取り込んだ工事毎に 工事区分 を設定します。
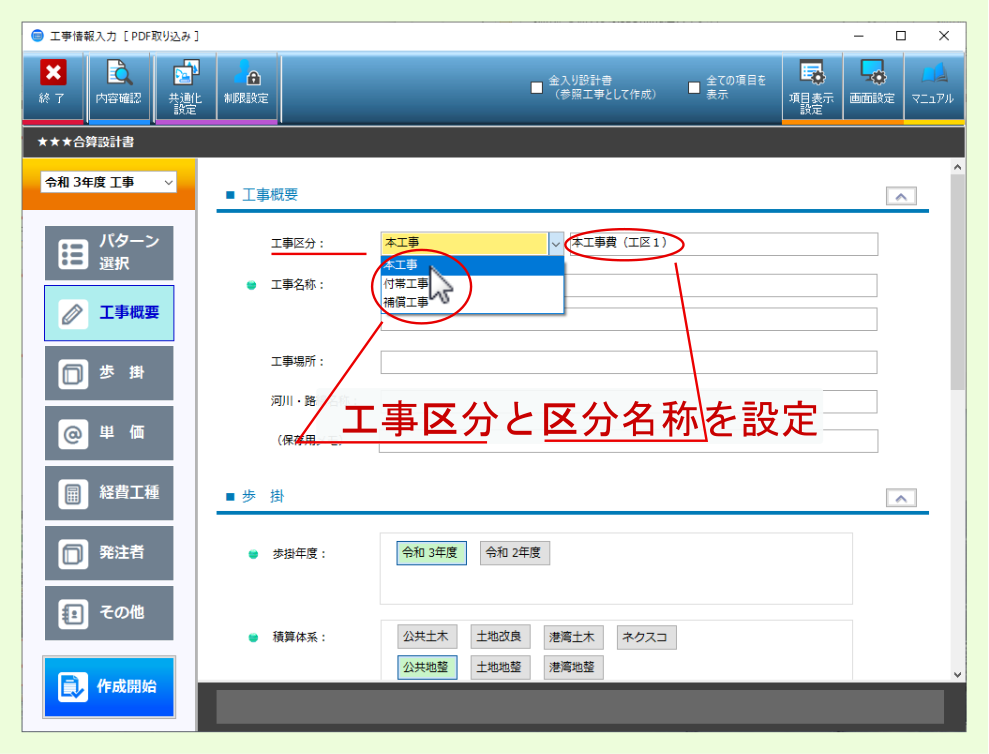
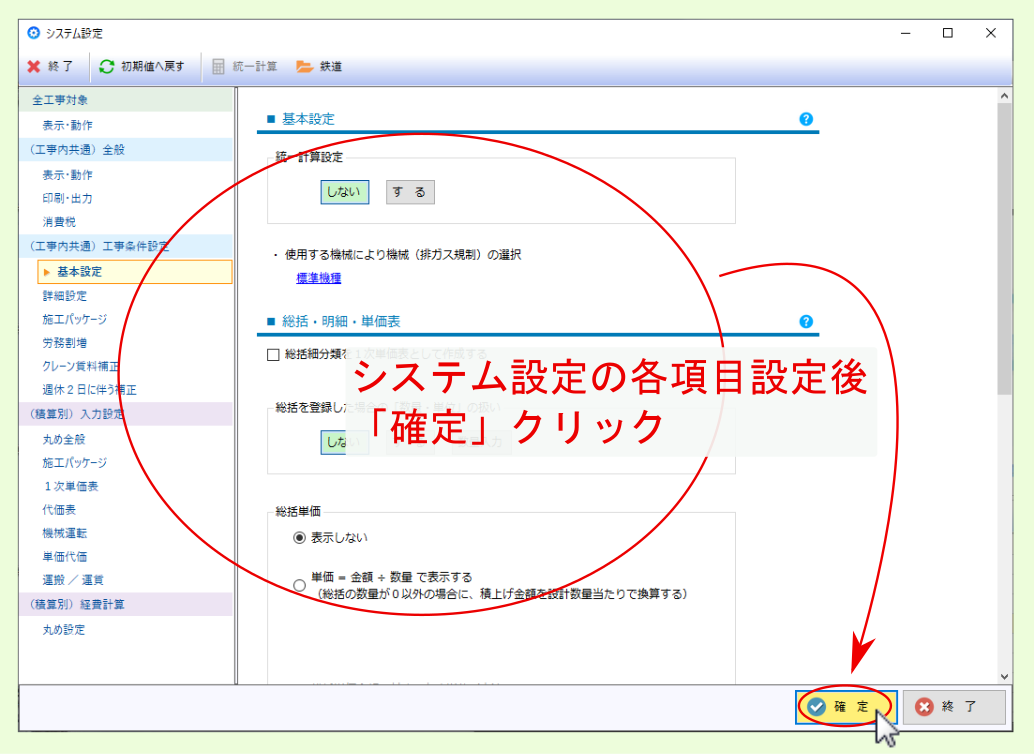
1.1.1.1. 合算設計書の取り込みについて¶
合算設計書等で複数の工事を取り込んだ場合、2つ目以降の工事データ作成前に確認画面が表示されます。
工事場所毎に 単価地区 や 経費工種 等が直前に設定した工事情報と異なる場合は はい を選んでください。作成しようとしている二つ目以降の工事データの 工事情報入力 画面が表示されるので、適宜 単価地区 や 経費工種 等を設定後、画面左下の 変更保存 をクリックしてください。
注釈
2つ目以降の工事データが直前に設定した工事の工事情報と同じ場合は いいえ をクリックしてください。
警告
2つ目以降の工事データの工事情報では 歩掛の積算体系 等、変更できない項目があります。
注釈
2つ目以降も工事がある場合、 以後、同じ設定で取り込み にチェックを入れると同じ設定が適用され、確認画面が表示されなくなります。
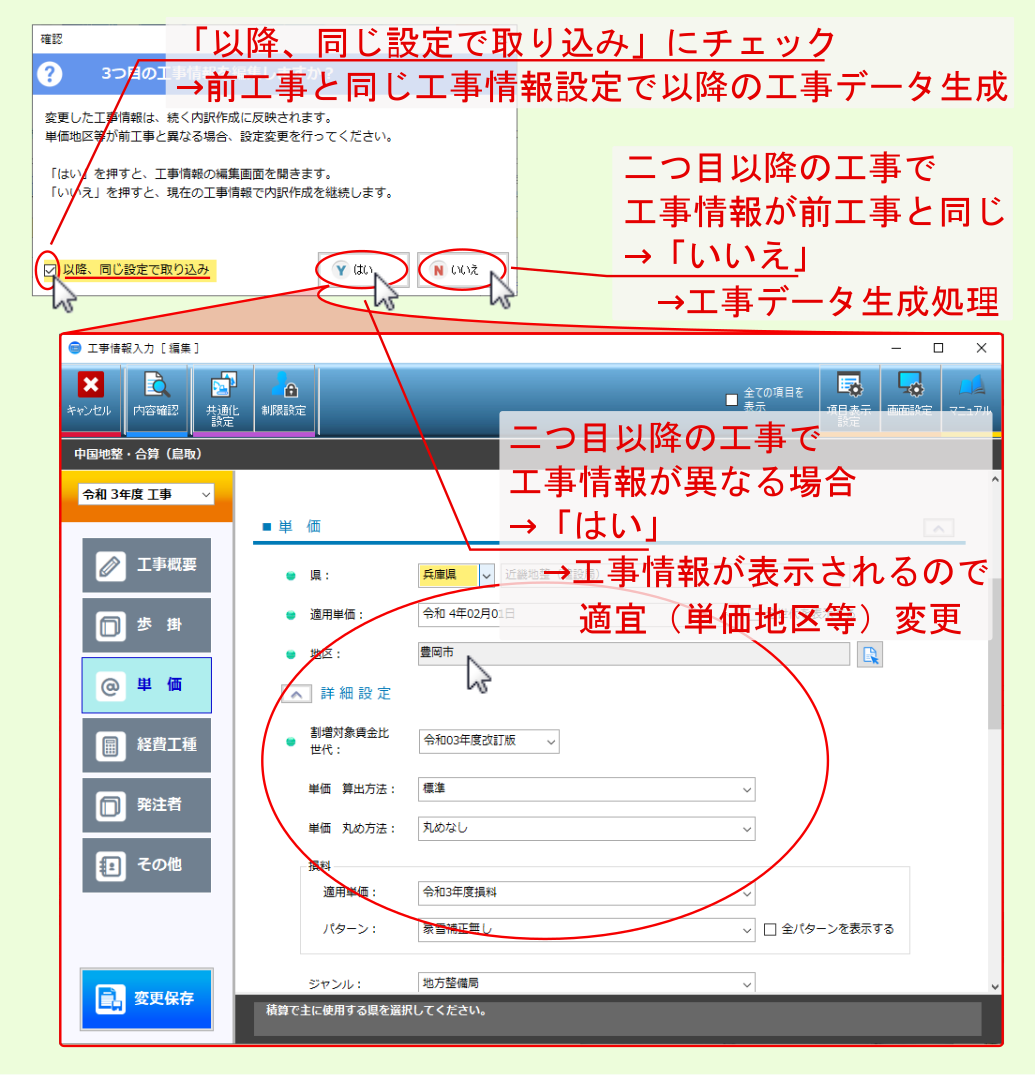
注釈
合算設計書等で複数の工事を取り込んだ場合の2つ目以降の工事情報の設定項目 表No連番グループ では合算を構成する工事毎に表番号の上位属性を決めることができます。
警告
グループが異なる工事間では、異なるデータでも同一表番号を設定できます。同一グループ内では、異なるデータの表番号は重複しません。
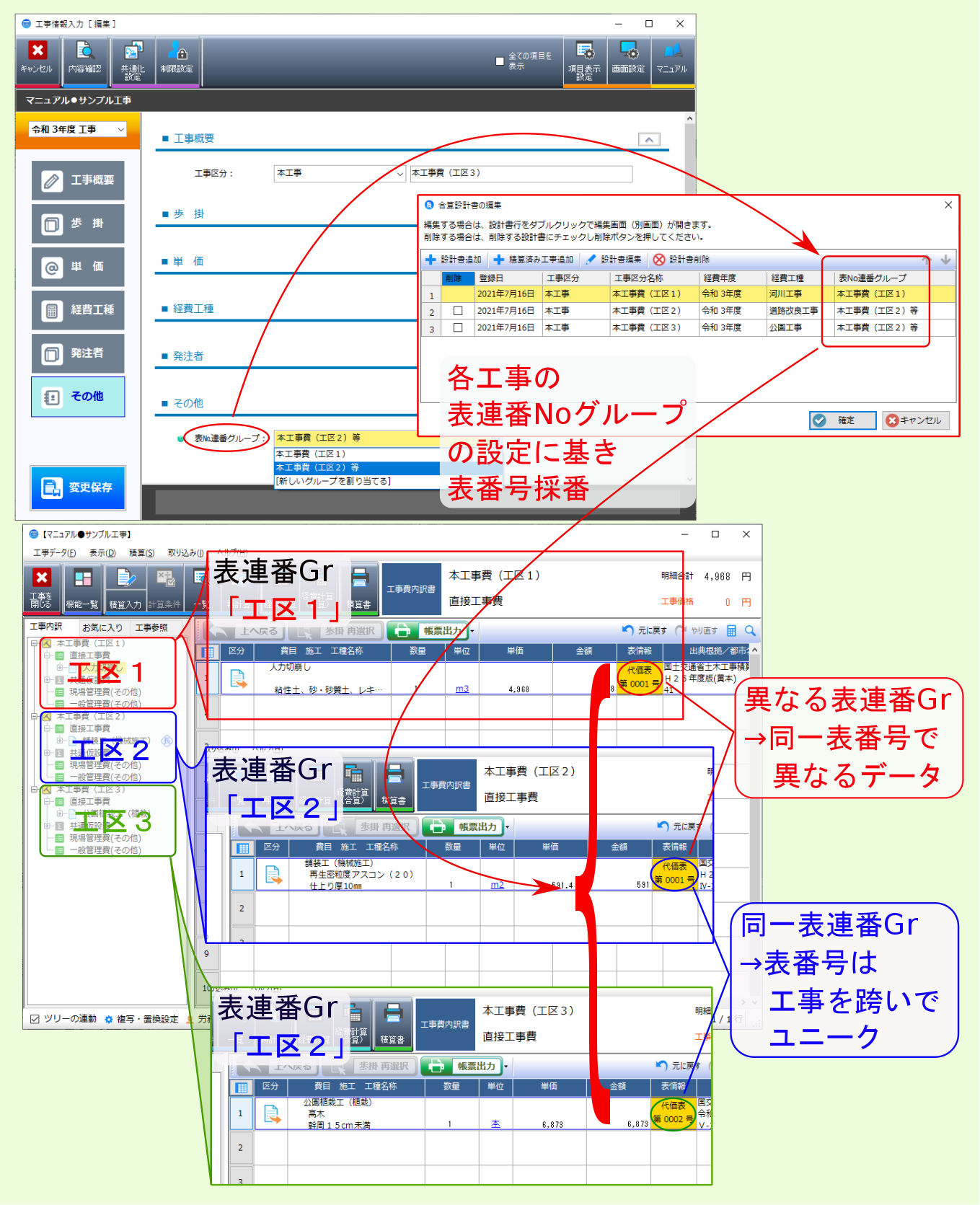
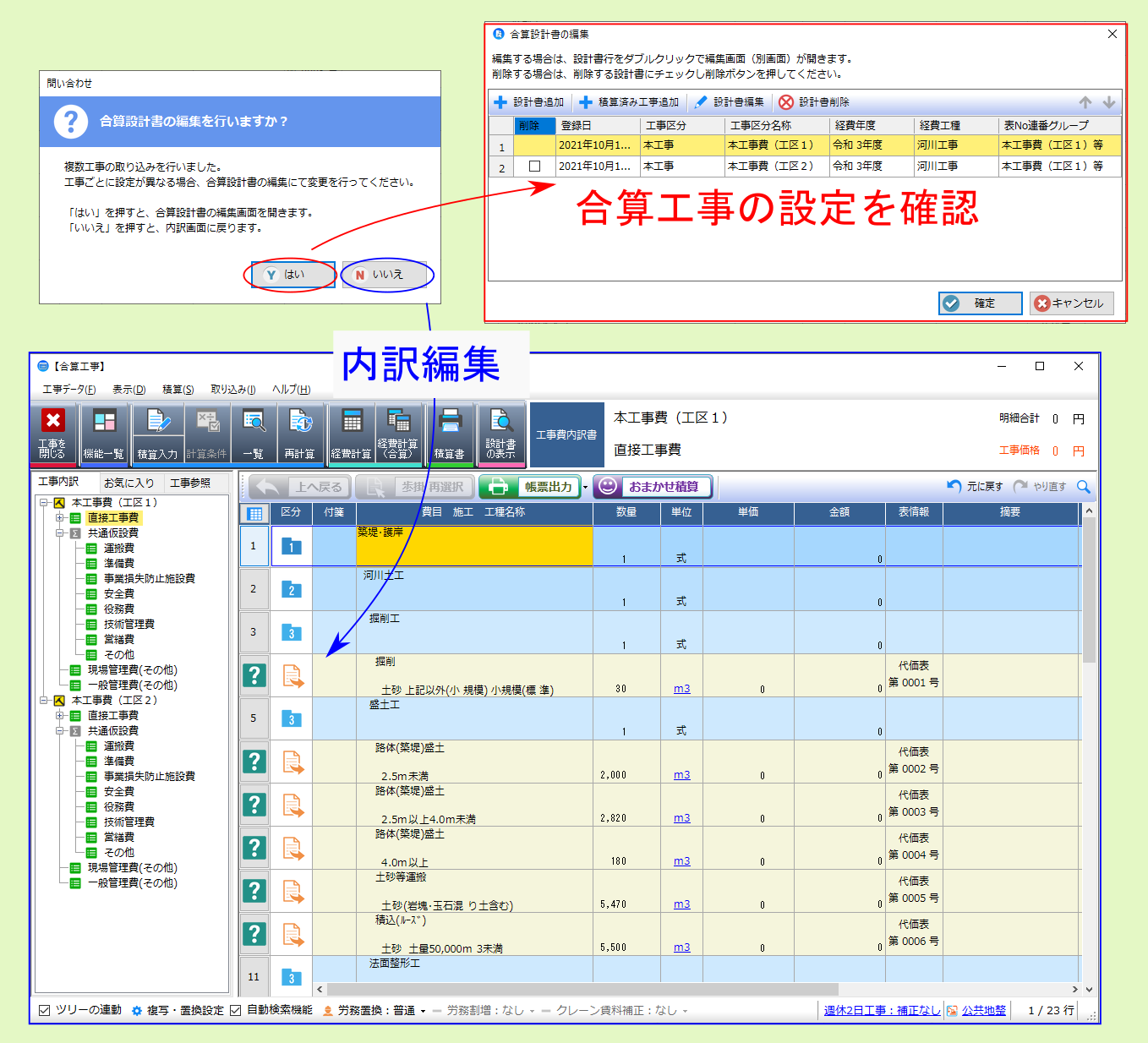
1.1.1.2. OCR取り込みについて¶
取り込み設定画面で OCRによる解析を行う にチェックを付けると、画像データを基に作成されているため文字データを含まないようなPDF形式の設計書等を光学的文字認識により取り込みます。
注釈
選択中の設計元によっては、OCR解析に対応しておらず、設定できない場合があります。
警告
OCR(光学文字認識)方式は、描かれた画像イメージから形の似た文字へ変換する方式のため、文字の誤認識等が発生する可能性がある点ご留意ください。
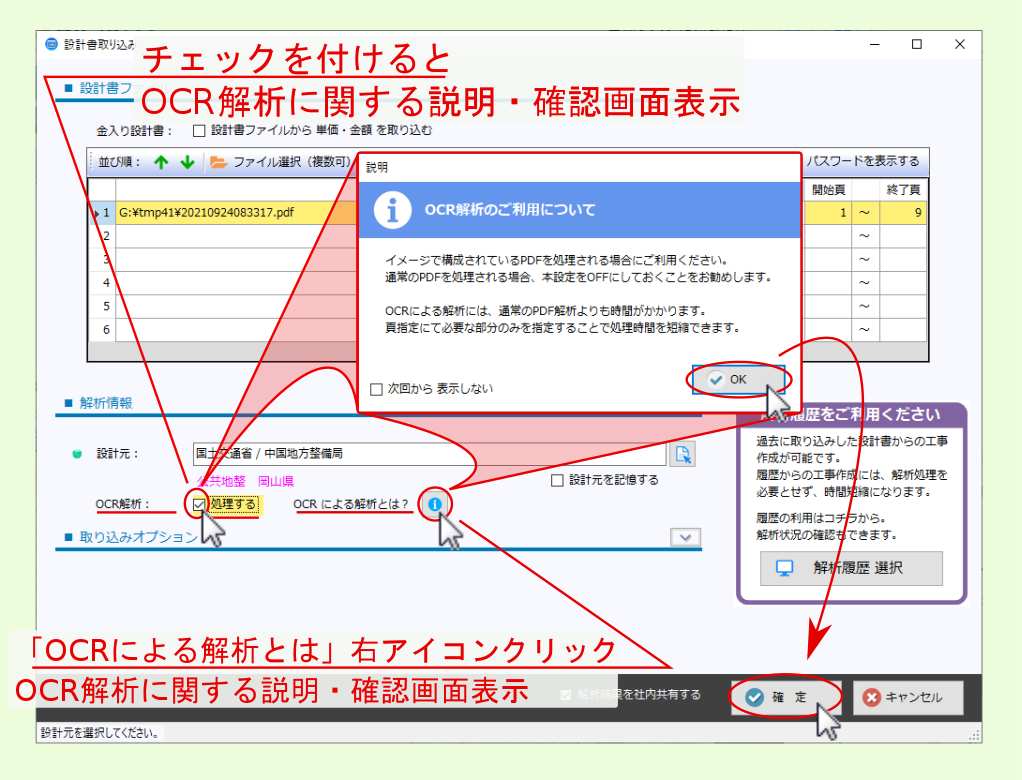
1.1.1.3. 設計元の変更について¶
最初に設定した 設計元 については、設計書取り込み過程の 工事情報設定 時に変更できます。
注釈
変更した設計元の設定に基づき、工事が作成されるとともに、おまかせ積算等に反映されます。
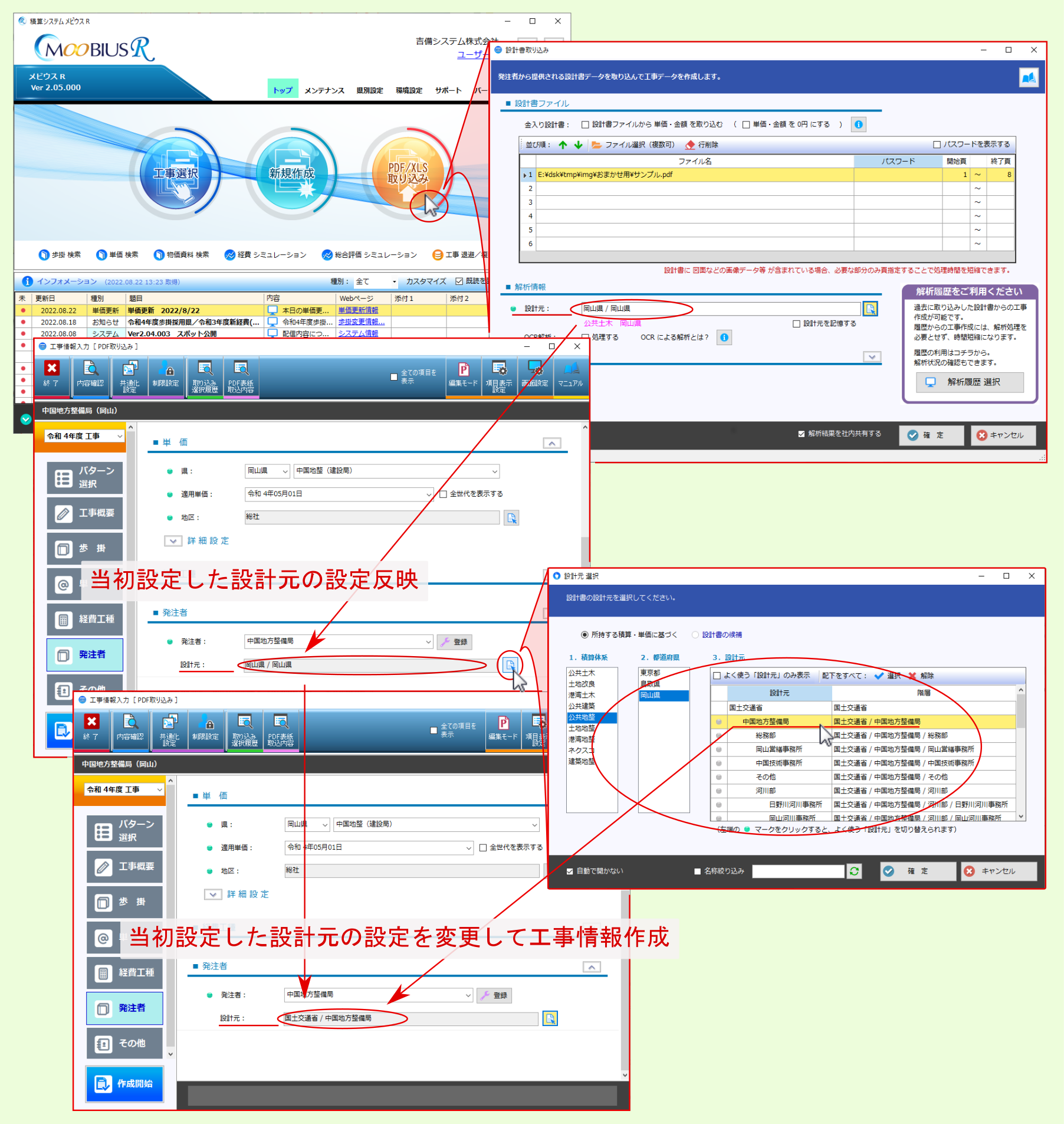
1.1.2. BCS取り込み(建築積算用)¶
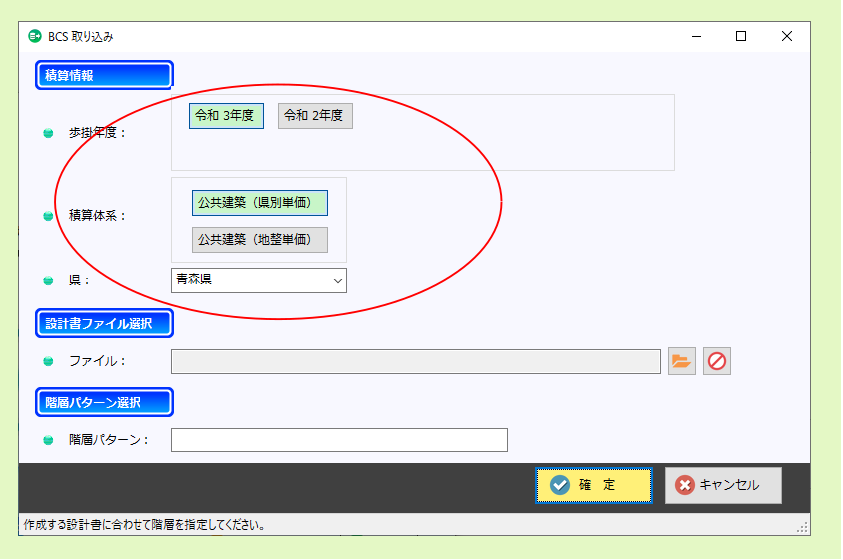
引き続き、 BCS.CSVファイル を指定すると、指定したファイルのパスが表示されるとともに、 階層パターン が自動設定されるので 確定 をクリックしてください。
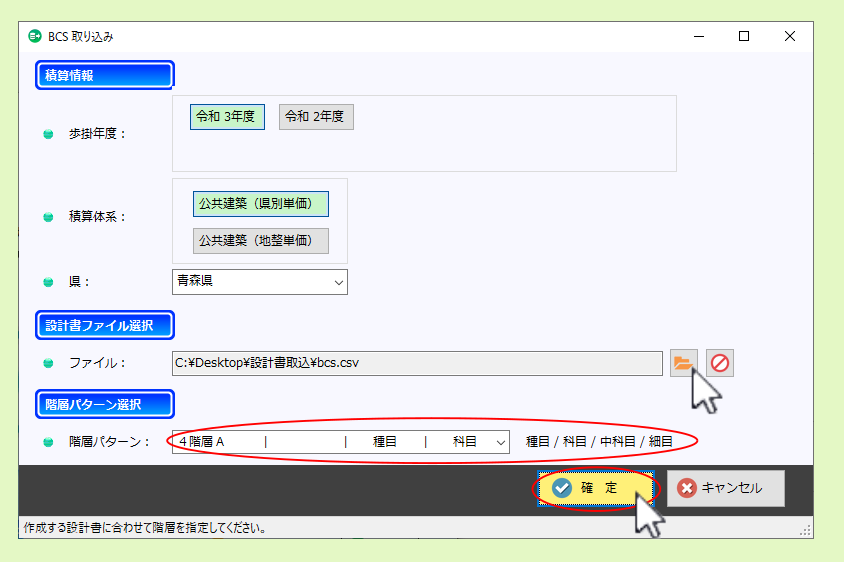
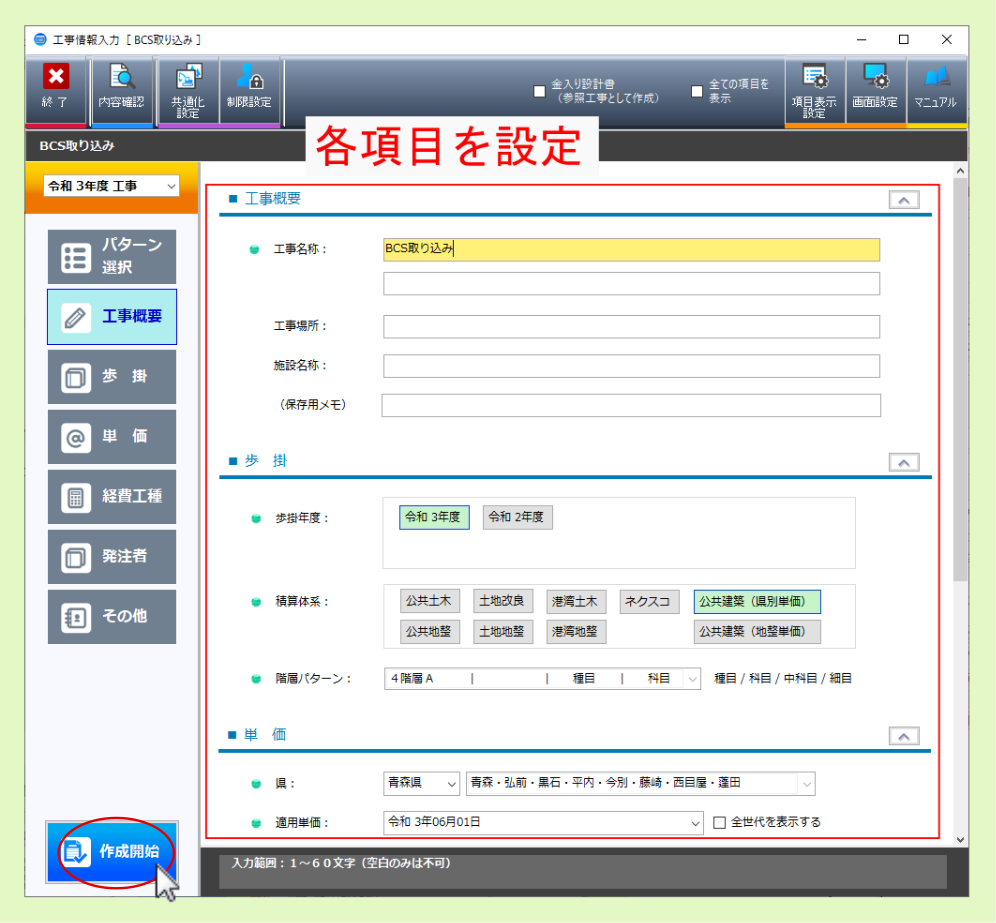
引き続き システム設定 画面が表示されるので、各項目を設定後、画面右下の 確定 をクリックしてください。
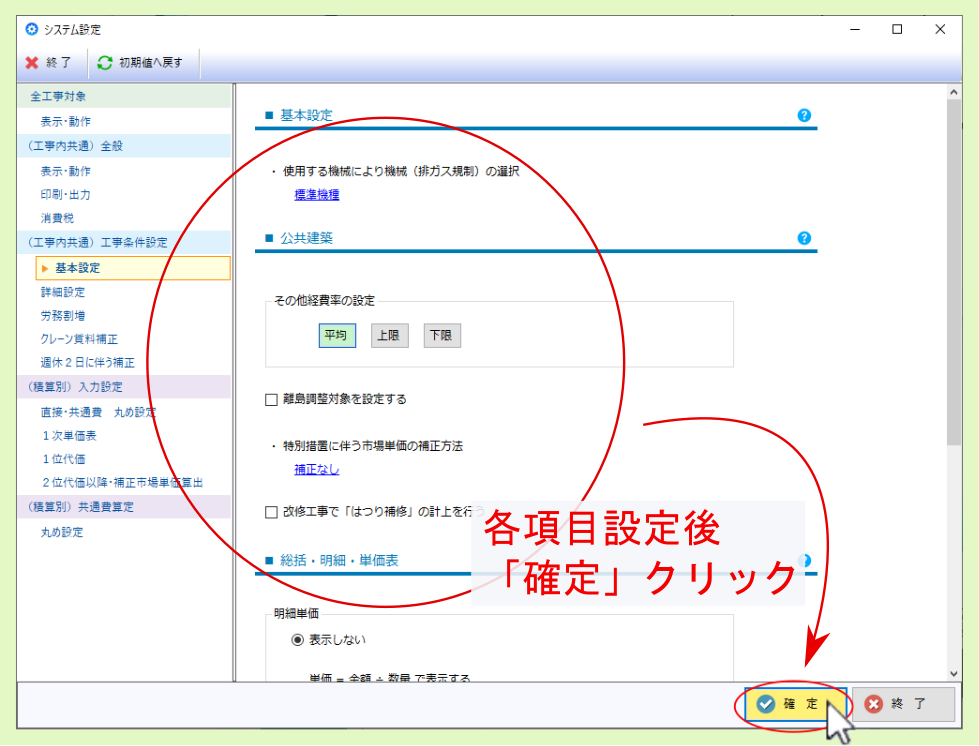
工事情報入力の設定に基づき工事データが作成されるとともに、明細編集画面が表示されるので、編集を始めてください。
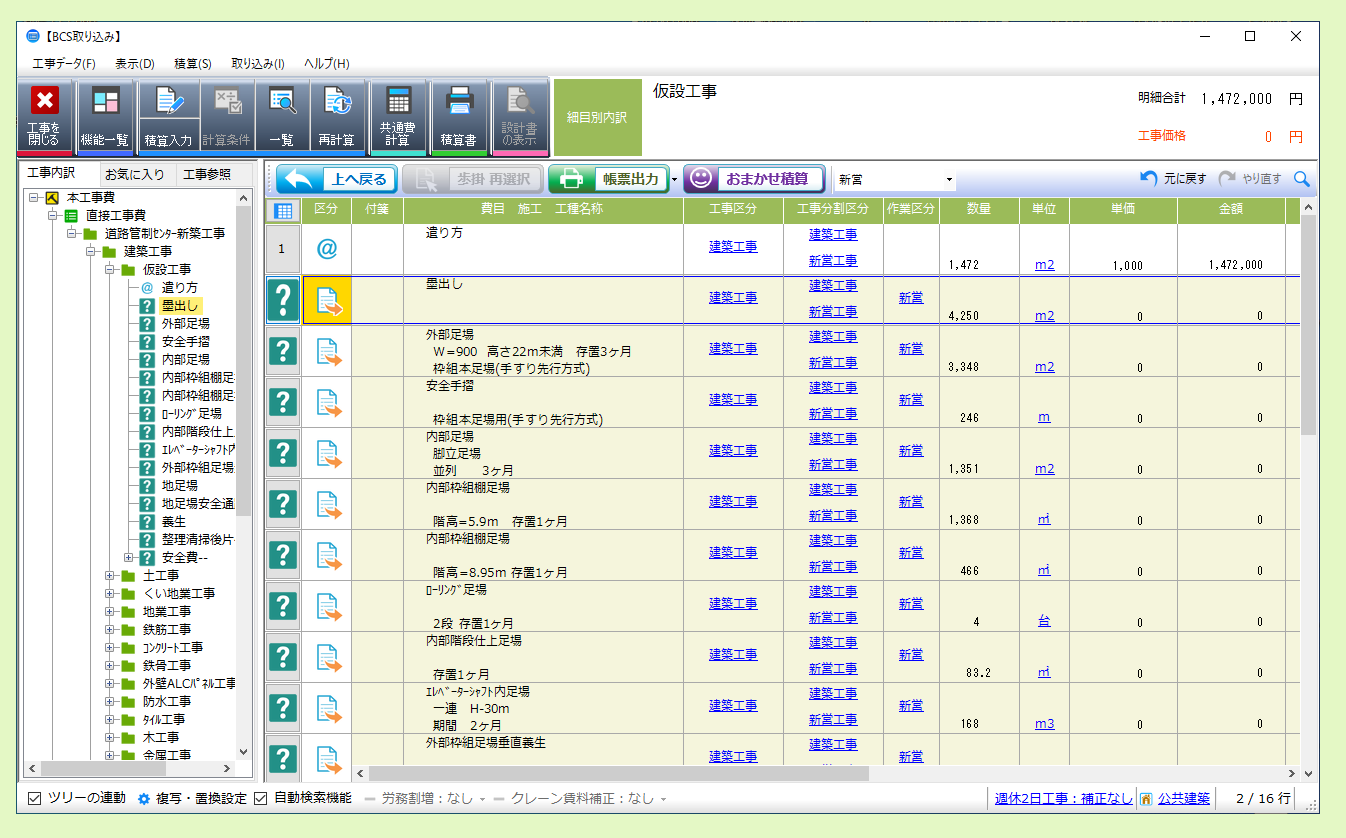
1.1.3. NEXCO CSV取り込み(ネクスコ積算用)¶
ネクスコ工事 の CSV(コンマ区切りデータ)形式の設計書 を取り込むには、 システム起動画面 上に該当CSVファイルをドラッグ&ドロップするか、システム起動画面の PDF/XLS取り込み をクリックして表示される取り込み設定画面右上に表示される NEXCO CSV取り込み ボタンをクリックして表示される設定画面より、該当CSVファイルを登録してください。
警告
本機能はNEXCO積算のオプション機能です。NEXCOオプションが無い場合、利用できません。
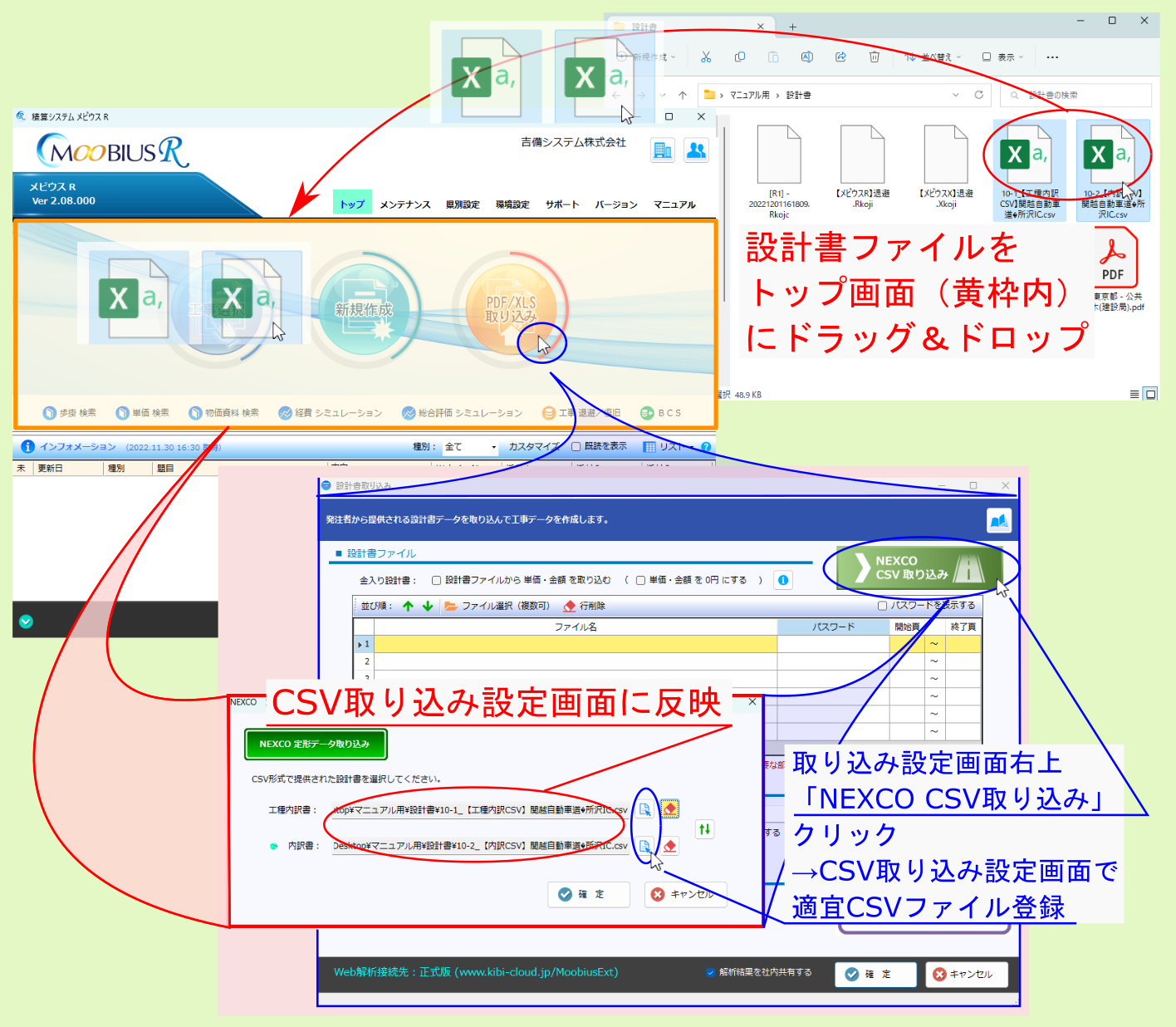
注釈
システム起動画面 上にドラッグ&ドロップしたCSVファイルは、自動的に 内訳書 欄または 工種内訳書 欄に設定されますが、 内訳書 欄に 工種内訳CSVファイル が設定されたり、 工種内訳書 欄に 内訳CSVファイル が登録された場合は設定画面右の 上下矢印のアイコン をクリックして正しい設定に入れ替えてください。
注釈
内訳書 、 工種内訳書 の設定が正しくない場合は、うまく取り込めない可能性があります。
注釈
内訳書 の設定は必須となります。 内訳書 を設定していない場合は取り込み処理は行えません。
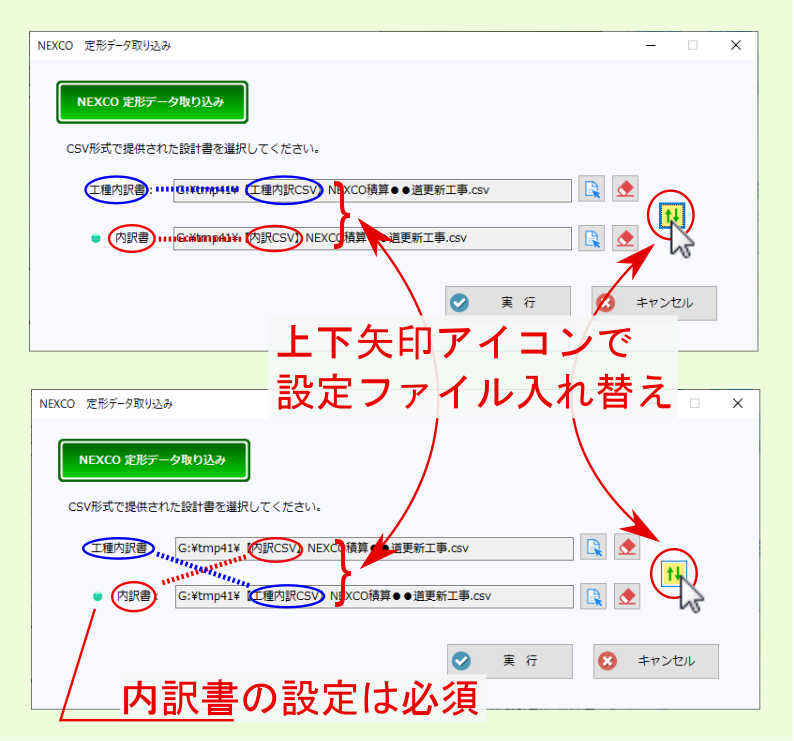
内訳書 、 工種内訳書 を正しく設定したら 実行 をクリックしてください。CSV設計書内容が取り込まれ、明細編集画面が表示されます。
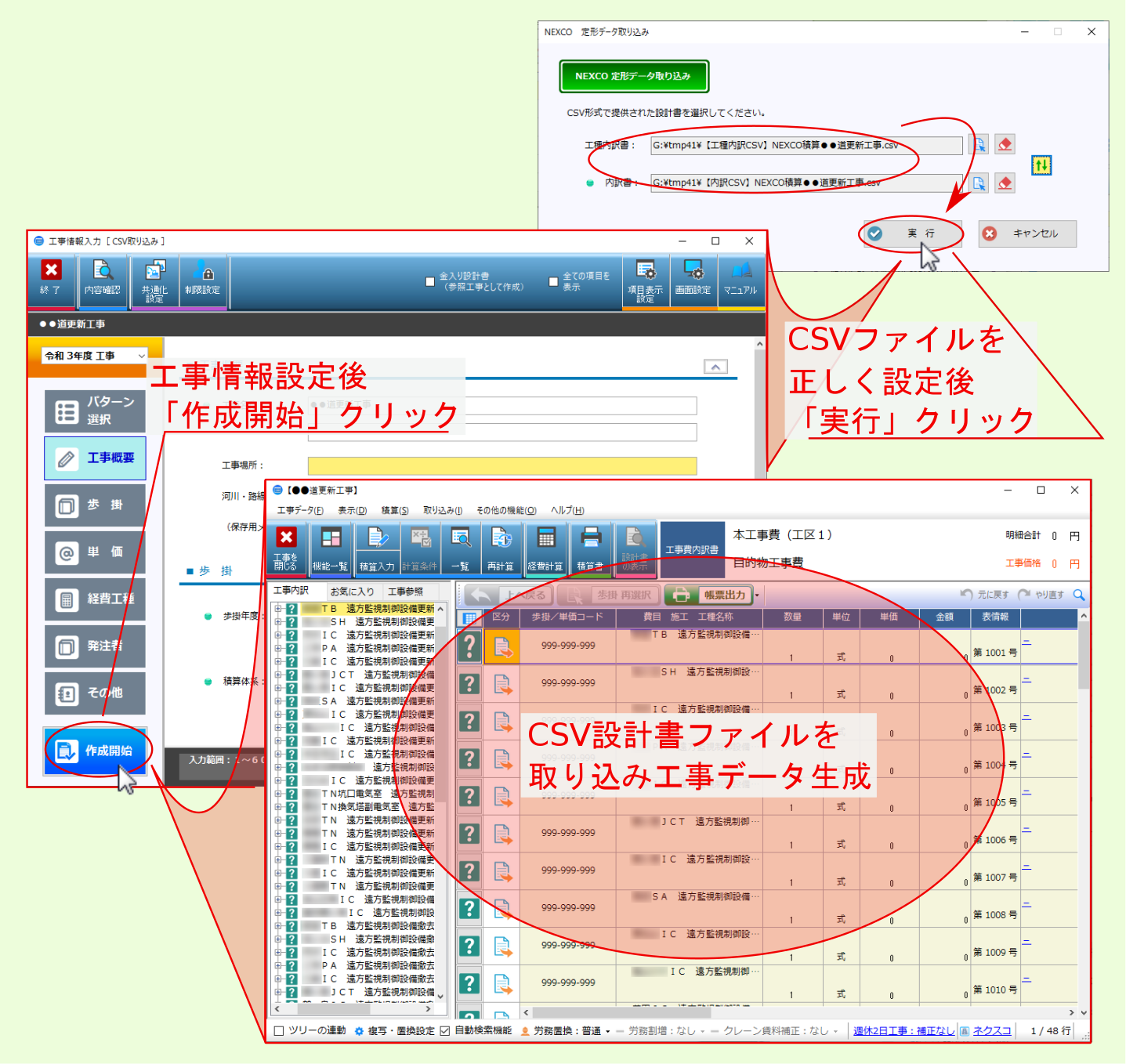
1.1.4. 解析履歴選択¶
注釈
解析履歴は一定期間経過後または解析履歴保存領域の容量超過時に自動的に削除されます。
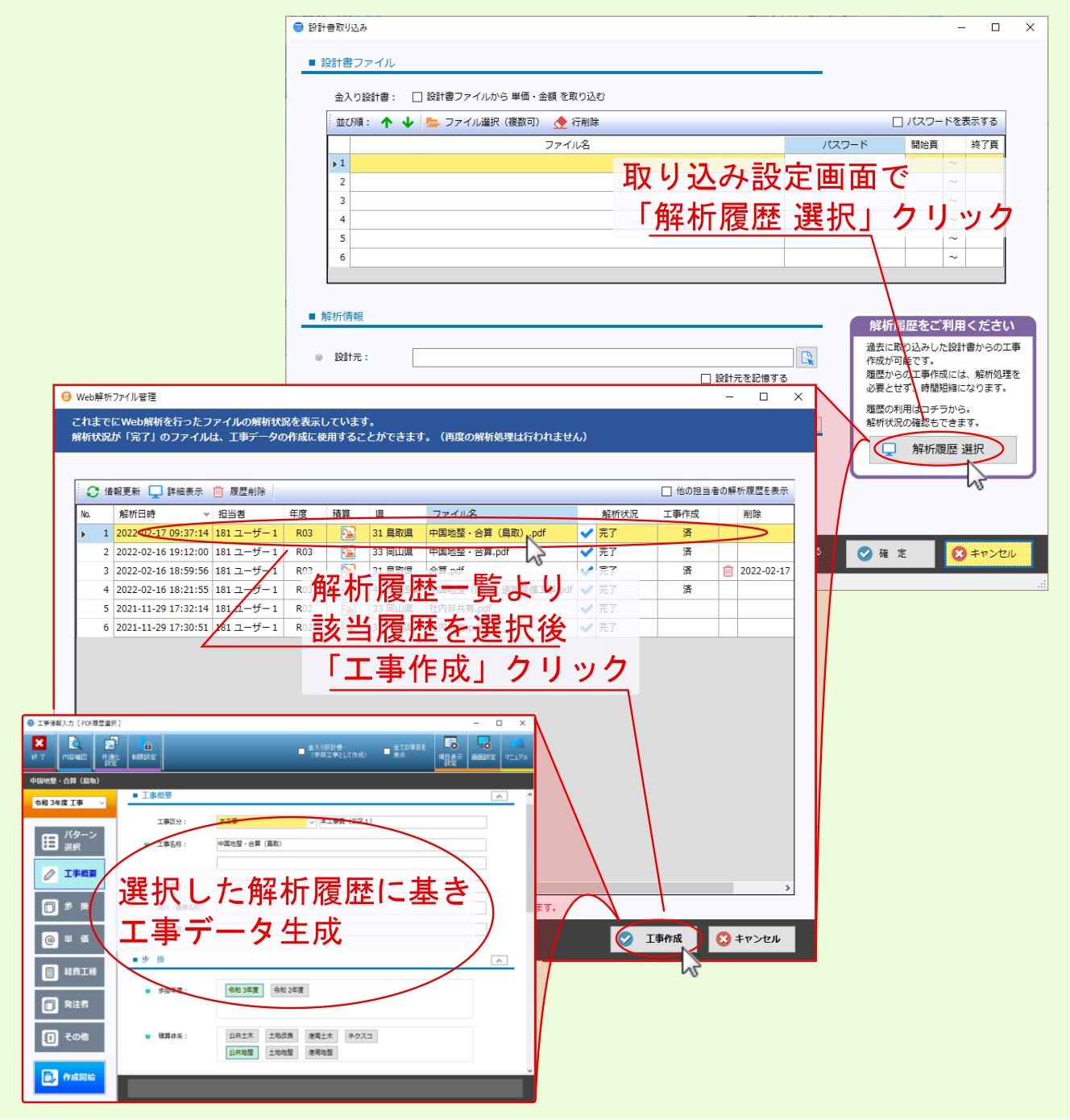
設計書取り込み時の設定画面で 解析結果を社内共有する にチェックを付けて設計書を取り込むと、社内他ユーザーの 解析履歴選択 画面にも該当解析結果が表示され、利用できるようになります。
注釈
社内他ユーザーの解析結果は 解析履歴選択 画面で 他の担当者の解析履歴を表示 にチェックを付けると表示されます。
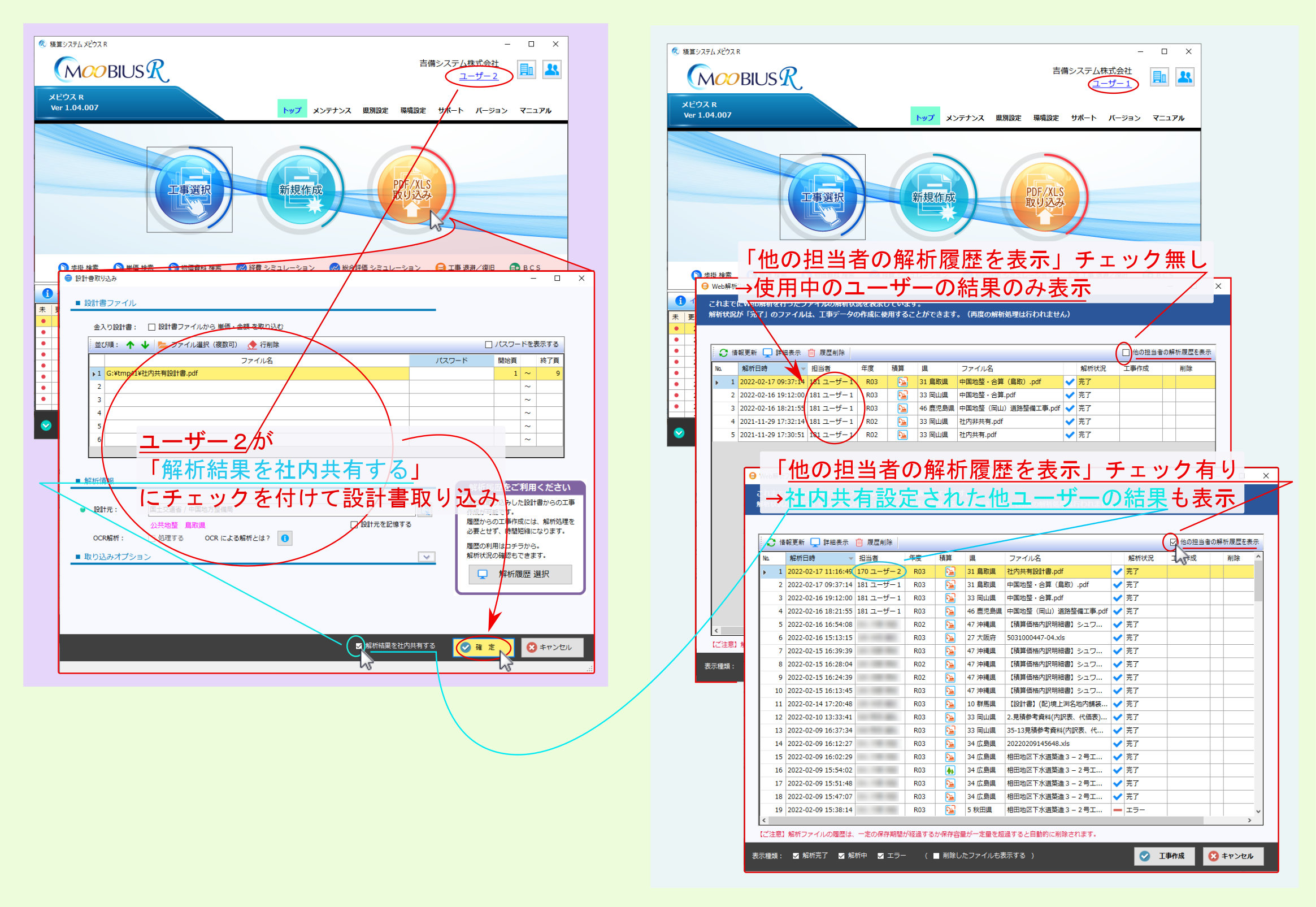
1.2. 内訳画面からの追加取り込み¶
本工事 作成後、内訳画面より追加で 付帯工事 の設計書を取り込む場合について説明します。
最初に空の 付帯工事 を作成するので、内訳編集画面左上の 工事データ をクリックして表示されるメニューより、 設計書の追加・編集 を選んでください。 合算設計書の編集 画面が表示されるので、画面左上の 設計書追加 をクリックしてください。
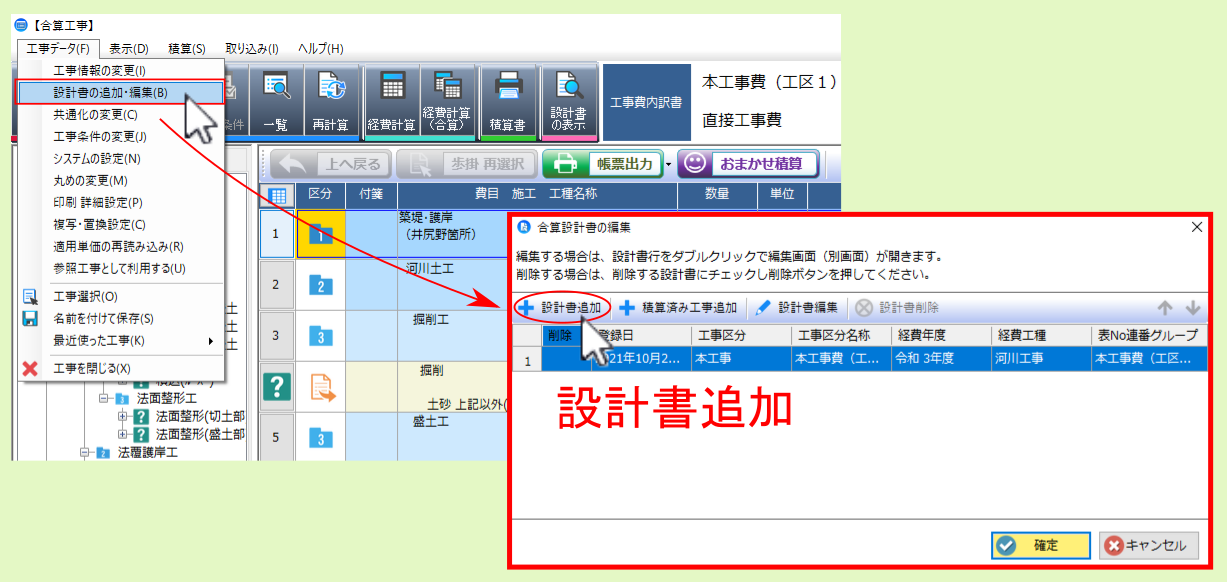
追加する工事の 工事情報設定 画面が表示されるので 工事区分 を選び、必要であれば 区分名称 を編集するとともに、各項目を設定後、 変更保存 をクリックしてください。
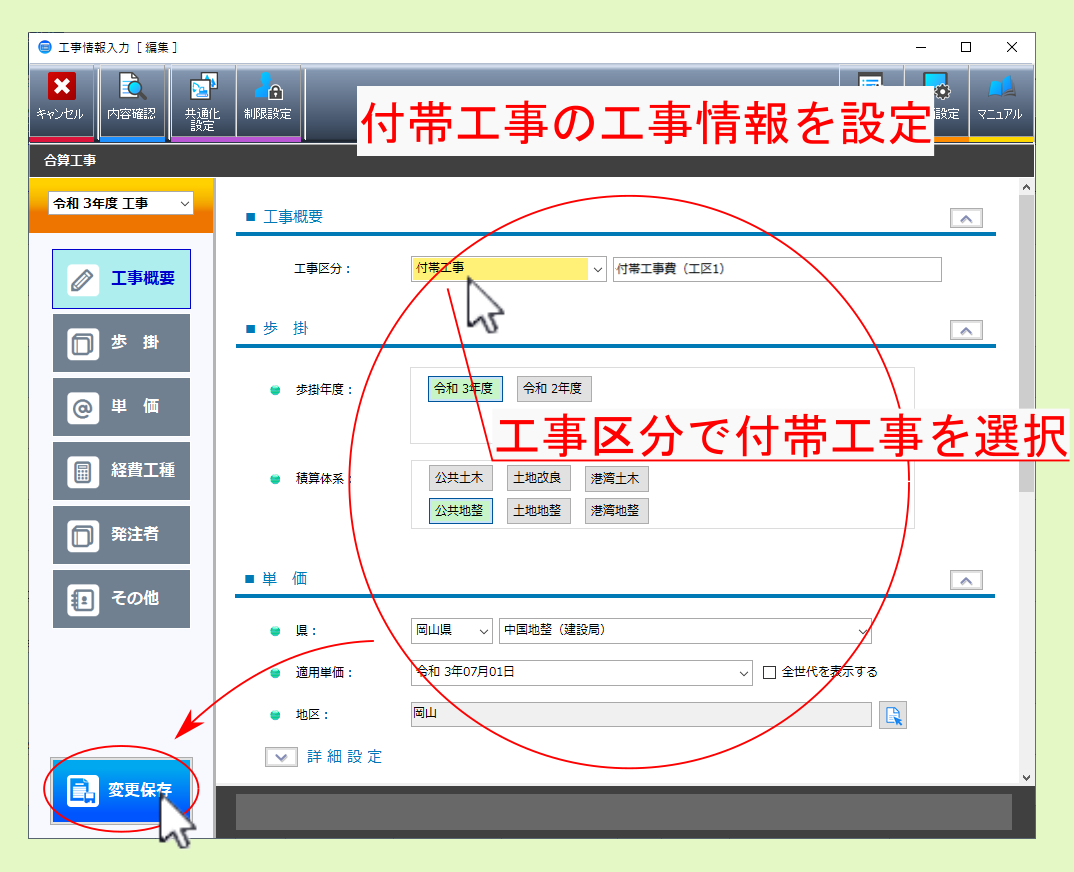
工事情報 編集後、 合算設計書の編集 画面の工事一覧に、設定した工事が追加されるので、確認後、画面右下の 確定 をクリックしてください。
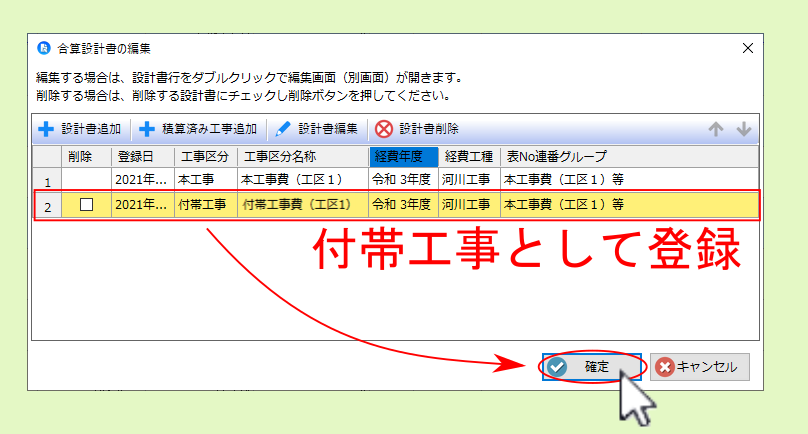
注釈
合算設計書のように一つのファイル内に複数の工事が含まれているような設計書を取り込む場合は、何番目の工事を取り込むかを 工事番号の指定 欄で設定するか、 開始頁 / 終了頁 を適宜編集して解析範囲を指定してください。
内訳画面に追加で取り込んだ工事データが反映されます。