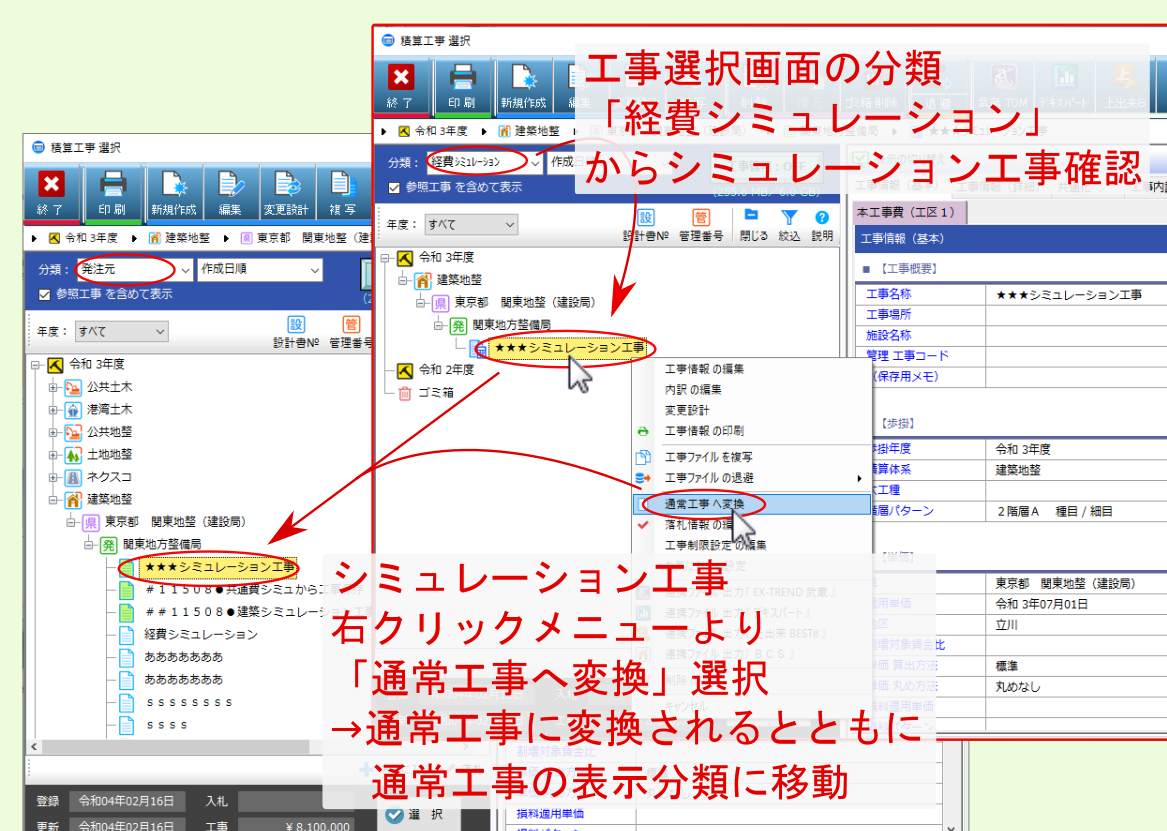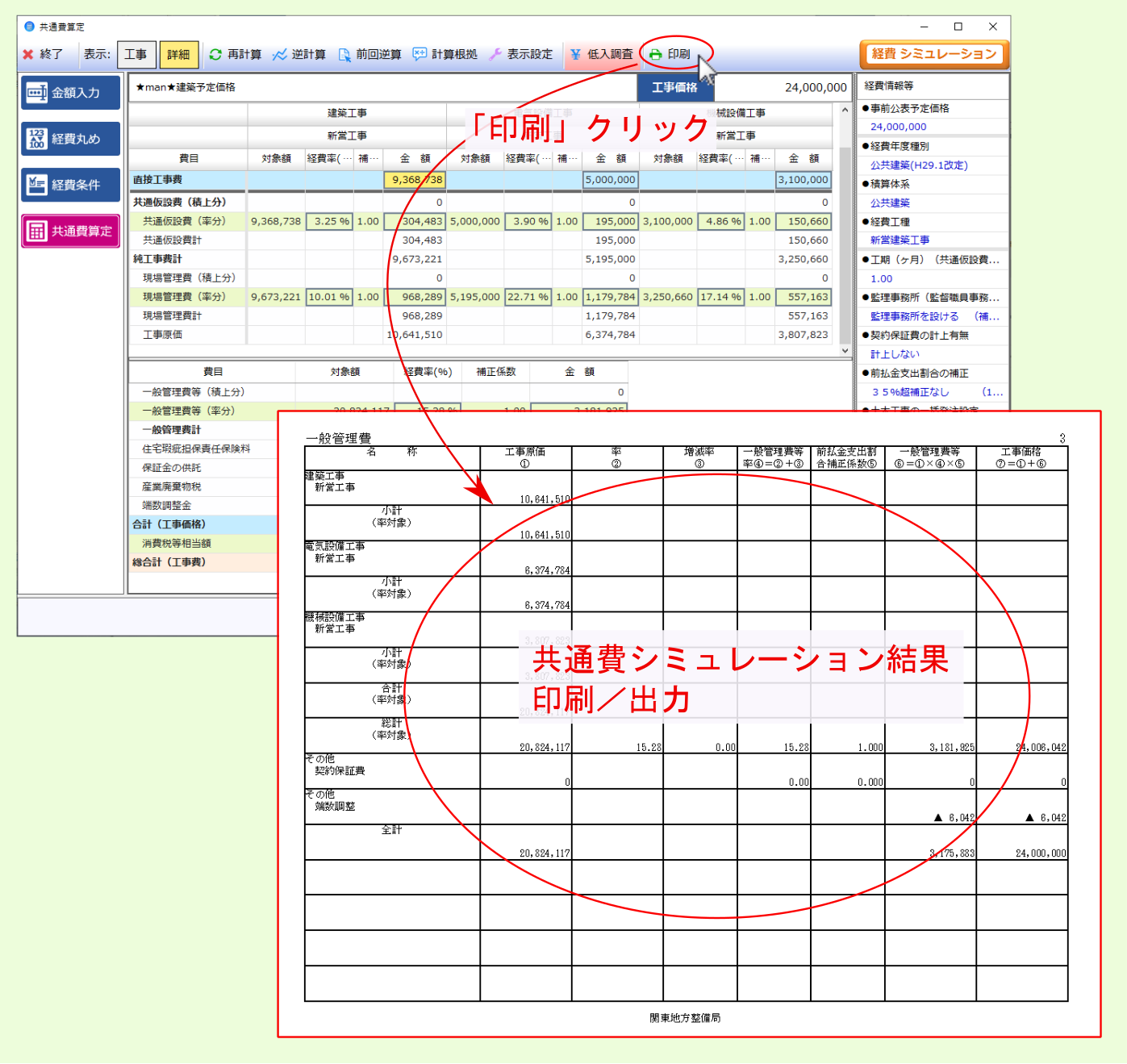3. 共通費シミュレーション¶
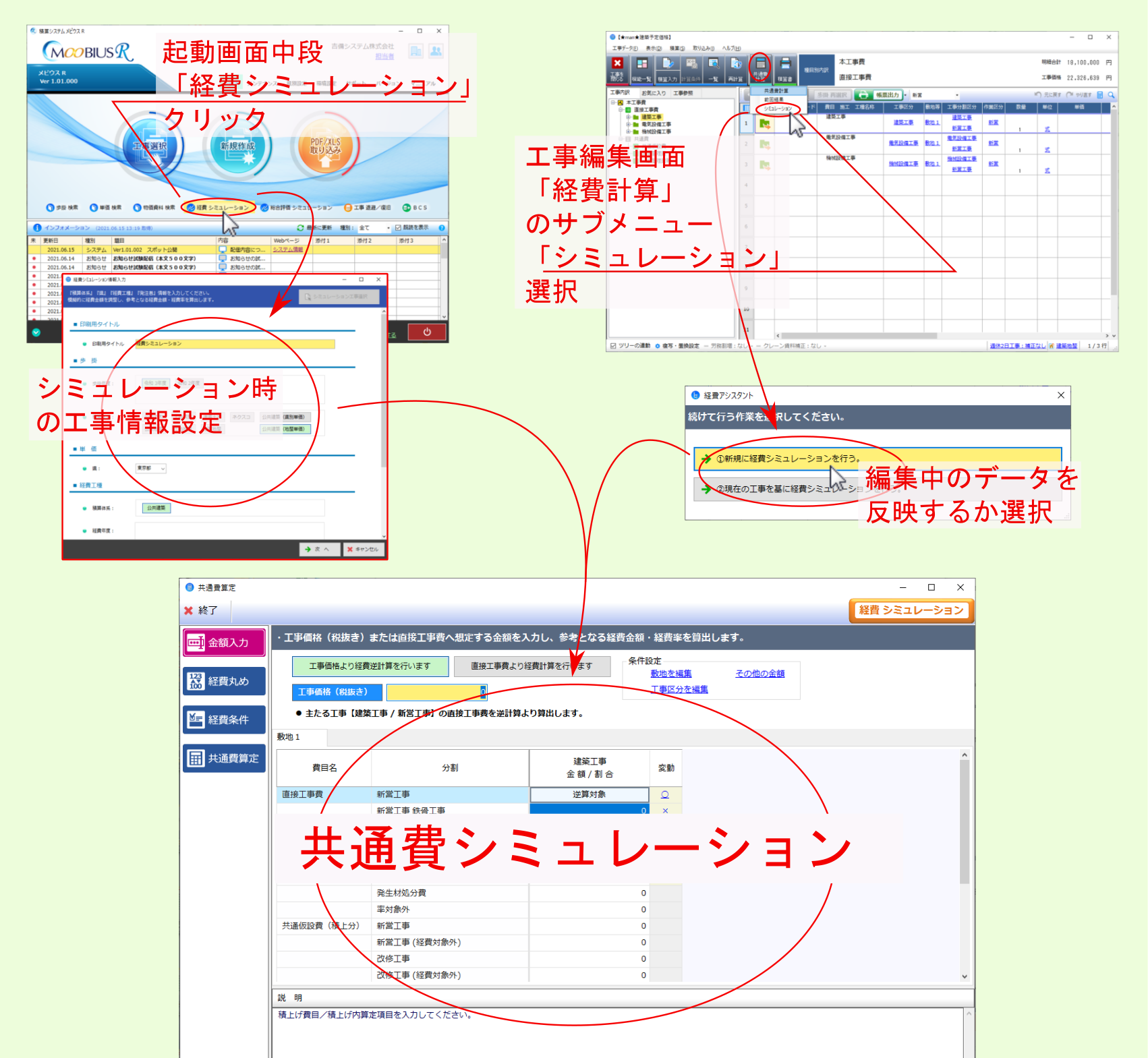
3.1. システム起動画面から共通費シミュレーション¶
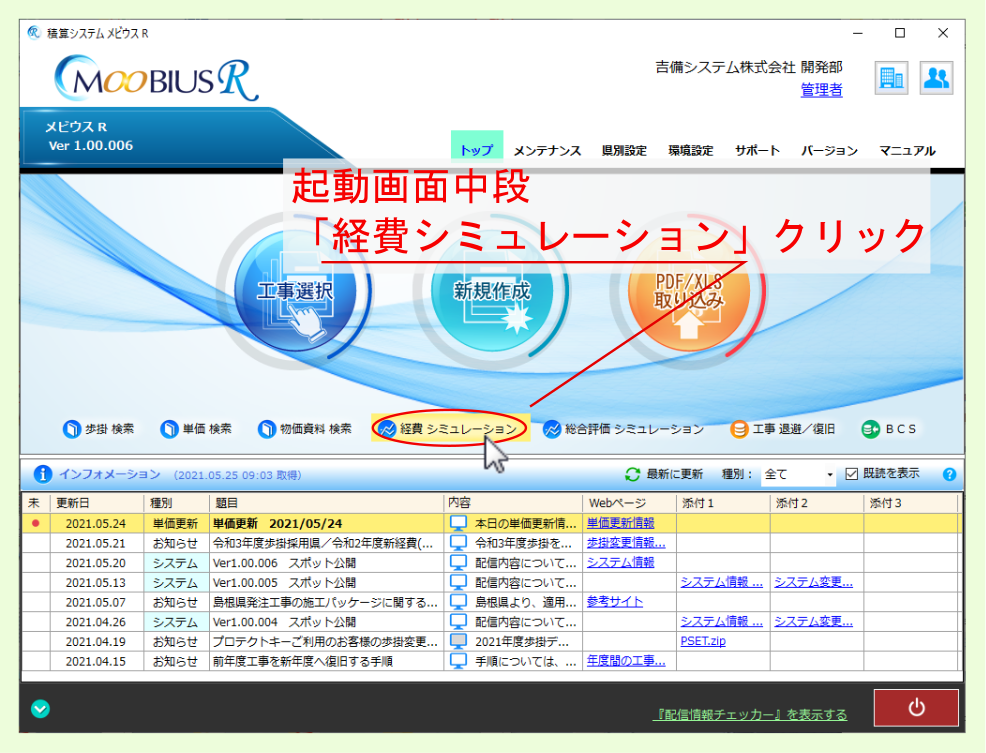
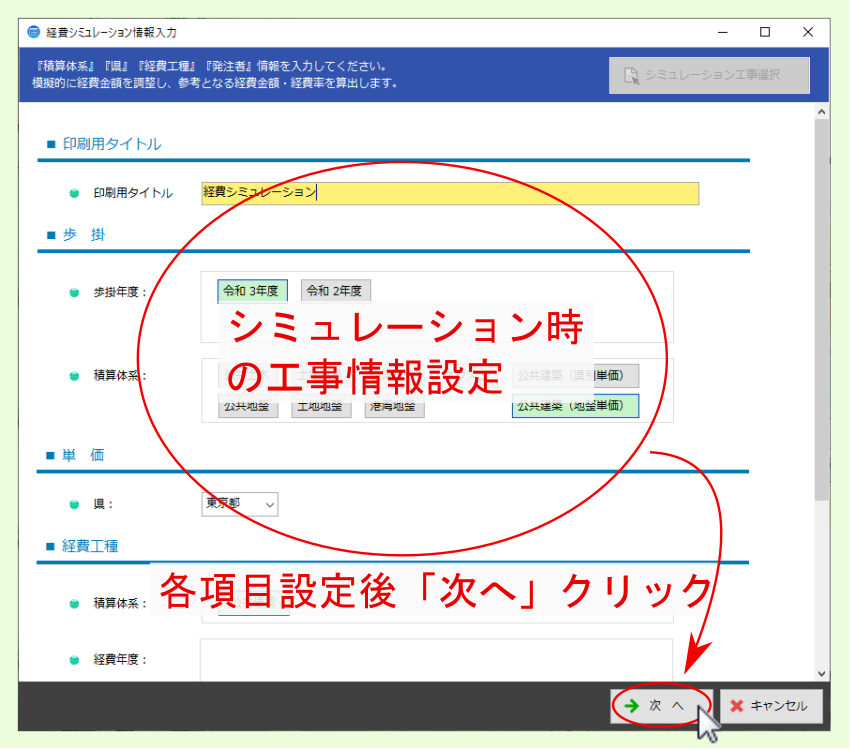
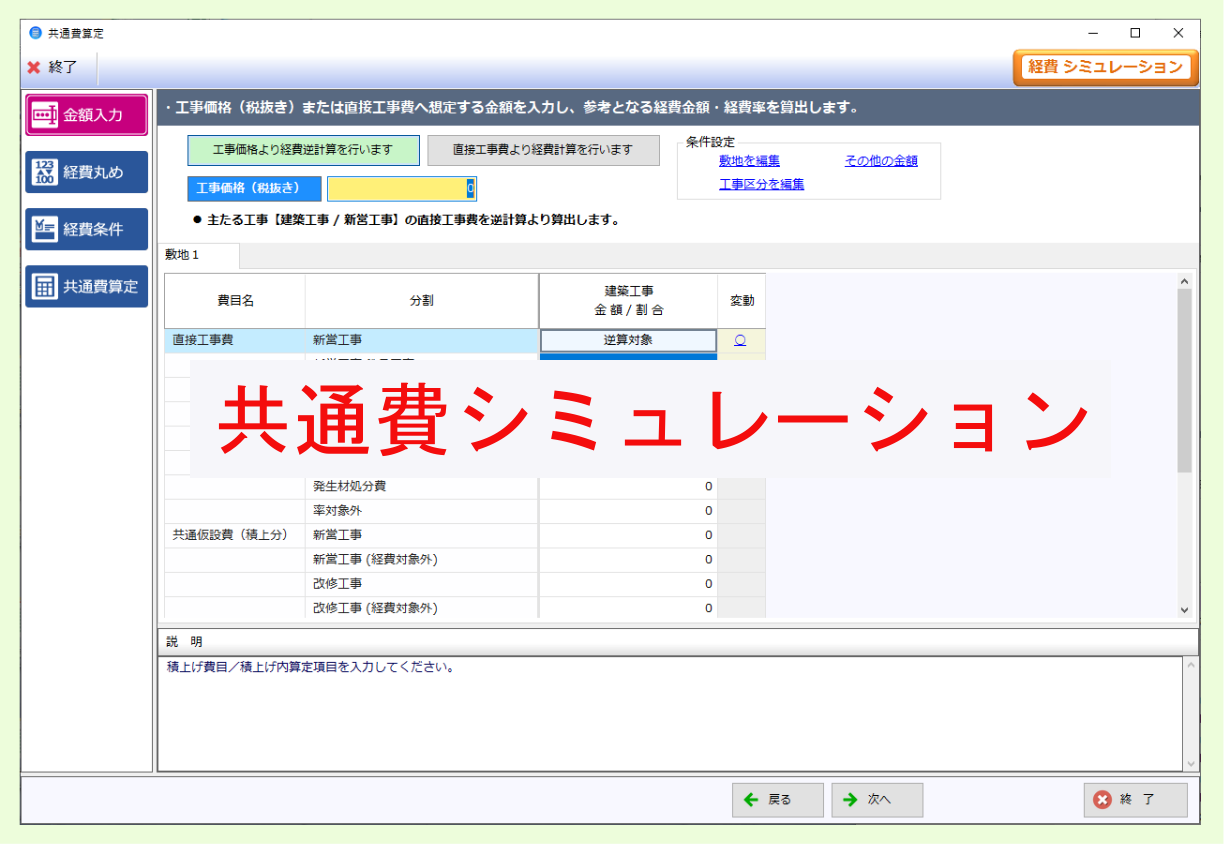
3.2. 工事内訳から共通費シミュレーション¶
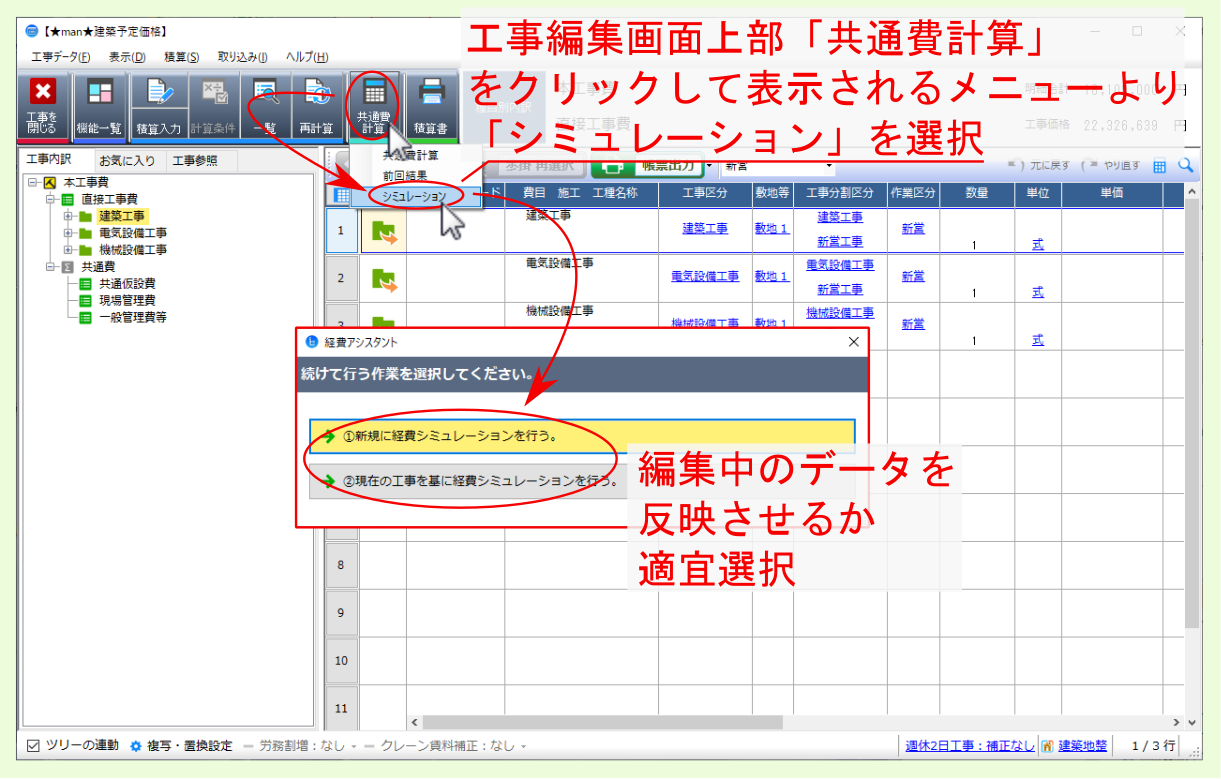
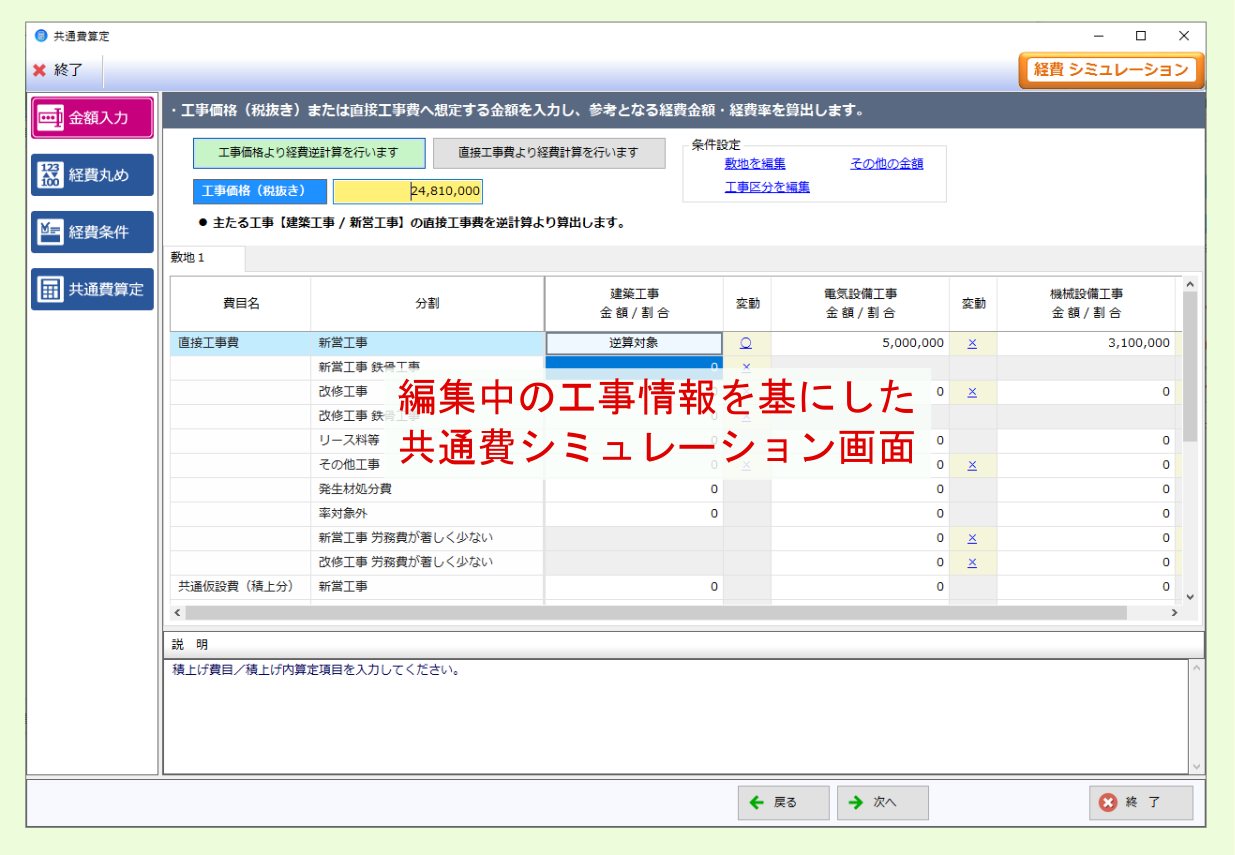
注釈
経費アシスタント で 現在の工事を基に経費シミュレーションを行う。 を選んだ場合、編集中の工事データで計上された 直接工事費 / 間接工事費積み上げ分 / 処分費設定 / 控除設定 及び、経費計算済みの場合は 経費条件設定 を基に再集計・再計算した 工事価格 が 経費シミュレーションの初期設定値 に反映されます。
注釈
経費計算時の 集計・控除 等で手入力した金額等は、 経費シミュレーション初期設定値 には反映されません。
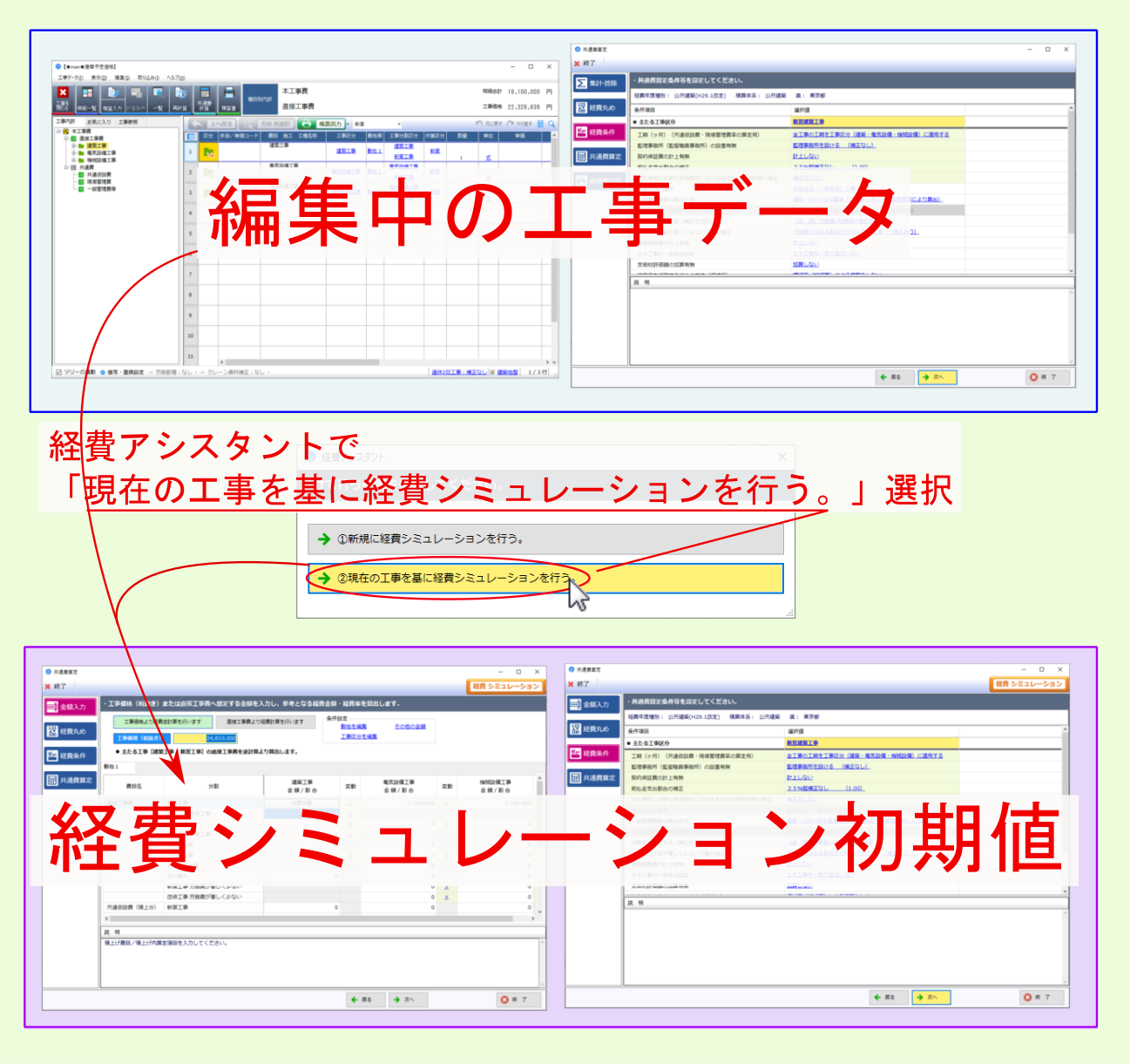
3.3. 金額入力¶
| 選択肢 | 説明 |
|---|---|
| 工事価格より経費逆計算を行います | 工事価格 を設定し、 直接工事費 をシミュレーション結果として算出します。 |
| 直接工事費より経費計算を行います | 直接工事費 を設定し、 工事価格 をシミュレーション結果として算出します。 |
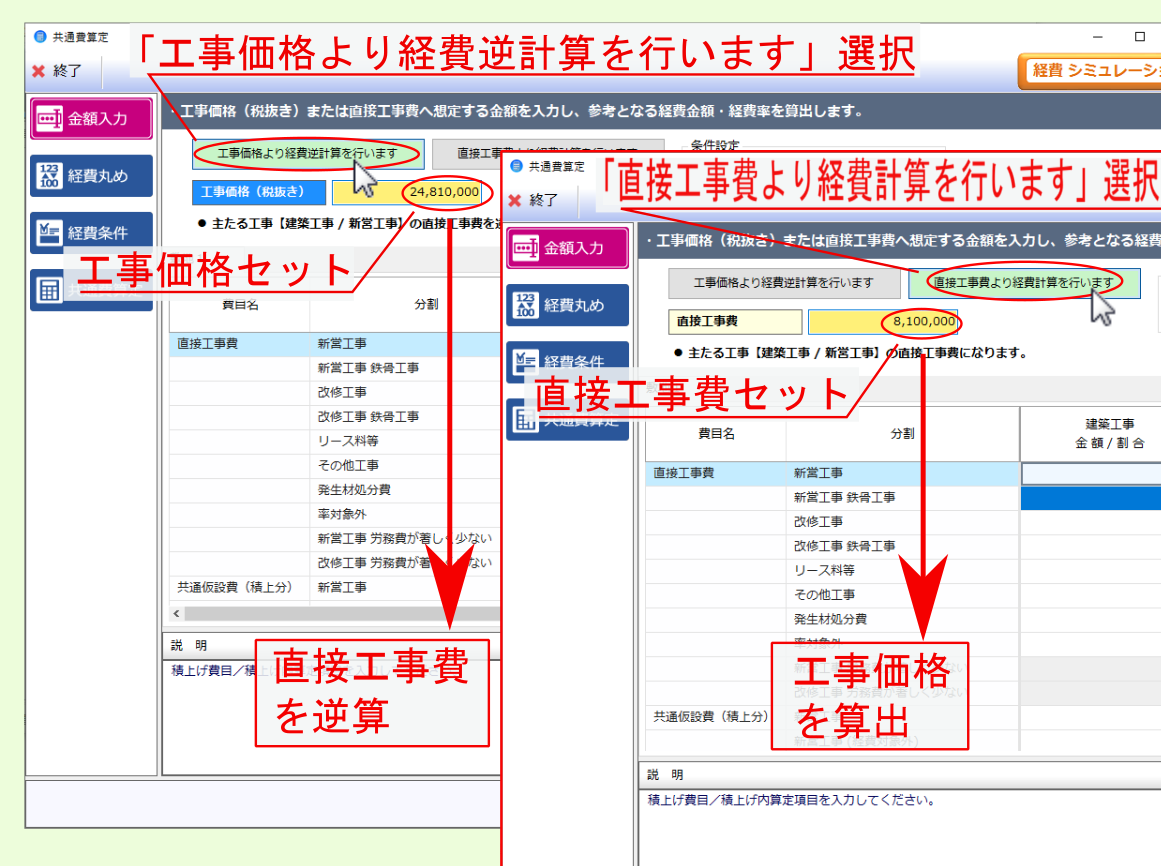
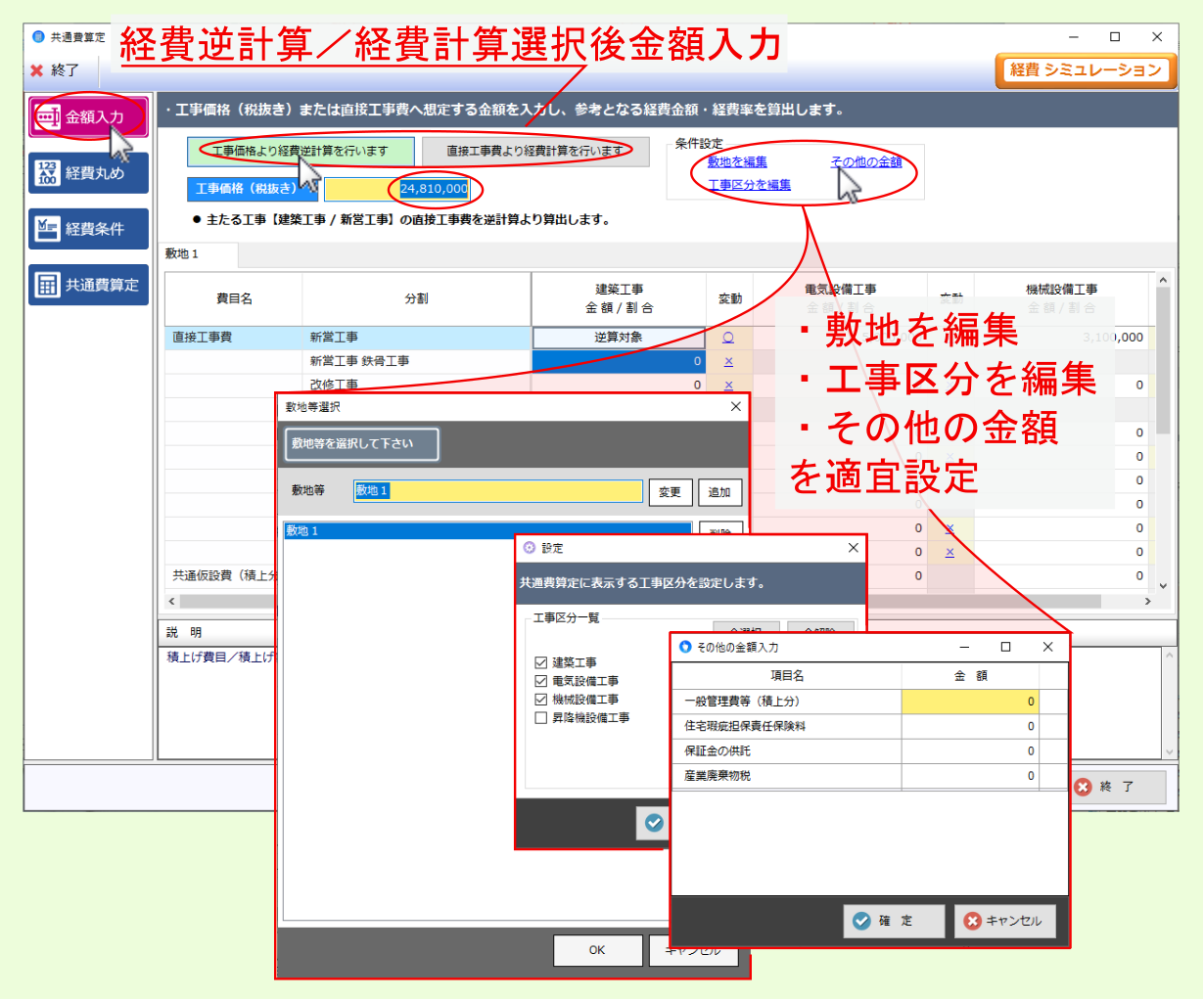
3.3.1. 経費逆算時の変動対象設定¶
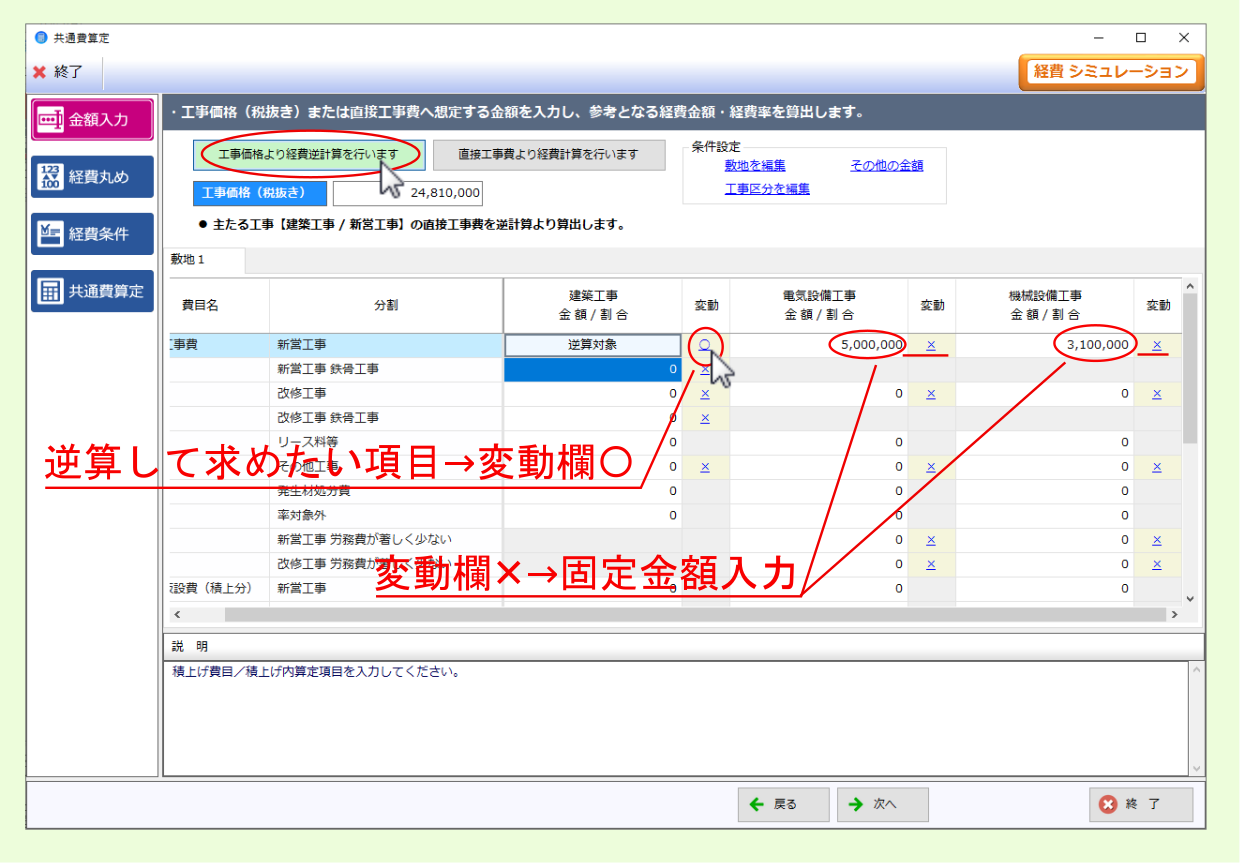
注釈
逆計算後、再度金額入力を開いた場合は、入力値の初期値には逆算結果の金額が反映されます。
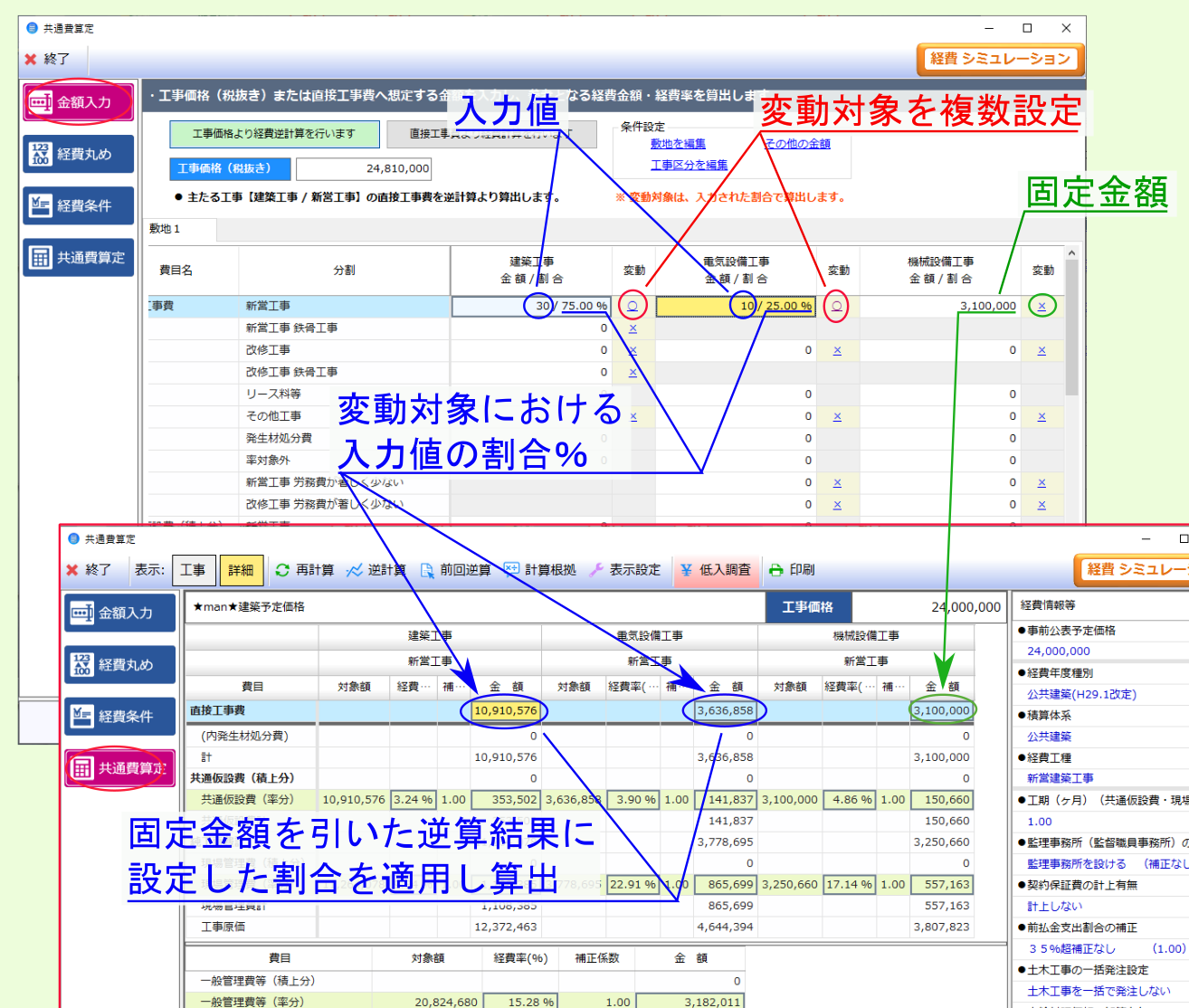
3.3.2. 経費計算時の固定金額設定¶
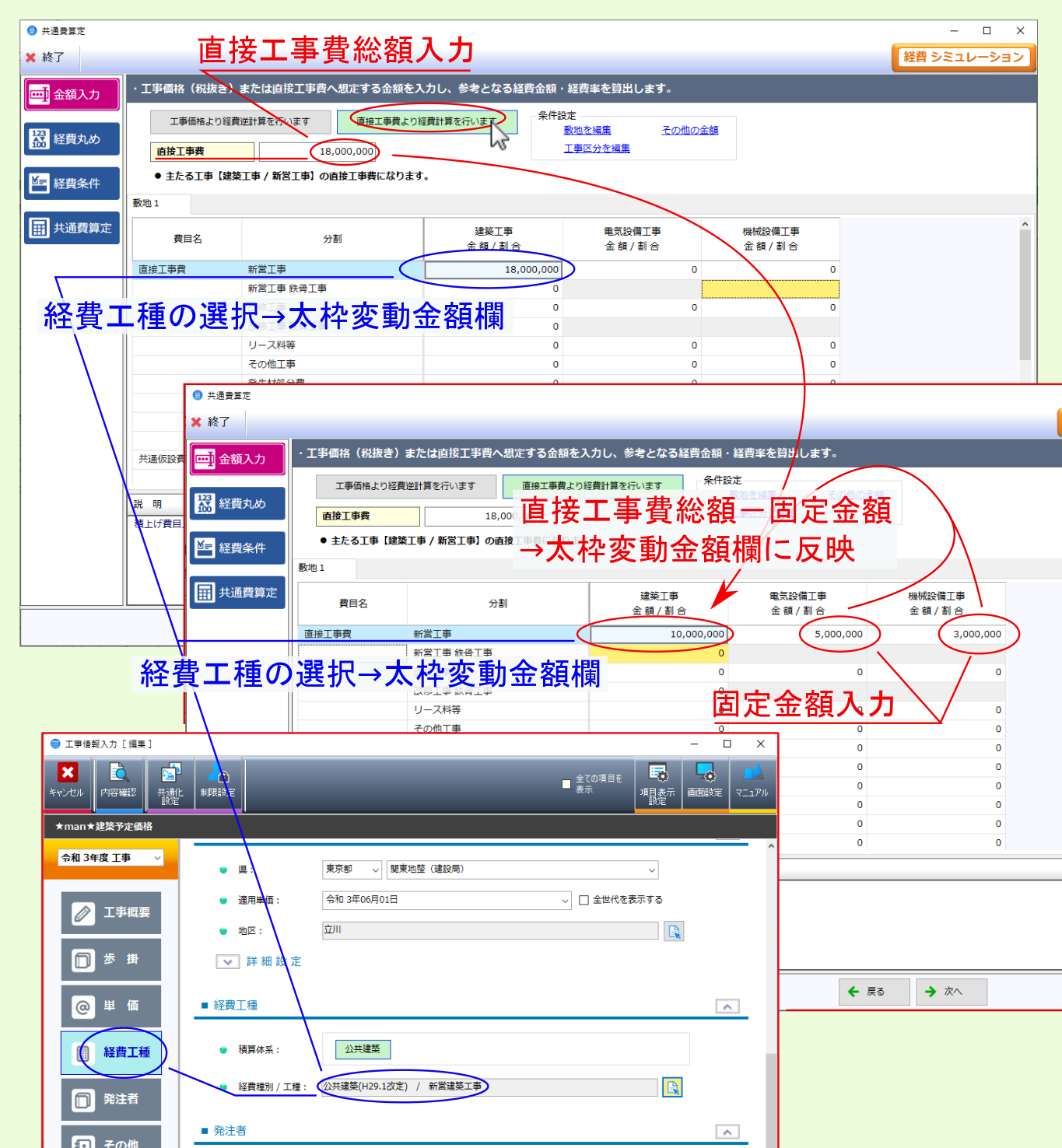
3.4. 経費丸め¶
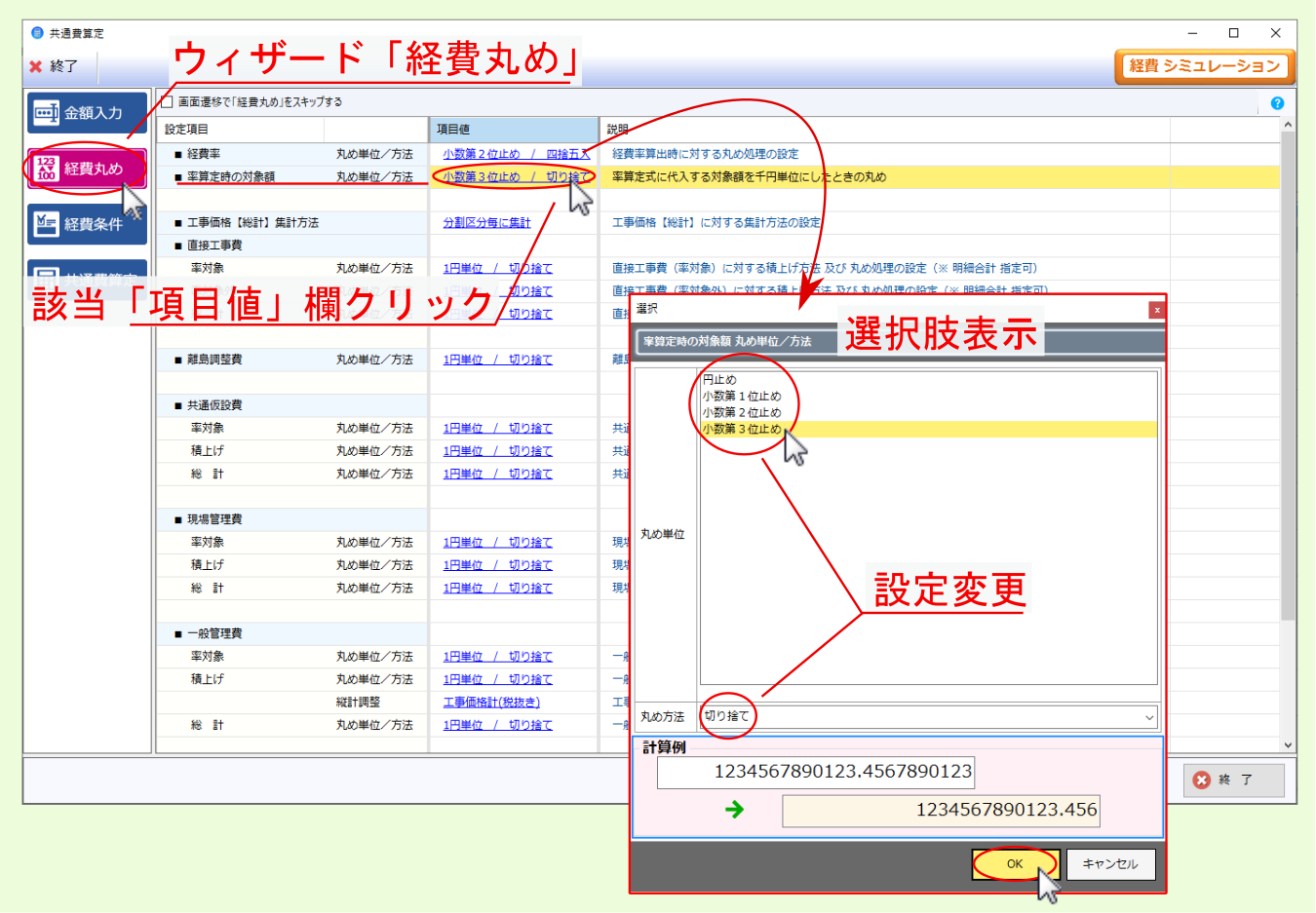
3.5. 経費条件¶
注釈
経費条件の設定項目については、後述する説明項目 共通費算定条件設定 内の該当項目を参照ください。
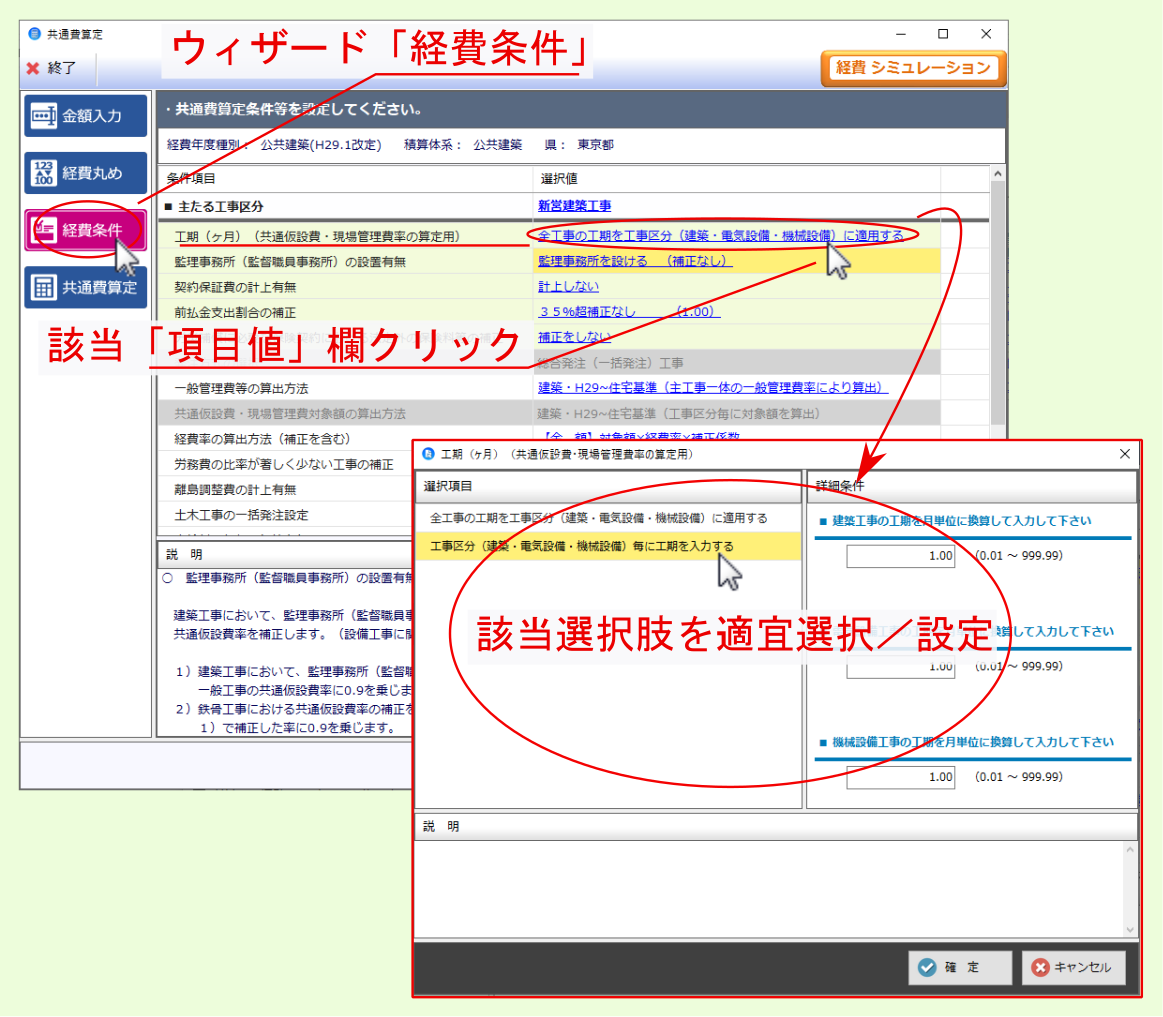
3.6. 共通費算定¶
注釈
金額入力 でシミュレーションの種類として、 工事価格より経費逆計算を行います を選んだ場合は、逆計算の設定画面が表示されます。
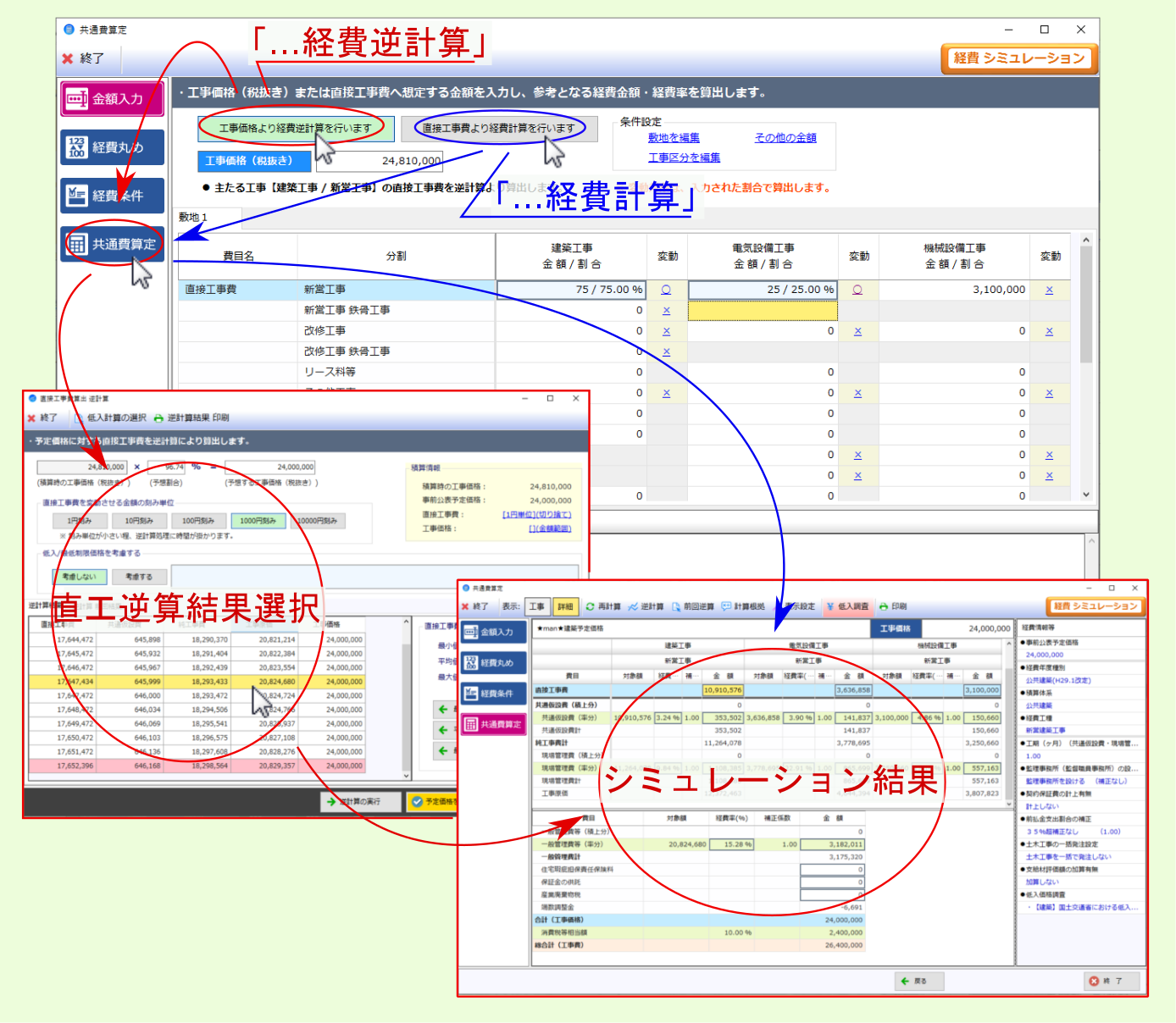
注釈
金額入力 で 工事価格より経費逆計算を行います を選んでいた場合に表示される 直接工事費算出逆計算 画面では、先に 金額入力 で設定した 工事価格 等が設定画面初期値に反映されているので、画面下部の 逆計算の実行 をクリックして計算を開始してください。逆算結果が一覧表示されたら該当計算結果を選んだ後、画面下部の 予定価格を適用して終了 をクリックしてください。
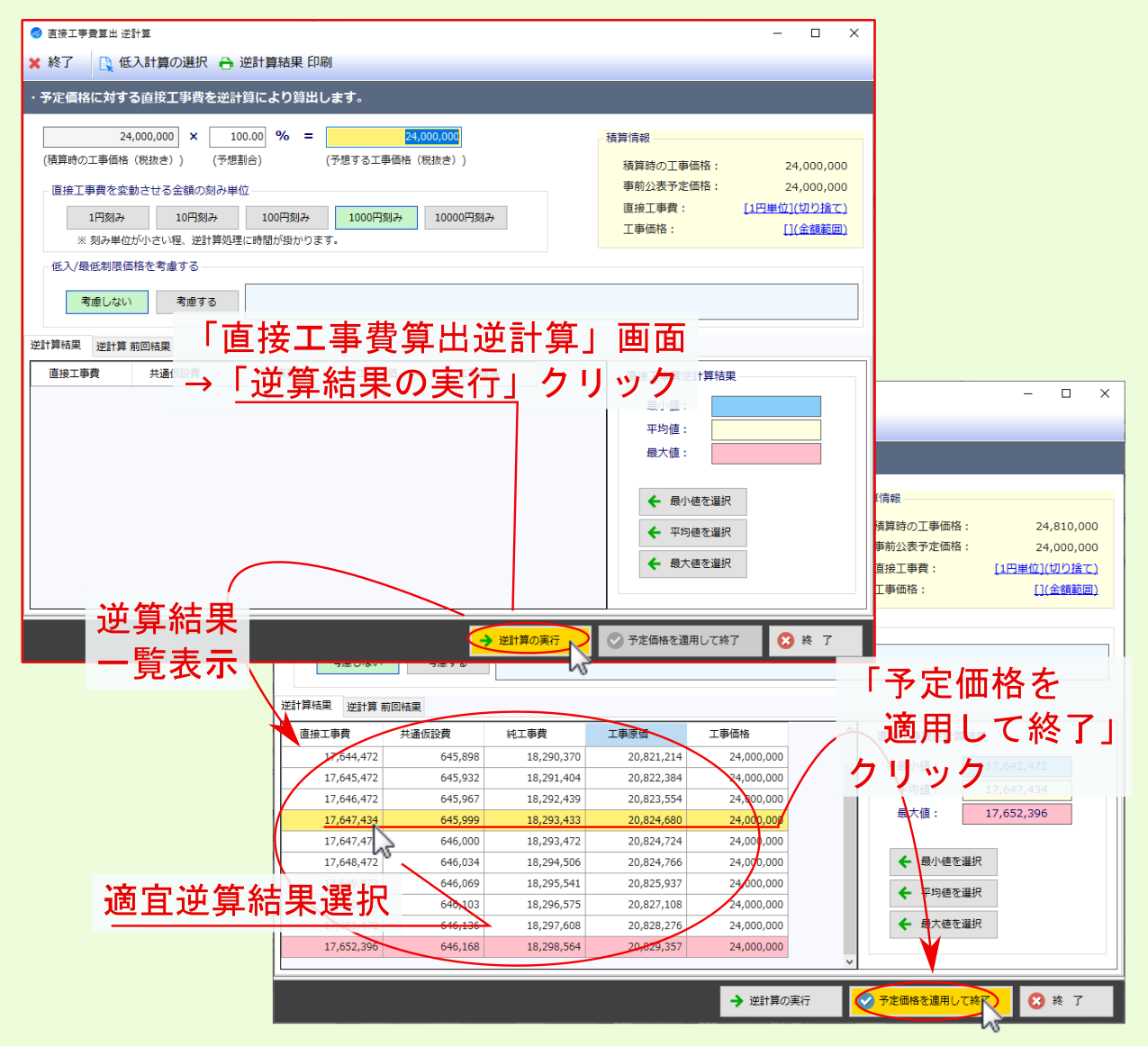
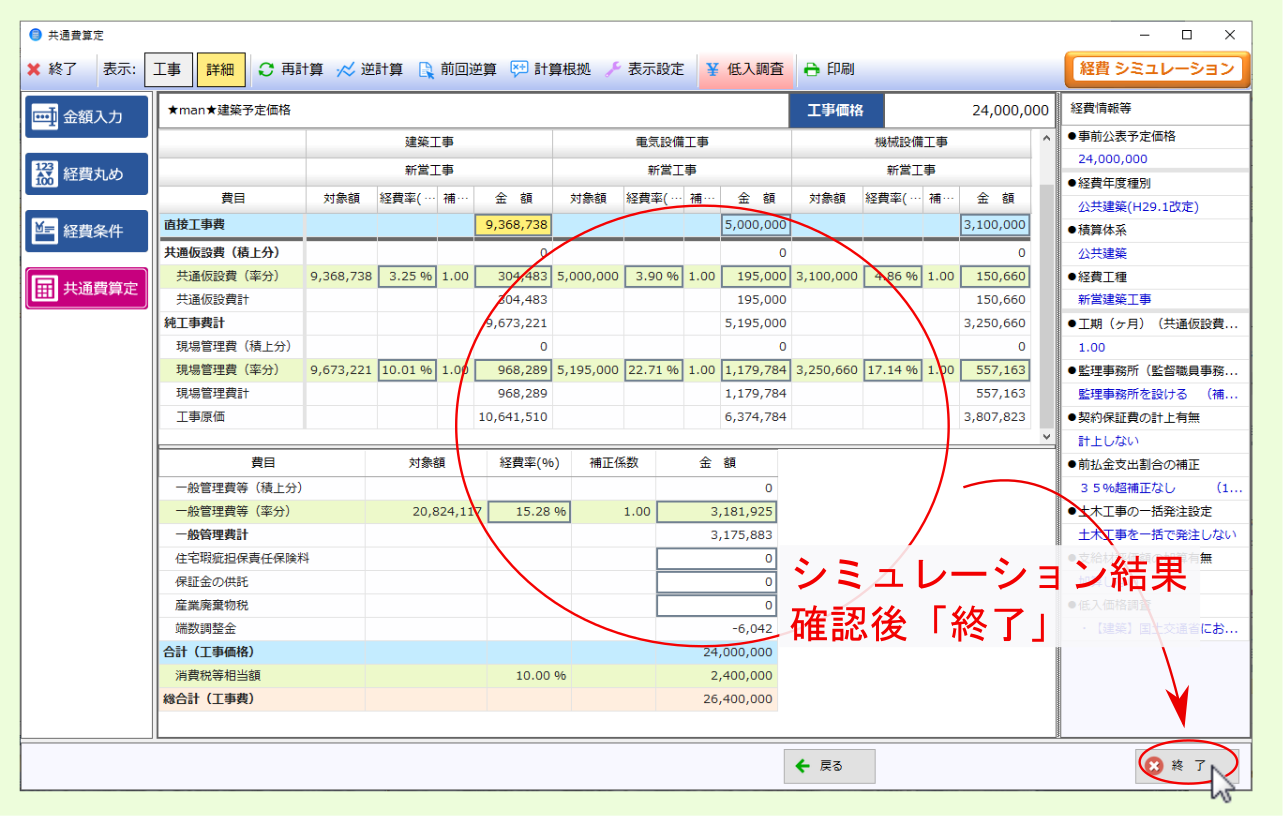
3.6.2. 工事保存¶
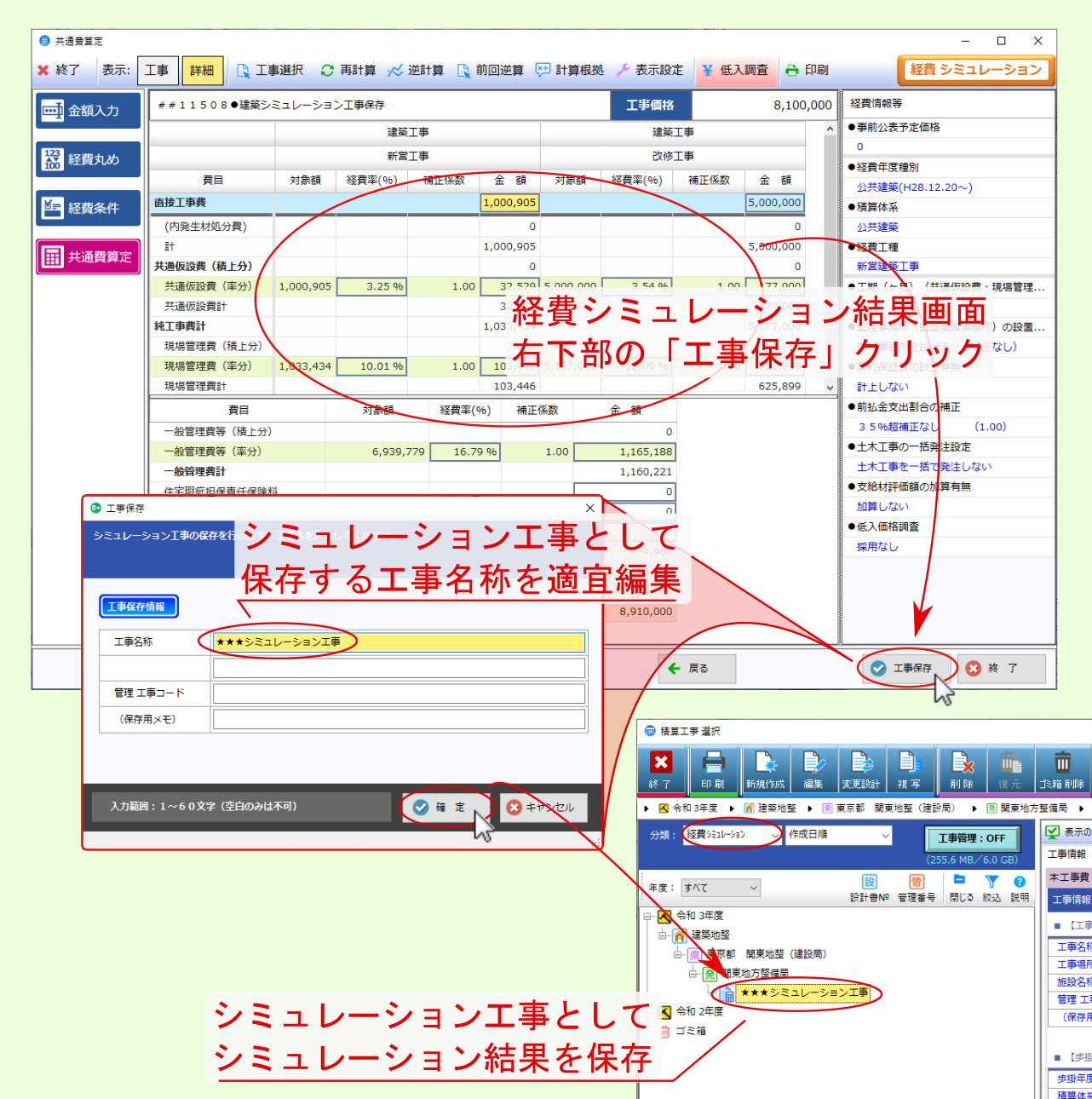
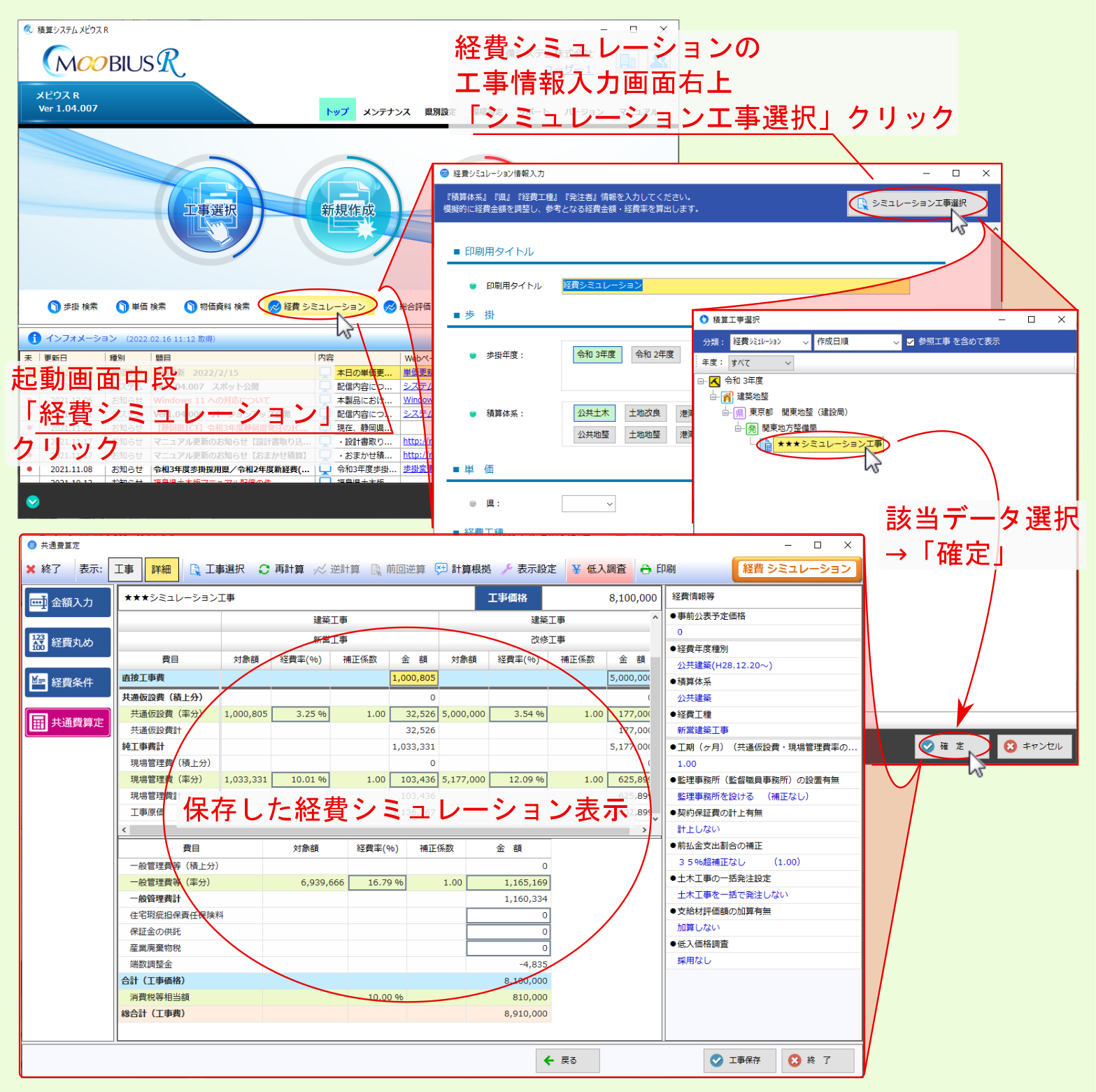
警告
一旦 通常工事 に変換された工事を シミュレーション工事 に戻すことはできません。